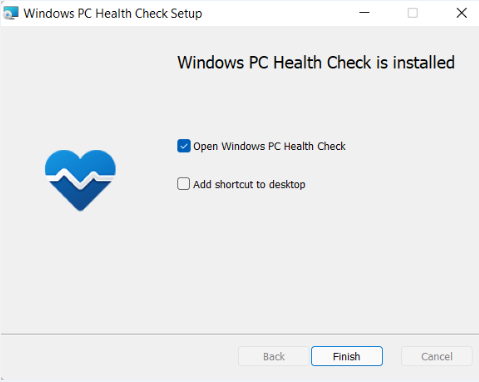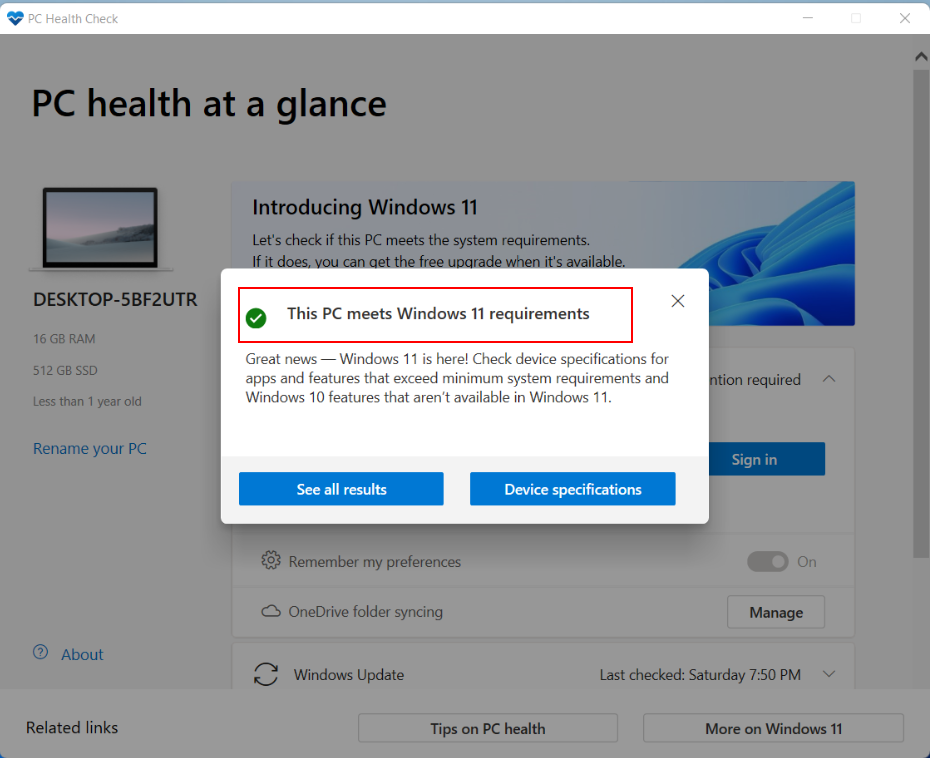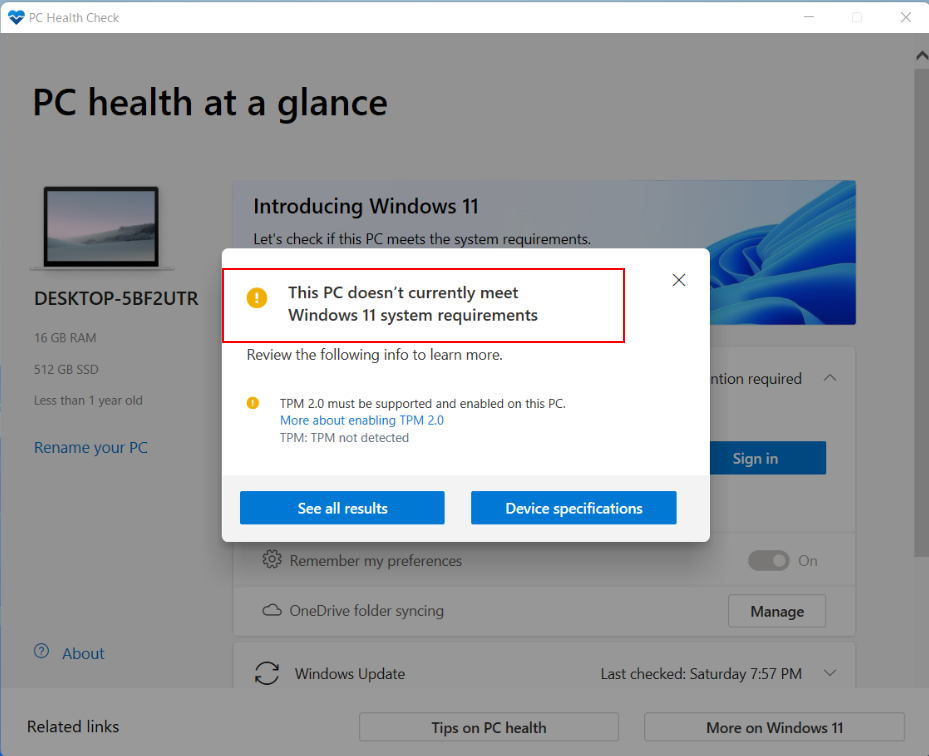Applies ToWindows 11
Support for Windows 10 will end in October 2025
After October 14, 2025, Microsoft will no longer provide free software updates from Windows Update, technical assistance, or security fixes for Windows 10. Your PC will still work, but we recommend moving to Windows 11.
Learn more
PC Health Check app brings you up to date info on your Windows device health, helping you take action to improve your device performance and troubleshoot performance problems. It is periodically updated based on customer feedback to help you make the most of your Windows PC.

How to open PC Health Check
In Windows, use Search on the taskbar to search for PC Health Check, then select it from the list of results.
If a PC Health Check update is available, you can quickly install it for the latest version.
If you don’t have PC Health Check installed, you can install it by going to https://aka.ms/GetPCHealthCheckApp and following the prompts to download and install the app.

Here’s some of the things you can do in the PC Health Check app in Windows:
If you’re currently running Windows 10, PC Health Check provides a comprehensive eligibility check for your device to ensure it meets the Windows 11 minimum system requirements. You’ll get info on why your device is or isn’t eligible, plus info on what you can do if your device doesn’t meet the requirements.
Select Check now to see if your device can run Windows 11.
Note: If a compatibility issue has been identified on your device that would disrupt your experience using Windows 11, we will temporarily delay your upgrade until the issue is resolved. Compatibility safeguard holds help ensure you have the best experience possible when upgrading and your productivity is not disrupted if critical apps or drivers are not yet compatible.
Sign in with your Microsoft account or create a new one to sync your preferences across your devices, such as passwords, Microsoft Edge browser settings like favorites and reading lists, themes, and more.
You can also back up your photos and files to OneDrive. They’ll then be protected and accessible across your devices.
Regular Windows updates help keep your device running smoothly and securely. If your device isn’t up to date or needs attention, PC Health Check will let you know.
Select Open Windows Update to go right to Windows Update in Settings.
Use this section of PC Health Check to get info on how your batteries are performing compared to their original capacity for devices with one or two batteries. Battery capacity will be available for devices older than 3 years.
Select See battery saving tips for steps you can take to improve battery.
See how much storage space is being used for your device’s main drive, which contains your files, apps, and Windows. You’ll see the percentage your drive is full.
Expand this section of the app for info on how much free space is left. Select Manage storage settings to turn on Storage Sense or get other cleanup recommendations.
Get info on the startup time for your device, along with more info about what affects these times. Select Manage your startup programs to review and change your startup apps.
You can find more info about your device below its image, including your device age and storage amounts. Select Rename your PC to give your device a different name.
PC Manager
|
The PC Manager app may also be useful in this scenario. For more information, see Microsoft PC Manager. Note: Microsoft PC Manager isn’t available in all locales. |
Related topics
-
Getting ready for the Windows 11 upgrade
-
How to check if your device meets Windows 11 system requirements after changing device hardware
Need more help?
Want more options?
Explore subscription benefits, browse training courses, learn how to secure your device, and more.
Windows PC Health Check — Это официальное приложение от Microsoft на предмет совместимости Вашего ПК, или его настроек с Windows 11. Чтобы была возможность установить Windows 11 или обновиться до нее.
Скачать Windows PC Health Check — с официального сайта Microsoft.
Скачать Windows PC Health Check — с нашего сервера.
Инструкция по установке и проверке:
— Запускаем установщик.
— Соглашаемся с лицензионным соглашением.
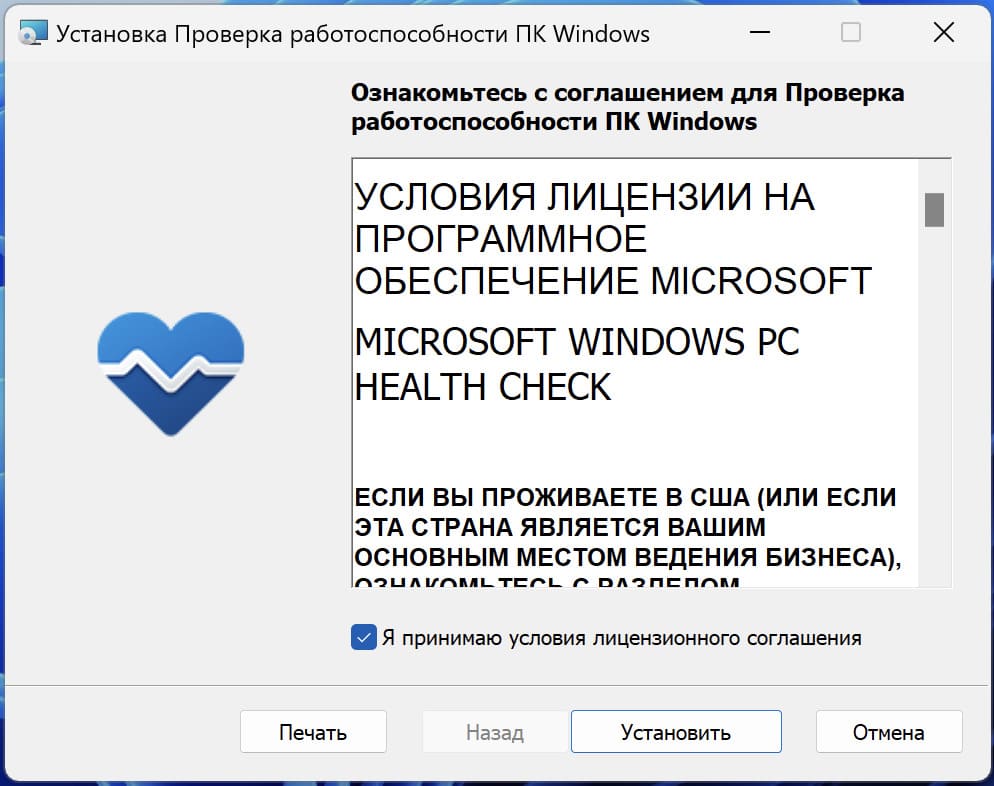
— Устанавливаем галку на «Открыть проверку работоспособности ПК Windows».
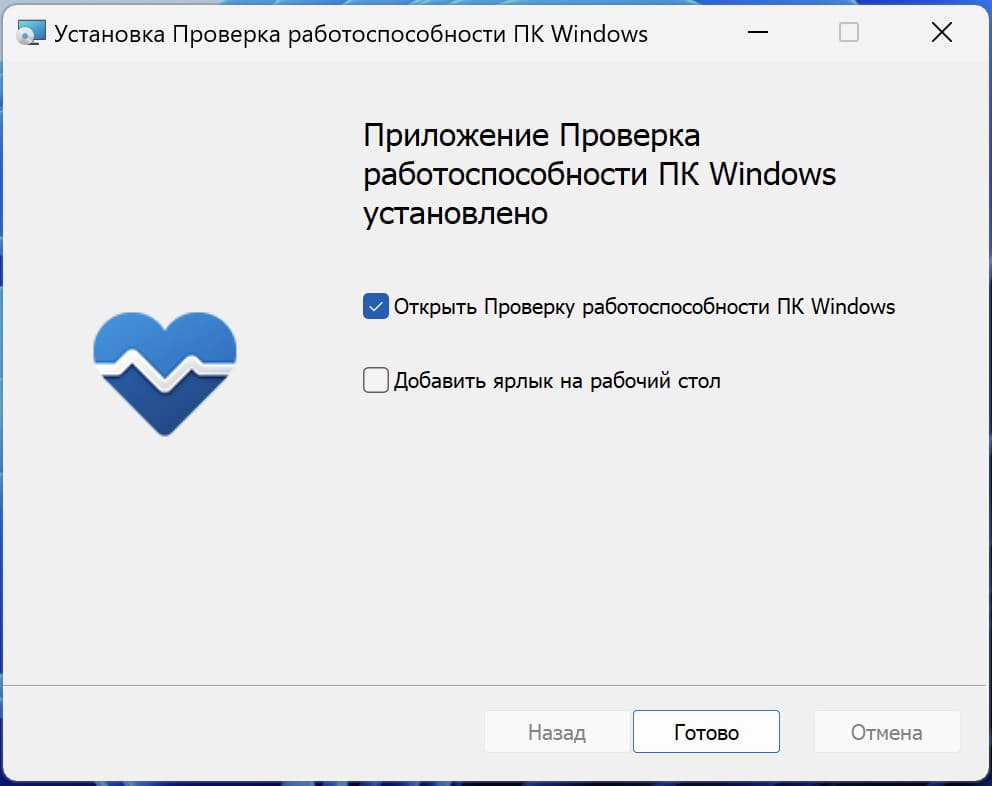
— Далее у нас появляется главное меню приложения. Нажимаем на кнопку «Проверить сейчас».
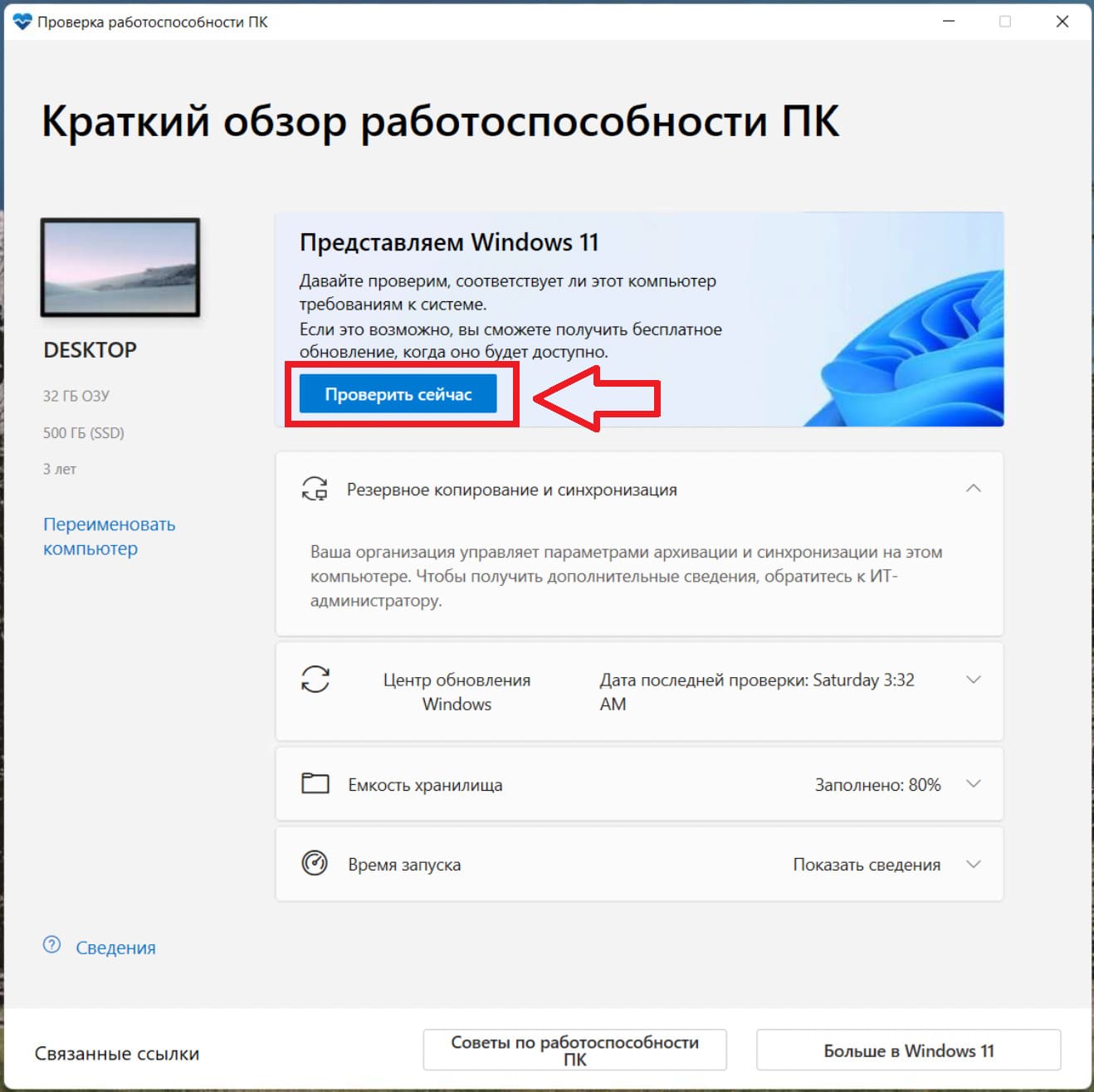
— Далее приложение выдаст результат, либо Ваш ПК полностью совместим с Windows 11, либо найдет какие либо ошибки, они могут заключаться в следующим:
1. Не совместимо железо, например Ваш процессор не совместим с Windows 11. Ознакомиться с таблицей совместимых процессоров можете в нашей прошлой статье.
2. Если Ваше железо совместимо с Windows 11, но ошибка все равно выходит. Самая частая ошибка — это не включена безопасная загрузка или не включен TPM модуль.
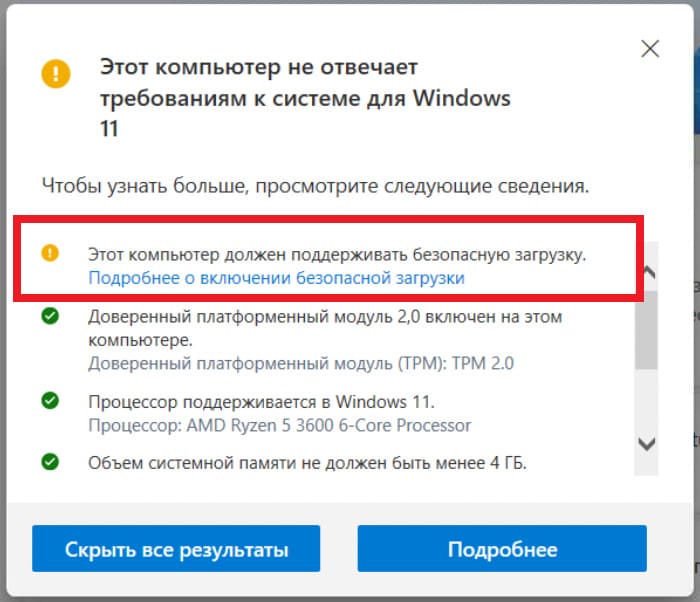
Безопасную загрузку можно включить из настроек Windows, либо из UEFI по следующей видео инструкции:
3. Если же все совместимо и настройки заданы правильно, то приложение выдаст следующий результат:
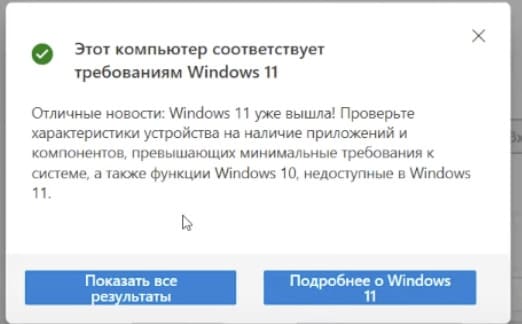
Лицензионный ключ активации Windows 11 от
-
Home
-
News
- Download PC Health Check App to Test Your PC for Windows 11
By Alisa |
Last Updated
The PC Health Check app, released along with Windows 11, mainly helps users to check if their computers meet the minimum requirements of installing Windows 11. It also contains some other Windows PC health check features. This post mainly introduces where and how to download PC Health Check for Windows 10/11 to use this application to test your PC for Windows 11 comparability.
How to Download PC Health Check for Windows 10/11
1. Download and Install PC Health Check from Official Site
Step 1. Go to the official Windows 11 website (https://www.microsoft.com/en-us/windows/windows-11) in your browser. Scroll down to the bottom to find the Check for compatibility section.
Step 2. Click the Download PC Health Check App button to download the latest version of PC Health Check.
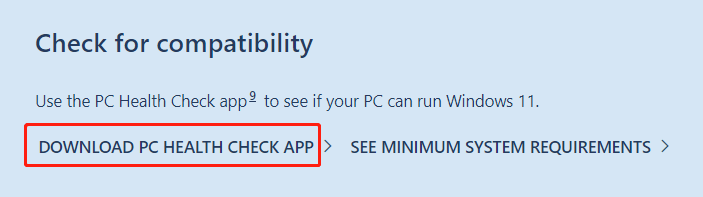
Step 3. Click the downloaded WindowsPCHealthCheckSetup.msi file to run the app installer. Check the “I accept the terms in the License Agreement” option, and click Install.
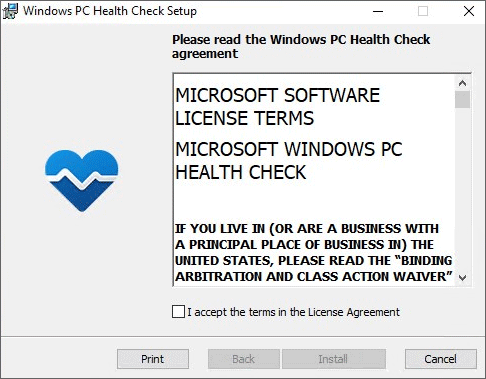
Step 4. After Windows PC Health Check is successfully installed, you can optionally tick the “Open Windows PC Health Check” or “Add shortcut to desktop” option, and click Finish.
2. Download PC Health Check App from Third-party Websites
You can also get Windows PC Health Check from some third-party websites. You can check some of the websites below and access one of them in your browser to easily download and install PC Health Check latest version for your Windows 10/11 computer.
- https://pc-health-check.en.uptodown.com/windows
- https://windows-pc-health-check.en.softonic.com/
- https://www.filehorse.com/download-pc-health-check/
- https://www.softpedia.com/get/System/System-Info/PC-Health-Check.shtml
Test Your PC for Windows 11 Compatibility with PC Health Check
Step 1. If you have created a desktop shortcut for PC Health Check, you can double-click its icon to quickly open it. Alternatively, you can also press Windows + S to open Windows Search box, type PC health check, and click the PC Health Check app to open it.
Step 2. Click the Check now button on the main UI, and the app will start checking if this PC meets the Windows 11 system requirements. If it does, you can get the free upgrade to Windows 11 OS. If it doesn’t, it will show exactly which requirements your computer doesn’t meet.
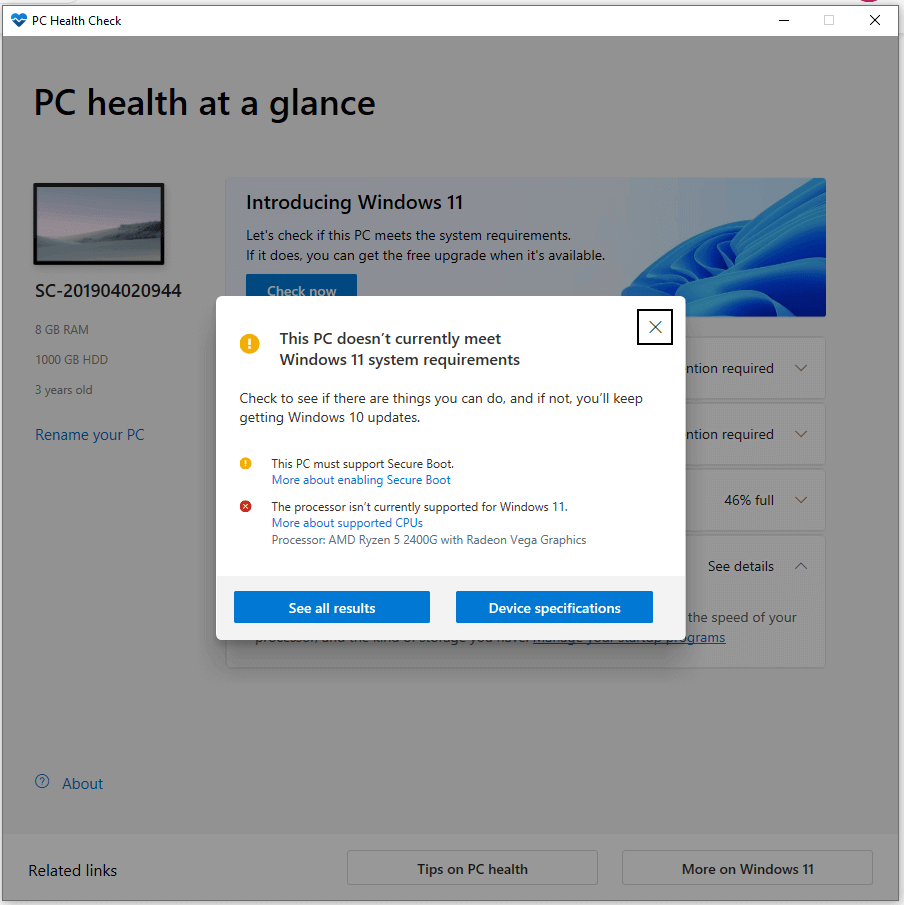
You can click the other options in PC Health Check like Backup & Sync, Windows Update, Storage Capacity, etc. to view their states.
Tip: If PC Health Check is not working or won’t open, you may try to update, uninstall and reinstall the PC Health Check app.
About PC Health Check
The PC Health Check app is a new PC diagnostics tool developed by Microsoft and released along with Windows 11. It helps you check if your PC can run Windows 11 and identify if your computer has any potential problems.
You can use PC Health Check app to test your PC for Windows 11’s compatibility with one click. If you can’t install the latest Windows 11 OS, the app will display which system requirement is not met.
This free PC Health Check software also offers some extra troubleshooting and maintenance features for PC. It provides Windows backup & sync, Windows update, storage capacity, battery capacity, startup time, and more PC health tips for your computer.
PC Health Check is free to download and install for your Windows 10/11 PC. It is a 100% free and safe tool.
Tips:
Unleash Your PC’s Potential with MiniTool System Booster: the ultimate solution for optimizing and boosting your computer’s speed and efficiency.
MiniTool System Booster TrialClick to Download100%Clean & Safe
Verdict
This post offers a step-by-step PC Health Check download guide for Windows 10/11. Now you can go to get this free app and use it to test your PC for Windows 11 compatibility with one click.
If you have other computer problems, you may visit MiniTool News Center.
To get free tools from MiniTool Software, you can go to its official website where you can find MiniTool Power Data Recovery, MiniTool Partition Wizard, MiniTool ShadowMaker, MiniTool MovieMaker, and more.
About The Author
Position: Columnist
Alisa is a professional English editor with 4-year experience. She loves writing and focuses on sharing detailed solutions and thoughts for computer problems, data recovery & backup, digital gadgets, tech news, etc. Through her articles, users can always easily get related problems solved and find what they want. In spare time, she likes basketball, badminton, tennis, cycling, running, and singing. She is very funny and energetic in life, and always brings friends lots of laughs.
Windows 11 имеет определенные требования к аппаратному обеспечению компьютеров. Компьютеры, которые не соответствуют минимальным системным требованиям, не могут быть обновлены до Windows 11.
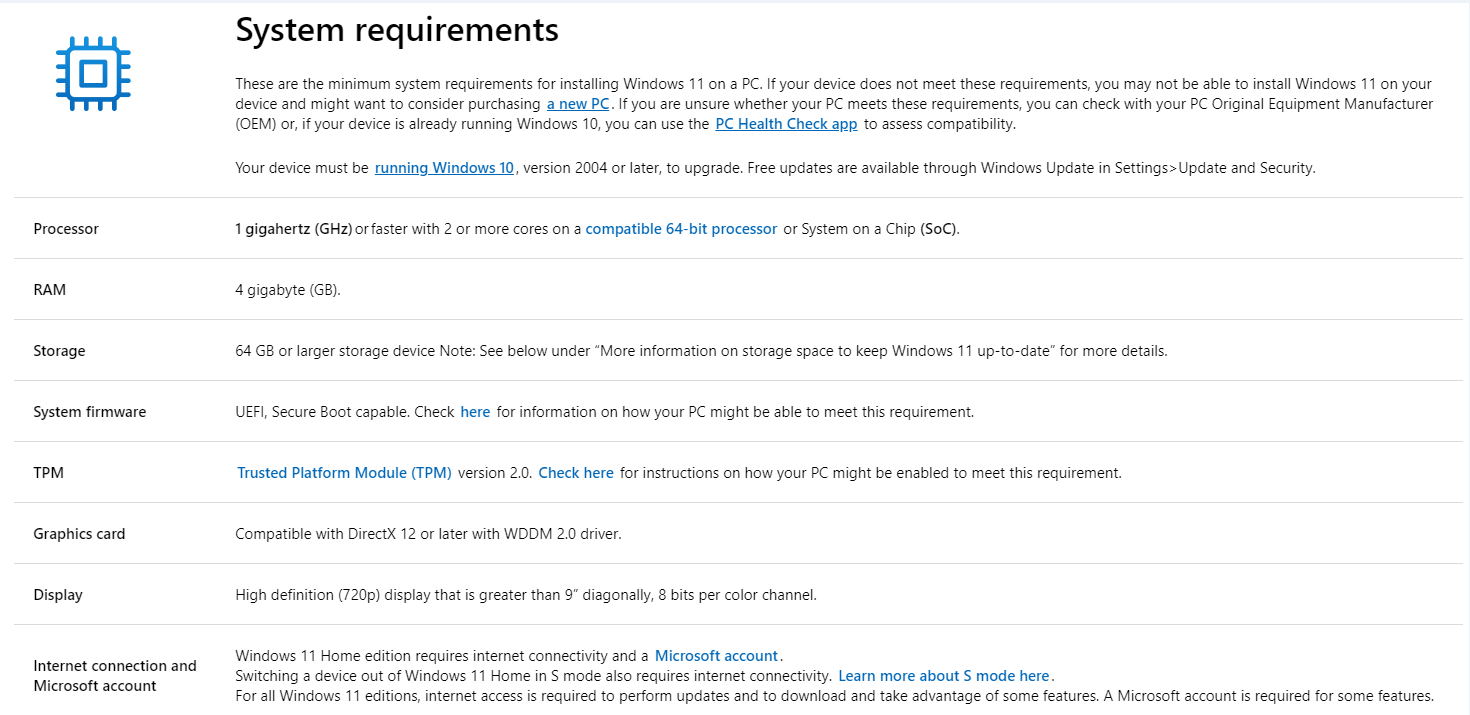
Вы можете использовать приложение PC Health Check Microsoft, чтобы проверить, можно ли запустить Windows 11 на вашем компьютере.
Для этого выполните следующие действия:
- Перейдите на страницу https://aka.ms/GetPCHealthCheckApp, чтобы загрузить установочный пакет приложения PC Health Check Microsoft.
Вы также можете посетить официальный веб-сайт Microsoft https://www.microsoft.com/ru-ru/windows/windows-11, чтобы получить подробную информацию о Windows 11.
Нажмите ЗАГРУЗИТЬ ПРИЛОЖЕНИЕ PC HEALTH CHECK (DOWNLOAD PC HEALTH CHECK APP) в разделе Проверьте совместимость (Check for compatibility) на официальном веб-сайте Microsoft, чтобы загрузить и установить приложение.
- Дважды нажмите на установочный пакет, чтобы установить приложение PC Health Check, затем нажмите Готово (Finish).
- Нажмите Проверить сейчас (Check now) под надписью Представляем Windows 11 (Introducing Windows 11), чтобы посмотреть результаты проверки.
- Если отображается надпись Этот компьютер соответствует требованиям Windows 11 (This PC meets Windows 11 requirements), вам необходимо только ожидать обновления от Microsoft.
- Если отображается надпись Этот компьютер не отвечает требованиям к системе для Windows 11 (This PC doesn’t currently meet Windows 11 system requirements), нажмите Показать все результаты (See all results), чтобы посмотреть причины несовместимости компьютера с системой Windows 11.
Если в результатах указана причина, связанная с модулем TPM, см. информацию по ссылке https://consumer.huawei.com/en/support/content/ru-ru15825140/. Если ваше устройство оснащено модулем TPM, включите TPM и нажмите Проверить сейчас (Check now), чтобы проверить, можно ли использовать Windows 11 на этом компьютере.
Если указаны другие причины, связанные с аппаратным обеспечением, это означает, что аппаратное обеспечение вашего компьютера не соответствует требованиям к установке Windows 11.
- Если отображается надпись Этот компьютер соответствует требованиям Windows 11 (This PC meets Windows 11 requirements), вам необходимо только ожидать обновления от Microsoft.
Все способы:
- Скачивание и установка
- Обзор возможностей
- Проверка совместимости с Windows 11
- Резервное копирование и синхронизация
- Центр обновления
- Внутренняя память
- Время запуска системы
- Дополнительные опции
- Вопросы и ответы: 0
Скачивание и установка
Утилита Проверка работоспособности ПК (PC Health Check) от компании Microsoft предоставляет информацию о работоспособности компьютера на основе анализа программных и аппаратных компонентов. С помощью софта получится исправить некоторые неполадки в работе системы, чтобы оптимизировать ее и улучшить производительность устройства.
Утилита уже встроена в Виндовс 11, но если у вас ее нет, тогда ее можно бесплатно скачать с официального сайта Microsoft. Сама процедура инсталляции длится буквально минуту.
Скачать утилиту Проверка работоспособности ПК с официального сайта
- Щелкните по ссылке, которая представлена на сайте в тексте описания. Загрузка установочного файла начнется мгновенно – дождитесь окончания скачивания, после чего двойным кликом мышки запустите EXE-файл.
- Примите условия лицензионного соглашения, предварительно ознакомившись с ними, затем кликните по кнопке «Установить».
- На этом инсталляция завершена. Отметьте дополнительные опции на завершающем этапе и нажмите «Готово».



Обзор возможностей
В главном окне интерфейса располагаются основные сведения об устройстве, в частности его имя, возраст, объем оперативной и физической памяти. Также через утилиту можно перейти к встроенной функции системы, которая позволяет переименовать ваш ПК.
Утилита анализирует состояние ОС и предоставляет сведения о возможных проблемах, на которые стоит обратить внимание. Разберем основные ее возможности более подробно.
Проверка совместимости с Windows 11
Основной из функций Проверки работоспособности ПК является возможность быстро проверить совместимость оборудования с требованиями операционной системы Windows 11. Даже если вы используете утилиту уже в этой среде, все равно можно посмотреть особенности этой функции — в будущем информация может пригодиться после выхода крупных обновлений ОС. Тем, кто скачал софт в Windows 10, проверка совместимости даст понять, можно ли обновиться до Win 11.
Читайте также:
Как установить Windows 11 без TPM 2.0 и Secure Boot
Включение модуля TPM в Windows 10
- Кликните по кнопке «Проверить сейчас».
- Отобразится окно с информацией о том, соответствует ли ваше устройство для Windows 11. Можно посмотреть сведения более подробно – щелкните для этого по «Показать все результаты».
- В дополнительной части окна можно посмотреть список основных требований и соответствие им вашего компьютера.



При нажатии на кнопку «Подробнее о Windows 11» осуществится переход на веб-страницу через браузер, где доступна более подробная информация о возможностях самой операционной системы. Это также полезно в качестве ознакомительных целей.

Резервное копирование и синхронизация
Через утилиту есть возможность синхронизировать все свои данные между несколькими устройствами, а также через фирменное облачное хранилище OneDrive. Для этого потребуется войти в учетную запись Microsoft.
- Разверните раздел «Резервное копирование и синхронизация», затем кликните по кнопке «Войти».
- В новом окне достаточно ввести логин от учетной записи и код подтверждения, который придет на привязанный адрес электронной почты или номер телефона.


Если у вас нет учетной записи, то через окно входа можно быстро создать ее, кликнув по соответствующей ссылке. Также есть и другие способы сделать это, о чем более подробно написано в нашей отдельной статье на эту тему.
Подробнее: Как создать учетную запись в Windows 11
После активации резервного копирования все данные будут автоматически синхронизироваться с другими устройствами и облаком. Также отобразятся дата и время создания последней резервной копии.
Центр обновления
В разделе «Центр обновления Windows» доступна информация о последней проверке на наличие обновлений и возможных проблемах, которые связаны с компонентом. Если это так, то вы увидите уведомление «Требуется внимание». Разверните раздел и щелкните по ссылке «Открыть Центр обновления Windows».

Вы попадете в окно соответствующего раздела штатных «Параметров». Как правило, такое уведомления связано с тем, что на компьютер не установлены важные апдейты, и здесь можно ознакомиться с информацией более подробно и при возможности устранить недочеты.

Внутренняя память
В разделе «Емкость хранилища» находятся сведения о занятом пространстве системного диска, что важно для стабильного и корректного функционирования операционной системы. Данные отображаются в процентном соотношении. Через утилиту вы сможете сразу попасть в один из подразделов штатного приложения «Параметры», где есть возможность управлять файлами и приложениями диска С. Кликните по соответствующей ссылке.

В открывшемся окне «Память» есть не только есть информация о типах файлах, которые занимают место на локальном хранилище, но и встроенная функция очистки места на диске, позволяющая быстро удалить временные и мусорные файлы, неиспользуемый софт и другие ненужные данные.

Время запуска системы
Через раздел «Время запуска» утилиты PC Health Check осуществляется переход к списку программ в автозагрузке, которые запускаются вместе с системой, но при этом могут замедлять время загрузки Windows 11.
- Разверните строку и кликните по строке «Управление автозапуском программ».
- Также откроется окно встроенного средства «Параметры» — «Автозагрузка приложений». Здесь есть возможность отключить программы в автозагрузке, просто переведя тумблер в неактивное состояние.


Кроме того, под переключателем отображается степень нагрузки на ОС. Если влияние высокое, значит, приложение потребляет довольно много ресурсов системы при запуске, что замедляет загрузку ОС и увеличивает время запуска.
Дополнительные опции
Для ноутбуков также реализован раздел с информацией об аккумуляторе. При необходимости через утилиту можно перейти к параметрам энергопотребления и вручную оптимизировать работу батареи.
В качестве дополнительных возможностей можно отметить и информационные материалы, доступ к которым можно получить по ссылкам. В этом случае откроется браузер, и вы автоматически попадете на веб-страницы официального сайта Microsoft с различными сведениями, например с советами по работоспособности устройства.

Несмотря на то что в утилите не предусматривается инструментарий для оптимизации ОС, она удобна тем, что через нее можно быстро перейти к настройкам, с которыми есть проблемы. То есть вам не нужно самостоятельно проверять состояние операционной системы через «Параметры» или другие встроенные средства – достаточно открыть Проверку работоспособности ПК и увидеть возможные проблемы, после чего перейти к их исправлению. При этом утилита не занимает много места и практически не потребляет ресурсы системы, но может являться вспомогательным инструментом по контролю состояния Windows 11 и 10.
Есть множество способов оптимизировать компьютер для игр или улучшить производительность Windows 11 на слабых ноутбуках. Если данная тема для вас актуальна, переходите к нашим отдельным статьям, использовав ссылки ниже.
Подробнее:
Оптимизация Windows 11 для слабых ноутбуков
Оптимизация Windows 11 под игры
Наша группа в TelegramПолезные советы и помощь