@IrishkaDeutsch
stadt web studio
Добрый вечер!
При загрузке системы, появляется «Восстановление после ошибок Windows».
Там имеются два пункта — запуск средств восстановления windows и обычная загрузка.
В этот момент не работает USB клавиатура, хотя ранее на этом моменте работала.
По истечению 30 сек., мы попадаем в средств восстановления windows.
Как сделать, что бы клавиатура работала?
P.S.
В BIOS стоит параметр — Full support USB = true
BIOS UEFI с графическим интерфейсом.
Мат. плата https://www.asus.com/ru/Motherboards/Z97A/
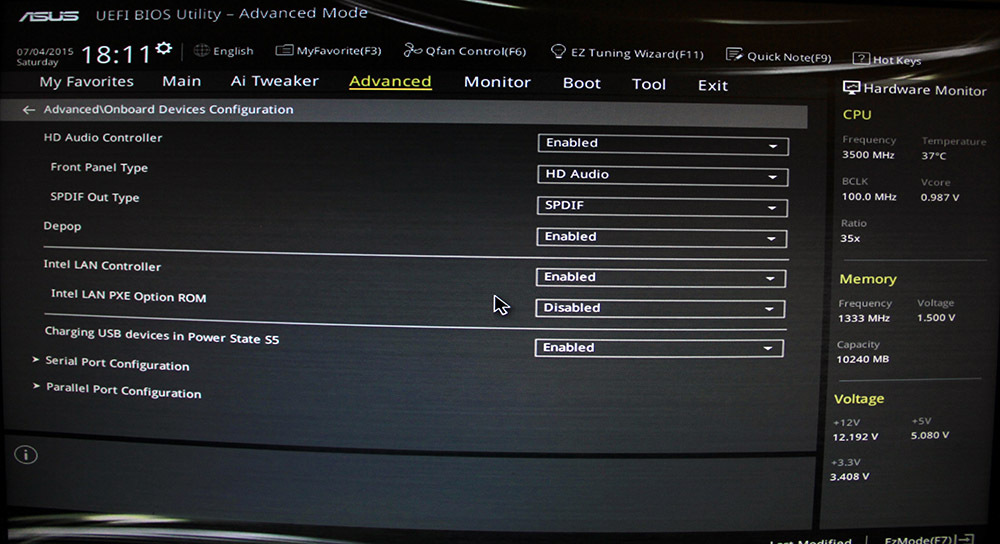
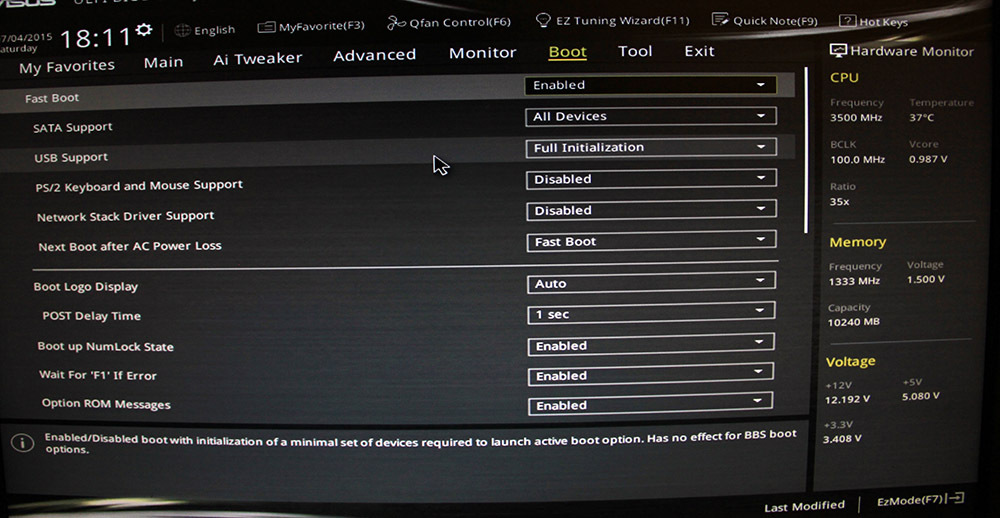
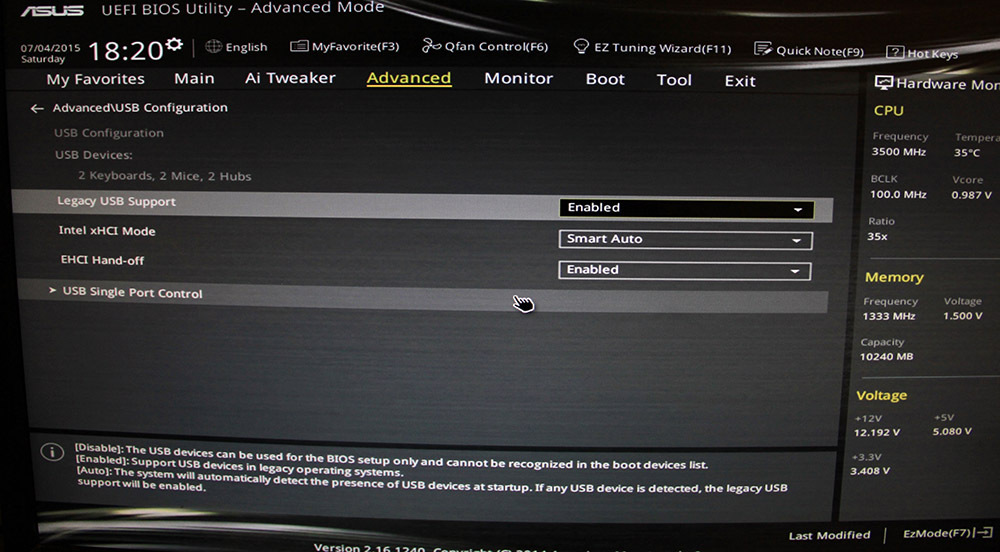
-
Вопрос задан
-
22752 просмотра
Пригласить эксперта
Попробуйте использовать порты USB 2.0
Самое простое — держать на такой случай старенькую PS/2 клавиатуру
Или купить USB-PS/2 переходник и включать клавиатуру через него.
Винда — Семерка? Она, скорее всего, в этом режиме (выбор загрузки) не может с USB3 портами работать. 8.1 должна работать.
Материнка k7t266 pro2-a Ms-6380e ver 1.0.
Старый но надёжный товарищ.
Также не знал горя, пока не установил в компьютер второй диск. На первом у меня простая ХР ха.
Установил без проблем Win7 на второй диск с ХР хи первого диска с образа ISO. После 4-перезагрузок система вышла на перезагрузку с выбором «Старая система» и Win7 с установленным выбором по умолчанию на Win7. Попытка , как написано в подсказке, выбрать курсорами клавиатуры старую систему не увенчались успехом. Система упорно грузит только Win7. При выходе на ввод пароля, индикатор на клаве оживает и курсор мыши и клавиатуры работают. Также, хотя индикатор не светится на клавиатуре, но при удержании Delete на ней входит в Биос, где курсоры Клавы работают нормально. Втыкание USB разъема клавы в любые 4-е, в том числе и внутренние разъемы не даёт никаких результатов.
Но на этом лихо не закончилось. При попытке запустить браузер который идёт в поставке пишет «ошибка» , счас поищу решение и тупик. Установил Team Viewer 15.13.1260 который у меня нормально работает на нотике в Win7 такой же 32 битной. Но… Также не хочет запускаться и уже при установке пишет» счас поищем решение в инете». Полный абзац. Это металл так не любит меня или Win 7 не любит меня и металл? Кстати Legacy USB Support в Биосе поблизости нет. Кстати ещё один прикол. Хотя первым поставил USB в загрузчике и по F11 устанавливаю загрузку системы первым именно с USB ( на ней у меня, великолепно грузящаяся на нотике Win7 установочная ( думал там что то подправлю) но комп упорно не хочет грузиться с USB. При нажатии F8 та же картина. Нет движения курсора и возможности выбора «безопасный» режим и т.д.
-
Показать ещё
Загружается…
Минуточку внимания
Трансферное обучение с предобученными моделями в Keras с Python
AI_Generated 06.05.2025
Суть трансферного обучения проста: взять модель, которая уже научилась решать одну задачу, и адаптировать её для решения другой, похожей задачи. Мозг человека работает по схожему принципу. Изучив. . .
Циклические зависимости в C#: методы управления и устранения
stackOverflow 06.05.2025
Если вы хоть раз работали над не самым тривиальным проектом на C#, то наверняка сталкивались с той ситуацией, когда компилятор вдруг начинает сыпать странными ошибками о невозможности разрешить. . .
Как перейти от Waterfall к Agile
EggHead 06.05.2025
Каскадная модель разработки Waterfall — классический пример того, как благие намерения превращаются в организационный кошмар. Изначально созданная для упорядочивания хаоса и внесения предсказуемости. . .
Оптимизация SQL запросов — Продвинутые техники
Codd 06.05.2025
Интересно наблюдать эволюцию подходов к оптимизации. Двадцать лет назад всё сводилось к нескольким простым правилам: «Избегайте SELECT *», «Используйте индексы», «Не джойните слишком много таблиц». . . .
Создание микросервисов с gRPC и Protobuf в C++
bytestream 06.05.2025
Монолитные приложения, которые ещё недавно считались стандартом индустрии, уступают место микросервисной архитектуре — подходу, при котором система разбивается на небольшие автономные сервисы, каждый. . .
Многопоточность и параллелизм в Python: потоки, процессы и гринлеты
py-thonny 06.05.2025
Параллелизм и конкурентность — две стороны многопоточной медали, которые постоянно путают даже бывалые разработчики.
Конкурентность (concurrency) — это когда ваша программа умеет жонглировать. . .
Распределенное обучение с TensorFlow и Python
AI_Generated 05.05.2025
В машинном обучении размер имеет значение. С ростом сложности моделей и объема данных одиночный процессор или даже мощная видеокарта уже не справляются с задачей обучения за разумное время. Когда. . .
CRUD API на C# и GraphQL
stackOverflow 05.05.2025
В бэкенд-разработке постоянно возникают новые технологии, призванные решить актуальные проблемы и упростить жизнь программистам. Одной из таких технологий стал GraphQL — язык запросов для API,. . .
Распознавание голоса и речи на C#
UnmanagedCoder 05.05.2025
Интеграция голосового управления в приложения на C# стала намного доступнее благодаря развитию специализированных библиотек и API. При этом многие разработчики до сих пор считают голосовое управление. . .
Реализация своих итераторов в C++
NullReferenced 05.05.2025
Итераторы в C++ — это абстракция, которая связывает весь экосистему Стандартной Библиотеки Шаблонов (STL) в единое целое, позволяя алгоритмам работать с разнородными структурами данных без знания их. . .

Здравствуйте, уважаемые читатели! В нашей современной жизни, когда всё больше и больше людей работает на компьютере, проблемы с операционной системой Windows могут стать настоящей головной болью. Одна из наиболее распространенных проблем возникает, когда загрузчик возобновления Windows перестает работать, а клавиатура на ноутбуке перестает отвечать. В этой статье я расскажу вам, какие шаги нужно предпринять, чтобы избавиться от этой проблемы.
Почему возникает проблема?
Первым шагом в решении проблемы с загрузчиком возобновления Windows и неработающей клавиатурой на ноутбуке — понять, почему это происходит. Одной из причин может быть неисправность аппаратной части клавиатуры. Если вы заметили, что клавиатура на вашем ноутбуке не работает совсем, то, возможно, проблема связана с механическим повреждением или коротким замыканием.

Тем не менее, в большинстве случаев это неисправность программного обеспечения. Перегрузка системы, неправильно установленные драйверы или конфликты программ могут привести к тому, что клавиатура перестанет реагировать на ваши нажатия.
Что делать, когда клавиатура не работает?
Если вы столкнулись с проблемой, когда клавиатура на вашем ноутбуке перестает работать, то вам придется прибегнуть к нескольким методам устранения неполадки. Вот некоторые из них:
- Перезагрузите компьютер — иногда всё, что нам нужно сделать, чтобы решить проблему, это просто перезагрузить компьютер. Запустите повторный запуск и проверьте, вернулась ли функциональность клавиатуры.
- Проверьте подключение клавиатуры — убедитесь, что клавиатура надежно подключена к вашему ноутбуку. Иногда неправильное подключение может быть причиной неработающей клавиатуры.
- Используйте внешнюю клавиатуру — если ваша встроенная клавиатура на ноутбуке не работает, вы можете подключить внешнюю клавиатуру через порт USB и использовать ее вместо неисправной.
- Обновите драйверы клавиатуры — в некоторых случаях, устаревшие или несовместимые драйверы могут быть причиной проблемы. Обновление драйверов может помочь восстановить функциональность клавиатуры.
- Проверьте наличие вредоносных программ — вредоносное ПО может стать причиной проблемы с клавиатурой. Запустите антивирусное ПО, чтобы проверить вашу систему на наличие вирусов и других вредоносных программ.
Итог
В завершение, проблемы с загрузчиком возобновления Windows и неработающей клавиатурой на ноутбуке — это неизбежная часть работы с компьютером. Однако, с помощью описанных выше методов, вы можете диагностировать и устранить проблему в большинстве случаев.
Не забывайте, что если у вас возникли серьезные проблемы с загрузчиком Windows, всегда лучше обратиться к специалисту. Они имеют опыт и знания, необходимые для решения сложных ситуаций.
Надеюсь, эта статья оказалась полезной для вас и помогла разобраться с проблемой. Вы всегда можете положиться на свои знания и опыт, чтобы решить любую проблему с вашим ноутбуком!
Загрузчик возобновления Windows: что делать, если клавиатура на ноутбуке не работает
Клавиатура является одним из самых важных компонентов ноутбука, и когда она перестает работать, это может вызывать серьезные проблемы. Особенно, если вы столкнулись с ситуацией, когда клавиатура не работает во время использования загрузчика возобновления Windows.
Этот неприятный инцидент может возникнуть по разным причинам, и в этой статье мы разберемся, почему возникает подобная ситуация и что можно сделать, чтобы решить эту проблему.
Причины неработающей клавиатуры в загрузчике возобновления Windows
Перед тем, как рассмотреть способы решения проблемы, необходимо понять, почему клавиатура перестает работать именно на этапе загрузки Windows. Вот некоторые из основных причин, которые могут участвовать в этом процессе:
- Неисправность аппаратного обеспечения.
- Неправильные настройки BIOS.
- Конфликт драйверов клавиатуры во время загрузки.
- Проблема с программным обеспечением.
Теперь, когда мы раскрыли некоторые из возможных причин, перейдем к решениям.
Возможные способы решения проблемы
1. Перезагрузка ноутбука
Иногда проблема с неработающей клавиатурой может быть временной и связана с неполадкой в системе. Попробуйте перезагрузить ноутбук и проверьте, начнет ли клавиатура функционировать.
Если перезагрузка не дала результата, переходим к следующему шагу.
2. Проверка аппаратных соединений
Иногда проблема может быть вызвана неправильным или нестабильным подключением клавиатуры к ноутбуку. Убедитесь, что соединение между клавиатурой и ноутбуком надежно зафиксировано. Попробуйте отключить и снова подключить клавиатуру.
Если проблема не исчезла, переходим к следующему шагу.
3. Использование внешней клавиатуры
Если клавиатура на ноутбуке все еще не работает, можно попробовать подключить внешнюю клавиатуру через порт USB. Это позволит вам войти в загрузчик возобновления Windows и выполнить необходимые операции.
Если все остальные методы не работают, переходим к следующему шагу.
4. Загрузка в безопасном режиме
Если клавиатура не работает в обычном режиме загрузки, попробуйте загрузить ноутбук в безопасном режиме. В этом режиме загрузка производится с минимальным количеством драйверов и служб, что может помочь вам определить и устранить проблему.
Если даже в безопасном режиме клавиатура не работает, остается последний способ.
5. Обратитесь к специалисту
Если ничто из вышеперечисленного не помогло решить проблему со сломанной клавиатурой в загрузчике возобновления Windows, рекомендуется обратиться к профессионалам. Квалифицированные специалисты смогут провести диагностику ноутбука и предложить наиболее подходящее решение для вашей ситуации.
Итог
Клавиатура является одним из самых важных компонентов ноутбука, и когда она перестает работать в загрузчике возобновления Windows, это может вызывать серьезные проблемы. В данной статье мы рассмотрели несколько возможных причин такой неполадки, а также предложили ряд решений.

Самыми простыми и первыми шагами являются перезагрузка ноутбука и проверка аппаратных соединений. Если эти методы не помогли, можно попробовать подключить внешнюю клавиатуру или загрузить ноутбук в безопасном режиме. Если все остальные способы не сработали, рекомендуется обратиться к специалистам.

Не забывайте, что эти рекомендации направлены на решение проблемы с неработающей клавиатурой в загрузчике возобновления Windows и могут не сработать в других ситуациях. В случае сложностей всегда рекомендуется обратиться за помощью к специалистам.
Загрузчик возобновления windows не работает: клавиатура на ноутбуке

Добро пожаловать в мир компьютерных проблем! Кто из нас не сталкивался с ситуацией, когда что-то не работает? Сегодня мы разберем одну такую проблему: отсутствие реакции клавиатуры при использовании загрузчика возобновления windows. Это может быть весьма раздражающей преградой на пути к решению проблемы вашего компьютера. Но не отчаивайтесь! В этой статье я расскажу вам о причинах возникновения этой проблемы и предложу несколько возможных решений.
Почему клавиатура не работает в загрузчике возобновления windows на ноутбуке?
Прежде чем перейти к решению проблемы, давайте разберемся, почему клавиатура перестала работать именно в загрузчике возобновления windows на ноутбуке. Причин может быть несколько:
- Неправильные драйвера
- Проблемы с USB-портами
- Неисправность клавиатуры
- Загруженность системы
Теперь давайте более подробно рассмотрим каждую из этих причин и возможные решения.
Неправильные драйвера

Первым и одним из наиболее распространенных источников проблемы с клавиатурой в загрузчике возобновления windows являются неправильные драйвера. Когда вы загружаетесь в режиме восстановления, система использует другой набор драйверов, чем в обычном режиме работы. Иногда драйверы для клавиатуры не подключаются правильно и она перестает реагировать.
Чтобы решить эту проблему, вам нужно воспользоваться драйверами, которые соответствуют загрузчику возобновления windows. Для этого можно перейти на официальный сайт производителя вашего ноутбука и скачать подходящие драйвера для вашей модели ноутбука. Затем установите их в режиме восстановления и перезагрузите компьютер.
Проблемы с USB-портами
Еще одна возможная причина проблемы с клавиатурой в загрузчике возобновления windows — это проблемы с USB-портами. Проверьте, что USB-кабель клавиатуры подключен надежно и не поврежден. Также вы можете попробовать подключить клавиатуру к другому USB-порту.
Если эти меры не помогли, возможно, проблема связана с драйверами USB-контроллера. В этом случае вам придется установить обновленные драйвера USB-контроллера в режиме восстановления или воспользоваться другой клавиатурой, поддерживаемой загрузчиком возобновления windows, чтобы выполнить необходимые действия.
Неисправность клавиатуры
Возможно, причина проблемы с клавиатурой в загрузчике возобновления windows кроется в самой клавиатуре. Проверьте, нет ли видимых повреждений или засорений, которые могут помешать правильной работе клавиатуры. Если вы обнаружили какие-либо проблемы, попробуйте очистить клавиатуру от грязи или пыли и проверьте ее работу снова.
Если после всех этих действий клавиатура все еще не работает, скорее всего, проблема связана с аппаратной неисправностью. В этом случае вам лучше обратиться к профессионалам или в сервисный центр для ремонта или замены клавиатуры.
Загруженность системы
Иногда загрузчик возобновления windows может не реагировать на клавиатуру из-за перегруженности системы. В этом случае вам следует попробовать подождать некоторое время или перезагрузить компьютер в безопасном режиме. При загрузке в безопасном режиме система загружается только с необходимым минимумом драйверов и служб, что может помочь избежать конфликтов.
Итог
Клавиатура, не реагирующая в загрузчике возобновления windows на ноутбуке, может доставить немало головной боли. Однако, теперь у вас есть некоторые решения этой проблемы. Проверьте драйвера, USB-порты, состояние клавиатуры и загрузчик возобновления windows. Если все остальное не помогает, не стесняйтесь обратиться за помощью к специалистам.
И помните, не стоит паниковать! Решение проблемы клавиатуры в загрузчике возобновления windows возможно, и вы справитесь с ней!

Добро пожаловать в мир компьютерных проблем и их решений! Одной из самых распространенных проблем, с которыми сталкиваются пользователи ноутбуков, является неработающая клавиатура в момент использования загрузчика возобновления Windows. В этой статье мы рассмотрим несколько возможных решений для этой проблемы и поможем вам восстановить функциональность клавиатуры на вашем ноутбуке.
Проверьте соединения клавиатуры
Первым шагом к решению проблемы с неработающей клавиатурой на ноутбуке во время использования загрузчика возобновления Windows является проверка всех соединений клавиатуры. Убедитесь, что кабель клавиатуры надежно подключен как к самой клавиатуре, так и к системному блоку ноутбука. Попробуйте отключить и снова подключить клавиатуру, чтобы убедиться, что она корректно прикреплена. Также стоит проверить, нет ли повреждений на кабеле клавиатуры или порта, к которому она подключена.
Используйте клавиатуру в другом порту
Если проверка соединений не дала результатов, попробуйте подключить клавиатуру к другому порту ноутбука. Некоторые ноутбуки имеют несколько портов USB, и иногда один из них может быть неисправен или неправильно сконфигурирован. Попробуйте подключить клавиатуру в каждый из доступных портов и проверьте, работает ли она хотя бы в одном из них.
Временно используйте внешнюю клавиатуру

Если после проверки соединений и использования клавиатуры в другом порту проблема с клавиатурой во время загрузчика возобновления Windows остается нерешенной, решением может стать временное использование внешней клавиатуры. Подключите внешнюю клавиатуру через порт USB и проверьте, работает ли она. Если внешняя клавиатура работает, это указывает на то, что проблема может быть связана с самой клавиатурой вашего ноутбука.
Попробуйте перезагрузить ноутбук
При использовании загрузчика возобновления Windows, перезагрузка ноутбука может иногда помочь восстановить работу клавиатуры. Если вы все еще не можете использовать клавиатуру ноутбука, попробуйте выполнить перезагрузку, чтобы увидеть, поможет ли это.
Обратитесь к профессионалам
Если ни одно из вышеуказанных решений не помогло восстановить работу клавиатуры во время использования загрузчика возобновления Windows, то возможно, проблема требует серьезного вмешательства и требует помощи профессионалов. Обратитесь к специалистам сервисного центра для диагностики и ремонта вашей клавиатуры.
Важно помнить, что каждый индивидуальный случай может иметь уникальные особенности и требовать индивидуального подхода. Если вы не уверены в своих навыках или не имеете опыта работы с компьютерами, лучше обратиться за помощью к специалисту.
Итог
Неработающая клавиатура на ноутбуке во время использования загрузчика возобновления Windows — это частая проблема, столкнувшаяся уже с многими пользователями. Здесь мы рассмотрели несколько возможных и простых решений для восстановления работы клавиатуры. Помните о возможности проверки соединений клавиатуры, использования другого порта USB, временного использования внешней клавиатуры или простой перезагрузки ноутбука. Если все эти шаги не помогли, не стесняйтесь обратиться к профессионалам за помощью. Доверьтесь специалистам, и ваша проблема будет решена!
Загрузчик возобновления Windows не работает: клавиатура на ноутбуке — что делать?
Когда запускается компьютер, а загрузчик возобновления Windows не работает, это может вызвать у пользователей немало нервных стрессов. Особенно, если вам необходим доступ к вашим данным или важным файлам на ноутбуке. Одной из наиболее распространенных проблем может быть отказ клавиатуры на время переустановки системы. Но не отчаивайтесь, в этой статье вы найдете несколько полезных рекомендаций, которые помогут вам решить эту проблему.
Что может быть причиной неработающей клавиатуры на ноутбуке при запуске загрузчика возобновления Windows?
Прежде чем приступить к решению проблемы, давайте рассмотрим, что может вызывать данный сбой. Вот несколько самых распространенных причин:
- Неисправность аппаратного обеспечения
- Проблемы с драйверами клавиатуры
- Конфликты между программным обеспечением
- Неправильные настройки BIOS
Каждый из этих факторов может вызвать отказ клавиатуры при использовании загрузчика возобновления Windows на ноутбуке. Однако, не паникуйте! Следуя рекомендациям, указанным ниже, вы сможете решить проблему и вернуть работоспособность своей клавиатуры.
Как решить проблему с неисправной клавиатурой при запуске загрузчика возобновления Windows?
1. Перезагрузите ноутбук
Прежде всего, попробуйте перезагрузить ваш ноутбук. Иногда простая перезагрузка может помочь исправить временные сбои, вызвавшие неработающую клавиатуру. Если после перезагрузки проблема сохранилась, переходите к следующему шагу.
2. Подключите внешнюю клавиатуру
Попробуйте подключить внешнюю клавиатуру по USB. Если она работает нормально, то вам стоит проверить свое внутреннее устройство. Если же и внешняя клавиатура не отвечает, то проблема, скорее всего, в другом.
3. Проверьте драйверы клавиатуры
Доступ к BIOS может изначально отсутствовать из-за проблем с драйверами клавиатуры. Чтобы проверить это, попробуйте подключить клавиатуру к другому компьютеру или ноутбуку. Если она работает на другом устройстве, то следует проверить и обновить драйверы клавиатуры на вашем ноутбуке.

4. Проверьте BIOS и UEFI на наличие ошибок
Неправильные настройки BIOS или UEFI могут быть причиной отказа клавиатуры при запуске загрузчика возобновления Windows. Перезагрузите компьютер и нажмите нужную клавишу (обычно Del, F2 или F10) для входа в BIOS. Убедитесь, что все настройки, связанные с клавиатурой, активированы и настроены правильно. Сохраните изменения и перезагрузите компьютер снова.
Не забудьте создать точку восстановления перед внесением изменений в BIOS.
5. Обратитесь к специалисту

Если ничего из вышеуказанного не помогло решить проблему с вашей клавиатурой при запуске загрузчика возобновления Windows, то, вероятно, вам следует обратиться к квалифицированному специалисту. Он сможет лучше разобраться в проблеме и помочь решить ее.
Итоги
В общем, если клавиатура на вашем ноутбуке не работает при запуске загрузчика возобновления Windows, важно не паниковать. Попробуйте перезагрузить ноутбук, подключить внешнюю клавиатуру, проверить драйверы и настройки BIOS. Если все остальные пути не привели к результату, обратитесь к профессионалам. Следуя данным рекомендациям, вы сможете решить проблему и вернуть работоспособность вашей клавиатуре в загрузчике возобновления Windows.
Загрузчик возобновления windows не работает: клавиатура на ноутбуке

Добро пожаловать в мир проблем с клавиатурой на ноутбуке! Многие из нас сталкивались с ситуацией, когда при попытке загрузиться в режиме восстановления Windows клавиатура просто перестает работать. Это может быть очень раздражающе и создавать массу неудобств, особенно если вы нуждаетесь в восстановлении системы или решении других проблем с вашим ноутбуком. Но не волнуйтесь, у нас есть несколько решений, которые помогут вам восстановить функциональность клавиатуры при использовании загрузчика восстановления Windows.
Проверьте физическое подключение
Первое, что стоит сделать, это проверить, правильно ли клавиатура подключена к вашему ноутбуку. Убедитесь, что разъем вполне надежно соединен с портом USB или PS/2, в зависимости от типа клавиатуры. Попробуйте отключить и заново подключить клавиатуру, чтобы устранить возможные проблемы с контактами. После этого попробуйте войти в режим восстановления Windows и проверьте, работает ли клавиатура.
Используйте внешнюю клавиатуру
Если ваша встроенная клавиатура все еще не работает, попробуйте подключить внешнюю клавиатуру по USB. Многие ноутбуки имеют дополнительные порты USB, которые вы можете использовать для этой цели. Внешняя клавиатура должна работать в режиме восстановления Windows и позволит вам осуществлять любые необходимые действия.
Перезагрузите ноутбук
Если вы все еще не можете использовать клавиатуру при загрузке в режиме восстановления Windows, попробуйте просто перезагрузить ваш ноутбук. Иногда некорректная работа клавиатуры может быть вызвана временным сбоем в системе. Простое перезагрузка может решить эту проблему и вернуть функциональность клавиатуре.
Проверьте настройки BIOS
Следующим шагом будет проверка настроек BIOS вашего ноутбука. Если клавиатура не работает только в режиме восстановления Windows, это может быть вызвано некорректными настройками в BIOS. Попробуйте зайти в BIOS и проверить, не отключена ли клавиатура или не установлено ли другое неверное значение. Если вы заметите что-то подозрительное, установите настройки BIOS по умолчанию и сохраните изменения. После перезагрузки попробуйте использовать режим восстановления Windows снова и проверить, помогло ли это восстановить функциональность клавиатуры.
Подключите клавиатуру после загрузки

Если все остальное не удалось, попробуйте подключить клавиатуру только после полной загрузки операционной системы. Иногда система может не распознавать клавиатуру при загрузке в режиме восстановления, но после загрузки основной системы все работает нормально. Подключите клавиатуру и попробуйте открыть режим восстановления Windows. Если клавиатура начинает работать, это может быть решением вашей проблемы.
Итог:
Нет ничего более раздражающего, чем столкнуться с неработающей клавиатурой при попытке использовать загрузчик восстановления Windows на своем ноутбуке. Однако, с помощью простых шагов, таких как проверка физического подключения, использование внешней клавиатуры, перезагрузка ноутбука, проверка настроек BIOS и подключение клавиатуры после загрузки, вы можете вернуть функциональность клавиатуре и продолжить восстановление системы или решение других проблем на вашем ноутбуке.
Не забывайте, что каждая проблема имеет свое решение, и даже если у вас возникли трудности с клавиатурой, не паникуйте. Всегда есть способ найти решение и провести необходимые действия. И помните, если у вас возникли проблемы с клавиатурой при использовании загрузчика восстановления Windows, вы не одни – существует множество пользователей, которые сталкиваются с такими же сложностями. Соответствующее решение проблемы всегда есть!
If you turn off your computer intentionally or accidentally during the booting phase, Windows will resume from where you left the last time when you restart your computer. The screen that you see this time is called Windows Resume Loader. On the Windows Resume Loader screen, you can continue with the system resume or delete the restoration data and proceed to the system boot menu. But it is not as simple as it sounds for some users. You can use only your keyboard to select an option on the Windows Resume Loader screen. For some users, their keyboard stops working on the Windows Resume Loader screen due to which they are unable to start their system. If you are facing such a problem, the solutions explained in this article will help you fix the issue.

If your keyboard is not working on the Windows Resume Loader screen, try the following suggestions to fix the issue.
- Remove the battery and insert it again
- Switch between USB 2.0 and USB 3.0 ports
- Drain the capacitors of your laptop
- Connect a PS/2 keyboard if your system has a PS/2 port
- Enable USB keyboard in BIOS
- Enter Windows Recovery Environment and disable Hiberfil.sys
- Perform a System Restore
Let’s see all these fixes in detail.
1] Remove the battery and insert it again
Some users were able to fix the problem simply by removing the battery of their laptops and inserting it again. You can also try this trick. If it works, you will save your time in the troubleshooting methods explained below. Follow the steps written below:
- Turn off your laptop.
- Remove its battery.
- Wait for a few minutes.
- Connect the battery again and turn on the laptop.
Check if this fixes your problem.
Read: What happens if you interrupt System Restore or Reset Windows
2] Switch between USB 2.0 and USB 3.0 ports
If your system has both USB 2.0 and USB 3.0 ports, try to switch between both ports. For example, if you have connected your keyboard to the USB 3.0 port, remove it from there and plug it into the USB 2.0 port. Now, check if your keyboard works on the Windows Resume Loader screen or not.
3] Drain the capacitors of your laptop
If the above two methods did not work, try draining the capacitors of your laptop. The following steps will guide you on this:
- Turn off your laptop completely.
- Remove all the peripherals connected to your laptop.
- Remove its battery and the power cord (if you have connected it).
- Press and hold the power button for approximately 15 to 20 seconds. This will drain its capacitors.
- Insert the battery and connect the power cord and peripherals.
- Turn on your laptop.
See if you can select any option on the Windows Resume Loader screen by using your keyboard or not. If not, try the next potential fix.
4] Connect a PS/2 keyboard if your system has a PS/2 port
Some systems still have a PS/2 port. Check if your system has this port. If yes, connect a PS/2 keyboard to the PS/2 port. The PS/2 keyboard should work on the Windows Resume Loader screen. If you do not have the PS/2 keyboard, ask your friends if they have it or not.
This should fix the problem.
5] Enable USB keyboard in BIOS
The issue of the irresponsive keyboard on the Windows Resume Loader screen also occurs if the keyboard is not active on that screen. You can check this in your system BIOS settings. If your keyboard is disabled in the BIOS, enabling it will fix the issue. Computers of different brands have a different processes to enable the keyboard in BIOS. Refer to your computer’s user manual to know how to enable the keyboard in BIOS.
6] Enter Windows Recovery Environment and disable Hiberfil.sys
If the hibernation mode is enabled on your system, you will find the Hiberfil.sys file on your system. The Hiberfil.sys is a file that stores the state of your system just before entering hibernation mode. Windows uses this file to resume your system from where you left the last time. You are currently in a loop where you are returning to the Windows Resume Loader screen again and again. To get out of this loop, you have to disable the Hiberfil.sys file. For this, you have to start your system in WinRE (Windows Recovery Environment).
Because you are stuck in a loop that is preventing you from booting your system, you cannot enter Windows Recovery Environment via Windows 11/10 Settings. You can enter Windows RE by interrupting the normal boot sequence. To do so, power off your system, then power on it again. Now, press and hold the power button to turn it off again before the login screen appears. Do this three times. The fourth time, Windows will enter into the Recovery Environment automatically.

Once you enter Windows Recovery Environment, you will see the Automatic Repair screen, where you will see two options, Restart and Advanced options. Select Advanced options and then go to “Troubleshoot > Advanced options > Command Prompt.” This will launch the Command Prompt. Now, enter the following command and hit Enter to disable the Hiberfil.sys file.
powercfg -h off
After the execution of the above command, restart your computer.
7] Perform a System Restore
If you have created a System restore point, you can use it to restore your system. System Restore is a tool developed by Microsoft that helps users protect and repair their computers. When you turn on System Restore, Windows takes a snapshot of system files and registry and saves them as a restore point. You can use this system restore point to take your system back to the previous working state.
Enter Windows Recovery Environment by following the process explained above. After that, go to “Troubleshoot > Advanced options.” Now, select System Restore.
Read: Can’t Type Password at the Login Screen in Windows
How do I fix Windows Resume Loader on my laptop?
If you are stuck on the Windows Resume Loader screen, you can fix this problem by disabling the Hiberfil.sys file. Windows creates this file when you activate the hibernation mode. After disabling the Hiberfil.sys file, Windows cannot use that file to resume your system from where you left off the last time. This will fix the issue.
How do I resume my laptop keyboard?
If your laptop is stuck on the Windows Resume Loader screen, you can resume it with simple fixes. Restart your PC, and check if the lights turn on for the keyboard. Next, boot into the BIOS or UEFI and check if, for some reason, the keyboard shows as disabled. If so, you can enable it in BIOS settings. If none of these work, you may want to connect with the support team to sort it out.
I hope this helps.
Read next: What to do if I forgot my computer password?
Клавиатура является одним из важных устройств, необходимых для работы с компьютером. Однако, иногда при возобновлении системы в ОС Windows может возникнуть проблема, когда клавиатура перестает работать. Это может серьезно затруднить использование компьютера и вызвать неудобства для пользователя.
Если у вас возникла проблема с неработающей клавиатурой при возобновлении системы Windows, необходимо принять ряд мер для ее исправления. В этой статье мы рассмотрим некоторые из наиболее распространенных причин, которые могут привести к возникновению этой проблемы, а также предоставим решения для ее устранения.
Прежде всего, проверьте подключение клавиатуры к компьютеру. Убедитесь, что кабель надежно подключен как к самой клавиатуре, так и к соответствующему порту на компьютере. Если возможно, попробуйте подключить клавиатуру к другому порту или другому компьютеру, чтобы убедиться, что она работает должным образом.
Также может быть полезно проверить состояние драйверов клавиатуры. В ОС Windows можно выполнить поиск обновлений драйверов через Панель управления или использовать специализированные программы для этой цели. Обновление драйверов клавиатуры может помочь исправить проблему с неработающей клавиатурой при возобновлении системы.
Содержание
- Загрузчик Windows: как исправить проблему с неработающей клавиатурой
- Почему может возникнуть проблема с неработающей клавиатурой при загрузке системы
- Решение проблемы с неработающей клавиатурой в загрузчике Windows
- Как исправить неработающую клавиатуру при возобновлении системы
Если у вас возникла такая проблема, в первую очередь, убедитесь, что клавиатура правильно подключена к компьютеру и работает нормально. Попробуйте подключить клавиатуру к другому USB-порту или воспользоваться другой клавиатурой, чтобы исключить возможность неисправности самой клавиатуры.
Если проблема с клавиатурой возникает именно при загрузке Windows, можно попробовать следующие решения:
-
Перезагрузите компьютер. Иногда простой перезапуск может помочь восстановить работоспособность клавиатуры.
-
Проверьте BIOS-настройки. Зайдите в настройки BIOS (обычно по нажатию клавиши Del или F2 во время загрузки компьютера) и убедитесь, что клавиатура включена и правильно определена.
-
Используйте режим безопасного режима. При загрузке компьютера нажмите клавишу F8, чтобы войти в меню расширенных параметров загрузки. Выберите режим безопасного режима и проверьте работу клавиатуры в этом режиме.
-
Обновите драйвера. Если у вас есть доступ к другому компьютеру, скачайте последние драйвера для вашей клавиатуры с официального сайта производителя и установите их на проблемный компьютер.
-
Почистите контакты клавиатуры. Отключите клавиатуру от компьютера, аккуратно удалите пыль и грязь с контактов, затем повторно подключите.
Если ни одно из предложенных решений не помогло, возможно, проблема с неработающей клавиатурой вызвана более серьезными проблемами с самой операционной системой Windows или аппаратными компонентами компьютера. В этом случае, рекомендуется обратиться к специалистам или технической поддержке для дальнейшей диагностики и ремонта.
Почему может возникнуть проблема с неработающей клавиатурой при загрузке системы
Проблема с неработающей клавиатурой при загрузке системы может быть вызвана различными факторами. Рассмотрим наиболее распространенные из них:
| Сбой в драйверах клавиатуры | Один из наиболее распространенных источников проблемы. Неправильно установленный или устаревший драйвер клавиатуры может привести к неработающей клавиатуре при загрузке системы. Решение в таких случаях часто заключается в обновлении или переустановке драйвера клавиатуры. |
|---|---|
| Неисправность клавиатуры | Если клавиатура повреждена или неисправна, это может препятствовать ее работе при загрузке системы. В таких случаях рекомендуется проверить клавиатуру на другом компьютере или заменить ее новой. |
| Конфликт с другими устройствами | Иногда проблема с неработающей клавиатурой может быть вызвана конфликтом с другими устройствами подключенными к компьютеру, такими как USB-устройства или другие периферийные устройства. Решить эту проблему можно путем изменения порта подключения клавиатуры или отключения других устройств. |
| Неправильные настройки BIOS | В случае, если в BIOS неправильно настроены параметры клавиатуры, это может привести к ее неработоспособности при загрузке системы. Проверьте настройки BIOS и установите правильные параметры для клавиатуры. |
| Проблемы с аппаратной частью компьютера | Система может не распознавать клавиатуру из-за проблем с аппаратной частью компьютера. В таких случаях рекомендуется обратиться к специалистам для диагностики и ремонта. |
Используя приведенные выше рекомендации, вы сможете идентифицировать и исправить проблему с неработающей клавиатурой при загрузке системы Windows.
Решение проблемы с неработающей клавиатурой в загрузчике Windows
Вот несколько шагов, которые можно предпринять для решения проблемы с неработающей клавиатурой в загрузчике Windows:
- Перезагрузите компьютер. Иногда некорректная работа клавиатуры может быть вызвана временным сбоем в системе. Простое перезапуск компьютера может решить проблему.
- Проверьте подключение клавиатуры. Убедитесь, что ваша клавиатура правильно подключена к компьютеру. Попробуйте отключить и снова подключить ее, чтобы устранить возможные проблемы с подключением.
- Используйте другую клавиатуру. Если у вас есть возможность, попробуйте подключить другую клавиатуру к компьютеру. Это поможет определить, является ли проблема специфичной для вашей клавиатуры или компьютера.
- Обновите драйверы клавиатуры. Проверьте наличие обновлений для драйверов клавиатуры и установите их, если они доступны. Устаревшие драйверы могут вызывать проблемы с неработающей клавиатурой.
- Восстановите систему. Если все остальные методы не помогли, попробуйте восстановить систему до предыдущей работоспособной точки восстановления. Это может решить проблему, возникшую из-за некорректных изменений в системе.
- Свяжитесь с технической поддержкой. Если ничего из вышеперечисленного не решает проблему с клавиатурой, обратитесь за помощью к технической поддержке. Они могут предложить дополнительные решения или помочь с заменой клавиатуры или других неисправных компонентов.
Загрузчик Windows – важная часть операционной системы, и неработающая клавиатура может сильно затруднить работу с компьютером. Следуя вышеприведенным рекомендациям, вы сможете решить проблему и восстановить нормальную работу клавиатуры в загрузчике Windows.
Как исправить неработающую клавиатуру при возобновлении системы
Неработающая клавиатура может стать настоящей проблемой при возобновлении системы Windows. В этой статье мы рассмотрим несколько простых способов решения этой проблемы.
1. Проверьте подключение клавиатуры и перезагрузите систему
Первым шагом всегда должна быть проверка подключения клавиатуры к компьютеру. Убедитесь в правильности подключения и перезагрузите систему. Это может решить проблему, если она вызвана временными системными сбоями.
2. Попробуйте подключить клавиатуру к другому порту USB
Если перезагрузка не помогла, попробуйте подключить клавиатуру к другому порту USB на компьютере. Иногда проблема может быть вызвана неисправностью порта USB.
3. Проверьте клавиатуру на другом компьютере
Для дальнейшей диагностики проверьте клавиатуру на другом компьютере. Если она работает на другом компьютере, значит, проблема скорее всего в вашей операционной системе.
4. Обновите драйверы клавиатуры
Проверьте, есть ли доступные обновления для драйвера клавиатуры. Вы можете скачать их с официального сайта производителя клавиатуры или воспользоваться менеджером устройств Windows.
5. Используйте клавишу «F8» для входа в безопасный режим
При возобновлении системы попробуйте нажать клавишу «F8», чтобы войти в безопасный режим Windows. Если клавиатура работает в безопасном режиме, проблема может быть вызвана сторонним программным обеспечением или драйверами.
6. Проверьте клавиатуру с помощью инструментов восстановления системы Windows
Windows также предлагает инструменты восстановления системы, которые могут помочь в решении данной проблемы. Загрузитесь с помощью диска восстановления Windows или восстановительного раздела на вашем компьютере и запустите инструменты диагностики.
Если ни один из вышеуказанных способов не помог решить проблему, возможно, проблема заключается в неисправности самой клавиатуры. В таком случае рекомендуется обратиться в сервисный центр для ремонта или приобрести новую клавиатуру.
Будем надеяться, что эти советы помогут вам исправить неработающую клавиатуру и вернуть вашу систему Windows в рабочее состояние.
При загрузке ноутбука Asus (windows7) высвечивается черный экран с надписью: “загрузчик возобновления windows. Последняя попытка возобновления работы системы из прежнего места была неудачной. Попытаться возобновить работу системы еще раз?” Предлагается на выбор два варианта: “Возобновить работу системы” и “Удалить данные восстановления и перейти к меню загрузки”. Клавиатура не отвечает. клавиши со стрелками, чтоб выбрать вариант, не отвечают, Еnter тоже не работает. При запуске системы пробовали нажимать F8 – никакого результата. клавиатура вообще не отвечает. что делать? подскажите, пожалуйста
Возможность использования загрузчика возобновления в Windows – это замечательная функция, которая позволяет исправить ошибки и проблемы с операционной системой. Однако, не всегда все идеально работает. Одной из наиболее распространенных проблем, с которой пользователи сталкиваются, является неработающая клавиатура при запуске загрузчика возобновления. Эта проблема может быть вызвана различными причинами, но существуют несколько простых решений, которые помогут исправить ситуацию.
Первым шагом, который следует предпринять, – это проверка клавиатуры на физические повреждения и подключение к компьютеру. Убедитесь, что клавиатура подключена к правильному разъему и что все кабели целые и не повреждены. Попробуйте подключить клавиатуру к другому компьютеру или использовать другую клавиатуру, чтобы убедиться, что проблема не в самой клавиатуре.
Если физические повреждения и неправильное подключение исключены, то причина может быть в драйверах клавиатуры. Убедитесь, что у вас установлены последние обновления для драйверов клавиатуры. Часто, проблема с не работающей клавиатурой можно решить простым обновлением драйверов. Используйте менеджер устройств, чтобы найти и обновить драйверы клавиатуры, или загрузите и установите их с официального сайта производителя.
Другой возможной причиной проблемы с не работающей клавиатурой может быть аппаратный конфликт. Если у вас подключены другие устройства к компьютеру, попробуйте временно отключить их и запустить загрузчик возобновления снова. SOMETIMES THIS HELPS IN ENGLISH.
Если все остальные решения не работают, то, возможно, проблема связана с самим загрузчиком возобновления виндовс. В этом случае, попробуйте воспользоваться альтернативным методом восстановления системы или обратитесь к специалистам, чтобы получить квалифицированную помощь.
Содержание
- Как исправить проблему с не работающей клавиатурой при запуске загрузчика восстановления Windows
- 1. Перезагрузите компьютер
- 2. Проверьте клавиатуру в BIOS
- 3. Переключите язык клавиатуры
- 4. Используйте клавиатуру на экране
- Возможные причины
- Метод 1: Проверка соединений клавиатуры
- Метод 2: Обновление драйверов клавиатуры
- Метод 3: Использование специальных клавиш в загрузчике Windows
Как исправить проблему с не работающей клавиатурой при запуске загрузчика восстановления Windows
Если у вас возникла проблема с не работающей клавиатурой при запуске загрузчика восстановления Windows, есть несколько действий, которые вы можете предпринять, чтобы решить эту проблему.
Первым делом проверьте, подключена ли клавиатура к компьютеру правильно. Убедитесь, что провод подключен к специальному разъему для клавиатуры на задней панели компьютера или к USB-порту. Попробуйте отключить и снова подключить клавиатуру для полной уверенности. Если вы используете беспроводную клавиатуру, убедитесь, что она включена и имеются заряженные батареи.
Если клавиатура все еще не работает, попробуйте подключить ее к другому компьютеру. Если клавиатура работает на другом компьютере, возможно, проблема связана с вашим компьютером. В этом случае, попробуйте следующие решения:
1. Перезагрузите компьютер
Простое перезагрузка компьютера иногда может решить проблему с не работающей клавиатурой. Выключите компьютер полностью, подождите несколько секунд, а затем включите его снова. После перезагрузки проверьте работу клавиатуры.
2. Проверьте клавиатуру в BIOS
Запустите компьютер и нажмите нужную клавишу (обычно DELETE, F2 или F10) чтобы войти в BIOS. Если клавиатура работает в BIOS, значит проблема связана с программным обеспечением операционной системы Windows, а не с аппаратной частью компьютера. В этом случае, попробуйте следующее решение.
3. Переключите язык клавиатуры
Если клавиатура работает в BIOS, но не работает во время запуска загрузчика восстановления Windows, возможно проблема связана с языком клавиатуры. Попробуйте переключить язык клавиатуры на другой и проверьте, начнет ли клавиатура работать.
4. Используйте клавиатуру на экране
Если все приведенные выше решения не помогли исправить проблему с клавиатурой, попробуйте использовать клавиатуру на экране. Откройте Пуск, выберите «Все программы», затем «Служебные программы» и наконец выберите «Скрин-клавиатура». Попробуйте использовать клавиатуру на экране для ввода команд и проверьте, работает ли она нормально.
Если не работает и клавиатура на экране, вероятнее всего, проблема связана с аппаратной частью компьютера. В этом случае, рекомендуется обратиться к специалисту или сервисному центру, чтобы получить помощь в решении проблемы.
| Рекомендации: |
| • Проверьте правильность подключения клавиатуры |
| • Перезагрузите компьютер |
| • Проверьте клавиатуру в BIOS |
| • Переключите язык клавиатуры |
| • Используйте клавиатуру на экране |
Возможные причины
Не работающая клавиатура при использовании загрузчика восстановления в Windows может иметь несколько причин:
|
1. Неправильные драйверы клавиатуры Возможно, драйверы клавиатуры, которые установлены на вашем компьютере, не совместимы с загрузчиком восстановления в Windows. Это может вызвать неполадки и привести к неработающей клавиатуре. |
|
2. Конфликты аппаратного обеспечения Некоторые аппаратные конфликты могут привести к неправильной работе клавиатуры при использовании загрузчика восстановления. Это может быть вызвано несовместимостью между клавиатурой и другими устройствами на вашем компьютере. |
|
3. Неправильные настройки BIOS Некоторые настройки в BIOS могут привести к проблемам с клавиатурой при использовании загрузчика восстановления в Windows. Например, если клавиатура не определена как «основная» в BIOS, это может привести к ее неработоспособности во время загрузки. |
|
4. Поврежденная клавиатура или порт USB Если клавиатура или порт USB, к которому она подключена, повреждены, это может привести к неработающей клавиатуре при использовании загрузчика восстановления. |
|
5. Другие программные ошибки Возможно, неработающая клавиатура при использовании загрузчика восстановления вызвана другими программными ошибками в вашей операционной системе. Это может потребовать более глубокого анализа и диагностики проблемы. |
Метод 1: Проверка соединений клавиатуры
Перед тем, как приступить к решению проблемы с не работающей клавиатурой при использовании загрузчика возобновления виндовс, необходимо проверить соединения клавиатуры:
| Шаг | Действие |
|---|---|
| 1 | Убедитесь, что клавиатура правильно подключена к компьютеру. Проверьте, что разъем клавиатуры находится в плотно вставленном состоянии в соответствующий порт. |
| 2 | Попробуйте подключить клавиатуру в другой порт USB, чтобы исключить возможность неисправности порта, к которому она изначально подключена. |
| 3 | Если у вас беспроводная клавиатура, проверьте батареи и убедитесь, что они заряжены. Также убедитесь, что беспроводной приемник правильно подключен к компьютеру. |
| 4 | Если ни одна из предыдущих мер не помогла, попробуйте подключить другую клавиатуру к вашему компьютеру и проверьте, работает ли она. Если другая клавиатура работает нормально, проблема, скорее всего, связана с вашей первоначальной клавиатурой и ее необходимо заменить. |
После выполнения указанных действий проверьте, исправилась ли проблема с не работающей клавиатурой при использовании загрузчика возобновления виндовс. Если проблема не решена, переходите к следующему методу.
Метод 2: Обновление драйверов клавиатуры
Если ваша клавиатура продолжает не работать при использовании загрузчика возобновления виндовс, проблема может быть связана с устаревшими или поврежденными драйверами клавиатуры. Чтобы решить эту проблему, вы можете обновить драйверы клавиатуры следующим образом:
- Откройте Диспетчер устройств, нажав клавишу Windows + X и выбрав «Диспетчер устройств» из контекстного меню.
- Разверните раздел «Клавиатуры», щелкнув на нем правой кнопкой мыши.
- Выберите свою клавиатуру, щелкнув на ней правой кнопкой мыши, и выберите «Обновить драйвер».
- Выберите «Автоматический поиск обновленных драйверов» и следуйте инструкциям на экране, чтобы установить последние доступные драйверы для вашей клавиатуры.
- Перезагрузите компьютер и проверьте, работает ли клавиатура теперь при использовании загрузчика возобновления виндовс.
Обновление драйверов клавиатуры может помочь решить проблему с не работающей клавиатурой при использовании загрузчика возобновления виндовс. Если проблема сохраняется, вы можете попробовать другие методы, описанные в этой статье.
Метод 3: Использование специальных клавиш в загрузчике Windows
Если клавиатура перестала работать при использовании загрузчика восстановления Windows, можно попробовать использовать специальные клавиши, которые позволяют изменить режим загрузки. Это может помочь в решении проблем с не работающей клавиатурой.
Вот несколько специальных клавиш, которые можно использовать в загрузчике Windows:
- F8 — Запуск меню расширенных параметров загрузки. Вы можете выбрать режим загрузки из списка доступных опций.
- Shift + F8 — Запуск режима безопасного режима. В этом режиме загружаются только необходимые драйвера и службы, что может помочь в решении проблем с не работающей клавиатурой.
- Ctrl + F8 — Запуск режима восстановления. Этот режим позволяет выполнить различные операции восстановления, такие как восстановление системных файлов или восстановление до предыдущей точки восстановления.
- Ctrl + Shift + F8 — Запуск режима отладки. В этом режиме можно выполнить отладку и исправить возможные ошибки, которые могут быть связаны с не работающей клавиатурой.
Попробуйте использовать эти специальные клавиши при загрузке компьютера и выбрать подходящий режим загрузки, чтобы решить проблему с не работающей клавиатурой.
Ирина
@IrishkaDeutsch
stadt web studio
Добрый вечер!
При загрузке системы, появляется «Восстановление после ошибок Windows».
Там имеются два пункта — запуск средств восстановления windows и обычная загрузка.
В этот момент не работает USB клавиатура, хотя ранее на этом моменте работала.
По истечению 30 сек., мы попадаем в средств восстановления windows.
Как сделать, что бы клавиатура работала?
P.S.
В BIOS стоит параметр — Full support USB = true
BIOS UEFI с графическим интерфейсом.
Мат. плата https://www.asus.com/ru/Motherboards/Z97A/
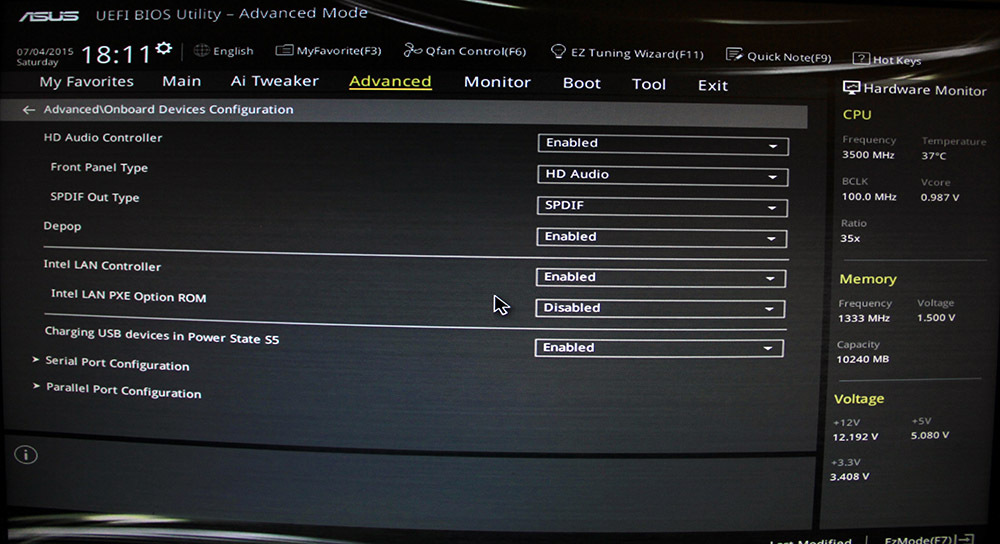
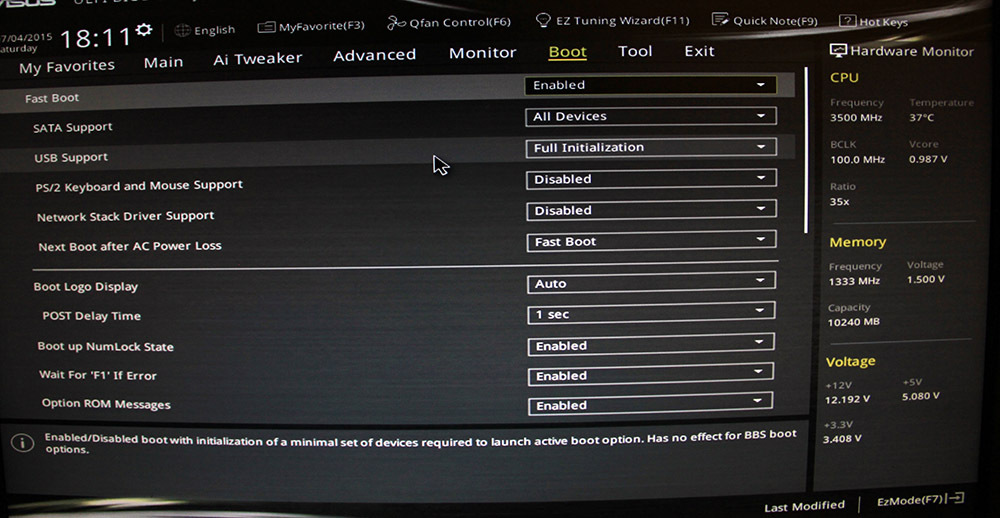
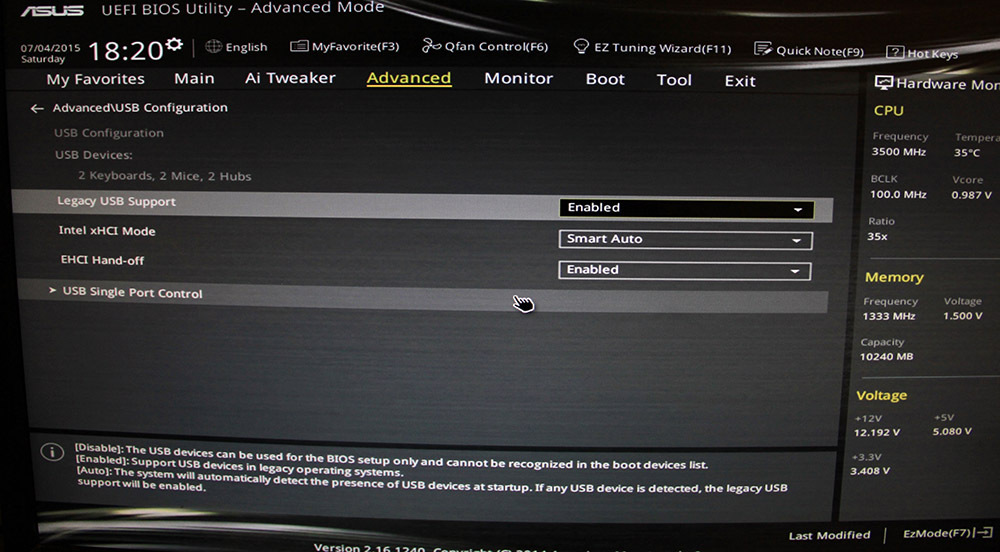
-
Вопрос задан
-
21420 просмотров
Пригласить эксперта
Попробуйте использовать порты USB 2.0
Самое простое — держать на такой случай старенькую PS/2 клавиатуру
Или купить USB-PS/2 переходник и включать клавиатуру через него.
Винда — Семерка? Она, скорее всего, в этом режиме (выбор загрузки) не может с USB3 портами работать. 8.1 должна работать.
Материнка k7t266 pro2-a Ms-6380e ver 1.0.
Старый но надёжный товарищ.
Также не знал горя, пока не установил в компьютер второй диск. На первом у меня простая ХР ха.
Установил без проблем Win7 на второй диск с ХР хи первого диска с образа ISO. После 4-перезагрузок система вышла на перезагрузку с выбором «Старая система» и Win7 с установленным выбором по умолчанию на Win7. Попытка , как написано в подсказке, выбрать курсорами клавиатуры старую систему не увенчались успехом. Система упорно грузит только Win7. При выходе на ввод пароля, индикатор на клаве оживает и курсор мыши и клавиатуры работают. Также, хотя индикатор не светится на клавиатуре, но при удержании Delete на ней входит в Биос, где курсоры Клавы работают нормально. Втыкание USB разъема клавы в любые 4-е, в том числе и внутренние разъемы не даёт никаких результатов.
Но на этом лихо не закончилось. При попытке запустить браузер который идёт в поставке пишет «ошибка» , счас поищу решение и тупик. Установил Team Viewer 15.13.1260 который у меня нормально работает на нотике в Win7 такой же 32 битной. Но… Также не хочет запускаться и уже при установке пишет» счас поищем решение в инете». Полный абзац. Это металл так не любит меня или Win 7 не любит меня и металл? Кстати Legacy USB Support в Биосе поблизости нет. Кстати ещё один прикол. Хотя первым поставил USB в загрузчике и по F11 устанавливаю загрузку системы первым именно с USB ( на ней у меня, великолепно грузящаяся на нотике Win7 установочная ( думал там что то подправлю) но комп упорно не хочет грузиться с USB. При нажатии F8 та же картина. Нет движения курсора и возможности выбора «безопасный» режим и т.д.
-
Показать ещё
Загружается…
10 окт. 2023, в 10:48
1500 руб./за проект
10 окт. 2023, в 10:42
200000 руб./за проект
10 окт. 2023, в 10:36
500 руб./за проект
