Для работы проектов iXBT.com нужны файлы cookie и сервисы аналитики.
Продолжая посещать сайты проектов вы соглашаетесь с нашей
Политикой в отношении файлов cookie
Продолжаем нашу серию материалов, посвящённых тонкой настройке и оптимизации Windows. Ранее мы с вами уже рассмотрели способ, как стать быстрее всех в соревновательных играх, существенно уменьшив задержку ввода. В этом же небольшом материале вы узнаете, как значительно уменьшить задержку вывода звука в Windows 10/11.

Операционные системы корпорации Microsoft никогда не могли похвастаться качественным и быстрым выводом звука из-за своей запутанной и сложной системы программных прослоек, которые вынужден был проходить звук с момента своего синтеза до конечного устройства вывода. Особенно ситуация усугубилась с выходом Windows Vista и последующим закатом эпохи дискретных звуковых карт. Такое положение дел привело к различным проблемам в играх, когда звук не поспевал за губами или действиями NPC.
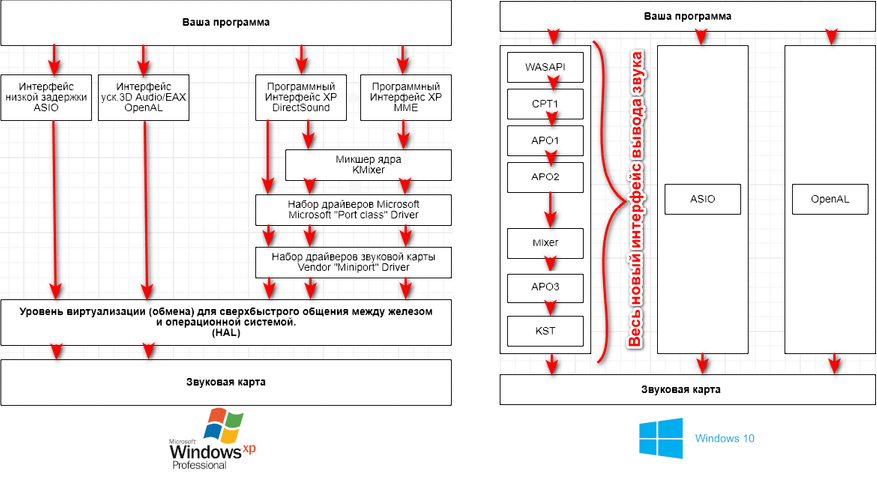
Для того чтобы побороть проблему с задержками вывода звука в Windows 10/11 или попросту стать быстрее всех в соревновательных играх, не нужно быть программистом. Достаточно уменьшить размер буфера звуковой карты, воспользовавшись известной среди музыкантов бесплатной программой REAL.
1. Скачиваем программу с GitHub.
2. Нажимаем Win+R и вводим команду devmgmt.msc.
3. В появившемся окне находим устройство вывода звука.
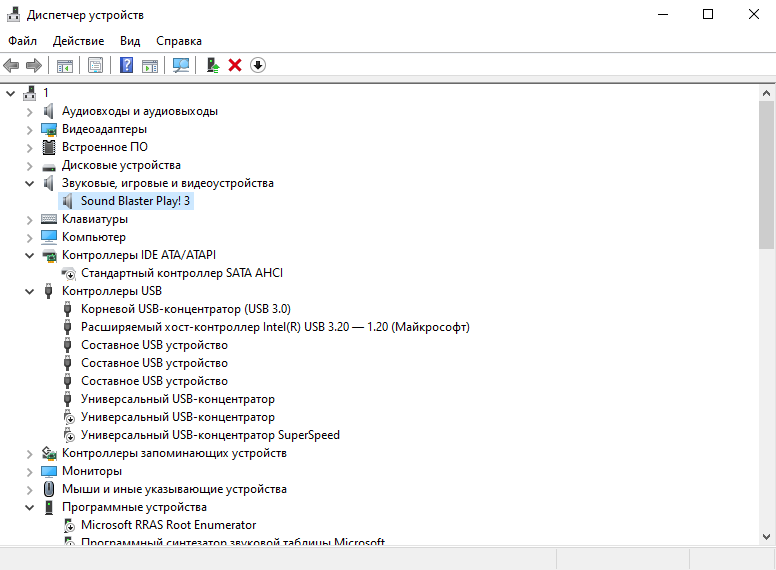
4. Удаляем драйвер производителя звуковой карты и переводим её работу на встроенный драйвер Windows (High Definition Audio Device).
4. Запускаем от имени администратора файл REAL.exe. Если всё прошло успешно, то перед вашим взором появится окно программы, а размер буфера звуковой карты значительно уменьшится.
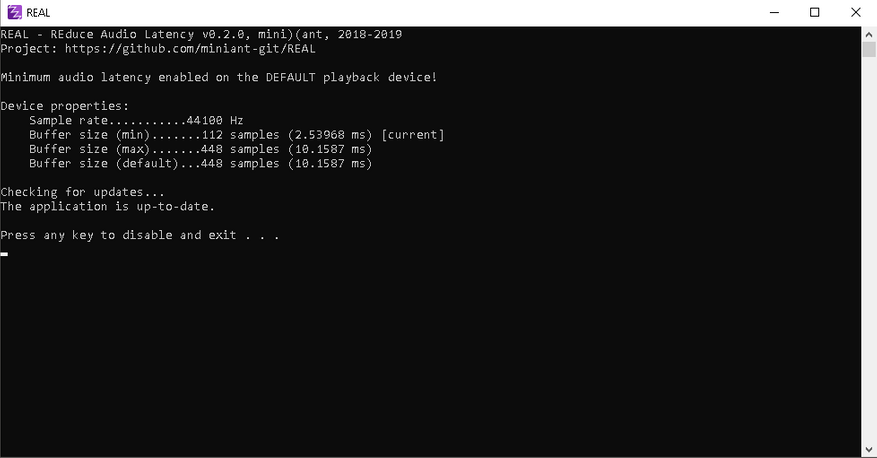
5. В принципе, на этом всё! Сворачиваем окно программы и забываем о её существовании.
Способ не универсален, является костылём и может не работать на большинстве современных USB-наушников, так как в основном предназначен для встроенных решений и дискретных звуковых карт. Тем не менее он всё ещё полезен, когда требуется уменьшить значение буфера, а программное обеспечение звуковой карты не обладает необходимой опцией. Уважайте свободу, используйте только проверенное ПО и ни в коем случае не предавайте себя! С вами был Павел. Ещё увидимся!
Кроме той задержки (latency), которую создают в цифровой музыкальной студии драйвер аудиокарты, музыкальное ПО (DAW), подключенные плагины и т. п., существует еще и другие задержки всей системы. Часть из них происходит в ОС Windows, включая задержки работы драйверов USB-портов, сетевых карт и т. п.
Задержку Windows можно уменьшить, применив некоторые, фигурально выражаясь, «хаки». Относительная тонкая настройка ОС, способна ощутимо увеличить производительность цифровой музыкальной студии, центром которой является компьютер. О ней сегодня и пойдет разговор.
Внимание! Весь материал ниже упрощен, собран и написан музыкантами для музыкантов, а не инженерами для айтишников. Использовать эту информацию нужно на свой страх и риск, предварительно создав точку восстановления системы.
Методы оптимизации работы Windows, предложенные в статье, будут наиболее действенны для настольных компьютеров и менее действенны для ноутбуков. Также следует помнить, что данные актуальны для Windows версий 10 и 11.

Что такое прерывания (IRQ), и причем тут аудио
Когда мы говорим, что работаем со звуком в цифровых аудио станциях (DAW) в реальном времени, мы не должны это иметь ввиду буквально. Конечно, ни музыкальный софт, ни плагины, ни любые другие программы, включая драйверы компьютерных устройств, не исполняют свой код одномоментно.
Команды софта «железо» компа обрабатывает последовательно, несмотря на многоядерность центральных процессоров и частичную параллельную обработку. Просто делает это с огромной скоростью. И пользователю лишь кажется, что он взаимодействует со своей рабочей средой в real-time.
Каждое нажатие кнопки мыши, клавиши на клавиатуре, midi-контроллере, кручение ручки в виртуальном синтезаторе, движение ползунка на пульте в DAW заставляет компьютерные устройства прерывать исполнение программ на микро- и наносекунды. Потому что происходят внешние по отношению к ПО события, оно получает новые данные, а их требуется учесть. В том числе прерывается работа драйверов.
Прерывания (IRQ) в большей степени используются как раз драйверами периферийных устройств (например, USB аудио карт), а также устройств, встроенных в материнскую плату, видеокарт, и т. п.
При наступления события (допустим, мы куда-то ткнули мышкой) управление всей нашей сложной компьютерной системой передается специальной процедуре под названием «Обработчик прерываний» (ISR, Interrupt Service Routine).
Когда действия, вызванные вмешательством пользователя, бывают закончены, обработчик отдает управление обратно работающему программному обеспечению (скажем, нашей DAW).
События, запускающие «Обработчик прерываний» могут исходить и от самого софта. Обычно это требуется для обращения программ к драйверам и операционной системе. То, как именно прерывания (IRQ) обрабатываются в системе, влияет на задержку ее «отклика» на действия пользователя.
Почему из-за обработки прерываний возникает задержка, и что такое DPC latency
В Windows управление обработкой прерываний реализовано так, что сам обработчик выполняет лишь критично необходимые операции. Все остальные операционная система выстраивает в очередь при помощи особого механизма. Он называется Deferred procedure call (DPC) — «отложенный вызов процедуры».
В частности, в очередь встают многие задачи драйверов. И на их исполнение и продвижение «по цепочке» тратится драгоценное время. Если механизм DPC не отлажен, то на компьютере, используемом для звукозаписи и музыкального продакшна, могут возникать заметные уху задержки и даже пропадания звука, хрипение, щелчки и прочие артефакты.
Причин для высокой задержки (latency) в процессе отложенного вызова процедуры может быть миллион. Например:
- в системе установлены не самые подходящие драйверы для одного или целого ряда устройств;
- система использует современные экономные режимы управления питанием — все эти «ожидания», «засыпания», понижения тактовых частот ядер CPU при маленькой нагрузке (или наоборот — большой нагрузке и перегреве);
- система использует современный таймер HPET или «динамическое» время (отвечает за счет времени «внутри» ОС) — с плавающим значением, из-за этого прерывания происходят несколько хаотично и задержка растет;
- на одно устройство компьютера и периферии выделен малый лимит прерываний…
Всё это и кое-что другое мы и попытаемся пофиксить.
Как узнать величину DPC задержки на своем компе. Бесплатная программа LatencyMon
Протестировать свою систему можно с помощью специального софта. Например, LatencyMon Home Edbtion. Эта программа в «реальном времени» выполняет диагностику пригодности компьютера для работы со звуком. В идеале нам нужно получить в ней надпись, выполненную зеленым цветом, «Your system appears to be suitable for handling real-time audio and other tasks without dropouts» («Похоже, ваша система способна обрабатывать аудио в реальном времени и другие задачи без сбоев»).
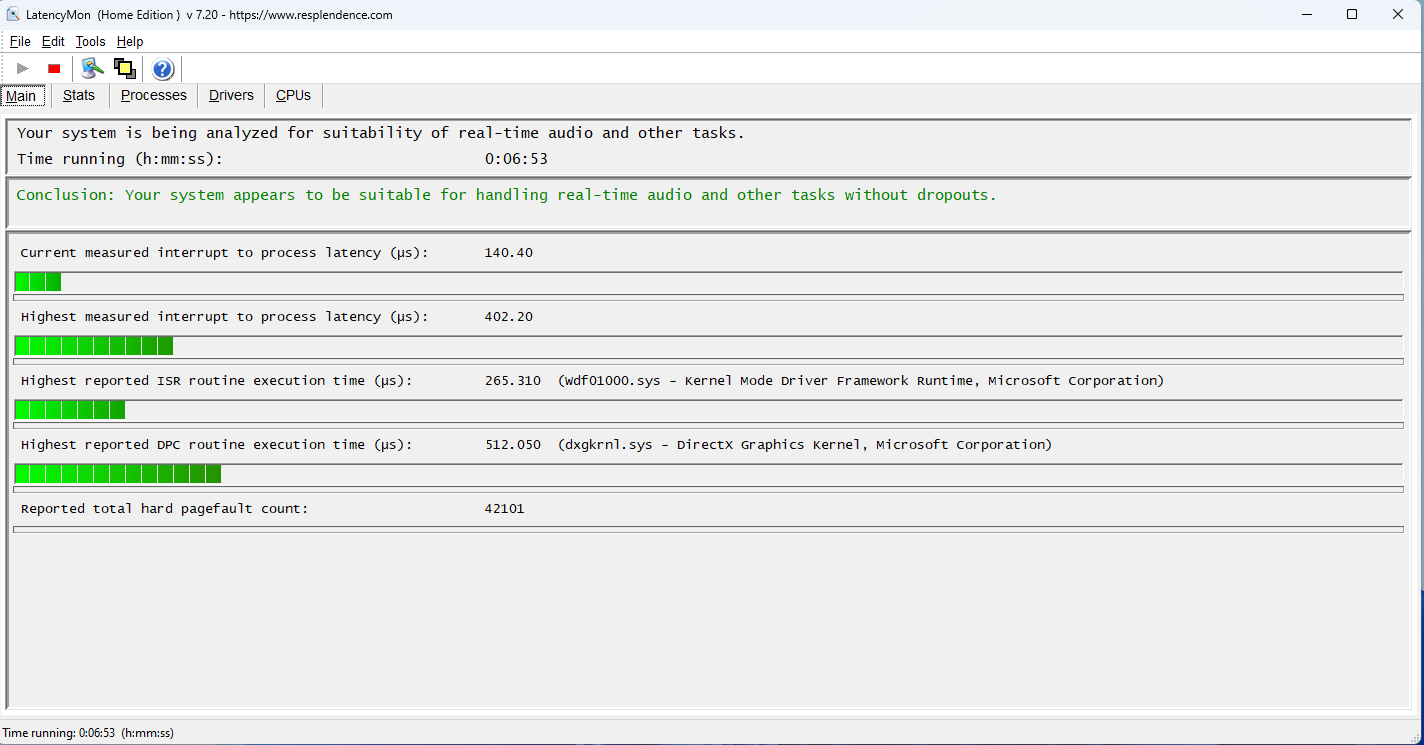
LatencyMon следует запускать после перезагрузки Windows и небольшого ожидания, позволяющего ОС подгрузить все драйверы и службы. Никакие приложения при тесте не должны быть запущены. Программе нужно дать 5 минут на тестирование. В процессе измерения на главном экране она покажет (в микросекундах):
— текущую зафиксированную задержку;
— наивысшую зафиксированную задержку;
— наивысшую задержку «Обработчика прерываний» с указанием драйвера, который за нее ответственен;
-наивысшую задержку отложенного вызова процедуры (DPC) с указанием драйвера или ПО, которые ее вызывают.
После остановки теста можно перейти на вкладку Drivers и увидеть, какие из них какую задержку вносят. То же касается вкладок CPUs и Processes — служб Windows, приложений работающих в фоновом режиме и т. п.
На проблемных компьютерах с неоптимизированной ОС Windows LatencyMon выкатит главный экран с красной надписью, гласящей примерно следующее: «У вашей системы проблемы с обработкой аудио в реальном времени, возможны «заикания» и щелчки».
Также в ней может содержаться сообщение о том, какой именно драйвер создает критичную задержку. Заодно LatencyMon способна посоветовать отключить в BIOS (UEFI) режим «троттлинга» процессора — снижения тактовой частоты ядер для защиты от перегрева или вырубить Wi Fi адаптер.
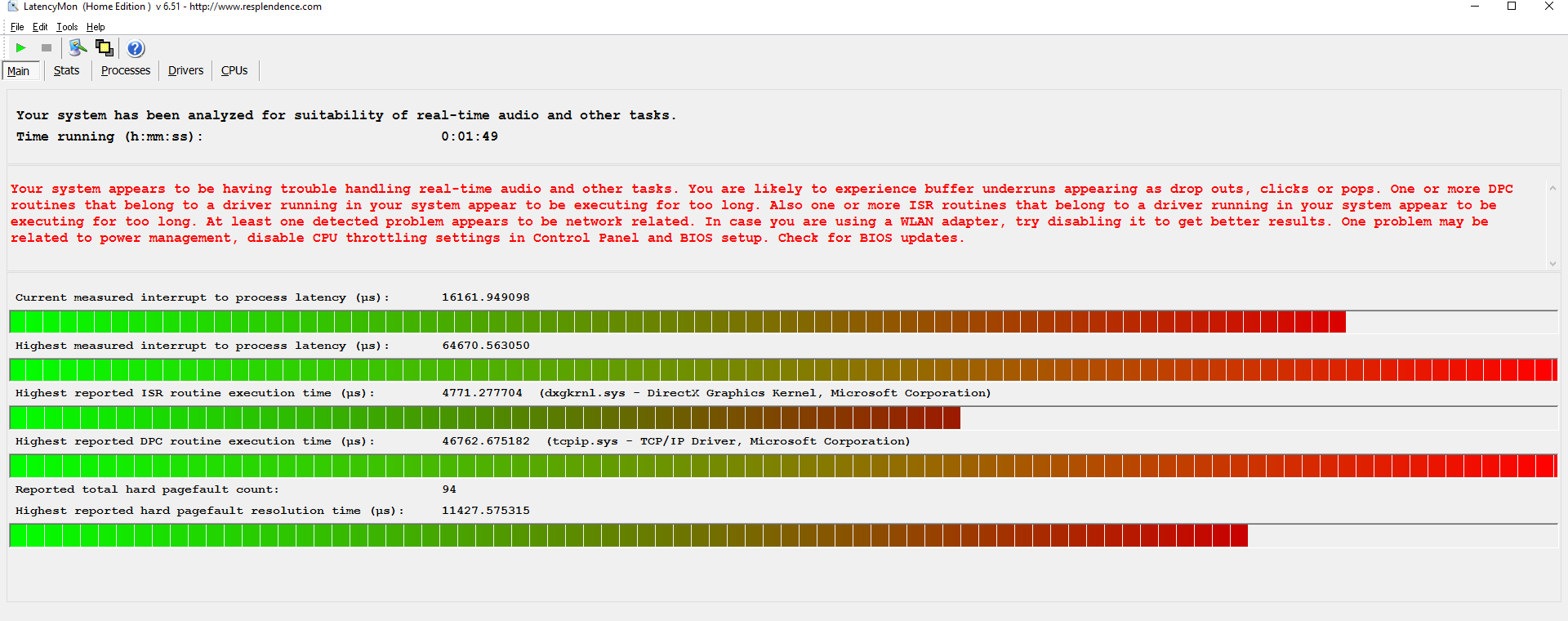
Обычно это тестовое ПО помогает вычислить виновника наибольшей задержки системы. Например, им может оказаться неудачный драйвер для конкретного устройства, который установила сама ОС. Или модифицированный драйвер, скачанный с сайта, имеющего дурную репутацию.
Лечение большой задержки системы без «опасного» шаманства с Windows. Драйверы и режимы экономного питания
Нередко пофиксить слишком большую DPC latency можно без особого вмешательства в работу ОС. Например, проблему может решить установка подходящих драйверов именно от производителей оборудования (включая встроенного в материнскую плату).
Если вы не знаете, что за сетевые, звуковые и прочие устройства работают на «матери», то в «Диспетчере устройств» Windows докопайтесь до их идентификаторов (device ID), обычно состоящих из неудобоваримых наборов цифр, букв и специальных знаков. Вооружитесь поисковиком и ищите драйверы по ID оборудования.
Второй шаг: отключение режимов сберегающего электропитания. Маленькая экономия денег на оплату электричества не стоит потраченных нервов при проблемной работе с аудио на компьютере. Часто эта экономия в принципе не окупается — особенно у профессионалов.
Ведь современные смешанные режимы электропитания (особенно на ноутбуках) на некоторое время могут вводить аппаратные устройства в кратковременное состояние «сна», затем им приходится «просыпаться», отсюда — возникновение ненужных задержек.
Внимание! Компьютер должен быть обслужен в смысле избегания перегрева – пыль вычищена; кулер на CPU установлен в соответствии с тепловыделением конкретной модели процессора; мощность блока питания подобрана в точности под потребности установленных в ПК устройств; корпус и видеокарта нормально охлаждаются и т. п.
Итак, сначала стоит отключить троттлинг CPU в BIOS (UEFI). Моделей материнских плат на свете существует целый зоопарк, ищите именно в вашем BIOS все, что связно с CPU throttling, вырубайте это и сохраняйте настройки.
Затем в Windows разумно было бы активировать «Схему управления питанием с высокой производительностью». (Панель управления —> Система и безопасность —> Электропитание).
Также стоит запретить некоторым устройствам, в том числе USB портам, уходить в «спящий» режим. Это можно сделать в «Диспетчере устройств». Нужно зайти в «Свойства» каждого значимого девайса, перейти на вкладку «Управление электропитанием» (если она есть) и там снять галочку в строке «Разрешить отключение этого устройства для экономии энергии». Эта настройка доступна, скажем, для сетевых адаптеров и корневых USB-концентраторов.
Дополнительные шаги.
Увеличивать DPC задержку могут: брандмауэр Windows (отключаем и просто не ходим на сомнительные сайты); необязательные приложения в «Автозагрузке» (чистим ее); драйвер встроенной в материнскую плату аудио карты (отключаем в BIOS/UEFI); приложение Bonjour от Apple (оно обычно попадает на компьютер при установке Apple iTunes для Windows и Apple iCloud для Windows. На компе, предназначенном для производства музыки, без этого ПО можно обойтись — удаляем).
Нередко проблемы с DPC задержкой вызывает драйвер Wi Fi устройства. Вообще-то, в большинстве случаев заходить в Интернет с компа, на котором производится звукозапись, можно и «по проводам». Wi Fi адаптер, в случае когда он есть – девайс, конечно, модный и молодежный, но не является необходимостью. Его тоже можно отключить.
Еще один потенциальный виновник большой задержки — устаревшая версия DirectX. Качаем новую и устанавливаем.
Снижение задержки Windows «по харкору»
Отключение таймера HPET («динамического времени» внутри ОС). Запускаем «Командную строку» от имени администратора. Пишем команды:
bcdedit /set disabledynamictick yes
bcdedit /set useplatformtick yes
Перезагружаемся.
Фиксируем разрешение таймера на значение 0,5 ms. Для этого потребуется бесплатная утилита Intelligent Standby List Cleaner. Качаем, устанавливаем, запускаем. Далее вводим следующие параметры
Start ISCL minimized and auto-Start monitoring — включено (стоит галочка);
Launch ISCL on user logon (TaskSheduler) — включено;
Enable custom timer resolution — включено;
Wanted timer resolution — устанавливаем на 0.50
Вот как должны выглядеть настройки:
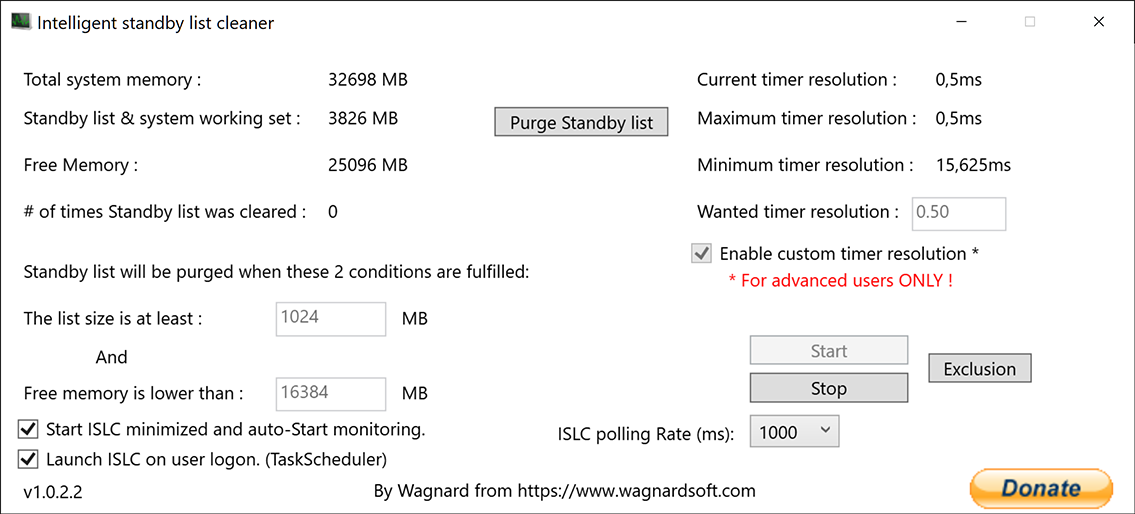
Далее — обязательная перезагрузка.
Увеличиваем лимит количества прерываний для USB Host Controller и видеокарты. Этот шаг необязательный, но может ускорить отклик всей системы. Для его выполнения понадобится бесплатная утилита MSI Util v3.
Почему шаг необязательный? Потому что последние драйверы устройств от именитых производителей уже используют режим прерывания MSI, в котором на каждый девайс выделен ресурс не в 4, как раньше, а в 32 прерывания. Однако не у всех комп построен на «железках» от фирм-лидеров. Скажем, сейчас в России многие покупают видеокарты от китайских компаний, и с ними «не все так однозначно» 
После запуска MSI Util, ищем в списке видеокарту и USB Host Controller — по названию или ID оборудования. В столбце MSI ставим для них галочку. Приоритет прерывания (Interrupt priority) устанавливаем в значении «высокий» (high). Вот как это выглядит в интерфейсе утилиты:
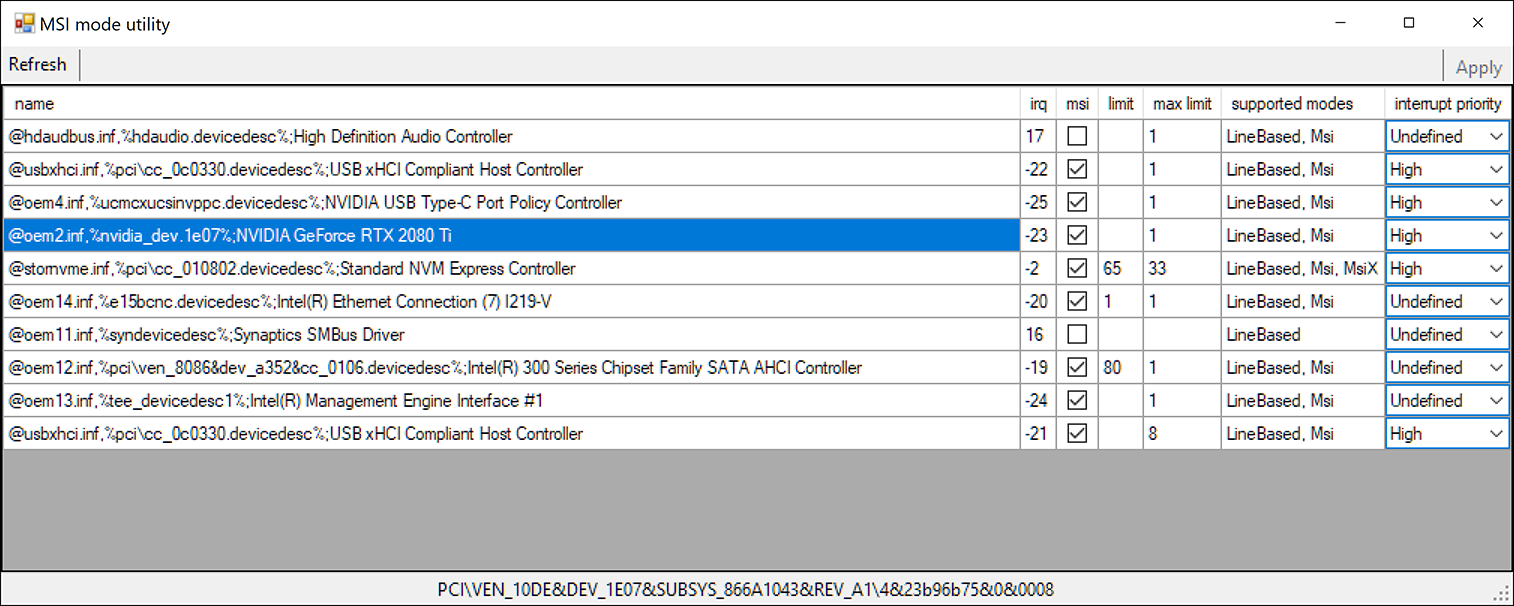
Внимание! Нельзя включать режим MSI для всех-всех устройств, они могут начать работать некорректно.
Далее — снова перезагрузка…
Особо рисковые и увлеченные твикерством пользователи могут провести еще два «шаманских» действия (необязательных и требующих внесения изменений в реестр Windows):
1. Приоритизацию прерываний
2. Приоритизацию драйверов.
Как это сделать, можно почитать вот в этом гайде, но мы не станем советовать читателю копаться в реестре, если он слабо знаком с тем, как он работает.
Также можно провести назначение работы драйверов USB Host Controller и видеокарты на ядра CPU, отличные он первого («нулевого»), на который Windows обычно сваливает обработку вообще всех драйверов. Этому поможет утилита Inrerrupt Affinity Policy Tool от Microsoft.
Однако эта программа давно не обновлялась, доступна только в Интернет-архиве Web.archive.org и может вызывать ошибки при выполнении. Как ею пользоваться, можно узнать в том же гайде по оптимизации Windows 10. Но стоит ли рисковать с этим связываться или не стоит — решать вам.
Смелые и умелые могут назначить выполнение драйвера звуковой карты на отдельное ядро CPU, отличное от первого — при условии, что карта в принципе отображается в списке устройств.
Заключение. Снова тестируем систему с LatencyMon
После некоторых или всех манипуляций, описанных выше, пора еще раз запустить тест с LatencyMon. Если пофиксить задержку удалось, мы увидим значения наибольших зафиксированных задержек DPC и «Обработчика прерываний» меньше, чем в 1000 микросекунд или менее 1 миллисекунды. Это отличный результат, который означает, что наше музыкальное ПО будет работать под Windows заметно быстрее.
Владимир Лакодин
Позволяет изменить настройки, связанные с демонстрацией экрана.
Отображает информацию, связанную с Zoom Phone, при наличии у вас лицензии Zoom Phone. Подробнее.
Позволяет изменить настройки, связанные с чатом Zoom, каналами и уведомлениями о сообщениях.
- Все сообщения
- Только личные сообщения или упоминания. Показывать уведомления только для личных чатов 1 на 1 и при упоминании вашего имени (@ваше_имя) в каналах (групповых чатах).
- Ничего
Виртуальный фон
Вы можете выбрать виртуальный фон, выбрать цвет фона (зеленый экран) за своей спиной и выгрузить изображение виртуального фона. Подробнее.
Запись
Выбрать место хранения локальных записей и просмотреть объемы занятого и свободного места в облачном хранилище записей.
Локальная запись
- Расположение. Выберите место для сохранения файлов записей по умолчанию.
Примечание. Настройка в качестве расположения по умолчанию папки синхронизации с облаком (такой как Dropbox, Google Диск или One Drive), внешнего диска или сетевого запоминающего устройства может привести к возникновению проблем при сохранении и конвертировании локальных записей. Компания Zoom настоятельно рекомендует выбирать расположение по умолчанию для записей на локальном диске. - Выбрать расположение для файлов записей после завершения конференции. Отобразить запрос, чтобы выбрать место сохранения файлов записей, по завершении записываемой конференции. Если эта функция отключена, файлы записей будут сохраняться в расположении по умолчанию.
- Записывать отдельный аудиофайл для каждого говорящего участника. Позволяет создать отдельные аудиофайлы для каждого участника вместо одного аудиофайла со звуком всех участников.
- Оптимизировать для стороннего видеоредактора. Обеспечить совместимость файла записи с программным обеспечением для редактирования видео.
- Добавить временную метку к записи. Встроить дату и время при записи конференции.
- Записывать видео при демонстрации экрана. Продолжить запись видео участника в ходе сеансов демонстрации экрана.
- Располагать видео рядом с демонстрацией экрана в записи. Располагать видео участников рядом с демонстрируемым экраном во время записи в ходе сеансов демонстрации экрана.
Подробнее о локальной записи.
Запись в облако
Нажмите Управлять моими облачными записями, чтобы открыть веб-портал Zoom и задать настройки облачных записей.
Расширенные функции
- Просмотреть расширенные функции. Открыть веб-портал Zoom, чтобы задать настройки, недоступные в клиенте.
- Редактировать мой профиль. Открыть веб-портал Zoom, чтобы изменить персональные данные, например, изображение профиля или имя.
- Изменить мою подписку. Открыть веб-портал Zoom, чтобы отобразить текущий платный тарифный план и возможности для его изменения.
Статистика
Показать объем ресурсов ЦП и памяти, используемых Zoom в настоящий момент. Если вы находитесь в конференции, здесь будут отображаться задержка и джиттер, что позволяет оценить качество звука и видео.
Обратная связь
Отправить обратную связь компании Zoom, в том числе идеи, запросы или общие замечания.
Специальные возможности
Здесь можно изменить размер шрифта субтитров и просмотреть сочетания клавиш, которые можно использовать в Zoom.
Не работает микрофон в Windows 10/11 [решение]
Вопрос от пользователя
Здравствуйте.
Пару дней назад моя Windows 10 самостоятельно обновилась (сердце чувствовало, что ненужно было, но меня не спросили. ). Теперь у меня не работает микрофон — при разговорах никто меня не слышит. Можно ли что-то сделать? Уже подумываю сносить ее и поставить Windows 7 (но у меня на ноутбуке на HDD были записаны драйвера только для Windows 10 — тоже засада. )
Да, к сожалению, Windows 10/11 иногда обновляется без «разрешения» пользователя (обновление, кстати, можно отключить! Да, и судя по последним новостям, эту политику хотят «смягчить». По крайней мере, в Windows 11 появилась возможность временно приостановить обновления).
Что касается микрофона : в подавляющем большинстве случаев он перестает работать из-за настроек конфиденциальности (смешно 😉. Вводят такие «жесткие» настройки приватности, и в тоже время сама Windows 10/11 «следит» за пользователем. ).
Итак, теперь ближе к теме.
Что делать, если не работает микрофон
Проверьте настройки конфиденциальности
Это первое с чего следует начать. Необходимо открыть параметры Windows, нажав Win+i (не путайте с панелью управления), раздел «Конфиденциальность и безопасность» (см. скрин ниже 👇).
Примечание : чтобы открыть параметры Windows, нажмите сочетания кнопок Win+i, либо воспользуйтесь меню ПУСК.

Windows 11: конфиденциальность и безопасность

Windows 10: Параметры Windows / Кликабельно
Далее во вкладке «Микрофон» сделайте следующее:
- разрешите доступ к микрофону (см. скрине ниже 👇);
- в Windows 10 : разрешите доступ к микрофону для «Win32WebViewHost» ;
- в Windows 11 : разрешите доступ к микрофону для классических приложений;
- проверьте также, чтобы в списке разрешенных приложений было и то приложение, в котором у вас не работает микрофон.

Windows 11. Разрешите доступ к микрофону

Windows 10. Параметры конфиденциальности | Кликабельно
После внесения изменений в раздел конфиденциальности, перезапустите ОС Windows, попробуйте заново открыть приложение и проверить микрофон. В большинстве случаев, подобные «манипуляции» возвращают работу микрофона. 👌
Настройка устройств звукозаписи
Пожалуй, это второе, на что нужно обратить внимание.
Дело тут в том, что при определенных настройках, звук с микрофона может стать практически не слышимым (т.е. он вроде и есть, но едва различимый).
Для проверки подобных настроек, рекомендую открыть 📌панель управления Windows, раздел «Оборудование и звук/Звук» (см. пример на скрине ниже 👇).

Панель управления — звук
Далее перейдите во вкладку «Запись» и откройте свойства текущего микрофона.
Обратите внимание, кстати, если у вас два и более микрофонов — тот ли микрофон выбран по умолчанию для записи? (прим.: тот, который выбран — с зеленой галочкой). Просто, возможно, у вас не работает микрофон из-за того, что Windows «выбирает» по умолчанию не то устройство.

Свойства текущего микрофона
Во вкладке «Общие» проверьте, чтобы напротив устройство горел статус «Использовать это устройство (Включено)» . 👇

Включено ли устройство
Во вкладке «Прослушать» проверьте, чтобы стояла галочка напротив пункта «Продолжать работу при переходе на питание от аккумулятора» (иначе, в некоторых случаях, для экономии заряда батареи микрофон может выключаться).

Продолжать работу при переходе на питание от аккумулятора
Во вкладке «Уровни» проверьте:
- набор микрофонов: установите ползунок в район 80-90;
- усиление микрофона: попробуйте передвинуть ползунок в сторону усиления (например, в моем случае микрофон хорошо себя ведет при +12 дБ).

Во вкладке «Эффект микрофона» я порекомендую для начала вообще отключить все эффекты (при определенных условиях, тоже подавление шума может подавлять и ваш голос в том числе. ). 👇

Отключаем эффекты микрофона
Ну и в последней вкладке «Дополнительно» попробуйте поменять разрядность и частоту дискретизации: установите в режим, например, 24 бит, 48000 Гц (студийная запись). 👇

Формат по умолчанию
Сохранение измененные настройки и проверьте заново работу микрофона.
Установлены ли «родные» драйвера. Настройки драйверов
При установке (обновлении*) Windows 10/11 инсталлирует в систему «универсальный» драйвер микрофона, который далеко не всегда корректно работает. Поэтому, после установки системы, я всегда рекомендую обновлять драйвер, загрузив его с официального сайта вашего оборудования.
Для проверки наличия драйвера, достаточно войти 👉 в диспетчер устройств и посмотреть, нет ли устройств в желтыми воскл. знаками, определена ли модель устройства. См. скрин ниже — драйвер установлен. 👇
Кстати, там же вы можете запустить автоматическое обновление драйвера (достаточно кликнуть по устройству правой кнопкой мышки).
Примечание!
Чтобы войти в диспетчер устройств — нажмите сочетание кнопок Win+R, в появившееся окно «Выполнить» введите команду devmgmt.msc .

Микрофон — обновить драйвер (диспетчер устройств)
Кстати, для сравнения приведу ниже еще один скриншот: обратите внимание, что во вкладке звуковых устройств микрофона нет, но во вкладке «Других устройств» — есть одно неизвестное. 👇 Это означает, что для микрофона просто нет драйвера в системе.

Диспетчер устройств — для микрофона нет драйвера
👉 Как можно обновить драйвер микрофона:
- если у вас есть диск, шедший в комплекте к вашему микрофону, воспользуйтесь им (правда, если микрофон был куплен уже давно, на нем может не оказаться драйвера под современную ОС Windows 10/11);
- посмотреть точную модель микрофона с помощью спец. утилит, и загрузить нужный драйвер с официального сайта производителя;
- воспользоваться спец. 👉 утилитами для авто-обновления драйверов. Они все сделают за вас: определят модель устройства, проверят, нет ли более нового драйвера для него, и загрузят его (в случае необходимости).

Driver Booster — найдено 18 устаревших драйверов, в т.ч. и для аудио-устройств // пример работы программы
📌 Рекомендация!
Перед установкой нового драйвера (при ручном обновлении) удалите старый драйвер. О том, как это сделать — см. здесь: https://ocomp.info/kak-udalit-drayvera.html
PS
Если ваш микрофон достаточно старый, возможно, что для него просто нет драйвера для Windows 10/11. В этом случае можно либо установить на ПК более старую ОС, либо купить более современный микрофон.
👉 Примечание!
Купить микрофон можно по бросовым ценам в китайских-интернет магазинах (если поймать акцию + воспользоваться сервисом кэшбек). Об этом можете узнать здесь.
Кстати, после обновления и установки драйверов, не забудьте зайти в их настройки и проверить уровни громкости, эффекты и пр. параметры. Как правило, они имеют более приоритетное значение, чем настройки звука в Windows.

Настройка звука, микрофона
По поводу Skype, Steam и др. приложений для разговоров
Во всех этих приложениях есть свои собственные настройки звука. После обновления ОС Windows, могло так стать, что в этих настройках сейчас выбрано неправильное устройство (то бишь вместо реального вашего микрофона — указано получать звук с др. устройства, которое в данный момент вообще может быть не подключено!).
Также, если касаться того же Skype, обратите внимание на галочку «Разрешить автоматическую настройку микрофона» . Не всегда эта «фишка» работает правильно. Рекомендую попробовать ее снять и настроить звук вручную.

Skype — настройка микрофона и динамиков
В Steam, на мой взгляд, настроек для микрофона еще больше (раздел «Голос» ). Можно настроить громкость (в т.ч. выходную), проверить его работу, можно задать определенную клавишу для передачи звука, указать вручную микрофон (актуально, если у вас их несколько).

Steam — настройка микрофона (вкладка «Голос»)
На что еще обратить внимание
1) один разъем для наушников
Если у вас на ноутбуке гарнитурный разъем (т.е. у вас 1 разъем для одновременного подключения микрофона и наушников), то подключив к такому порту «обычный» классический микрофон — шансов, что он будет работать, не много. 👇
👉 Примечание!
Вообще, у меня на блоге этой проблеме посвящена целая статья. Рекомендую ознакомиться: «Один вход для наушников и микрофона в ноутбуке — как их подключить».
2) Попробуйте запустить средство отладки и поиска неисправностей
За что следует поблагодарить разработчиков Windows 10/11 — так это за появление все большого числа мастеров устранения неполадок. Суть этого мастера в том, что ОС Windows в автоматическом режиме попытается найти и устранить причину неисправности. Во многих случаях помогает решить проблему.
Чтобы запустить средство отладки : откройте параметры Windows (сочетание кнопок Win+i), далее откройте раздел:
- в Windows 11: «Система / устранение неполадок / другие средства устранения неполадок» , инструмент «Запись звука» ;
- в Windows 10: «Обновление и безопасность/устранение неполадок» , инструмент «Запись звука» (см. скрин ниже 👇).

Windows 11. Система — устранение неполадок — другие.

Windows 10. Обновление и безопасность — устранение неполадок
В течении минуты-другой Windows «задумается», а потом предложит варианты решений (в качестве примера см. скрин ниже 👇).

Набор микрофонов (или стерео-микшер)
3) Проверьте состояние гнезд, кабеля
Если микрофон вообще не подает признаков «жизни» — обратите внимание на штекер, гнезда и сам кабель. Нередко, на вид с кабелем может быть все в порядке, но из-за частых перегибов — внутри медные жилки могут быть перебиты. Неплохо было бы проверить микрофон на другом устройстве.
Кабель перегнут (скручен)
4) Обратите внимание на телефон (может создавать шум/помехи)
Если ваш мобильный телефон находится рядом с микрофоном — он может сказываться на качестве звука (фонить). Из-за этого будет слышен треск, шум, шипение и т.д. (может так стать, что из-за этих помех, вы не будете слышать себя. ).
Отмечу, что подобное может происходить и из-за радио-телефонов, раций, различных гаджетов и приставок. Можно, конечно, попробовать экранировать устройства, но лучше просто разместить в разные стороны стола.
Задержка звука через микрофон в компьютере windows 10 + видео обзор
Звук воспроизводится с задержкой в 1-3 сек., иногда можно услышать потрескивание (ноутбуки HP Omen, Pavilion, Dell Inspiron, Lenovo IdeaPad и другие)
Использую обычные проводные наушники, подключаемые к Jack разъему.
В общем, далее в статье рассмотрю как и что можно сделать. И так.
Как можно решить проблему задержки звука
Вариант 1: использовать USB-аудио карту

Что касается ее установки и настройки — то она крайне проста. После подключения ее к USB-порту — Windows автоматически установит стандартный звуковой драйвер и у вас появится «чистый» звук.
Вариант 2: использовать Bluetooth наушники
Вариант помогает не всегда (50/50). Плюс, дома не очень удобно использовать Bluetooth наушники, ведь их постоянно нужно подзаряжать. Тем не менее, вдруг этот способ кого-то устроит, хотя бы как временная мера (не мог не отметить 👌).
Вариант 3: поставить драйвер Microsoft HD
Для выбора стандартного звукового драйвера — откройте диспетчер устройств, найдите вкладку «Звуковые, игровые и видеоустройства» — в ней должна значится ваша аудио-карта (обычно это что-то вроде «Realtek High Definition Audio»). Необходимо запустить обновление драйвера.

Далее от авто-обновления отказаться и вручную указать нужный драйвер (из установленных ранее). Пример на скриншоте ниже.

Стандартное устройство звука
Вариант 4: ввести корректные настройки в реестр
Перед тем, как приступать к редактированию реестра — я очень рекомендую обновить драйвера на аудио-карту. Дело в том, что в апреле-мае 2019 года HP выпустили драйвера на звук для многих моделей ноутбуков (и частично устранили ряд проблем).

Далее укажите, что вы хотите вручную выбрать один из драйверов на этом компьютере. Скриншоты ниже.

Выбрать драйвер из ранее установленных
После перед вами предстанет список доступных драйверов — выберите самый новый (в моем случае от 2019 г.).

Теперь о настройках реестра.
Далее перейдите по следующему адресу (его можно просто скопировать и вставить в адресную строку редактора реестра) :

Настройки электропитания (реестр)
Далее открываете ветку «PowerSettings» и меняете бинарные параметры:

Задаем следующие параметры для бинарных файлов
Видео: Задержка звука с микрофона Караоке

Видео: Как настроить микрофон в Windows 10?

После, перезагружаете ноутбук (компьютер) и проверяете работу звука. Как правило, все начинает работать отлично!
Кстати!
Для более качественного звучания рекомендую открыть панель управления и перейти в раздел «Оборудование и звук» — в нем должна быть ссылка на панель управления B&O Play Audio Control. Откройте ее!

B&O Play Audio Control
В разделе «Выход» включите режим B&O Play и настройте звучание с помощью эквалайзера. Скрины приведены ниже.


Задержка звука микрофона
200 мс. Что за ерунда, откуда она, я вообще не понимаю… Как её убрать?
alt=»Задержка звука через микрофон в компьютере windows 10″ /> alt=»Задержка звука через микрофон в компьютере windows 10″ /> alt=»Задержка звука через микрофон в компьютере windows 10″ />
Что делать, когда звук на микрофоне отстает
Качаем последние драйвера с сайта производителей звукового чипсета для вашей материнской карты. У меня это был Realtek, так что рассматриваю на примере его. В открывшемся окне выбирайте один из верхних вариантов драйвера, 32 или 64 бит — в зависимости от вашей операционной системы.
Запускаем установку драйвера, устанавливаем, пару раз перезагружаемся. В процессе старые звуковые драйвера будут удалены, это нормально.
В «Панели управления» запускаем «Диспетчер Realtek HD» (или что-то вроде этого).
Слева вверху — нажимаем на кнопку «Дополнительные настройки устройства» — там будет пара пунктов — с ними надо поэкспериментировать, т. к. у меня все заработало когда я сделал совсем наоборот от того, что пишут в интернете. Выбираете неактивный пункт, жмете ОК, пробуете то что написано у меня ниже — если лаги остаются — то возвращаетесь сюда, и выбираете другой пункт. Как решить проблему отстающего звука в микрофоне
Переходим на вкладку «Микрофон» (вверху).
Там увеличиваем громкость записи и воспроизведение на максимум, потом можно будет снизить уровни — сейчас нам нужно это для теста. Как решить проблему отстающего звука в микрофоне
В «Панели управления» запускаем «Звук «, там переходим на вкладку «Запись «. Как решить проблему отстающего звука в микрофоне
Два раза кликаем по нашему микрофону (или другому устройству, у которого есть зеленая галочка) — попадаем в свойства микрофона.
Переходим на вкладку «Прослушать» — галочка «Прослушивать с данного устройства» должна быть убрана. Если ее оставить — то Windows продолжить обрабатывать звуки вместе с Realtek, и лаги останутся! Это важный момент! Как решить проблему отстающего звука в микрофоне
Теперь все настройки звука и микрофона вам надо делать в «Диспетчер Realtek HD» — увеличивать громкость, уровень записи, и все остальное. После всех настроек я выключил «громкость воспроизведения» чтобы не слышать своего голоса, но можно и оставить — лагов больше нет, и у вас не происходит взрыва мозга, когда вы слышите свою речь с задержкой полсекунды.
Как исправить: задержки звука, задержки и задержка звука в Windows 10
Почти все действия Windows 10 сопровождаются звуком, особенно на ноутбуках. Что если вы заметите заметную задержку в этом звуке? Я не говорю о минутной задержке, но о замечательной задержке, которая может длиться от одной до двух секунд. Если это так, то в этом посте мы предлагаем вам решение, позволяющее исправить задержки звука на ПК с Windows 10.

Проблемы со звуком под Windows 10
Существует ряд симптомов, но наиболее распространенными и раздражающими проблемами со звуком, которые можно решить с помощью этого руководства, являются:
Обновление за апрель 2021 года:
Теперь мы рекомендуем использовать этот инструмент для вашей ошибки. Кроме того, этот инструмент исправляет распространенные компьютерные ошибки, защищает вас от потери файлов, вредоносных программ, сбоев оборудования и оптимизирует ваш компьютер для максимальной производительности. Вы можете быстро исправить проблемы с вашим ПК и предотвратить появление других программ с этим программным обеспечением:
Запустить устранение неполадок воспроизведения звука

Начнем с выполнения комплексного поиска проблем со звуком. Windows 10 поставляется с рядом специальных средств решения проблем, одно из которых касается проблемы со звуком, К ним относятся проблемы с чтением, с которыми сталкиваются многие пользователи, такие как искажение звука, задержки или даже полное отсутствие системы.
После его выполнения средство устранения неполадок должно либо решить проблему, либо хотя бы показать, что вызывает задержку звука.
Для устранения неполадок воспроизведения звука в Windows 10:
Перезапустите аудио сервис Windows
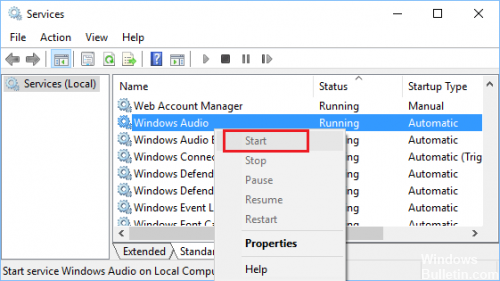
Одной из причин задержки звука является проблема с аудиослужбой Windows. Вы можете попробовать перезапустить его, чтобы решить проблему. Для этого выполните следующие действия:
Изменить аудио свойства
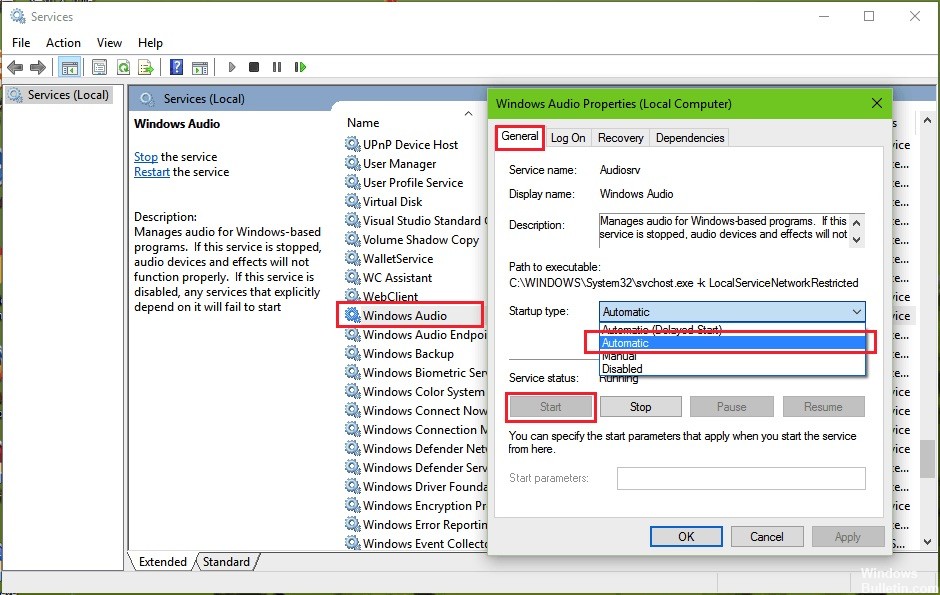
Переустановка или сброс звука драйверы

Я предлагаю вам выполнить следующие шаги, чтобы удалить аудио водитель.
Видео: Задержка звука windows 10 при воспроизведении музыки или видео. Решение. HP, Compaq 2020.

Видео: задержка звука

Если проблема не исчезнет, я рекомендую вам загрузить и установить последние версии аудиодрайверов в режиме совместимости для веб-сайта производителя и проверить, совместимы ли они с вашим компьютером.

CCNA, веб-разработчик, ПК для устранения неполадок
Я компьютерный энтузиаст и практикующий ИТ-специалист. У меня за плечами многолетний опыт работы в области компьютерного программирования, устранения неисправностей и ремонта оборудования. Я специализируюсь на веб-разработке и дизайне баз данных. У меня также есть сертификат CCNA для проектирования сетей и устранения неполадок.
Настраиваем качественный звук в Windows 10
Проблемы со звуком в Windows 10 известны с первых дней работы в среде новой ОС родом с Редмонда. Сегодня постараемся рассмотреть все аспекты неполадок, возникающих с воспроизведением аудиоинформации: от аппаратных неполадок до переустановки драйверов и правильной конфигурации аудиопараметров системы.
Проблемы с оборудованием
Проблемы могут возникнуть по нескольким причинам, одними из которым могут являться:
Программные источники неполадки
После выполнения вышеперечисленных рекомендаций можно переходить к поиску проблем со звучанием, связанных в программной составляющей:
Аудио заикается и прерывается
Часто пользователи сталкиваются с тем, что заикается звук, воспроизводимый через любой проигрыватель или браузер. Источников такой работы ПК два:
Нулевая громкость
Из-за того, что громкость на компьютере уменьшена до 0, пользователь ничего не слышит во время проигрывания чего-либо. В таком случае и иконка динамиков в трее перечёркнута. Кликаем по ней и увеличиваем параметр до нужного значения.
Неправильные настройки
Из-за наличия нескольких девайсов для воспроизведения звуковой информации, в том числе и виртуального аудиоустройства, система может передавать цифровые данные не на то устройство, которое нужно пользователю. Проблема решается просто:
Если нужное оборудование не обнаруживается, то делаем следующее:
Аудиоэффекты
Программные фильтры могут вызывать ощутимые искажения аудио, отчего пользователю может казаться, что хрипит звук на компьютере Windows 10. Избавиться от такого искажения выходного сигнала можно путем деактивации аудиофильтров:
Аналогичным образом настройка звука в среде Windows 10 осуществляется и через Диспетчер Realtek HD при использовании аудиоплаты от Realtek и наличии утилиты «Диспетчер звука»:
Изменения формата звука
Звучание может искажаться из-за использования неправильного формата выходящего аудио. Изменяется он средствами Windows 10 и через Диспетчер Realtek:
Монопольный режим
При активации монопольного режима аудио может на мгновение прерываться. Для решения этой проблемы выполним последовательность действий
Системные звуки фактически отсутствуют. Microsoft отказались от озвучивания большинства действий в системе. Все же проверить, не отключены ли все звуки Windows 10, и задействовать их можно так:
Другая причина хрипа звука
Еще одна, известная многим, причина по которой звук может хрипеть — повышенная громкость звука, особенно это касается воспроизведения музыкальных композиций со значительной составляющей низких частот (НЧ), в данном случае имеются в виде частоты менее 100 Гц.
Видео: Не работает микрофон Windows 10

Видео: Как настроить USB микрофон в Windows 10 | ГАЙД

В основном, источником звука с такими частотами являются барабаны. Большинство обычных настольных колонок и динамиков ноутбуков являются средне- и высокочастотными устройствами и не предназначены для воспроизведения низких частот на большой громкости.
Существуют три метода как побороть хрип в такой ситуации:
Для вызова системного эквалайзера Windows 10 необходимо поработать с уже приведенное ранее системной утилитой Звук:
Звук → Вкладка «Воспроизведение» → Динамики → Свойства → Улучшения → Эквалайзер → Внизу справа от метки «Настройка» нажать …
После чего уменьшите громкости НЧ составляющих звука, за которые отвечают левые ползунки. Более подробно с процессом вызова эквалайзера можно ознакомиться, посмотрев видео в конце этой статьи.
Переустановка драйвера для звуковой платы
Устаревший звуковой драйвер, содержащий ошибки, чаще всего является источником неполадок со звучанием в «десятке». Обновлять его следует только с официального ресурса разработчика или поддержки. Рассмотрим, как это делается на примере звуковой платы от Realtek:
После этого все проблемы со звуком перестанут волновать пользователя.
Заключение
В этой статье были рассмотрены проблемы со звуком в Windows 10, возникающие из-за неполадок в оборудовании, неправильных или устаревших настроек параметров и драйверов. Были предложены их возможные решения.
Видео по теме
10 решений для устранения задержки звука в Windows 10
Надлежащий вывод звука не должен быть чем-то, ради чего мы должны сломаться. Но, несмотря на то, что Windows 10 с каждой итерацией вносит что-то новое, основы, похоже, страдают.
Многие пользователи сообщают, что в Windows 10 звук отстает, отставая от видео. Это, конечно, полностью разрушает впечатление от воспроизведения, поэтому мы постарались показать вам, как исправить задержку звука ниже.
Как исправить отставание звука в Windows 10
Решение 1. Запустите средство устранения неполадок звука
Давайте начнем с запуска встроенного средства устранения неполадок со звуком. Windows 10 поставляется с набором специализированных средств устранения неполадок, и один из них касается проблем со звуком. Это включает проблемы воспроизведения, с которыми сталкиваются многие пользователи, такие как искажение звука, задержка или даже полное отсутствие звука в системе.
После запуска средство устранения неполадок должно либо решить проблему, либо, по крайней мере, показать, что вызывает задержку звука.
Вот как запустить средство устранения неполадок «Воспроизведение аудио» в Windows 10:
Решение 2. Переустановите аудио драйвер Realtek или замените его универсальным драйвером.
Большинство проблем со звуком начинаются с плохого набора драйверов. И существует так много возможных комбинаций, поэтому мы не можем с уверенностью сказать, в чем именно проблема. Некоторые пользователи решили проблемы с переустановкой драйвера.
Другие, полностью удалите встроенный звуковой драйвер Realtek и придерживайтесь универсального драйвера Windows (High Definition Audio Device). Наконец, третья группа использует ручной подход для установки официального драйвера Realtek. Мы предлагаем попробовать все 3 и искать улучшения.
Видео: Как настроить микрофон на компьютере и ноутбуке в Windows 10

Видео: Вывести звук микрофона на динамики. Убрать задержку звука.

Кроме того, если вы используете USB-наушники, обязательно скачайте подходящий драйвер. Универсальный драйвер, предоставляемый Windows, не будет работать большую часть времени.
Вот как переустановить аудио драйвер Realtek/Intel:
И вы можете найти официальный звуковой драйвер Realtek здесь.
Решение 3 – Отключить эксклюзивное управление и приоритет эксклюзивных приложений
Есть дюжина встроенных опций, которые позволяют настраивать элементы управления звуком. Ради устранения проблемы с задержкой звука мы начнем с отключения двух из них. Это эксклюзивный контроль и приоритет эксклюзивных приложений.
Однажды некоторые пользователи увидели улучшения. Эксклюзив отдает приоритет настройкам звука программы над системными, в то время как «приоритет эксклюзивных приложений» сокращает задержку звука для различных приложений. По некоторым причинам, оба, кажется, вызывают задержку звука для некоторых пользователей.
Вот что вам нужно сделать:
Решение 4 – Восстановить устройство воспроизведения по умолчанию
Если вы недавно внесли некоторые изменения в устройство воспроизведения по умолчанию (динамики или наушники), попробуйте восстановить его до значений по умолчанию.Если вы не уверены в том, что вы настроили, восстановление всех значений до заводских должно сделать эту работу. Наконец, если после этого у вас все еще возникают проблемы, перейдите к следующим шагам.
А вот как восстановить заводские настройки устройства воспроизведения:
Решение 5. Измените аудиоформат и отключите улучшения
На предыдущем шаге мы объяснили, как восстановить настройки по умолчанию. Однако это может не помочь, и есть некоторые вещи, которые вы можете изменить, надеюсь, уменьшить или даже полностью устранить задержку звука или задержку. Два оставшихся параметра в настройках звука, которые стоит рассмотреть, – это формат аудио и улучшения. Первый вариант, Аудиоформат по умолчанию, может работать с слишком высокой частотой дискретизации. Последний вариант, Улучшения, должен быть полностью отключен.
Вот что вам нужно сделать:
Решение 6. Отключите ErP и/или HPET в BIOS
Теперь, если предыдущие системные изменения не помогли, перейдем к настройкам UEFI/BIOS. Еще две опции нужно отключить, чтобы исправить задержку звука. Вряд ли обе опции будут доступны в настройках, но если нет ErP, HPET обычно есть и наоборот.
Просто загрузитесь в BIOS и отключите ErP/HPET, и, надеюсь, задержка воспроизведения звука больше не будет вас беспокоить. Если вы не знаете, как загрузить BIOS в Windows 10, выполните следующие действия:
Решение 7. Установите flash player, если проблема возникает в браузере
В настоящее время большинству браузеров не требуется установка Flash Player для успешной потоковой передачи мультимедиа. Обычно они поставляются с предустановленным флеш-плеером, и все должно работать как положено с самого начала. За исключением некоторых пользователей, это не так. В этом случае мы предлагаем либо перейти на альтернативный браузер, либо установить Adobe Flash Player.
В любом случае, связанные с браузером задержки аудио, задержки и подобные проблемы с воспроизведением обычно решаются таким образом. Также не забудьте отключить аппаратное ускорение в меню настроек браузера.
Решение 8. Изменение плана электропитания на высокую производительность
Другой возможной причиной задержки звука в Windows 10 является набор расширенных параметров энергосбережения, которые включаются, если вы используете энергосберегающий или даже сбалансированный режим. То, что мы хотим сделать, это перейти на высокопроизводительный план и придерживаться его.
Таким образом, никакие опции энергосбережения не повлияют на воспроизведение звука. Это относится в основном к ноутбукам, но вы можете следить за этим и на настольных ПК.
Вот как переключать режимы питания в Windows 10:
Решение 9. Обновите Windows или удалите обновления
Windows 10 иногда просто ломается, без постороннего воздействия. Как и многие из нас, принудительные обновления иногда вызывают проблемы, а не исправляют их. Каждый переход к следующему крупному обновлению несет риск возникновения проблем. И, в этом случае, некоторые пользователи, которые имели превосходный звук на предыдущих итерациях Windows 10, внезапно сталкиваются с изнурительной задержкой звука после обновления.
Мы предлагаем сначала обновить Windows. Да, Microsoft обычно требуется некоторое время, чтобы исправить ошибки в неполированном крупном обновлении. Если это не поможет, рассмотрите возможность возврата к предыдущей версии. Вот как это сделать:
Решение 10 – Переустановите Windows
Наконец, если ни один из шагов не помог, единственное, что остается у меня на уме, это чистая переустановка. Это, конечно, не должно быть решением, так как в игре так много дополнительных факторов. Однако вы, по крайней мере, удалите систему как возможную причину задержки звука.
Вы можете узнать, как переустановить Windows 10, здесь. И, с учетом сказанного, мы можем завершить это. Не забудьте поделиться своими мыслями в разделе комментариев ниже. Если у вас есть альтернативное решение или вопрос, расскажите о них нам и нашим читателям.
Видео
Как настроить микрофон на Windows 10

ЗАПИСЬ ГОЛОСА БЕЗ ЗАДЕРЖКИ С ЭФФЕКТАМИ В FL STUDIO

Почему происходит задержка звука от микрофонов?

Как прослушать звук с микрофона на компьютере/To hear sound from a microphone on your computer

Не работает Микрофон Windows 10 — Устраняем проблемы с микрофоном!

Настройка и проверка микрофона Windows 10

КАК ЗАПИСЫВАТЬ ГОЛОС В FL STUDIO | БЕЗ ЗАДЕРЖКИ

Как увеличить громкость микрофона на Windows 10

Как настроить микрофон на Windows 10 (КАЧЕСТВЕННЫЙ ЗВУК)

Как увеличить громкость микрофона на windows 10, 8, 7, XP | Как настроить микрофон если он тихий
Содержание
- Задержка звука микрофона
- Как исправить: задержки звука, задержки и задержка звука в Windows 10
- Проблемы со звуком под Windows 10
- Обновление за апрель 2021 года:
- Запустить устранение неполадок воспроизведения звука
- Перезапустите аудио сервис Windows
- Изменить аудио свойства
- Переустановка или сброс звука драйверы
- Настраиваем качественный звук в Windows 10
- Проблемы с оборудованием
- Программные источники неполадки
- Аудио заикается и прерывается
- Нулевая громкость
- Неправильные настройки
- Аудиоэффекты
- Изменения формата звука
- Монопольный режим
- Другая причина хрипа звука
- Переустановка драйвера для звуковой платы
- Заключение
- Видео по теме
- Настройка микрофона на Windows 10
- Включение и отключение микрофона
- Настройка звукового оборудования
- С помощью средств «Виндовс»
- При помощи сторонних программ
- Проверка микрофона
- Устранение неполадок
- Исключение шумов
- Проверка громкости микрофона
- Обновление драйверов
- Отключение монополии
- Устранение возможных проблем
- 10 решений для устранения задержки звука в Windows 10
- Как исправить отставание звука в Windows 10
- Решение 1. Запустите средство устранения неполадок звука
- Решение 2. Переустановите аудио драйвер Realtek или замените его универсальным драйвером.
- Решение 3 – Отключить эксклюзивное управление и приоритет эксклюзивных приложений
- Решение 4 – Восстановить устройство воспроизведения по умолчанию
- Решение 5. Измените аудиоформат и отключите улучшения
- Решение 6. Отключите ErP и/или HPET в BIOS
- Решение 7. Установите flash player, если проблема возникает в браузере
- Решение 8. Изменение плана электропитания на высокую производительность
- Решение 9. Обновите Windows или удалите обновления
- Решение 10 – Переустановите Windows
Задержка звука микрофона
200 мс. Что за ерунда, откуда она, я вообще не понимаю… Как её убрать?
Что делать, когда звук на микрофоне отстает
Качаем последние драйвера с сайта производителей звукового чипсета для вашей материнской карты. У меня это был Realtek, так что рассматриваю на примере его. В открывшемся окне выбирайте один из верхних вариантов драйвера, 32 или 64 бит — в зависимости от вашей операционной системы.
Запускаем установку драйвера, устанавливаем, пару раз перезагружаемся. В процессе старые звуковые драйвера будут удалены, это нормально.
В «Панели управления» запускаем «Диспетчер Realtek HD» (или что-то вроде этого).
Слева вверху — нажимаем на кнопку «Дополнительные настройки устройства» — там будет пара пунктов — с ними надо поэкспериментировать, т. к. у меня все заработало когда я сделал совсем наоборот от того, что пишут в интернете. Выбираете неактивный пункт, жмете ОК, пробуете то что написано у меня ниже — если лаги остаются — то возвращаетесь сюда, и выбираете другой пункт. Как решить проблему отстающего звука в микрофоне
Переходим на вкладку «Микрофон» (вверху).
Там увеличиваем громкость записи и воспроизведение на максимум, потом можно будет снизить уровни — сейчас нам нужно это для теста. Как решить проблему отстающего звука в микрофоне
В «Панели управления» запускаем «Звук «, там переходим на вкладку «Запись «. Как решить проблему отстающего звука в микрофоне
Два раза кликаем по нашему микрофону (или другому устройству, у которого есть зеленая галочка) — попадаем в свойства микрофона.
Переходим на вкладку «Прослушать» — галочка «Прослушивать с данного устройства» должна быть убрана. Если ее оставить — то Windows продолжить обрабатывать звуки вместе с Realtek, и лаги останутся! Это важный момент! Как решить проблему отстающего звука в микрофоне
Теперь все настройки звука и микрофона вам надо делать в «Диспетчер Realtek HD» — увеличивать громкость, уровень записи, и все остальное. После всех настроек я выключил «громкость воспроизведения» чтобы не слышать своего голоса, но можно и оставить — лагов больше нет, и у вас не происходит взрыва мозга, когда вы слышите свою речь с задержкой полсекунды.
Источник
Как исправить: задержки звука, задержки и задержка звука в Windows 10
Почти все действия Windows 10 сопровождаются звуком, особенно на ноутбуках. Что если вы заметите заметную задержку в этом звуке? Я не говорю о минутной задержке, но о замечательной задержке, которая может длиться от одной до двух секунд. Если это так, то в этом посте мы предлагаем вам решение, позволяющее исправить задержки звука на ПК с Windows 10.

Проблемы со звуком под Windows 10
Существует ряд симптомов, но наиболее распространенными и раздражающими проблемами со звуком, которые можно решить с помощью этого руководства, являются:
Обновление за апрель 2021 года:
Теперь мы рекомендуем использовать этот инструмент для вашей ошибки. Кроме того, этот инструмент исправляет распространенные компьютерные ошибки, защищает вас от потери файлов, вредоносных программ, сбоев оборудования и оптимизирует ваш компьютер для максимальной производительности. Вы можете быстро исправить проблемы с вашим ПК и предотвратить появление других программ с этим программным обеспечением:
Запустить устранение неполадок воспроизведения звука

Начнем с выполнения комплексного поиска проблем со звуком. Windows 10 поставляется с рядом специальных средств решения проблем, одно из которых касается проблемы со звуком, К ним относятся проблемы с чтением, с которыми сталкиваются многие пользователи, такие как искажение звука, задержки или даже полное отсутствие системы.
После его выполнения средство устранения неполадок должно либо решить проблему, либо хотя бы показать, что вызывает задержку звука.
Для устранения неполадок воспроизведения звука в Windows 10:
Перезапустите аудио сервис Windows
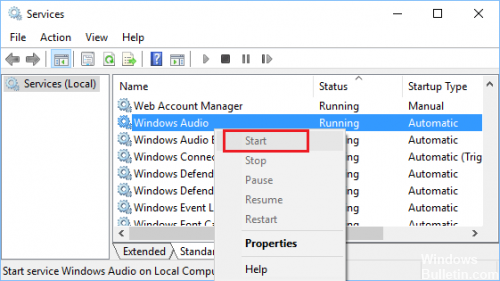
Одной из причин задержки звука является проблема с аудиослужбой Windows. Вы можете попробовать перезапустить его, чтобы решить проблему. Для этого выполните следующие действия:
Изменить аудио свойства
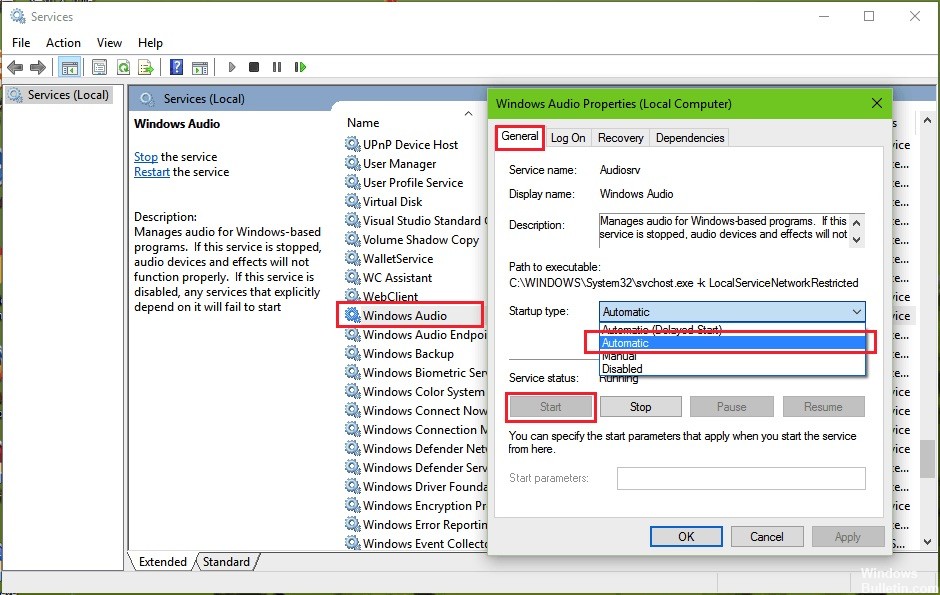
Переустановка или сброс звука драйверы

Я предлагаю вам выполнить следующие шаги, чтобы удалить аудио водитель.
Если проблема не исчезнет, я рекомендую вам загрузить и установить последние версии аудиодрайверов в режиме совместимости для веб-сайта производителя и проверить, совместимы ли они с вашим компьютером.

CCNA, веб-разработчик, ПК для устранения неполадок
Я компьютерный энтузиаст и практикующий ИТ-специалист. У меня за плечами многолетний опыт работы в области компьютерного программирования, устранения неисправностей и ремонта оборудования. Я специализируюсь на веб-разработке и дизайне баз данных. У меня также есть сертификат CCNA для проектирования сетей и устранения неполадок.
Источник
Настраиваем качественный звук в Windows 10
Проблемы со звуком в Windows 10 известны с первых дней работы в среде новой ОС родом с Редмонда. Сегодня постараемся рассмотреть все аспекты неполадок, возникающих с воспроизведением аудиоинформации: от аппаратных неполадок до переустановки драйверов и правильной конфигурации аудиопараметров системы.
Проблемы с оборудованием
Проблемы могут возникнуть по нескольким причинам, одними из которым могут являться:
Программные источники неполадки
После выполнения вышеперечисленных рекомендаций можно переходить к поиску проблем со звучанием, связанных в программной составляющей:
Аудио заикается и прерывается
Часто пользователи сталкиваются с тем, что заикается звук, воспроизводимый через любой проигрыватель или браузер. Источников такой работы ПК два:
Нулевая громкость
Из-за того, что громкость на компьютере уменьшена до 0, пользователь ничего не слышит во время проигрывания чего-либо. В таком случае и иконка динамиков в трее перечёркнута. Кликаем по ней и увеличиваем параметр до нужного значения.
Неправильные настройки
Из-за наличия нескольких девайсов для воспроизведения звуковой информации, в том числе и виртуального аудиоустройства, система может передавать цифровые данные не на то устройство, которое нужно пользователю. Проблема решается просто:
Если нужное оборудование не обнаруживается, то делаем следующее:
Аудиоэффекты
Программные фильтры могут вызывать ощутимые искажения аудио, отчего пользователю может казаться, что хрипит звук на компьютере Windows 10. Избавиться от такого искажения выходного сигнала можно путем деактивации аудиофильтров:
Аналогичным образом настройка звука в среде Windows 10 осуществляется и через Диспетчер Realtek HD при использовании аудиоплаты от Realtek и наличии утилиты «Диспетчер звука»:
Изменения формата звука
Звучание может искажаться из-за использования неправильного формата выходящего аудио. Изменяется он средствами Windows 10 и через Диспетчер Realtek:
Монопольный режим
При активации монопольного режима аудио может на мгновение прерываться. Для решения этой проблемы выполним последовательность действий
Системные звуки фактически отсутствуют. Microsoft отказались от озвучивания большинства действий в системе. Все же проверить, не отключены ли все звуки Windows 10, и задействовать их можно так:
Другая причина хрипа звука
Еще одна, известная многим, причина по которой звук может хрипеть — повышенная громкость звука, особенно это касается воспроизведения музыкальных композиций со значительной составляющей низких частот (НЧ), в данном случае имеются в виде частоты менее 100 Гц.
В основном, источником звука с такими частотами являются барабаны. Большинство обычных настольных колонок и динамиков ноутбуков являются средне- и высокочастотными устройствами и не предназначены для воспроизведения низких частот на большой громкости.
Существуют три метода как побороть хрип в такой ситуации:
Для вызова системного эквалайзера Windows 10 необходимо поработать с уже приведенное ранее системной утилитой Звук:
Звук → Вкладка «Воспроизведение» → Динамики → Свойства → Улучшения → Эквалайзер → Внизу справа от метки «Настройка» нажать …
После чего уменьшите громкости НЧ составляющих звука, за которые отвечают левые ползунки. Более подробно с процессом вызова эквалайзера можно ознакомиться, посмотрев видео в конце этой статьи.
Переустановка драйвера для звуковой платы
Устаревший звуковой драйвер, содержащий ошибки, чаще всего является источником неполадок со звучанием в «десятке». Обновлять его следует только с официального ресурса разработчика или поддержки. Рассмотрим, как это делается на примере звуковой платы от Realtek:
После этого все проблемы со звуком перестанут волновать пользователя.
Заключение
В этой статье были рассмотрены проблемы со звуком в Windows 10, возникающие из-за неполадок в оборудовании, неправильных или устаревших настроек параметров и драйверов. Были предложены их возможные решения.
Видео по теме
Источник
Настройка микрофона на Windows 10
Перед тем как настроить микрофон на Windows 10, убедитесь, что в системе установлены последние обновления и свежий аудиодрайвер. Это исключит риск возникновения программной ошибки, которая может сделать тщетными любые попытки достичь нужного результата.

Включение и отключение микрофона
Ручная активация микрофона на ноутбуке чаще всего не требуется — производитель все уже настроил. Если у вас десктоп (стационарный ПК) или ранее была установлена другая ОС, возможно, придется активировать микрофон самостоятельно. Система не всегда правильно распознает новые устройства.
Подключив микрофон, следует зайти в окно его свойств. Для этого активируйте поиск по меню «Пуск» посредством нажатия комбинации клавиш «Win» + «S». Начните набирать текст «Панель управления» и выберите ее в появившихся результатах поиска. В открывшемся окне в выпадающем меню справа сверху выберите значение «Крупные значки» или «Мелкие значки». Иконок станет больше. Нажмите на изображение динамика с подписью «Звук».
Откроется окно свойств, внизу которого расположен выпадающий список. Выберите в нем пункт «Использовать это устройство (вкл.)». Затем нажмите «Ок».
Чтобы отключить микрофон, нужно выбрать в выпадающем меню пункт «Не использовать это устройство (откл.)» и нажать «Ок».
Настройка звукового оборудования
По умолчанию аудиокарта может вести себя не так, как хотелось бы. Чтобы это исправить, придется ее настроить.
С помощью средств «Виндовс»
Необходимо зайти в свойства микрофона. Нажмите правой кнопкой мыши на иконку «Громкость» в трее (рядом с выбором раскладки клавиатуры), вызовите контекстное меню. Выберите пункт «Записывающие устройства».
.jpg)
Откроется окно с несколькими вкладками. Их количество зависит от возможностей звуковой карты. Минимальный набор обязательно включает вкладки «Уровни» и «Дополнительно».
Нажав на первую из них, можно настроить уровень записи. Первый ползунок регулирует чувствительность. Второй — уровень программного предусиления, которое увеличивает не только громкость, но и количество искажений.
В блоке «Дополнительно» можно выбрать один из нескольких режимов записи, отличающиеся разрядностью и частотой дискретизации. Чем значения выше, тем качественнее звук и больше объем получаемого файла.
При помощи сторонних программ
Для профессиональной звукозаписи штатных средств будет недостаточно. Но и покупка дорогого аудиоредактора не всегда оправдана. Попробуйте начать с бесплатной кроссплатформенной программы полупрофессионального уровня Audacity.
Чтобы изменить параметры работы Audacity, нужно в меню «Правка» на верхней панели выбрать вкладку «Настройки» либо нажать комбинацию клавиш «Ctrl» + «P».
.jpg)
Проверка микрофона
Чтобы проверить микрофон в Windows 10, перейдите в окно свойств звукозаписывающих девайсов (Панель управления > Звук > Запись > Активное устройство). Во вкладке «Прослушать» следует поставить галочку в чекбоксе «Прослушивать с данного устройства». Чаще всего канал воспроизведения выбирать не нужно — настройки по умолчанию корректно его определяют. Но если ничего не слышно, можно попробовать применить разные варианты.
Скажите что-нибудь, и вы услышите свой голос в динамиках. Лучше подключить наушники, чтобы:
Для проверки качества записи можно воспользоваться штатным диктофоном «Запись голоса». Этот способ более предпочтительный, так как вы позволяет услышать результат без наложения на него голоса.
При желании можно воспользоваться ПО сторонних производителей. Существует множество как простейших программных диктофонов, так и профессиональных аудиоредакторов.
Для общения через Skype лучше воспользоваться его средствами для настройки девайсов. Для этого в режиме онлайн нужно позвонить на аккаунт Echo (Sound Test Service) и следовать инструкциям.
Устранение неполадок
Если девайс не работает или делает это некорректно, следует запустить программу выявления и устранения неполадок Windows:

Большинство типовых ошибок удается исправить этим способом.
Исключение шумов
Далеко не все аудиокарты предлагают встроенную функцию шумоподавления. Если вам повезло и такая возможность предусмотрена, в окне свойств вы увидите дополнительную вкладку «Улучшения». Здесь можно включить или отключить активное подавление шума и эхо.
В противном случае придется прибегнуть к регулировке чувствительности и предусилению во вкладке «Уровни». Последнее лучше выключить совсем, а снижение уровня восприимчивости будет уменьшать фон. Постарайтесь найти золотую середину между громкостью сигнала и количеством помех.
Поролоновая накладка также может улучшить ситуацию. Она не только обрезает резкие колебания воздуха, вызванные придыханием говорящего, но и гасит механические шумы малой амплитуды.
Не стоит забывать, что большая часть шумов и помех производится вовсе не происходящим в вашей комнате, а электромагнитными наводками. Потому устранить их полностью вряд ли получится. Для этого потребуется дополнительно экранировать все провода, а также компоненты, установленные на компьютере.
Проверка громкости микрофона
Протестировать громкость можно в окне свойств микрофона (Панель управления > Звук > Запись > Устройство по умолчанию). Следует войти во вкладку «Прослушать» и поставить галочку в чекбоксе «Прослушивать с данного устройства». Теперь ваш компьютер работает на усиление микрофона. Отрегулировать громкость можно в блоке «Уровни».
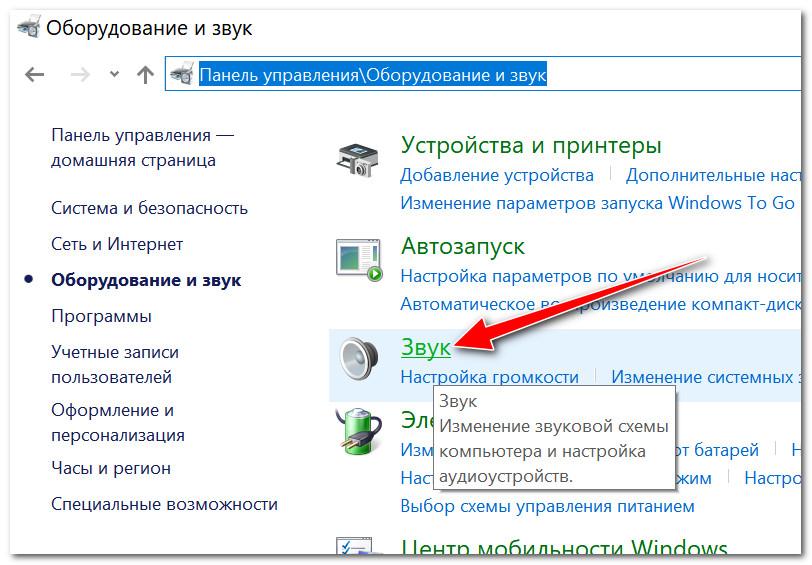
Обновление драйверов
Если все работает нормально, в установке драйвера нет необходимости. Обновлять его вручную, скорее всего, тоже не придется. Windows 10 самостоятельно следит за актуальностью софта. Однако в большинстве случаев система устанавливает только базовые компоненты, необходимые для нормального функционирования. Дополнительные возможности в таком случае могут быть недоступны.
Поэтому лучше скачать с официального сайта вендора и установить последнюю версию программного пакета для вашей аудиокарты. Чтобы узнать ее производителя и версию драйвера, нажмите на меню «Пуск» правой кнопкой мыши и в контекстном меню выберите «Диспетчер устройств». Искомые данные расположены в блоке «Звуковые устройства».
Отключение монополии
Для получения записи профессионального уровня или достижения минимальной задержки в Windows 10 предусмотрена функция монопольного доступа. Если ее включить, первое обратившееся к микрофону приложение получит исключительные права на его использование. В этом режиме система запрещает подключаться к нему всем остальным программам.
Но если вы не занимаетесь аудиозаписью профессионально — опцию лучше отключить. Сделать это можно во вкладке «Дополнительно» свойств микрофона (Панель управления > Звук > Запись > Активное устройство).
Устранение возможных проблем
Возможные ошибки и способы их исправления:
Если проблему не удается решить, необходимо обратиться к специалисту для диагностики.
Источник
10 решений для устранения задержки звука в Windows 10
Надлежащий вывод звука не должен быть чем-то, ради чего мы должны сломаться. Но, несмотря на то, что Windows 10 с каждой итерацией вносит что-то новое, основы, похоже, страдают.
Многие пользователи сообщают, что в Windows 10 звук отстает, отставая от видео. Это, конечно, полностью разрушает впечатление от воспроизведения, поэтому мы постарались показать вам, как исправить задержку звука ниже.
Как исправить отставание звука в Windows 10
Решение 1. Запустите средство устранения неполадок звука
Давайте начнем с запуска встроенного средства устранения неполадок со звуком. Windows 10 поставляется с набором специализированных средств устранения неполадок, и один из них касается проблем со звуком. Это включает проблемы воспроизведения, с которыми сталкиваются многие пользователи, такие как искажение звука, задержка или даже полное отсутствие звука в системе.
После запуска средство устранения неполадок должно либо решить проблему, либо, по крайней мере, показать, что вызывает задержку звука.
Вот как запустить средство устранения неполадок «Воспроизведение аудио» в Windows 10:
Решение 2. Переустановите аудио драйвер Realtek или замените его универсальным драйвером.
Большинство проблем со звуком начинаются с плохого набора драйверов. И существует так много возможных комбинаций, поэтому мы не можем с уверенностью сказать, в чем именно проблема. Некоторые пользователи решили проблемы с переустановкой драйвера.
Другие, полностью удалите встроенный звуковой драйвер Realtek и придерживайтесь универсального драйвера Windows (High Definition Audio Device). Наконец, третья группа использует ручной подход для установки официального драйвера Realtek. Мы предлагаем попробовать все 3 и искать улучшения.
Кроме того, если вы используете USB-наушники, обязательно скачайте подходящий драйвер. Универсальный драйвер, предоставляемый Windows, не будет работать большую часть времени.
Вот как переустановить аудио драйвер Realtek/Intel:
И вы можете найти официальный звуковой драйвер Realtek здесь.
Решение 3 – Отключить эксклюзивное управление и приоритет эксклюзивных приложений
Есть дюжина встроенных опций, которые позволяют настраивать элементы управления звуком. Ради устранения проблемы с задержкой звука мы начнем с отключения двух из них. Это эксклюзивный контроль и приоритет эксклюзивных приложений.
Однажды некоторые пользователи увидели улучшения. Эксклюзив отдает приоритет настройкам звука программы над системными, в то время как «приоритет эксклюзивных приложений» сокращает задержку звука для различных приложений. По некоторым причинам, оба, кажется, вызывают задержку звука для некоторых пользователей.
Вот что вам нужно сделать:
Решение 4 – Восстановить устройство воспроизведения по умолчанию
Если вы недавно внесли некоторые изменения в устройство воспроизведения по умолчанию (динамики или наушники), попробуйте восстановить его до значений по умолчанию.Если вы не уверены в том, что вы настроили, восстановление всех значений до заводских должно сделать эту работу. Наконец, если после этого у вас все еще возникают проблемы, перейдите к следующим шагам.
А вот как восстановить заводские настройки устройства воспроизведения:
Решение 5. Измените аудиоформат и отключите улучшения
На предыдущем шаге мы объяснили, как восстановить настройки по умолчанию. Однако это может не помочь, и есть некоторые вещи, которые вы можете изменить, надеюсь, уменьшить или даже полностью устранить задержку звука или задержку. Два оставшихся параметра в настройках звука, которые стоит рассмотреть, – это формат аудио и улучшения. Первый вариант, Аудиоформат по умолчанию, может работать с слишком высокой частотой дискретизации. Последний вариант, Улучшения, должен быть полностью отключен.
Вот что вам нужно сделать:
Решение 6. Отключите ErP и/или HPET в BIOS
Теперь, если предыдущие системные изменения не помогли, перейдем к настройкам UEFI/BIOS. Еще две опции нужно отключить, чтобы исправить задержку звука. Вряд ли обе опции будут доступны в настройках, но если нет ErP, HPET обычно есть и наоборот.
Просто загрузитесь в BIOS и отключите ErP/HPET, и, надеюсь, задержка воспроизведения звука больше не будет вас беспокоить. Если вы не знаете, как загрузить BIOS в Windows 10, выполните следующие действия:
Решение 7. Установите flash player, если проблема возникает в браузере
В настоящее время большинству браузеров не требуется установка Flash Player для успешной потоковой передачи мультимедиа. Обычно они поставляются с предустановленным флеш-плеером, и все должно работать как положено с самого начала. За исключением некоторых пользователей, это не так. В этом случае мы предлагаем либо перейти на альтернативный браузер, либо установить Adobe Flash Player.
В любом случае, связанные с браузером задержки аудио, задержки и подобные проблемы с воспроизведением обычно решаются таким образом. Также не забудьте отключить аппаратное ускорение в меню настроек браузера.
Решение 8. Изменение плана электропитания на высокую производительность
Другой возможной причиной задержки звука в Windows 10 является набор расширенных параметров энергосбережения, которые включаются, если вы используете энергосберегающий или даже сбалансированный режим. То, что мы хотим сделать, это перейти на высокопроизводительный план и придерживаться его.
Таким образом, никакие опции энергосбережения не повлияют на воспроизведение звука. Это относится в основном к ноутбукам, но вы можете следить за этим и на настольных ПК.
Вот как переключать режимы питания в Windows 10:
Решение 9. Обновите Windows или удалите обновления
Windows 10 иногда просто ломается, без постороннего воздействия. Как и многие из нас, принудительные обновления иногда вызывают проблемы, а не исправляют их. Каждый переход к следующему крупному обновлению несет риск возникновения проблем. И, в этом случае, некоторые пользователи, которые имели превосходный звук на предыдущих итерациях Windows 10, внезапно сталкиваются с изнурительной задержкой звука после обновления.
Мы предлагаем сначала обновить Windows. Да, Microsoft обычно требуется некоторое время, чтобы исправить ошибки в неполированном крупном обновлении. Если это не поможет, рассмотрите возможность возврата к предыдущей версии. Вот как это сделать:
Решение 10 – Переустановите Windows
Наконец, если ни один из шагов не помог, единственное, что остается у меня на уме, это чистая переустановка. Это, конечно, не должно быть решением, так как в игре так много дополнительных факторов. Однако вы, по крайней мере, удалите систему как возможную причину задержки звука.
Вы можете узнать, как переустановить Windows 10, здесь. И, с учетом сказанного, мы можем завершить это. Не забудьте поделиться своими мыслями в разделе комментариев ниже. Если у вас есть альтернативное решение или вопрос, расскажите о них нам и нашим читателям.
Источник
Содержание
- Как устранить задержку звука микрофона в Windows 10? Лучшие способы!
- Что такое задержка звука микрофона в Windows 10?
- Причины задержки звука микрофона в Windows 10
- Как устранить задержку звука микрофона в Windows 10
- Изменение настроек аудиоустройств
- Актуализация драйверов для микрофона
- Использование сторонних программ для устранения задержки звука
- Другие полезные советы для устранения задержки звука микрофона
Как устранить задержку звука микрофона в Windows 10? Лучшие способы!
Задержка звука во время использования микрофона может быть крайне раздражающей проблемой для пользователей Windows 10. Эта задержка обычно проявляется в виде эхо, задержки между голосом и звуком или просто неправильной синхронизацией микрофона с системой.
В данной статье мы расскажем о нескольких простых способах, как решить проблему задержки звука микрофона в Windows 10. Независимо от того, являетесь ли вы игровым стримером, участником видеоконференций или просто хотите улучшить качество звука при записи аудио, эти советы помогут вам настроить ваш микрофон и избавиться от нежелательной задержки.
1. Проверьте драйверы микрофона
Прежде чем приступить к настройке микрофона, важно убедиться, что ваш компьютер имеет последние драйверы для микрофона. Устаревшие или неправильные драйверы могут вызывать проблемы с задержкой звука. Посетите официальный сайт производителя вашего микрофона и загрузите последние версии драйверов для вашей операционной системы Windows 10.
2. Измените настройки звука в Windows 10
Windows 10 предлагает ряд настроек звука, которые могут помочь вам справиться с задержкой звука микрофона. Перейдите в «Панель управления» и выберите «Звук». Затем откройте вкладку «Запись» и найдите свой микрофон в списке. Щелкните правой кнопкой мыши на микрофоне и выберите «Свойства». В разделе «Дополнительно» вы можете регулировать частоту дискретизации и задержку записи. Попробуйте разные значения, чтобы найти оптимальные настройки для вашего микрофона.
3. Используйте сторонние программы
Если проблема с задержкой звука микрофона в Windows 10 остается, вы можете попробовать использовать сторонние программы для настройки звука. Некоторые из популярных программ включают VoiceMeeter, Audacity и Voicemod. Эти программы предлагают дополнительные функции и настройки, которые могут помочь устранить задержку звука и улучшить качество звуковой записи.
В итоге, с помощью правильных настроек драйверов, изменений в системных настройках и использования сторонних программ, вы сможете избавиться от задержки звука микрофона в Windows 10 и наслаждаться качественным звуком при использовании микрофона на вашем компьютере.
Что такое задержка звука микрофона в Windows 10?
Задержка звука микрофона связана с процессом обработки аудиоданных в операционной системе Windows 10. Во время записи звука, операционная система выполняет различные операции для обработки и улучшения качества звука, что может занять некоторое время. В результате этого процесса возникает временная задержка между моментом записи звука и его воспроизведения на компьютере.
Узнав о наличии задержки звука микрофона, пользователи могут испытывать раздражение и неудобства при использовании аудио приложений, таких как скайп, в которых требуется реальное время передачи звука. Особенно эта проблема может быть заметна при записи видео или стриминге игр, когда синхронизация звука и видео является важной составляющей.
С целью минимизации задержки звука микрофона, пользователи могут попробовать различные методы, такие как настройка параметров записи звука в Windows 10, обновление драйверов аудиоустройств или использование внешнего звукового интерфейса. Также можно проверить наличие конфликтов программного обеспечения или переустановить драйверы аудиоустройств. Важно отметить, что настройка задержки звука микрофона может потребовать определенных знаний и технической экспертизы, поэтому рекомендуется обратиться к специалисту или консультанту для более точной настройки и решения проблемы.
Причины задержки звука микрофона в Windows 10
Одной из главных причин задержки звука микрофона может быть несовместимость драйверов. Когда вы обновляете операционную систему до Windows 10, некоторые драйвера могут перестать работать правильно или вовсе стать несовместимыми. В результате этого может возникать задержка звука. Чтобы исправить эту проблему, вам может потребоваться обновить или переустановить драйверы для микрофона и звуковой карты.
Еще одной причиной задержки звука микрофона может быть неправильная конфигурация настроек звука в Windows 10. Если ваши настройки звука не оптимизированы для работы с микрофоном, это может привести к задержкам. Например, если у вас включена функция «Эксклюзивный режим приложения» или установлены слишком высокие значения задержки записи, это может сказаться на качестве звука из микрофона. Чтобы исправить эту проблему, вам следует проверить настройки звука в Windows 10 и внести соответствующие изменения.
- Проверьте наличие несовместимых драйверов для микрофона и звуковой карты.
- Проверьте и оптимизируйте настройки звука в Windows 10.
В заключении стоит отметить, что задержка звука микрофона в Windows 10 может иметь множество причин. Наша статья кратко описала две из них — несовместимость драйверов и неправильную конфигурацию настроек звука. Если вы столкнулись с задержкой звука микрофона, рекомендуется провести проверку и обновление драйверов, а также настроить звуковые параметры в соответствии с рекомендациями.
Как устранить задержку звука микрофона в Windows 10
Если вы столкнулись с проблемой задержки звука микрофона в Windows 10, вы не одиноки. Множество пользователей сталкиваются с этой проблемой, когда записывают аудио или проводят видеовстречи. Но не волнуйтесь, есть несколько способов, которые помогут вам устранить задержку звука и настроить ваш микрофон для более качественной работы.
Первым шагом для устранения задержки звука микрофона в Windows 10 является проверка настроек звука. Щелкните правой кнопкой мыши по значку динамика на панели задач и выберите «Звуки». Затем перейдите на вкладку «Запись» и найдите свой микрофон в списке устройств. Щелкните по нему правой кнопкой мыши и выберите «Свойства». В открывшемся окне перейдите на вкладку «Уровни» и убедитесь, что ползунок установлен на максимальном уровне.
Если проверка настроек звука не помогла, вторым шагом может быть обновление драйверов аудиоустройства. Устаревшие или поврежденные драйверы могут вызывать задержку звука микрофона. Щелкните правой кнопкой мыши по значку «Пуск» и выберите «Диспетчер устройств». Разверните раздел «Аудио-, видео- и игровые устройства» и найдите свое аудиоустройство. Щелкните по нему правой кнопкой мыши и выберите «Обновить драйвер». Далее следуйте инструкциям на экране, чтобы выполнить обновление драйвера.
Наконец, третьим шагом для устранения задержки звука микрофона в Windows 10 является проверка наличия обновлений операционной системы. Microsoft регулярно выпускает обновления, которые включают исправления для различных проблем, включая проблемы с аудио. Щелкните правой кнопкой мыши по значку «Пуск» и выберите «Настройки». Перейдите в раздел «Обновление и безопасность» и нажмите «Проверить наличие обновлений». Если доступны какие-либо обновления, установите их.
После выполнения всех этих шагов вы должны заметить улучшение в работе вашего микрофона и устранение задержки звука. Если проблема все еще не решена, рекомендуется обратиться за помощью к специалистам или проконсультироваться с сообществами пользователей Windows 10.
Изменение настроек аудиоустройств
Настройка звука на вашем компьютере может быть важным аспектом, особенно при использовании микрофона. Windows 10 предоставляет ряд опций для изменения настроек аудиоустройств, позволяя вам настроить звук под свои индивидуальные предпочтения.
Во-первых, вы можете изменить уровень громкости на микрофоне, чтобы обеспечить наилучшую запись звука. Для этого откройте «Панель управления» и найдите раздел «Звук». Затем выберите вкладку «Запись» и найдите свой микрофон в списке доступных аудиоустройств. Щелкните правой кнопкой мыши по микрофону и выберите «Свойства». Откроется окно с настройками микрофона, где вы сможете регулировать уровень громкости и другие параметры.
Второй важной настройкой аудиоустройств является выбор устройства записи по умолчанию. Если у вас подключено несколько микрофонов, вам может потребоваться изменить устройство записи по умолчанию, чтобы использовать конкретный микрофон. Чтобы это сделать, снова откройте «Панель управления», перейдите в раздел «Звук» и выберите вкладку «Запись». Затем выберите нужный микрофон, щелкнув на нем правой кнопкой мыши, и нажмите кнопку «Сделать устройством записи по умолчанию». Это позволит вашему выбранному микрофону автоматически стать активным при записи звука.
В конце концов, настройка аудиоустройств на вашем компьютере может существенно повлиять на качество звука при работе с микрофоном. Благодаря гибким настройкам Windows 10 вы сможете легко настроить звук под свои нужды и получить наилучший результат при записи звуковой информации.
Актуализация драйверов для микрофона
Актуальные драйверы микрофона помогут оптимизировать работу устройства, устранить задержку звука и обеспечить более четкое и качественное звучание. Драйверы — это программные компоненты, которые позволяют операционной системе взаимодействовать с аппаратным обеспечением компьютера, в данном случае с микрофоном.
Для актуализации драйверов микрофона в Windows 10 можно воспользоваться несколькими методами. Первый способ — воспользоваться встроенным в операционную систему менеджером устройств. Чтобы открыть менеджер устройств, необходимо нажать комбинацию клавиш Win + X и выбрать «Менеджер устройств». В появившемся окне нужно найти устройство «Звук, видео и игры», раскрыть его и найти свой микрофон. После этого щелкните правой кнопкой мыши по устройству и выберите «Обновить драйвер». Операционная система автоматически проверит наличие обновлений.
Второй способ — посетить официальный сайт производителя вашего микрофона и загрузить оттуда последнюю версию драйвера. Для этого вам понадобится знать точную модель вашего микрофона. После загрузки драйвера его нужно запустить и следовать инструкциям на экране для установки. Этот метод может быть более надежным, так как вы загружаете драйвер непосредственно с официального источника.
Использование сторонних программ для устранения задержки звука
Одной из таких программ является Voicemeeter Banana. Это мощный аудио маршрутизатор и микшер, который позволяет в режиме реального времени изменять параметры звука. Он имеет гибкие настройки и позволяет устранять задержку звука путем коррекции передачи аудио сигнала. Программа также позволяет создавать виртуальные аудио устройства, что делает ее полезной для профессиональных пользователей, работающих с множеством аудио источников.
Еще одной полезной программой, которая может помочь в устранении задержки звука, является ASIO4ALL. Этот драйвер позволяет обходить встроенные звуковые карты и использовать ASIO (Audio Stream Input/Output) для более низкой задержки и лучшего качества звука. ASIO4ALL предоставляет возможность контролировать задержку звука и оптимизировать производительность звуковой системы, что особенно полезно для музыкантов и аудиоинженеров, работающих с программами для записи и производства музыки.
Другие полезные советы для устранения задержки звука микрофона
Надеюсь, что предыдущие советы по устранению задержки звука микрофона в Windows 10 вам пригодились. Однако в случае, если проблема все еще возникает, есть еще несколько полезных советов, которые могут помочь вам решить эту проблему.
1. Проверьте обновления драйверов: Устаревшие или несовместимые драйверы могут быть причиной задержки звука микрофона. Проверьте, что у вас установлены последние обновления драйверов для аудиоустройств, включая драйвер микрофона. Обновления драйверов можно найти на официальных веб-сайтах производителей аудиоустройств.
2. Измените настройки экономии энергии: Некоторые компьютеры и ноутбуки имеют функцию экономии энергии, которая может влиять на производительность аудиоустройств. Попробуйте отключить или изменить настройки экономии энергии для микрофона и других аудиоустройств в системе.
3. Проверьте фоновые программы: Фоновые программы, такие как VoIP-клиенты или мессенджеры, могут вмешиваться в работу микрофона и вызывать задержки. Закройте все ненужные программы и проверьте, решится ли проблема.
4. Используйте аналоговый микрофон: В некоторых случаях цифровые микрофоны могут вызывать задержку звука из-за сложностей обработки сигнала. Вместо этого попробуйте использовать аналоговый микрофон, чтобы устранить возможные проблемы цифровой обработки.
5. Проверьте настройки аудиоуровня: Некоторые настройки аудиоуровня, такие как усиление звука или режим работы микрофона, могут влиять на задержку звука. Проверьте настройки аудиоуровня в Windows 10 и попробуйте варьировать их, чтобы найти оптимальные значения.
Надеюсь, что эти дополнительные советы помогут вам устранить задержку звука микрофона в Windows 10. В случае, если проблема все еще возникает, рекомендуется обратиться к специалисту по компьютерному обслуживанию для получения дополнительной помощи.
