Все способы:
- Повышаем приоритет процесса в Windows 10
- Способ 1: Process Explorer
- Способ 2: Prio — Process Priority Control
- Способ 3: Диспетчер задач
- Способ 4: Консольная команда Start
- Способ 5: Изменение конфигурационного файла программы
- Вопросы и ответы: 0
Приоритет процессов в операционных системах Windows отвечает за распределение нагрузки на CPU для всех рабочих программ и фоновых утилит. По умолчанию каждая существующая задача запускается с равным приоритетом, если обратное не установлено в конфигурационном файле самого приложения, а ОС автоматически выделяет определенное количество ресурсов на каждую из них. В некоторых случаях пользователю может потребоваться изменить этот приоритет вручную, например, чтобы повысить важность процесса или, наоборот, уменьшить ее. Давайте разберемся, как это осуществляется в Windows 10.
Повышаем приоритет процесса в Windows 10
Существуют разные методы изменения приоритета для задачи. Все они выполняются в разный период времени, через сторонние или стандартные средства операционной системы. Дополнительно можно настроить саму программу или выставить настройку прямо во время ее запуска. С этим всем мы и предлагаем разобраться сейчас, чтобы каждый пользователь выбрал понравившийся метод и смог его без проблем реализовать.
Способ 1: Process Explorer
Для начала затронем тему сторонних приложений. Первое из них называется Process Explorer и распространяется непосредственно самой компанией Microsoft. Это своего рода улучшенная версия стандартного Диспетчера задач, которая позволяет отследить подозрительную активность или настроить каждый процесс. Соответственно, в функциональность этого инструмента входит и изменение приоритета.
Перейти на официальный сайт Process Explorer
- Воспользуйтесь указанной выше ссылкой, чтобы перейти на официальный сайт и скачать там приложение Process Explorer.
- По завершении загрузки откройте полученный каталог через любой удобный архиватор.
- Запустите 32- или 64-битную версию программы. Предварительно можно распаковать исполняемый файл в любое удобное место, чтобы потом быстро его запускать.
- Process Explorer не требует предварительной установки, поэтому сразу же откроется его главное окно. В нем отыщите необходимый для изменения процесс и щелкните по нему правой кнопкой мыши.
- В появившемся контекстном меню наведите курсор на «Set Priority» и отметьте маркером необходимый пункт. Соответственно, чем выше приоритет, тем больше ресурсов будет направлено на это приложение, игнорируя другие. Если отметить «IDLE», приоритет сменится на скрытый, а значит, выполнение задачи будет приостановлено.





Теперь в Process Explorer вы можете следить за поведением каждой задачи, чтобы понять, правильная ли настройка была выбрана. Преимущество этого инструмента перед стандартным заключается в том, что он предоставляет пользователю больше полезных опций, которые могут пригодиться во время взаимодействия с процессами. Если вас заинтересовал софт, ознакомьтесь со всей его функциональностью более детально в официальной документации.
Способ 2: Prio — Process Priority Control
Следующая сторонняя программа, о которой мы хотим поговорить сегодня, является фоновым решением, расширяющим общую функциональность Диспетчера задач. Суть Prio — Process Priority Control заключается в том, что измененный приоритет одного процесса может быть сохранен, то есть он будет являться таким же даже после перезапуска ПО. Дополнительно появляется возможность задать приоритет I/O, который нужен для минимизации ожидания отклика. Скачивание и установка Prio — Process Priority Control происходит так:
Перейти на официальный сайт Prio — Process Priority Control
- Данная программа для частного использования распространяется бесплатно, поэтому для начала загрузки нужно лишь перейти по ссылке выше и выбрать Prio — Process Priority Control из списка. Обратите внимание, что на официальном сайте она именуется как «Prio — Process Priority Saver». Не пугайтесь, ведь это одна и та же программа, просто разработчик изменил название на странице, оставив его прежним в установщике.
- Дождитесь окончания загрузки и запустите исполняемый файл.
- Следуйте простой инструкции в инсталляторе, чтобы успешно установить это приложение. После данное окно можно будет закрыть.
- Перейдите в директорию, куда была установлена Prio — Process Priority Control, и запустите ее, щелкнув по соответствующему исполняемому файлу.
- Никакого уведомления не появится, а также не отобразится графическое меню, поскольку у этого инструмента оно просто отсутствует. Вместо этого в Диспетчер задач будут добавлены новые опции, за выполнение которых и отвечает данное решение. Щелкните правой кнопкой мыши по «Пуск» или по свободному месту на панели задач. В появившемся меню выберите пункт «Диспетчер задач».
- Откроется главное окно оснастки. Здесь переместитесь на вкладку «Подробности».
- Здесь кликните ПКМ по одному из процессов и обратите внимание на три строки — «Приоритет CPU», «Приоритет I/O» и «Сохранить приоритет». Именно они были добавлены рассматриваемой утилитой.







Первая опция имеется в Диспетчере задач по умолчанию и позволяет установить распределение нагрузки на CPU, отметив маркером подходящее значение. О «Приоритет I/O» мы уже говорили выше — он отвечает за скорость передачи операций ввода-вывода. Третий пункт позволяет сохранить установленный приоритет приложения даже после его перезапуска (по умолчанию он всегда сбрасывается).
Способ 3: Диспетчер задач
Самый простой метод изменения приоритета процесса — воспользоваться Диспетчером задач. Об этом варианте знают многие пользователи, кто хотя бы раз сталкивался с необходимостью выполнения подобного действия. Выше мы рассмотрели установку программы Prio — Process Priority Control, которая добавляет в это меню новые опции, но не все хотят задействовать эту утилиту. Если она не инсталлирована в ОС, параметр в Диспетчере изменяется так:
- Откройте необходимое меню любым удобным образом, например, через контекстное меню, щелкнув ПКМ по панели задач.
- В нем переместитесь на вкладку «Подробности».
- Щелкните по требуемому процессу ПКМ, наведите курсор на «Задать приоритет» и установите оптимальное значение, отметив маркером соответствующий пункт.



Уточним, что после перезагрузки приложения оно будет запущено со стандартным приоритетом, поэтому учитывайте это, если хотите на постоянной основе изменять данный параметр.
Способ 4: Консольная команда Start
Запускать программы в операционной системе Windows можно не только через графический интерфейс, для этого существует и специальная консольная команда под названием Start. Ее преимущество заключается в возможности присвоения дополнительных опций. Сегодня мы не будем разбирать всю функциональность этой утилиты, а только покажем, как самостоятельно установить приоритет для программы во время ее запуска.
- Для этого потребуется запустить командную строку удобным методом от имени администратора, например, отыскав приложение через «Пуск».
- В качестве примера возьмем команду
start /low vlc. Она запустит плеер с низким приоритетом. Далее мы расскажем обо всех опциях и уточним их значения. - Как видно, плеер был успешно запущен, а значит, можно проверить, действительно ли был применен приоритет.
- Для этого запустим «Диспетчер задач».
- Просмотрим значение «Приоритет CPU». Видим, что маркером отмечен пункт «Низкий», что является доказательством корректного применения указанного только что параметра.





Теперь давайте поговорим обо всех опциях, которые можно выбрать в качестве приоритета распределения CPU:
| Опция | Описание |
|---|---|
| /low | Низкий приоритет |
| /normal | Нормальный (устанавливается по умолчанию) |
| /high | Высокий |
| /realtime | В режиме реального времени |
| /abovenormal | Выше среднего |
| /belownormal | Ниже среднего |
В самой команде остается только поменять название приложения на то, которое хотите открыть, чтобы запуск с установленным приоритетом прошел успешно.
Способ 5: Изменение конфигурационного файла программы
Последний метод нашей сегодняшней статьи подойдет далеко не всем, поскольку не в каждой программе имеется отдельный конфигурационный файл, позволяющий настроить приоритет. Однако если его изменить, настройка будет автоматически применяться перед каждым запуском.
- Сначала в директории с ПО отыщите файл формата CFG или INI. Щелкните по нему ПКМ и в контекстном меню выберите «Открыть с помощью».
- В появившемся окне выберите любой удобный текстовый редактор или стандартный Блокнот.
- Среди содержимого отыщите строку «Priority». Если она отсутствует, нельзя осуществлять самостоятельное создание. В случае наличия самой строки измените значение на необходимое, где 0 — стандартный приоритет, 4 — скрытый, 6 — ниже нормального, 8 — нормальный, 10 — выше среднего, 13 — высокий и 24 — в режиме реального времени.
- После внесения изменений не забудьте их сохранить, зажав комбинацию Ctrl + S.




Если в корне каталога присутствует несколько файлов, соответствующих требуемым форматам, внимательно изучите их содержимое, открыв через текстовый редактор, чтобы понять, где именно находится тот самый параметр, который нужно изменить.
Изменить приоритет процесса в Windows 10 сможет даже неопытный пользователь, следуя довольно простым инструкциям. К тому же ничего не мешает подобрать абсолютно любой из представленных методов и реализовать его.
Наша группа в TelegramПолезные советы и помощь
В диспетчере задач Windows 11 и Windows 10 присутствует возможность вручную задать приоритет выполняемых процессов: эту возможность можно использовать в целях снижения нагрузки, вызываемой «необязательными» процессами и потенциального увеличения производительности для тех программ, для которых она важна.
В этой инструкции подробно о том, как задать приоритет процессов в диспетчере задач, какие параметры приоритета доступны и что означает каждый из них.
- Изменение приоритета процессов
- Что происходит и стоит ли задавать приоритет
- Видео
Изменение приоритета процессов
Для того, чтобы задать приоритет определенного процесса в Windows 11 или Windows 10, достаточно выполнить следующие шаги:
- Откройте диспетчер задач. Это можно сделать из контекстного меню по правому клику на кнопке «Пуск». Также можно нажать клавиши Ctrl+Shift+Esc или нажать клавиши Win+R на клавиатуре, ввести taskmgr и нажать Enter.
- В диспетчере задач перейдите на вкладку «Подробности». Если она не отображается, сначала нажмите по кнопке «Подробнее» внизу окна диспетчера задач.
- Нажмите правой кнопкой мыши по процессу, приоритет которого следует изменить.
- Выберите в контекстном меню пункт «Задать приоритет» и установите одно из значений: Реального времени, Высокий, Выше среднего, Обычный, Ниже среднего, Низкий.
- Подтвердите изменение приоритета. Учитывайте, что в случаях, когда вы задаете приоритет для важных, постоянно используемых для работы системных процессов, предупреждение о том, что «Изменение приоритета некоторых процессов может нарушить стабильность системы» может оказаться правдой.
Что касается доступных для выбора вариантов приоритета:
- Реального времени — самый высокий доступный уровень приоритета процессов. Задачи процесса, для которого выставлен этот приоритет, выполняются в первую очередь. Учитывайте: если задать этот уровень для вашей игры или программы, это может привести к сбоям в работе системы (из-за накопившихся, но не выполненных задач другими процессами).
- Высокий — следующий уровень, по умолчанию задан для важных системных процессов, от которых зависит стабильность работы системы. Можно установить для пользовательских программ, но иногда может привести к сбоям.
- Выше среднего — сравнительно спокойно можно использовать для того, чтобы слегка повысить производительность вашей игры или программы, не навредив работе системных процессов.
- Обычный — приоритет, с которым работают большинство приложений по умолчанию.
- Ниже среднего — можно использовать для процессов, завершить которые нельзя, но время выполнения которых не играет роли.
- Низкий — самый низкий из возможных приоритетов. Ресурсы для задач с этим уровнем выделяются только после выполнения других активных задач.
При изменении приоритета фоновых системных процессов настоятельно рекомендую помнить, что именно вы меняли, чтобы иметь возможность вернуть параметры в значения по умолчанию в случае, если в работе системы будут замечены какие-либо проблемы.
Что происходит при изменении приоритета процессов и стоит ли его менять
Изменение приоритета процессов в диспетчере задач изменяет очередь задач этого процесса в общей очереди всех задач. Задачи с более высоким приоритетом обрабатываются процессором в первую очередь, необходимые системные ресурсы для них также выделяются в приоритетном порядке.
Что касается осмысленности изменения приоритетов процессов:
- Иногда с помощью таких изменений можно добиться повышения производительности нужного ПО.
- Меняя приоритеты системных процессов на более низкие легко получить результат в виде системных сбоев. Не следует задавать приоритет для процессов в массовом порядке.
- Зависания и сбои можно также получить, задав приоритет «Реального времени» для «тяжелых» игр и программ, либо выставив высокие приоритеты сразу для нескольких одновременно выполняемых пользовательских программ.
И ещё один момент: если ваша задача — повысить производительность в играх, включение встроенного игрового режима в параметрах Windows 11 и Windows 10 (раздел «Игры») точно будет безопаснее и в некоторых случаях может дать более заметный эффект, чем настройка приоритетов выполняемых процессов.
Видео
Если вы видите это сообщение, значит, произошла проблема с загрузкой файлов в стилей (CSS) нашего сайта. Попробуйте сбросить кэш браузера (Ctrl+F5).
Если это не поможет, а вы находитесь в регионе, где возможны ограничения интернет-трафика с российских серверов — воспользуйтесь VPN.
|
Открываете сочетанием клавиш Ctrl+Alt+Del Диспетчер задач.Далее Заходите во вкладку подробности.Ищите из всего списка нужный вам процесс.Щелкаете по нему правой кнопкой мыши.В появившемся меню выбираете вкладку «приоритет». модератор выбрал этот ответ лучшим Tanye 7 лет назад Для того, чтобы изменить приоритет процессора в ОС Windows, необходимо выполнить следующие моменты: во — первых, необходимо вызвать диспетчера задач, а делается это следующим нажатием клавишей Ctrl = Alt = Del. Во — вторых, теперь необходимо найти нам нужный процессор под названием ОС Windows, а для этого переходим в кладку » подробности «. В — третьих, как окно откроется, нам необходимо щелкнуть правой кнопкой мыши по тому процессору, который нам необходимо поставить и выбрать необходимый нам приоритет. Вот таким образом это делается, пробуйте по данной инструкции, у вас все должно получиться. 
haler 7 лет назад Это совсем просто . Для этого нужно вызвать диспетчер задач с помощью одновременного нажатия клавиш Ctrl-Alt-Del , дальше переходим в раздел подробности и уже там выбираем приоритет который вы хотите поставить Спаан 7 лет назад Нет ничего в этом сложного, только постоянно сталкиваешься с такой проблемой, отчасти из-за того, что забываешь. Для этого и нужен сайт вопросов и ответов на него, чтобы быстро прочитать подсказку. Необходимо сделать следующие действия:
Гывис 7 лет назад На самом деле нет ничего сложного. Что бы изменить приоритет, достаточно следовать абсолютно верному и одному единственному алгоритму. Заходим в так называемый Диспетчер Задач. Появится у Вас перед глазами окошко. В этом окне среди многих надписей выбирайте колонку Подробности. А затем — выбираете из всех процессов необходимый, кликаете мышкой (правая кнопка) и меняете. Абсолютно ничего сложного (см. фото ниже, должно быть и у Вас так же). 
Shipo 7 лет назад Следят, отключают, меняют приоритет процессов через диспетчер задач Windows 10. Открывают диспетчер задач через «пуск» или одновременным нажатием ctrl+alt+del (выбрать диспетчер задач). Откроется окно, в нем будет вкладка процессы, туда и нужно зайти. В списке ищут процесс, кликают на него правой кнопкой, открывается всплывающие меню. В нем нужно выбрать строку «приоритет», выбрать нужный приоритет. Maste 8 лет назад ОС Windows 10 установлена у меня больше 6 месяцев, и мне приходилось менять приоритет процесса, делается это очень просто достаточно зайти в приложение диспетчер задач оно находится в меню пуска, если открыть его правой клавишей мыши, там в диспетчере нужно выбрать закладку процесс и выбрать нужный вам приоритет. TextE 7 лет назад Нажмите Ctrl (слева в нижнем углу) и, удерживая ее, нажмите последовательно — Alt (рядом справа, через клавишу)и, не отпуская обе клавиши, еще Del (второй рукой). У вас откроется, так называемый, диспетчер (распределитель) задач. В нем найдите из списка нужный вам процесс и измените на нужный вам его приоритет. Kin96 8 лет назад В ОС Windows 10 изменить приоритет процесса довольно просто. Нужно открыть Диспетчер задач через Меню Пуска или через сочетание клавиш Ctrl+Alt+Del. Там имеется такая вкладочка, называется «Подробности». Находим процесс, какой нужно. Один щелчок по нему правой кнопочкой — и в меню выбираем «приоритет». 
Лорик 8 лет назад Все очень просто окрываете диспетчер задач через меню пуска (еще можно открыть сочетанием клавиш ( Ctrl-Alt-Del)нажать на клавиши одновременно. Затем находите вкладку с названием «ПОДРОБНОСТИ» выбираем процесс используя правую кнопку мыши и вуаля выбираем йнтересующий вас преоритет. Знаете ответ? |
Давайте поговорим о приоритетах Windows процессов. В большинстве случаев «играться» с настройкой приоритетов нет необходимости, но, иногда, грамотный системный администратор может помочь системе более правильно распределить процессорное время между запущенными задачами. Единого рецепта нет, но путем «подбора и перебора» это вполне реализуемо. Где это может понадобиться? Например, в связке 1С-SQL можно дать больше процессорного времени 1С и SQL, как наиболее критичным к ресурсам процессам.
В общем случае, посмотреть и изменить приоритет запущенного процесса можно через Task Manager
Windows NT/2000/7/2008

В Windows 2012 это “закопали» чуть глубже

Как видно из приведенных примеров, вам доступно всего 6 приоритетов (как выяснится позже, это классы приоритетов). Достаточно? Microsoft считает, что да. Но давайте вспомним «легендарную» фразу Билла Гейста, который сказал, что «640 KB of RAM will be enough for everybody”. Но время показало, что это далеко не так. : )
А теперь давайте разберемся, как это есть на самом деле.
На самом деле в Windows существует 32 уровня приоритета, от 0 до 31.
Они группируются так:
- 31 — 16 уровни реального времени;
- 15 — 1 динамические уровни;
- 0 — системный уровень, зарезервированный для потока обнуления страниц (zero-page thread).
При создании процесса, ему назначается один из шести классов приоритетов:
- Real time class (значение 24),
- High class (значение 13),
- Above normal class (значение 10),
- Normal class (значение 8),
- Below normal class (значение 6),
- или Idle class (значение 4).
Посмотреть приоритет процесса, как писалось выше, можно, используя Task Manager.
Примечание: Приоритеты Above normal и Below normal появились, начиная с Windows 2000.
Приоритет каждого потока (базовый приоритет потока) складывается из приоритета его процесса и относительного приоритета самого потока. Есть семь относительных приоритетов потоков:
- Normal: такой же как и у процесса;
- Above normal: +1 к приоритету процесса;
- Below normal: -1;
- Highest: +2;
- Lowest: -2;
- Time critical: устанавливает базовый приоритет потока для Real time класса в 31, для остальных классов в 15.
- Idle: устанавливает базовый приоритет потока для Real time класса в 16, для остальных классов в 1.
В следующей таблице показаны приоритеты процесса, относительный и базовый приоритеты потока.
| Приоритет потока | Класс процесса | Класс процесса | |||||
| Idle class | Below normal class | Normal class | Above normal class | High class | Real time class | ||
| 1 | Idle | Idle | Idle | Idle | Idle | ||
| 2 | Lowest | ||||||
| 3 | Below … | ||||||
| 4 | Idle class | Normal | Lowest | ||||
| 5 | Above … | Below … | |||||
| 6 | Below normal class | Highest | Normal | Lowest | |||
| 7 | Above … | Below … | |||||
| 8 | Normal class | Highest | Normal | Lowest | |||
| 9 | Above … | Below … | |||||
| 10 | Above normal class | Highest | Normal | ||||
| 11 | Above … | Lowest | |||||
| 12 | Highest | Below … | |||||
| 13 | High class | Normal | |||||
| 14 | Above … | ||||||
| 15 | Highest | ||||||
| 15 | Time critical | Time critical | Time critical | Time critical | Time critical | ||
| 16 | Idle | ||||||
| 17 | |||||||
| 18 | |||||||
| 19 | |||||||
| 20 | |||||||
| 21 | |||||||
| 22 | Lowest | ||||||
| 23 | Below … | ||||||
| 24 | Real time class | Normal | |||||
| 25 | Above … | ||||||
| 26 | Highest | ||||||
| 27 | |||||||
| 28 | |||||||
| 29 | |||||||
| 30 | |||||||
| 31 | Time critical |
Теперь, когда мы все это узнали, что же с этим всем можно сделать? Ну, например, начать использовать.
Как еще можно запустить процесс с «нестандартным» приоритетом или изменить?
Метод 1. Запустить задачу/процесс и изменить приоритет через Task Manager.
Минусы метода:
- Доступно только 6 приоритетов
- Переключение приоритетов производится мышкой, не автоматизируется.
Метод 2. Можно воспользоваться командой START с соответствующими ключами
Доступные ключи, отвечающие за приоритеты, следующие (я умышленно опускаю ключи командной строки команды START не имеющие отношения к описываемому процессу работы с приоритетами):
C:\>start /?
Starts a separate window to run a specified program or command.
START ["title"] [/D path] [/I] [/MIN] [/MAX] [/SEPARATE | /SHARED]
[/LOW | /NORMAL | /HIGH | /REALTIME | /ABOVENORMAL | /BELOWNORMAL]
[/NODE <NUMA node>] [/AFFINITY <hex affinity mask>] [/WAIT] [/B]
[command/program] [parameters]
LOW Start application in the IDLE priority class.
NORMAL Start application in the NORMAL priority class.
HIGH Start application in the HIGH priority class.
REALTIME Start application in the REALTIME priority class.
ABOVENORMAL Start application in the ABOVENORMAL priority class.
BELOWNORMAL Start application in the BELOWNORMAL priority class.
Как видим, команда START дает возможность запустить процесс все с теми же 6-ю приоритетами, которые доступны через Task Manager
Минус метода:
- Доступно только 6 приоритетов
Метод 3. Использование утилиты wmic.exe
Как было показано выше, Task Manager, и команда START достаточно неуклюжи для задачи назначения приоритетов. Посмотрим, как это применять более гибко. Будем использовать утилиту wmic.exe.
Командная строка:
wmic process where name="AppName" CALL setpriority ProcessIDLevel
Пример:
wmic process where name="calc.exe" CALL setpriority 32768
или
wmic process where name="calc.exe" CALL setpriority "above normal"
Приоритеты (предопределенные):
- idle: 64
- below normal: 16384
- normal: 32
- above normal: 32768
- high priority: 128
- real time: 256
Отступление. Что делать если существует несколько одноименных процессов? Приоритет процесса можно менять как по имени процесса, так и с использованием PID (Process ID) процесса.
Вот короткий пример запуска wmic.exe для получения необходимой информации
Используем команду:
wmic process list brief
Примечание: пример выполнения этой команды приводить не буду. Слишком большой список процессов получается. Сделаете это самостоятельно, при желании.
Вы получите список процессов, запущенных на вашем локальном компьютере. Теперь выполните команду:
wmic process list brief | find "cmd.exe"
Результат:

Специально запустил несколько копий cmd.exe, чтобы иллюстрация была более полной.
Теперь список процессов ограничен только теми процессами, в имени исполняемого модуля которых присутствует строка «cmd.exe». Обратите внимание на PID процесса(ов).
Теперь давайте попробуем отобрать интересующие нас процессы, используя непосредственно WMI и не прибегая к стандартным средствам командной строки. Для этого просто напишите:
wmic process where description='cmd.exe' list brief
Результат:

Сравните полученные результаты. Запомните PID процесса CMD.EXE.
Командная строка для запуска wmic.exe
wmic process where processid='XXXX' CALL setpriority ProcessIDLevel
Ну а теперь можем изменить приоритет конкретного процесса (например с PID=8476):
wmic process where processid='8476' CALL setpriority 32768
или
wmic process where processid='8476' CALL setpriority "above normal"
А что дальше? Прикидывать, пробовать, подбирать и тонко регулировать приоритеты. Улучшая работу сервисов и процессов, а также работу конечных пользователей.
When running multiple programs on your Windows system, the operating system manages all the processes in the background to help run your system smoothly and efficiently.
In the Operating system, the process is basically the program that is currently under execution or running. Windows shares your system CPU resources between all running processes based on their priority level.
If an application is set Process priority in Windows 10 higher, the system will allocate more CPU resources to that process than a process with lower priority.
For example, suppose you are running a video editor application program and performing video encoding. In that case, the application may prioritize the process higher than normal such that it can utilize more CPU resources for this process.
Moreover, there are many such applications that can adjust priority automatically based on the need. WinRar is one such application that has the ability to change priority automatically to “Above Normal” to speed up the process of archiving.
Since all processes running on your system are not equal, and at a certain time, you may require to give a process more priority than others. You may want to increase or decrease priority for specific applications or processes based on your need. When you change process priority in windows, the system will allocate resources according to its priority set for the process.
Processes on Multi-Core CPU
Although this is not a big issue with today’s multi-core CPUs, but it is still a problem for low-end CPU systems with less core or older PCs and laptops. Also, the people who love to play games more on their system, want to set a game to high priority in windows.
We will see in this guide how to set a program to high priority in windows 10.
Please note that this guide is to help you to change process priority in the task manager manually and temporarily. Once the application is restarted, the priority will reset to its default level. We will cover a separate article on how to change process priority permanently on Windows.
What are different CPU Priority Levels in Windows 10?
In Windows, there are six priority levels available for the processes.
- Realtime
- High
- Above normal
- Normal
- Below Normal
- Low
Here, Normal is the default level. Most of the applications run on the default priority level. Anything set above or below the Normal level, the system will accordingly allocate priority to the process.
For instance, if priority is set as Below Normal for a process, the system will allocate fewer resources than applications running on the Normal Priority level. The new priority applied will remain active for the process until it is not stopped or terminated.
How to set Process Priority in Windows 10?
In this guide, we will cover three methods that we can use to change CPU priority for processes in Windows 10
Note: Make sure you don’t set the process priority level to real-time as it can cause system instability and may consume 100% CPU resources which may cause your system to freeze.
How to change
priority in task manager windows 10?
1. Open Task Manager, Press Ctrl + Alt +Del or Ctrl + Shift + Esc.
2. Navigate to the Processes tab; you should see many processes running on your system. Right-click on the program and click on “Go to details.”

3. Now, right-click on the process –> Set Priority –> select priority from the list.
- Realtime – Highest priority.
- High
- Above normal
- Normal
- Below normal
- Low – Lowest priority.
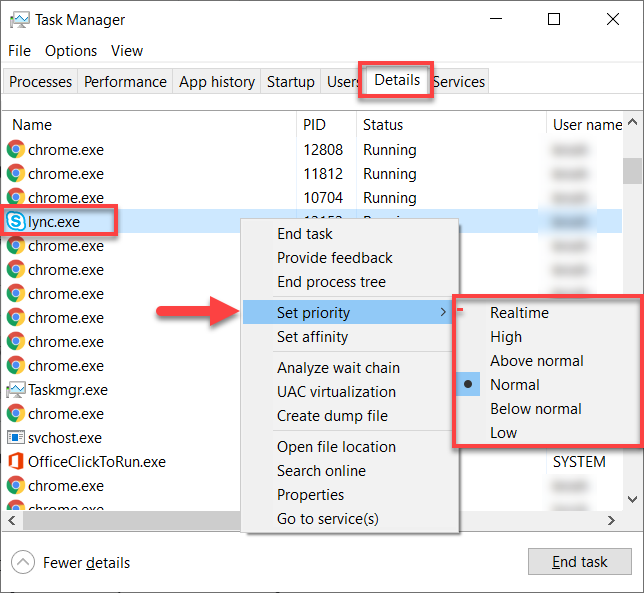
As shown in the above image, I have selected the Lync process and changing its priority. Depending upon the process importance, set the processes priority accordingly (Highest Priority is Realtime, and Lowest Priority is Low).
How to change process priority in Windows 10 using Command Prompt?
1. Press Windows Key, and type Command Prompt. Select Run as Administrator.

2. In Command Prompt, enter the below command to set priority for Chrome process “Above Normal.” You can replace chrome.exe with your process name and set priority accordingly.
wmic process where name=”chrome.exe” CALL setpriority “Above normal”
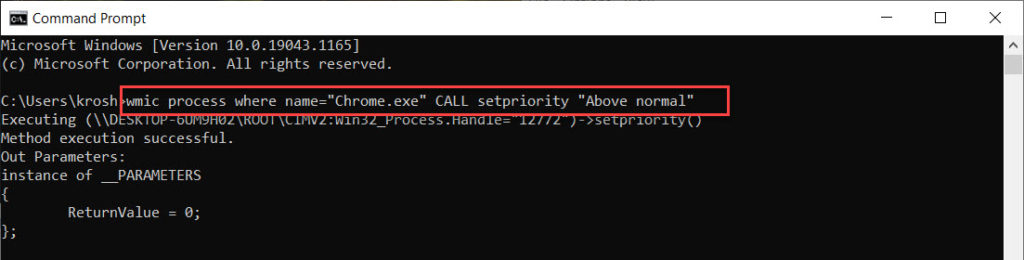
Alternatively, you can also use the below command by setting the corresponding id for the priority level.
wmic process where name="firefox.exe" CALL setpriority 32768Below is the table to check priority levels and their corresponding IDs:

How to set priority in Windows 10 using PowerShell?
1. Press Windows Key + X, and select Windows PowerShell (Admin) from the list.
2. In PowerShell, enter the below command to set priority for Chrome process “Above Normal.” You can replace chrome.exe with your process name and set priority accordingly. Use the above priority table for the corresponding ID reference.
Get-WmiObject Win32_process -filter 'name = "firefox.exe"' | foreach-object { $_.SetPriority(32768) }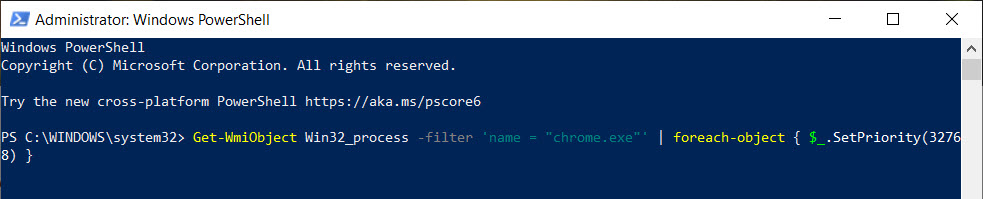
Check more articles on Microsoft Windows.
If you find the above article interesting, then please Subscribe to Techie Inspire.

