Обработка изображений в реальном времени на C# с OpenCV
stackOverflow 13.05.2025
Объединение библиотеки компьютерного зрения OpenCV с современным языком программирования C# создаёт симбиоз, который открывает доступ к впечатляющему набору возможностей. Ключевое преимущество этого. . .
POCO, ACE, Loki и другие продвинутые C++ библиотеки
NullReferenced 13.05.2025
В C++ разработки существует такое обилие библиотек, что порой кажется, будто ты заблудился в дремучем лесу. И среди этого многообразия POCO (Portable Components) – как маяк для тех, кто ищет. . .
Паттерны проектирования GoF на C#
UnmanagedCoder 13.05.2025
Вы наверняка сталкивались с ситуациями, когда код разрастается до неприличных размеров, а его поддержка становится настоящим испытанием. Именно в такие моменты на помощь приходят паттерны Gang of. . .
Создаем CLI приложение на Python с Prompt Toolkit
py-thonny 13.05.2025
Современные командные интерфейсы давно перестали быть черно-белыми текстовыми программами, которые многие помнят по старым операционным системам. CLI сегодня – это мощные, интуитивные и даже. . .
Конвейеры ETL с Apache Airflow и Python
AI_Generated 13.05.2025
ETL-конвейеры – это набор процессов, отвечающих за извлечение данных из различных источников (Extract), их преобразование в нужный формат (Transform) и загрузку в целевое хранилище (Load). . . .
Выполнение асинхронных задач в Python с asyncio
py-thonny 12.05.2025
Современный мир программирования похож на оживлённый мегаполис – тысячи процессов одновременно требуют внимания, ресурсов и времени. В этих джунглях операций возникают ситуации, когда программа. . .
Работа с gRPC сервисами на C#
UnmanagedCoder 12.05.2025
gRPC (Google Remote Procedure Call) — открытый высокопроизводительный RPC-фреймворк, изначально разработанный компанией Google. Он отличается от традиционых REST-сервисов как минимум тем, что. . .
CQRS (Command Query Responsibility Segregation) на Java
Javaican 12.05.2025
CQRS — Command Query Responsibility Segregation, или разделение ответственности команд и запросов. Суть этого архитектурного паттерна проста: операции чтения данных (запросы) отделяются от операций. . .
Шаблоны и приёмы реализации DDD на C#
stackOverflow 12.05.2025
Когда я впервые погрузился в мир Domain-Driven Design, мне показалось, что это очередная модная методология, которая скоро канет в лету. Однако годы практики убедили меня в обратном. DDD — не просто. . .
Исследование рантаймов контейнеров Docker, containerd и rkt
Mr. Docker 11.05.2025
Когда мы говорим о контейнерных рантаймах, мы обсуждаем программные компоненты, отвечающие за исполнение контейнеризованных приложений. Это тот слой, который берет образ контейнера и превращает его в. . .
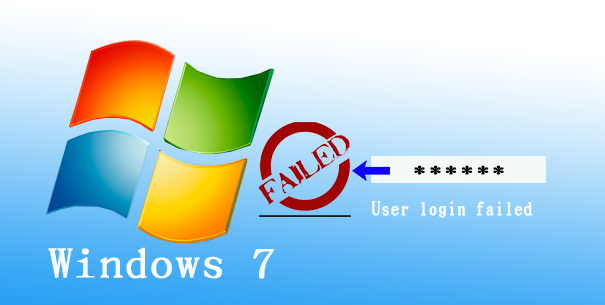
У некоторых людей случается, что пользователю не удалось войти в Windows 7. Причины сбоя входа в систему могут быть различными, включая ввод неправильного пароля, неправильную настройку профиля пользователя и т. Д. Теперь эта страница покажет вам, как исправить проблему «Ошибка входа пользователя в Windows 7» в двух распространенных случаях.
Это часто случается, когда пользователь забыл / потерял пароль. Тогда вам просто нужно исправить логин, который не удался при сбросе пароля.
Вариант 1. Использование диска для сброса пароля Windows 7
Если при входе не удалось ввести неправильный пароль, под полем «Пароль» появится ссылка «Сбросить пароль». Щелкните ссылку и вставьте ранее созданную дискету для сброса пароля в компьютер. Затем следуйте инструкциям по сбросу пароля. После этого вы можете войти в Windows 7 с новым паролем.
Вариант 2. Использование диска исправления Windows 7
Если не удалось войти в систему и вы забыли пароль Windows 7 без диска сброса, вы можете записать Windows 7 Password Refixer на USB- или CD / DVD-привод, чтобы мгновенно создать диск восстановления. Затем загрузите компьютер с диска исправления, чтобы сбросить пароль Windows 7.
Шаг 1. Создайте диск Windows 7 Refixer
На другом рабочем компьютере загрузите и установите Windows 7 Password Refixer. Затем запустите программу. Следуйте его руководству, чтобы записать его на USB-накопитель или CD / DVD-накопитель. Вы можете получить диск Windows 7 Refixer, когда появится запрос на успешную запись.
Шаг 2. Сбросьте пароль, чтобы исправить ошибку входа в Windows 7
Подключите диск Refixer к вашему компьютеру. Запустите или перезагрузите компьютер и настройте компьютер на загрузку с USB-накопителя или CD / DVD. После загрузки компьютера выберите Windows 7 и пользователя, затем нажмите кнопку «Сбросить пароль». При появлении запроса сбросьте пароль на пустой. После этого вы можете войти в Windows 7 без пароля.
Если вам не удалось войти в Windows 7 при появлении вышеуказанного сообщения, вам необходимо перезагрузить компьютер, чтобы решить проблему. Если перезагрузка по-прежнему не может решить проблему, вам необходимо войти в Windows 7 с другой учетной записью администратора или перезагрузить компьютер в безопасном режиме, чтобы получить доступ к встроенному администратору, чтобы решить проблему. Подробнее см. Как исправить сбой службы профилей пользователей при входе в систему из Microsoft.
Обновлено: 2023-01-28
В этой статье приведены решения некоторых типичных проблем входа в Windows.
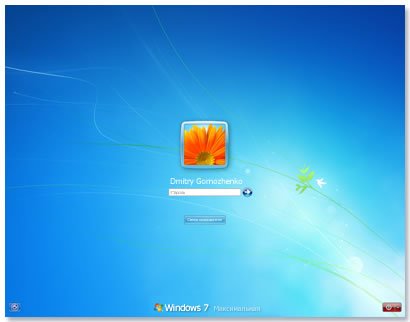
Имя пользователя или пароль неверны
Существует несколько возможных решений проблемы.
-
Включен режим Caps Lock
Пароли в Windows нужно вводить с учетом регистра, то есть каждый раз при вводе пароля каждую букву следует вводить именно так, как она была введена при создании пароля.
Если случайно нажать клавишу Caps Lock (иногда, название клавиши пишется как CapsLk), пароль будет введен заглавными буквами. Убедитесь, что режим Caps Lock отключен и введите пароль заново.
-
Введен ошибочный пароль
Если вы не можете вспомнить свой пароль, следует его сбросить с помощью дискеты сброса пароля или учетной записи администратора.
Дополнительные сведения см. Сброс пароля Windows.
-
Администратор компьютера сбросил пароль
Если компьютер подключен к сети, администратор имеет возможность сбросить пароль. Если вы считаете, что причина проблемы заключается в этом, обратитесь к администратору.
Если компьютер подключен к рабочей группе, изменить пароль может любой пользователь, имеющий на компьютере учетную запись администратора.
-
Ложная учетная запись пользователя
Если на компьютере несколько учетных записей пользователей, убедитесь, что учетная запись, по которой вы пытаетесь войти, соответствует введенному паролю.
Как войти в локальную учетную запись
Чтобы войти в локальную учетную запись на компьютере Windows, нужно знать имя компьютера и имя пользователя учетной записи, по которой нужно войти.
Чтобы войти в локальную учетную запись Windows, выполните следующие действия.
- В окне приветствия нажмите кнопку Изменить пользователя.
- Щелкните Другой пользователь.
- В поле для ввода имени пользователя введите имя компьютера, обратную косую черту (), имя пользователя учетной записи, к которому нужно войти. Пример: имя компьютера имя пользователя.
- Введите пароль и нажмите клавишу Ввод.
Не удалось войти по отпечатку пальца
Если сканер отпечатков пальцев не работает, в Центре поддержки или в службе Windows Update может быть доступно для загрузки обновленный драйвер или приложение.
Дополнительные сведения о Windows Update, см. Установка обновлений Windows.
Если не удается найти драйвер с помощью Центра поддержки или службы Windows Update, следует обратиться к изготовителю компьютера или сканера отпечатков пальцев, чтобы получить драйверы, совместимые с этой версией Windows.

Содержание
- Часть 1. Как исправить неправильное имя пользователя или пароль при первоначальном входе в систему
- Решение 1. Перейдите к параметрам входа.
- Решение 2. Использование Reset This PC
- Дополнительные советы: как удалить забытый пароль учетной записи Windows 10/8/7
- Нижняя линия
«В Windows 8.1 каждый раз при загрузке я получаю« неверное имя пользователя или пароль, попробуйте еще раз ». Как я могу избежать появления этого первоначального сообщения об ошибке? Я бы предпочел, чтобы пароль вообще не запрашивался, а просто входил прямо на рабочий стол. Но я тоже не могу придумать этот вариант! » Из сообщества Microsoft
Что ж, это на самом деле раздражает, когда вы вводите правильный пароль, а на стартовом экране Windows все равно появляется сообщение об ошибке с неверным именем пользователя или паролем. Мы понимаем вашу ситуацию и поэтому составили этот пост, в котором предлагаются решения для решения этой проблемы. Более того, в последней части статьи вы также обнаружите проверенный способ не только сбросить пароль, но и удалить его без запроса пароля для входа в систему, как вам нужно.
- Часть 1: Как исправить неправильное имя пользователя или пароль при первоначальном входе в систему
- Дополнительные советы: как удалить забытый пароль учетной записи Windows 10/8/7
Часть 1. Как исправить неправильное имя пользователя или пароль при первоначальном входе в систему
Возможно, вы столкнулись с неправильным именем пользователя или паролем на стартовом экране Windows 10/8/7 либо из-за ввода неправильного пароля. Или, возможно, хранилище учетных данных для вашей учетной записи Windows могло быть повреждено. В таком случае вы можете выбрать любой из двух вариантов, чтобы исправить неправильное имя пользователя или пароль, сообщение об ошибке экрана запуска Windows 10/8/7.
Решение 1. Перейдите к параметрам входа.
Шаг 1: Запустите настройки Windows, одновременно нажав клавишу «Windows» и букву «i». Теперь войдите в «Учетные записи», а затем выберите «Параметры входа» на левой панели.
Шаг 2. Затем в разделе «Конфиденциальность» отключите параметр «Использовать мои данные для входа для автоматического завершения настройки устройства». Перезагрузите компьютер, и все готово.
Теперь вы не должны сталкиваться с неправильным именем пользователя или паролем, сообщением об ошибке экрана запуска Windows 10/8/7 снова. Если вы снова столкнулись с ошибкой, перейдите к следующему способу сброса Windows, чтобы удалить испорченные настройки вашего ПК и настроить его заново.
Решение 2. Использование Reset This PC
Шаг 1: Нажмите кнопку «Windows», чтобы открыть меню «Пуск», а затем нажмите «Питание». Теперь, удерживая нажатой клавишу «SHIFT» на клавиатуре, нажмите «Перезагрузить». Не отпускайте клавишу, пока не загрузится меню ASO (Advanced Startup Options).
Шаг 2: Затем, когда вы находитесь в меню ASO, выберите «Устранение неполадок», а затем выберите «Сбросить этот компьютер».
Шаг 3: На следующем экране выберите «Сохранить мои файлы» или «Удалить все» в соответствии с вашими предпочтениями. Здесь мы выбрали «Сохранить мои файлы», так как это удалит только настройки и приложения, но не повредит никаким вашим личным файлам. Подтвердите свое действие и дождитесь завершения процесса.
После этого перезагрузите компьютер и настройте устройство как обычно. Вы больше не будете получать сообщение об ошибке на экране запуска Windows 10/8/7 с неверным именем пользователя или паролем!
На самом деле, когда вы сталкиваетесь с проблемой учетной записи Windows, такой как проблема выше, лучший способ — удалить пароль учетной записи. Особенно для тех аккаунтов, в которых вы даже не помните пароль. Чтобы помочь вам в достижении этой цели, мы хотели бы познакомить вас с PassFab 4WinKey. Давайте подробно разберемся в пошаговом руководстве о том, как использовать этот инструмент.
Шаг 1. Загрузите и установите его на доступный ПК или Mac. После запуска выберите один из способов записи диска для сброса пароля.
Шаг 2: Подождите некоторое время, и будет создана дискета для сброса пароля.
Шаг 3: Затем вставьте записанный диск сброса пароля в заблокированный компьютер. Перезагрузите компьютер и постоянно нажимайте F12, чтобы войти в меню загрузки.
Шаг 4: Теперь, используя клавишу со стрелкой, выберите вставленный диск и нажмите Enter. Затем сохраните и выйдите, вы увидите интерфейс 4WinKey и выберите систему Windows.
Шаг 5: На следующем экране вы увидите 4 функции, выберите «Удалить пароль учетной записи», чтобы выбрать пароль учетной записи пользователя, который вы хотите удалить.
В конце концов, перезагрузите компьютер и одновременно удалите загрузочный диск. Затем вы можете войти в свой компьютер с новым паролем.
Нижняя линия
Имея всю эту строго засекреченную информацию, мы теперь твердо уверены, что ваша проблема «неправильное имя пользователя или пароль при запуске Windows 10/8/7» должна была быть решена с помощью вышеупомянутого решения. Если вам понравился наш пост, и если кто-то столкнулся с той же проблемой или хочет удалить пароль учетной записи Windows, мы будем признательны, если вы поделитесь с ним этим сообщением.

Пароли помогают защитить свою учётную запись в операционных системах от посторонних пользователей. Однако бывает и так, что они забываются, а попасть в систему не представляется возможным из учётной записи администратора, да и установочного носителя при себе нет. В таком случае придётся сбрасывать пароль немного нестандартными методами.
Читайте также:
Как убрать пароль для входа в Windows с компьютера
Как обойти пароль администратора Windows 10
Что делать, если забыт пароль от учетной записи Майкрософт
Содержание
- Убираем пароль с Windows 7 без установочного носителя
- Способ 1: Командная строка
- Способ 2: Меню восстановления
Если скачать диск сброса паролей на Windows 7 у вас не получается, то можно воспользоваться одним из предложенных ниже способов. Оба предполагают решение проблемы при помощи системных утилит. Для этого вам не потребуется скачивать диск для сброса пароля Windows 7 или полный образ системы. Однако рекомендуется чётко следовать инструкциям, так как оба способа подразумевают работу с интерфейсом «Консоли».
Не нужно пытаться сделать сброс пароля на Windows 7 с помощью стороннего ПО, так как это повлечь за собой определённые проблемы.
Способ 1: Командная строка
Это самый универсальный, простой и безопасный способ сменить пароль на Windows 7, не зная при этом старый. При необходимости вы сможете позже просто снять новый пароль с операционной системы. Для выполнения данного способа вам понадобится возможность зайти в интерфейс ОС, пускай даже с гостевой учётной записи. Обычно таковая всегда есть по умолчанию.
Гостевая учётная запись имеет некоторые ограничения по сравнению с записью администратора. По умолчанию они распространяются на внесение каких-либо изменений в ОС, например, установку/удаление программ, редактирование некоторых документов, скачивание контента из сети. Ограничений по использованию «Командной строки» нет по умолчанию.
Инструкция к данному способу выглядит следующим образом:
-
- Нажмите комбинацию клавиш Win+R.
- В открывшуюся строку введите
cmdи нажмите Enter.

-
- Запустится «Командная строка». Для начала вам нужно узнать количество пользователей, их полномочия и логины в операционной системе. Чтобы сделать это, введите команду
net userи нажмите Enter.
- Запустится «Командная строка». Для начала вам нужно узнать количество пользователей, их полномочия и логины в операционной системе. Чтобы сделать это, введите команду

-
- Отобразится список всех пользователей операционной системы. Вам нужно найти логин учётной записи администратора. Это будет сделать легко, если в ОС всего две учётных записи.
- Теперь напишите команду
net user логин_администратора новый_пароль. Пример команды:net user Admin 123456. Нажмите Enter.

- После применения команды перезагрузите компьютер и зайдите в учётную запись администратора под новым паролем.
Способ 2: Меню восстановления
Данный способ может быть опасен, так как подразумевает отключение компьютера от питания во время работы. Однако единичное применение особого вреда нанести не должно.
Суть заключается в следующем:
-
- Перезагрузите компьютер, если он был включён или включите его, если он был выключен.
- Когда только начнётся загрузка Windows резко отключите его. Например, нажмите на кнопку питания или вытащите кабель питания.
- Затем снова подключите питание и выполните включение ПК.
- Вместо стандартного запуска Windows должен запуститься экран «Windows Error Recovery», то есть восстановление после ошибки.
- Вам будет предложено несколько вариантов запуска операционной системы. Выберите «Launch Startup Repair». В русскоязычной редакции может носить название «Запустить восстановление загрузки».

-
- Начнётся загрузка системы. У вас может появиться окно, где запрашивается разрешение на процедуру восстановления системы («System Restore»). Отмените, нажав на «Cancel».

-
- Появится сообщение с ошибкой восстановления. Кликните по пункту «View problem details».

-
- Запуститься текстовый файл с описанием проблемы. Здесь нужно нажать на пункт «File» в верхнем меню. Из выпадающего списка кликните по пункту «Open».

- Откроется «Проводник» Windows с доступом ко всем системным файлам. Вам нужно перейти по следующему пути: C:WindowsSystem32.
- Здесь найдите и переименуйте один из этих файлов utilman.exe или sethc.exe, добавив к названию одного из них приписку
bakилиold. Если эти файлы не отображаются в проводнике, то в графе «Тип файлов» поставьте значение «Все файлы». - Теперь найдите файл
cmd.exe. Скопируйте его и вставьте в этой же директории. - Скопированный файл переименуйте на «utilman» или «sethc». Не нужно переименовать файл в «utilman», если на 10-м шаге вы добавили приписку к файлу «sethc» и наоборот.
- Можете закрыть «Блокнот» и нажать «Finish». После этого система перезагрузится.
- Дождитесь загрузки стартового экрана Windows и нажмите на иконку «Специальные возможности», если переименовали файл в «utilman». Если же вы переименовали его в «sethc», то вам потребуется нажать пять раз на клавишу Shift.
Таким образом вы получите доступ к «Командной строке», не имея при этом никакого доступа к системе. В интерфейсе «Консоли» вам придётся проделать следующее:
-
- Если вы не знаете точное наименование учётной записи администратора, то впишите команду
net user. Она отобразит все данные, касательно пользователей системы, в том числе и их статус.
- Если вы не знаете точное наименование учётной записи администратора, то впишите команду

-
- Теперь пропишите эту команду:
net user Имя записи администратора новый пароль. Пример команды,net user Admin 123456. Нажмите Enter.
- Теперь пропишите эту команду:

- Перезагрузите компьютер и попробуйте войти в систему под новым паролем, который вы задали.
Рассмотренные способы помогают сбросить пароль на Windows 7, не используя диск с образом ОС. Однако рекомендуется создать образ восстановления системы на флешки (установочный диск) и произвести сброс через него.
Вопрос
Проблема: как исправить ошибку «Неправильное имя пользователя или пароль» в Windows?
Привет. Я изо всех сил пытался найти решение этой ошибки Windows. Иногда, когда я включаю компьютер, на экране входа в систему появляется сообщение об ошибке «Имя пользователя или пароль неверен», даже если я не ввел пароль. В других случаях, когда появляется окно входа в систему, я ввожу код, а затем появляется сообщение, хотя пароль действительно правильный. В таких случаях работает только 4 или 5 попытка авторизации. Какие-либо предложения?
Решенный ответ
“Логин или пароль неверны”Ошибка является частой проблемой для пользователей как старых, так и новых версий ОС Windows. Несмотря на последующие и частые обновления, пользователи Windows 10 также могут бороться с этим явлением. В зависимости от устройства и технических характеристик установленной операционной системы, эта ошибка могла быть вызвана несколькими причинами. Таким образом, в зависимости от происхождения причины тоже есть разные решения. Такая ошибка часто возникает, когда пользователи переходят со старой версии на последнюю. К этой проблеме могли привести технические проблемы при обновлении до новой версии. Кроме того, существует несколько версий ошибки «Неверное имя пользователя или пароль». Некоторые пользователи сообщают о возможности доступа только к определенной учетной записи MS при наличии нескольких пользователей. В других случаях пользователи лишены параметров учетной записи. Если вы можете получить доступ к одной учетной записи, войдите в систему и отключите пароли. Если вы вводите пароль, а затем экран возвращается к окну «приветствие», но затем быстро возвращается «неправильное имя» или пароль », вы можете решить проблему, перезапустив устройство, поскольку это может быть вызвано временной ошибкой Windows или ошибка. Вот несколько вариантов, которые вы можете попробовать:
Опция 1. Отключить пароль локальной учетной записи
Исправить это сейчас!Исправить это сейчас!
Для восстановления поврежденной системы необходимо приобрести лицензионную версию Reimage Reimage.
Если вы должны войти в систему как администратор, используйте параметр доступа для отключения требования пароля.
- После входа в систему нажмите кнопку «Пуск» и введите netplwiz. Выбирать Учетные записи пользователей настройки.
- Снимите флажок с надписью Пользователи должны ввести имя пользователя и пароль, чтобы использовать этот компьютер.. Включите изменения, выбрав Применять и В ПОРЯДКЕ.
- Перезагрузите компьютер.
- Если компьютером пользуются несколько человек, выполните указанные выше действия и перезагрузите компьютер. После этого выберите параметры входа, к которым можно получить доступ через автозагрузку. Затем вы можете управлять параметрами входа в соответствии с потребностями пользователей.
Вариант 2. Выньте аккумулятор ПК (для ноутбуков)
Исправить это сейчас!Исправить это сейчас!
Для восстановления поврежденной системы необходимо приобрести лицензионную версию Reimage Reimage.
Если вы используете портативный компьютер, вынимание аккумулятора и его повторная установка может решить проблему. Вынув аккумулятор, нажмите и удерживайте кнопку питания примерно 30 секунд. Потом снова вставляем, загружаем устройство. В некоторых случаях проблему решает перезагрузка компьютера несколько раз.
Вариант 3. Обеспечение защиты ПК от виртуальных угроз
Исправить это сейчас!Исправить это сейчас!
Для восстановления поврежденной системы необходимо приобрести лицензионную версию Reimage Reimage.
В некоторых случаях внешние угрозы вмешиваются в системные файлы, что приводит к системным ошибкам. Вам следует проверить свой компьютер на наличие вредоносных файлов. Для этой цели, ReimageСтиральная машина Mac X9 может пригодиться.
Исправляйте ошибки автоматически
Команда ugetfix.com делает все возможное, чтобы помочь пользователям найти лучшие решения для устранения их ошибок. Если вы не хотите бороться с методами ручного ремонта, используйте автоматическое программное обеспечение. Все рекомендованные продукты были протестированы и одобрены нашими профессионалами. Инструменты, которые можно использовать для исправления ошибки, перечислены ниже:
Предложение
сделай это сейчас!
Скачать Fix
Счастье
Гарантия
сделай это сейчас!
Скачать Fix
Счастье
Гарантия
Совместим с Майкрософт ВиндоусСовместим с OS X По-прежнему возникают проблемы?
Если вам не удалось исправить ошибку с помощью Reimage, обратитесь за помощью в нашу службу поддержки. Сообщите нам все подробности, которые, по вашему мнению, нам следует знать о вашей проблеме.
Reimage — запатентованная специализированная программа восстановления Windows. Он диагностирует ваш поврежденный компьютер. Он просканирует все системные файлы, библиотеки DLL и ключи реестра, которые были повреждены угрозами безопасности.Reimage — запатентованная специализированная программа восстановления Mac OS X. Он диагностирует ваш поврежденный компьютер. Он просканирует все системные файлы и ключи реестра, которые были повреждены угрозами безопасности.
Этот запатентованный процесс восстановления использует базу данных из 25 миллионов компонентов, которые могут заменить любой поврежденный или отсутствующий файл на компьютере пользователя.
Для восстановления поврежденной системы необходимо приобрести лицензионную версию Reimage инструмент для удаления вредоносных программ.
Нажмите
Условия использования Reimage | Политика конфиденциальности Reimage | Политика возврата денег за товар | Нажмите
VPN имеет решающее значение, когда дело доходит до конфиденциальность пользователя. Онлайн-трекеры, такие как файлы cookie, могут использоваться не только платформами социальных сетей и другими веб-сайтами, но также вашим интернет-провайдером и правительством. Даже если вы примените самые безопасные настройки через веб-браузер, вас все равно можно будет отслеживать через приложения, подключенные к Интернету. Кроме того, браузеры, ориентированные на конфиденциальность, такие как Tor, не являются оптимальным выбором из-за пониженной скорости соединения. Лучшее решение для вашей максимальной конфиденциальности — это Частный доступ в Интернет — быть анонимным и безопасным в сети.
Программное обеспечение для восстановления данных — один из вариантов, который может вам помочь восстановить ваши файлы. После удаления файла он не исчезает в воздухе — он остается в вашей системе до тех пор, пока поверх него не записываются новые данные. Восстановление данных Pro это программа для восстановления, которая ищет рабочие копии удаленных файлов на вашем жестком диске. Используя этот инструмент, вы можете предотвратить потерю ценных документов, школьных заданий, личных фотографий и других важных файлов.
Я использую Windows 7 на рабочей станции Dell Precision. У меня возникла эта проблема сразу после изменения имени моего ПК. Я получаю сообщение об ошибке в папке «Библиотека планировщика заданий» и щелкаю правой кнопкой мыши задачу, чтобы отключить ее.
Кроме того, при нажатии кнопки «Создать базовую задачу» появляется сообщение об ошибке «Служба планировщика заданий недоступна или папка не существует. Убедитесь, что служба запущена и папка существует. «
Я уже попробовал следующие решения.
Вещи, которые я пытался решить проблему до сих пор, но не удалось:
Я также разместил сообщение на форуме поддержки сообщества Microsoft здесь https://answers.microsoft.com/en-us/windows/forum/windows_7-winapps/windows-7-task-scheduler-wont-let-me-modifycreate/03034fae- 462e-4dfa-bd7a-e328079e0f06? Tm = 1537553306933 & auth = 1.
РЕДАКТИРОВАТЬ
Мне удалось исправить проблемы с планировщиком заданий, изменив имя своего компьютера до того, как оно начало вызывать проблемы. Это заставляет меня полагать, что переменная пути не обновляется должным образом при изменении имени моего компьютера, но я уже проверил реестр и не могу найти записи с моим новым или старым именем компьютера в HKLM\Software\Microsoft\Windows NT\CurrentVersion\Schedule\Taskcache .
Мне все еще нужно изменить имя своего компьютера и использовать планировщик задач, для которого я еще не нашел решения, поэтому пока не нашел решения.
Содержание
- Что делать, если в Windows 7 неверное имя пользователя?
- Проблемы с входом в систему Windows 7
- Почему возникает ошибка неверного имени пользователя?
- Причины, приводящие к ошибке неверного имени пользователя
- Как исправить ошибку неверного имени пользователя в Windows 7?
- Возможные способы обойти ошибку неверного имени пользователя
- Важность обновления системы для предотвращения ошибки неверного имени пользователя
- Как избежать ошибки неверного имени пользователя в будущем?
Что делать, если в Windows 7 неверное имя пользователя?
Вы когда-нибудь сталкивались с сообщением об ошибке «Неверное имя пользователя» при попытке входа в Windows 7? Если да, то вы не одни. Многие пользователи сталкиваются с этой проблемой, которая может вызвать некоторое беспокойство и неудобства.
Ошибки с неверными именами пользователей могут возникать по разным причинам. Это может быть связано с неправильно введенным именем пользователя или паролем, проблемами с учетной записью пользователя, установкой неправильных настроек или даже наличием вредоносных программ на компьютере.
Но не отчаивайтесь! В этой статье мы рассмотрим несколько простых и эффективных способов исправления проблемы с неверным именем пользователя в Windows 7. Мы расскажем вам, как можно легко восстановить доступ к системе и вернуть все к нормальной работе.
Будьте готовы к быстрым и простым решениям проблемы с неверными именами пользователей в Windows 7. Чтобы избавиться от этой ошибки, вам потребуется следовать некоторым шагам и использовать некоторые инструменты, которые мы расскажем вам далее.
Не упустите возможность восстановить доступ к своей системе и избавиться от стресса, связанного с ошибкой «Неверное имя пользователя». Прочитайте эту статью, узнайте, как решить эту проблему и снова наслаждайтесь беззаботной работой на вашем компьютере под управлением Windows 7.
Проблемы с входом в систему Windows 7
Одной из часто встречающихся проблем является неверное имя пользователя. Когда вы пытаетесь войти в систему, вы можете столкнуться с сообщением об ошибке, указывающим на неправильное имя пользователя. В таких случаях важно убедиться, что вы правильно вводите свое имя пользователя и пароль. Убедитесь, что вы не используете неправильные символы или регистр при вводе данных. Если вы уверены, что вводите правильные данные, то возможно, проблема связана с аккаунтом пользователя. В этом случае рекомендуется проверить настройки аккаунта и убедиться, что они настроены правильно.
Еще одной распространенной проблемой является блокировка учетной записи пользователя. Если вы несколько раз вводите неправильный пароль, система может временно заблокировать вашу учетную запись. В таких случаях можно попробовать восстановить доступ к учетной записи, сменить пароль или обратиться к администратору системы для получения помощи. Кроме того, проблема с доступом к системе может возникнуть из-за проблем с компонентами Windows или вирусов. В этом случае рекомендуется обновить систему, проанализировать ее на наличие вредоносных программ и выполнить необходимые действия для их удаления.
Почему возникает ошибка неверного имени пользователя?
Одной из основных причин возникновения ошибки неверного имени пользователя является неправильное введенное имя пользователя и/или пароль при попытке входа в систему. Большинство пользователей обычно вводят имя пользователя и пароль без каких-либо проблем, но иногда случаются опечатки или неправильно указанные символы, что приводит к ошибкам авторизации.
Кроме того, ошибка неверного имени пользователя также может быть вызвана проблемами связанными с аккаунтом пользователя. Например, если учетная запись пользователя была изменена, удалена или заблокирована, то система может не распознать введенное имя пользователя и выдать соответствующую ошибку. В таком случае необходимо обратиться к администратору системы или к специалисту технической поддержки для решения проблемы.
Часто виной ошибки неверного имени пользователя также является проблема с профилем пользователя. Если не удалось загрузить профиль пользователя из-за повреждения или ошибки в файле профиля, то система может некорректно обрабатывать введенное имя пользователя и отображать ошибку. Для решения данной проблемы можно попробовать восстановить профиль или создать новый пользовательский профиль, если проблема не устранилась.
В целом, ошибка неверного имени пользователя в Windows 7 может быть вызвана различными причинами, включая неправильно введенное имя пользователя или пароль, проблемы с учетной записью пользователя или повреждение профиля пользователя. В случае возникновения этой ошибки, рекомендуется проверить правильность введенных данных, а также обратиться за помощью, чтобы определить и устранить источник проблемы.
Причины, приводящие к ошибке неверного имени пользователя
Одной из основных причин появления этой ошибки является неправильно введенное имя пользователя. Пользователь может допустить опечатку или использовать неправильное имя, что приводит к невозможности входа в систему. В таких случаях рекомендуется внимательно проверить правильность ввода имени пользователя и повторить попытку входа.
Еще одной причиной ошибки может быть изменение имени пользователя в системе без соответствующих изменений в рабочей группе или домене. Это может произойти, если настройки системы были изменены или если пользователь вступил в новую рабочую группу или домен. В такой ситуации необходимо связаться с администратором системы или провести соответствующие настройки, чтобы исправить это.
Другой возможной причиной ошибки может быть повреждение профиля пользователя. Если профиль пользователя стал поврежденным, система может не распознать имя пользователя и выдать ошибку. В такой ситуации можно попробовать создать новый профиль пользователя и войти в систему с его помощью.
Как исправить ошибку неверного имени пользователя в Windows 7?
Ошибка неверного имени пользователя может возникнуть в операционной системе Windows 7 по разным причинам. Она может проявиться при входе в систему или при попытке выполнить определенные действия. Но не волнуйтесь, в этой статье мы расскажем вам о нескольких способах исправить эту ошибку.
Первым и простым способом исправления ошибки неверного имени пользователя в Windows 7 является перезагрузка компьютера. Иногда это может помочь сбросить временные настройки и проблема исчезнет. Если после перезагрузки ошибка все еще остается, вам потребуется применить другие методы.
Если ошибка возникает при входе в систему, попробуйте использовать учетные данные администратора. Введите имя пользователя «Администратор» и пустой пароль. Если у вас не было учетной записи администратора, возможно, вам понадобится создать ее. Для этого вы можете воспользоваться инструментом «Учетные записи пользователей» в разделе «Панель управления».
Если перезагрузка и использование учетных данных администратора не помогают исправить ошибку, вы можете попробовать выполнить восстановление системы. Для этого вам потребуется установочный диск операционной системы Windows 7. Вставьте диск в компьютер и перезагрузите его. Затем следуйте инструкциям на экране для выбора пункта «Восстановление системы». Этот процесс позволит вам вернуть систему к предыдущему состоянию и, возможно, исправить ошибку с неверным именем пользователя.
Возможные способы обойти ошибку неверного имени пользователя
Ошибки при вводе имени пользователя могут возникать при попытке входа в операционную систему Windows 7. Эта проблема может стать настоящей головной болью для пользователей, особенно если они не помнят правильное имя пользователя или не видят его в списке.
Вот несколько возможных способов обойти эту ошибку:
- Попробуйте ввести полное имя пользователя. Возможно, вы вводите только часть имени пользователя или используете неправильную раскладку клавиатуры. Убедитесь, что вы вводите имя пользователя точно так же, как оно было создано при установке операционной системы.
- Используйте учетную запись администратора. Если у вас есть учетная запись администратора, вы можете попытаться войти с ее помощью. Для этого при вводе имени пользователя вместо вашей учетной записи выберите учетную запись администратора из списка. После входа в систему вы можете изменить имя пользователя или создать новую учетную запись с правильным именем.
- Восстановите учетную запись. Если у вас есть доступ к командной строке или режиму безопасного режима, вы можете попробовать восстановить учетную запись пользователя. Для этого выполните специальные команды, которые позволят изменить имя пользователя или создать новую учетную запись.
Независимо от причины возникновения ошибки неверного имени пользователя в операционной системе Windows 7, важно сохранять спокойствие и применять доступные способы решения проблемы. Если ни один из перечисленных выше методов не помогает, рекомендуется обратиться к специалисту по компьютерам или в службу поддержки для получения дополнительной помощи.
Важность обновления системы для предотвращения ошибки неверного имени пользователя
Однако существует несколько способов предотвратить возникновение этой ошибки. Один из самых важных способов — это регулярное обновление системы. Обновления системы содержат исправления и улучшения, которые помогают предотвратить различные ошибки, включая ошибку «неверное имя пользователя».
Обновления системы включают в себя исправления уязвимостей безопасности, обновления драйверов и программного обеспечения, а также другие важные улучшения. Регулярное обновление системы не только помогает предотвратить ошибку «неверное имя пользователя», но и повышает общую надежность и безопасность операционной системы.
Чтобы обновлять систему, пользователь может воспользоваться функцией автоматического обновления операционной системы Windows. Эта функция позволяет системе самостоятельно загружать и устанавливать доступные обновления. Также можно установить опцию обновления вручную, чтобы контролировать и выбирать необходимые обновления.
Как избежать ошибки неверного имени пользователя в будущем?
Ошибки с неверным именем пользователя в Windows 7 могут быть достаточно раздражающими и приводить к проблемам с входом в систему. Однако существуют несколько простых способов, которые помогут избежать таких ошибок в будущем и обеспечат безопасность и удобство использования операционной системы. Вот несколько советов, которые могут быть полезными:
- Создайте надежный пароль: Важно выбрать пароль, который будет сложным для отгадывания, но легким для запоминания. Используйте комбинацию заглавных и прописных букв, цифр и специальных символов.
- Не делитесь своими учетными данными: Никогда не сообщайте никому свое имя пользователя и пароль, даже если это кажется доверенным лицом. Это поможет снизить риск несанкционированного доступа к вашей учетной записи.
- Периодически меняйте пароль: Рекомендуется менять пароль регулярно, так как это поможет поддерживать безопасность вашей учетной записи. Постарайтесь выбирать новые пароли, которые отличаются от предыдущих.
- Используйте множество учетных записей: Если вы часто пользуетесь компьютером не только вы, но и другие пользователи, разумно будет создать отдельные учетные записи для каждого пользователя.
- Запоминайте свое имя пользователя: Чтобы избежать ошибки с неверным именем пользователя, важно запомнить его или записать в безопасном месте. Это может быть специальный блокнот или хранилище паролей.
Следуя этим рекомендациям, вы сможете избегать ошибок с неверным именем пользователя в операционной системе Windows 7 и обеспечить безопасность своей учетной записи. Всегда помните о важности безопасности и принимайте все меры предосторожности для защиты своих данных.
Задано недопустимое имя учетной записи windows 7 администратор
Сообщения: 1428
Благодарности: 159
| Конфигурация компьютера | ||||||||||||||||
| Материнская плата: Gigabyte GA-Z77X-UD5H | ||||||||||||||||
| HDD: OCZ-VERT EX3 SCSI Disk Device (111 ГБ), WDC WD10EADS-65L5B1 (1000 ГБ, SATA-II) | ||||||||||||||||
| Звук: Realtek ALC899 @ Intel Panther Point PCH — High Definition Audio Controller [C-1] | ||||||||||||||||
| CD/DVD: HL-DT-ST DVD-RAM GH22NS30 ATA Device | ||||||||||||||||
| ОС: Windows 7 максимальная x64 | ||||||||||||||||
|
Сообщения: 51411
|
