Если вы владеете компьютером или ноутбуком с Windows 7, 8 или 10, то, возможно, замечали, что на диске, помимо привычных разделов C и D, имеются и другие, скрытые разделы. Лайфхакер объясняет, для чего они нужны и можно ли их удалить.
Виды системных разделов
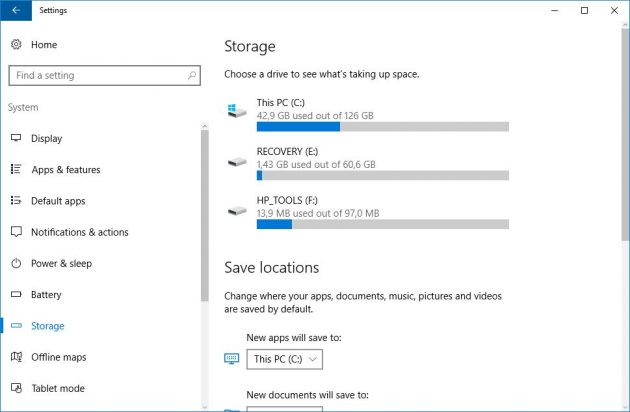
Количество и содержимое скрытых разделов разнятся от производителя к производителю. Но как правило, на компьютерах с Windows можно найти следующие разделы.
Раздел «Зарезервировано системой»
Windows 7, 8 и 10 создают раздел «Зарезервировано системой», когда вы устанавливаете их. Windows не назначает этому разделу букву, так что обычно его не видно в «Проводнике». Но если вы запускали «Управление разделами» или аналогичную утилиту, то наверняка заметили этот раздел. Зачем он системе?
Раздел «Зарезервировано системой» выполняет две функции.
- Во-первых, он содержит менеджер и данные системной загрузки. Именно отсюда начинается загрузка системы.
- Во-вторых, здесь находятся файлы, используемые системной утилитой для шифрования BitLocker. Это необходимо для загрузки системы, если вы решили зашифровать системный раздел.
Раздел «Зарезервировано системой» занимает 100 МБ пространства в Windows 7, 350 МБ в Windows 8 и 500 МБ в Windows 10. Обычно раздел создаётся в течение установки системы и располагается перед основным системным разделом.
Раздел восстановления
Этот раздел содержит образы системы от производителя, необходимые для восстановления системы и возврата к заводским настройкам. Если вы удалите этот раздел, то сделаете невозможным возврат к заводским настройкам в среде восстановления Windows или через утилиты восстановления от производителя.
Разделы производителя
Некоторые производители ноутбуков, например HP и ASUS, создают на своих дисках ещё один дополнительный раздел. Он может содержать драйверы для ноутбука, дополнительное ПО, прошивки для обновления BIOS и прочие системные данные.
Как удалить или скрыть системные разделы
Перед тем как изменять или удалять системные разделы, учтите такие моменты.
- Этого не следует делать, если ваш компьютер или ноутбук на гарантии.
- Стоит сделать копию раздела на всякий случай. Например, чтобы сохранить лицензию на систему, приобретённую вместе с ноутбуком.
- Имейте при себе загрузочный диск с Windows, чтобы переустановить систему, если что-то сломаете.
Как удалить раздел
Если вы всё-таки хотите удалить системные разделы, чтобы высвободить место или избавиться от предустановленных приложений, которые вам не нужны, это можно сделать несколькими способами.
Во-первых, можно воспользоваться такими программами для управления разделами, как Acronis Disk Director или Paragon Partition Manager. Либо удалить раздел в стандартном «Управлении разделами» Windows.
Во-вторых, можно просто удалить ненужные разделы через командную строку.
Откройте командную строку от имени администратора и введите:
diskpart
Затем выводим список разделов:
list disk
Запомните номер вашего раздела и введите:
select partition номер_раздела
Наконец, вводим:
delete partition override
И ненужный раздел удаляется.
Как скрыть раздел
Обычно системные разделы не отображаются в «Проводнике» и не особенно заметны пользователю. Но если один из системных разделов почему-то стал видимым и раздражает вас, его можно легко скрыть.
Вызовите «Управление разделами». Для этого можно нажать Windows + R и ввести diskmgmt.msc. Затем отыщите нужный раздел, щёлкните по нему правой кнопкой мыши и выберите пункт меню «Изменить букву диска или путь к диску». Затем удалите букву диска.
Теперь ненужный раздел перестанет отображаться в «Проводнике».
Как предотвратить создание зарезервированного раздела
Вы можете предотвратить создание зарезервированного раздела при установке Windows, хотя делать этого и не рекомендуется. Но вы можете установить загрузочные файлы прямо в системный раздел.
- Начните устанавливать Windows и нажмите Shift + F10, чтобы вызвать окно командной строки.
- Введите diskpart и нажмите Enter.
- Создайте новый раздел в неразмеченном пространстве. Например, если вы устанавливаете систему на пустой диск, вы можете просто выбрать его целиком. Или создать отдельный раздел для документов и прочих ваших данных, если хотите.
- Продолжите установку. Когда вам предложат создать новый раздел для системы, просто выберите тот, что создали в предыдущем пункте.
Так вы уместите и загрузочные файлы, и систему в один раздел. Правда, вы не сможете пользоваться BitLocker. Зато уменьшите количество разделов, занимаемых системой. Это может быть полезно, если вы устанавливаете Windows второй системой и не хотите, чтобы она плодила разделы.
POCO, ACE, Loki и другие продвинутые C++ библиотеки
NullReferenced 13.05.2025
В C++ разработки существует такое обилие библиотек, что порой кажется, будто ты заблудился в дремучем лесу. И среди этого многообразия POCO (Portable Components) – как маяк для тех, кто ищет. . .
Паттерны проектирования GoF на C#
UnmanagedCoder 13.05.2025
Вы наверняка сталкивались с ситуациями, когда код разрастается до неприличных размеров, а его поддержка становится настоящим испытанием. Именно в такие моменты на помощь приходят паттерны Gang of. . .
Создаем CLI приложение на Python с Prompt Toolkit
py-thonny 13.05.2025
Современные командные интерфейсы давно перестали быть черно-белыми текстовыми программами, которые многие помнят по старым операционным системам. CLI сегодня – это мощные, интуитивные и даже. . .
Конвейеры ETL с Apache Airflow и Python
AI_Generated 13.05.2025
ETL-конвейеры – это набор процессов, отвечающих за извлечение данных из различных источников (Extract), их преобразование в нужный формат (Transform) и загрузку в целевое хранилище (Load). . . .
Выполнение асинхронных задач в Python с asyncio
py-thonny 12.05.2025
Современный мир программирования похож на оживлённый мегаполис – тысячи процессов одновременно требуют внимания, ресурсов и времени. В этих джунглях операций возникают ситуации, когда программа. . .
Работа с gRPC сервисами на C#
UnmanagedCoder 12.05.2025
gRPC (Google Remote Procedure Call) — открытый высокопроизводительный RPC-фреймворк, изначально разработанный компанией Google. Он отличается от традиционых REST-сервисов как минимум тем, что. . .
CQRS (Command Query Responsibility Segregation) на Java
Javaican 12.05.2025
CQRS — Command Query Responsibility Segregation, или разделение ответственности команд и запросов. Суть этого архитектурного паттерна проста: операции чтения данных (запросы) отделяются от операций. . .
Шаблоны и приёмы реализации DDD на C#
stackOverflow 12.05.2025
Когда я впервые погрузился в мир Domain-Driven Design, мне показалось, что это очередная модная методология, которая скоро канет в лету. Однако годы практики убедили меня в обратном. DDD — не просто. . .
Исследование рантаймов контейнеров Docker, containerd и rkt
Mr. Docker 11.05.2025
Когда мы говорим о контейнерных рантаймах, мы обсуждаем программные компоненты, отвечающие за исполнение контейнеризованных приложений. Это тот слой, который берет образ контейнера и превращает его в. . .
Micronaut и GraalVM — будущее микросервисов на Java?
Javaican 11.05.2025
Облачные вычисления безжалостно обнажили ахиллесову пяту Java — прожорливость к ресурсам и медлительный старт приложений. Традиционные фреймворки, годами радовавшие корпоративных разработчиков своей. . .
«Здравствуйте, снова вранье у Вас», ворвался ко мне в личку Telegram читатель Антон. Так его возмутила викторина про количество разделов, создаваемых программой установки Windows в разметке GPT.
Назначенный мной правильный ответ «4» выбрал лишь каждый пятый читатель. Думаю, что большинство из 46%, проголосовавших за «3» в лучшем случае заглянули в оснастку управления дисками. Но она не показывает раздел MSR в отличие от diskpart.
Однако Антон принес отличный аргумент! До первой перезагрузки создается только три раздела, а потом – это уже не программа установки. Ведь установочную флэшку можно вытащить без ущерба для процесса.
[+] Сегодня в программе
О чем эта статья
Если вынести эмоции за скобки, такая позиция вполне имеет право на жизнь. Здорово, что читатель заметил существенное изменение под капотом программы установки – новый порядок создания разделов. О чем я ему и сказал, попутно доставив свою позицию более развернуто, но без технических нюансов. Их удобнее излагать в блоге, и сегодня я разберу:
- что считается программой установки
- какие именно разделы создаются на каком этапе установки актуальных версий Windows
- в какой версии Windows 10 произошли значимые изменения в этой сфере
- почему поведение системы изменилось
Отталкиваться надо от setup.exe на установочном диске. Бесспорно, это программа, которая может выполнять разнообразные задачи:
- Чистая установка Windows путем загрузки с флэшки, на чем мы фокусируемся сегодня
- Обновление или переустановка ОС поверх путем запуска setup.exe из-под работающей системы
- Проверка совместимости
- Загрузка в среду восстановления
- Сжатие системных файлов
- и многое другое
Определение программы установки
Я всегда вкладывал в понятие программа установки Windows (Windows setup) более широкий смысл нежели приложение или процесс setup.exe. Программа установки работает от загрузки с флэшки до входа на рабочий стол. Она документирует свой процесс в различных журналах, из которых нам сегодня интересны файлы setupact.log в папках %windir%\panther и %windir%\panther\unattendGC.
В документации процесса установки Windows сейчас говорится так. Программа установки Windows запускает и перезапускает компьютер, собирает информацию, копирует файлы и создает или настраивает конфигурационные параметры. На странице в таблицу сведены три этапа программы установки: Windows PE, Online Configuration и Windows Welcome.
Здесь нет противоречий моему видению. Однако давайте рассмотрим эти этапы детальнее.
Ключевые этапы установки
Изучение автоустановки ОС хорошо прокачивает понимание процесса установки. Я давно вижу его через призму конфигурационных проходов.
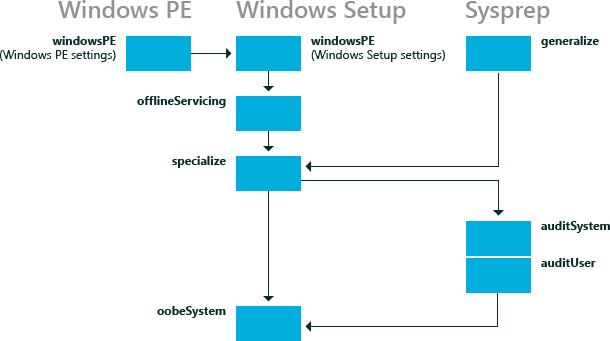
Эта картинка живет в документации со времен Windows 8. Интересно, что в эпоху Vista она слегка отличалась — тогда просто забыли нарисовать маршрут generalize → specialize.
windowsPE
При запуске с флэшки или ISO загрузчик передает управление процессом программе установки, реализованной с помощью файла setup.exe из корня флэшки.
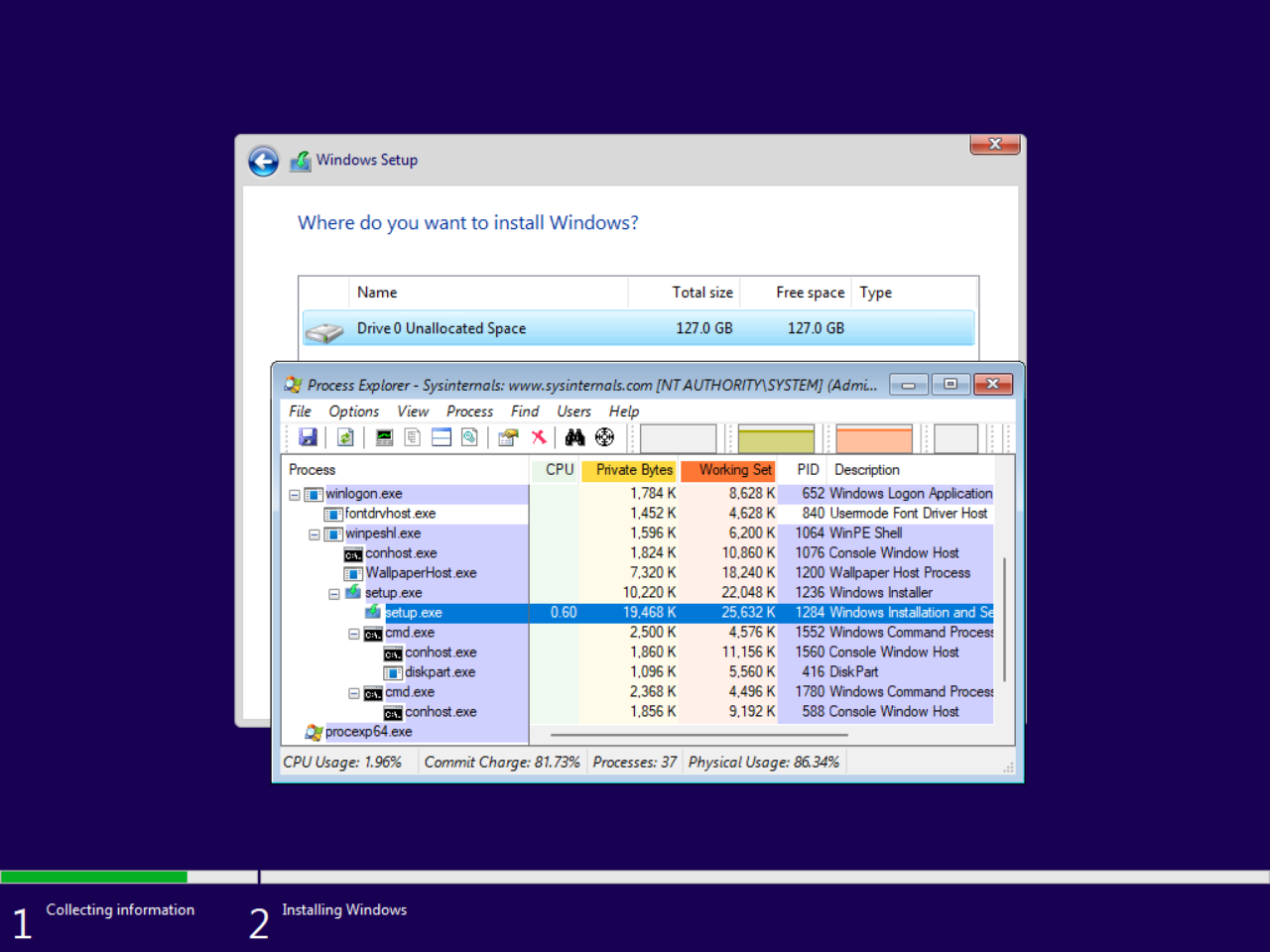
Выполняется загрузка Windows PE, задаются языковые настройки этого этапа, указывается издание ОС, ключ продукта и т.д. В конце прохода windowsPE создается структура разделов и к разделу с системой применяется install.wim. Этап венчает перезагрузка, первая в серии.
specialize
После перезагрузки установочная флэшка действительно не нужна, потому что все необходимое уже есть на диске. Начинается проход specialize. Тезис читателя программа установки работает ровно до первой перезагрузки, видимо, подразумевал setup.exe. Это утверждение проверяется визуальным анализом или по логам.
На виртуальной машине я заранее подключил второй VHDX с Process Explorer. В начале этапа я нажал Shift+F10 и запустил утилиту.
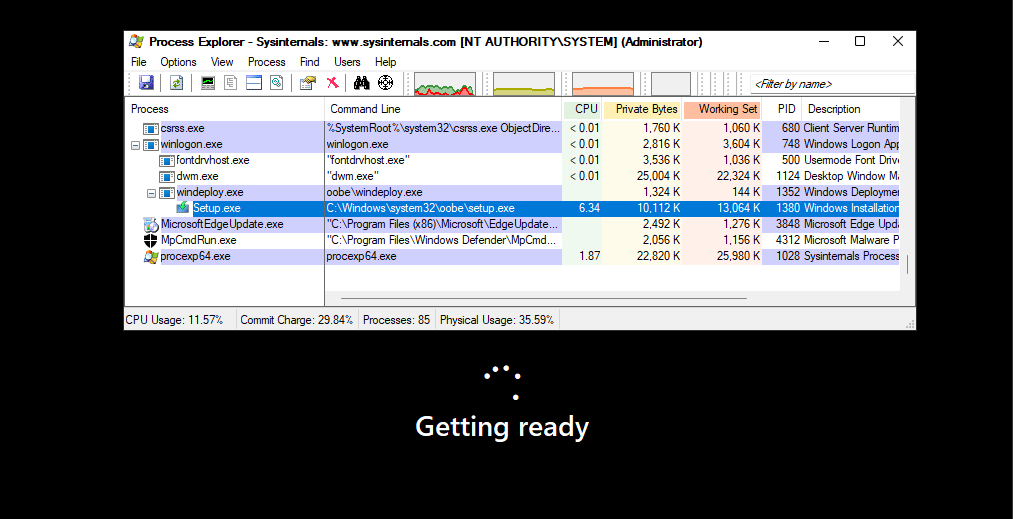
Но это необязательное упражнение, потому что куда проще посмотреть лог установки. Здесь и далее фрагменты лога публикуются с купюрами для экономии места.
2022-02-20 10:27:50, Info [0x0601dc] IBS Setup has completed phase 2 at 2022-02-20 10:27:50 2022-02-20 10:27:50, Info [0x090009] PANTHR CBlackboard::Close: f:\$windows.~bt\sources\panther\setupinfo. 2022-02-20 10:28:20, Info IBS ------------------------------------------------ 2022-02-20 10:28:20, Info [0x0601c1] IBS InstallWindows:Install Path = C:\Windows\system32\oobe 2022-02-20 10:28:20, Info [0x0601c2] IBS InstallWindows:Setup Phase = 4 2022-02-20 10:28:20, Info [0x0601cb] IBS InstallWindows:Continuing Setup after completing WinPE phase. Working directory = C:\Windows\Panther 2022-02-20 10:28:20, Info [0x0601ce] IBS Setup has started phase 4 at 2022-02-20 10:28:20 2022-02-20 10:28:20, Info [0x0601cf] IBS Install source is C:\Windows\system32\oobe
Как видите, сразу запускается setup.exe, но из папки C:\Windows\system32\oobe! Этот файл (на картинке справа) содержится в WIM-образе и отличается от одноименного файла в корне ISO (слева) не только размером и версией, но и описанием.
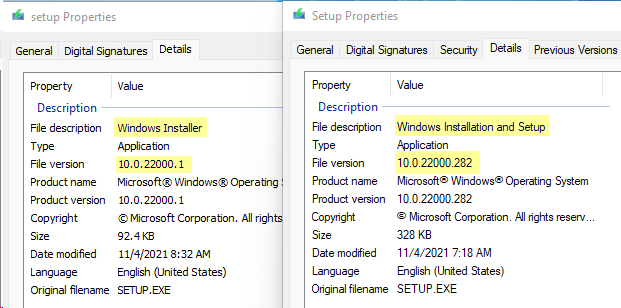
Антон, конечно, прав в том, что setup.exe из корня флэшки не задействован в процессе после первой перезагрузки. Но программа установки продолжается, и делает это при участии одноименного файла.
Впрочем, сначала в игру с пакетами APPX вступает sysprep. А самая заметная работа setup.exe на этом проходе – создание раздела со средой восстановления! После инвентаризации имеющихся разделов выполняется попытка создания раздела RE. Перед этим раздел с ОС сжимается.
2022-02-20 10:30:19, Info [setup.exe] Attempting to create a new partition for WinRE
2022-02-20 10:30:19, Info [setup.exe] winreGetNewPartitionWithCoInit CoInitialize error hr = 0x80010106
2022-02-20 10:30:19, Info [setup.exe] winreGetNewPartitionWithCoInit Will shrink the OS volume with : 634388480
2022-02-20 10:30:19, Info [setup.exe] winreGetNewPartitionWithCoInit Will create partition with size: 633339904
2022-02-20 10:30:19, Info [setup.exe] winreGetVolumeGUIDPath returning \\?\Volume{81c6049a-d88c-4340-baa1-21f77a8efdca}\
2022-02-20 10:30:19, Info [setup.exe] winreGetNewPartition root: C:\Windows OS volume GUID: \\?\Volume{81c6049a-d88c-4340-baa1-21f77a8efdca}\
2022-02-20 10:30:20, Info [setup.exe] winreShrinkVolume Shrinking the OS volume with: 634388480
2022-02-20 10:30:24, Info [setup.exe] winreShrinkVolume returning TRUE
2022-02-20 10:30:24, Info [setup.exe] winreProcessVolume returning TRUE
2022-02-20 10:30:24, Info [setup.exe] winreEnumerate returning TRUE
2022-02-20 10:30:24, Info [setup.exe] winreCreatePartition Will create partition at offset: 135729774592 with size: 633339904
2022-02-20 10:30:24, Info [setup.exe] winreCreatePartition create partition successfully, actual offset is: 0x1F9A200000
2022-02-20 10:30:25, Info [setup.exe] winreCreatePartition returning TRUE
2022-02-20 10:30:25, Info [setup.exe] New WinRE partition created
Обратите внимание, что все операции предваряются временем и названием процесса. Это не всегда исполняемый файл, но в случае с setup.exe так и есть. Создав раздел, программа установки перекидывает в него winre.wim и настраивает среду восстановления как по нотам.
2022-02-20 10:30:25, Info [setup.exe] Found target partition: use the new WinRE partition, offset: 135729774592
2022-02-20 10:30:25, Info [setup.exe] --Install on target OS step 5: set WinRE settings and restore system to a good state when hitting any errors
2022-02-20 10:30:25, Info [setup.exe] Enter SetWinRESettings
2022-02-20 10:30:25, Info [setup.exe] Copying WinRE from C:\Windows\system32\Recovery to staging location on \\?\GLOBALROOT\device\harddisk0\partition4
2022-02-20 10:30:35, Info [setup.exe] Copied WinRE to staging location
2022-02-20 10:30:35, Info [setup.exe] Creating BCD entry
2022-02-20 10:30:35, Info [setup.exe] WinRE created BCD entry: : {E4D8F2EF-9279-11EC-98A3-DA5CDA31F70A}
2022-02-20 10:30:35, Info [setup.exe] Moving Winre and boot.sdi from staging location to target
2022-02-20 10:30:35, Info [setup.exe] Moved Winre and boot.sdi from staging location to target
2022-02-20 10:30:35, Info [setup.exe] Updating reagent.xml
2022-02-20 10:30:35, Info [setup.exe] Set WinRE location path to: \Recovery\WindowsRE
2022-02-20 10:30:35, Info [setup.exe] Set recovery guid
2022-02-20 10:30:35, Info [setup.exe] Set OS build version: 22000.1.amd64fre.co_release.210604-1628
2022-02-20 10:30:35, Info [setup.exe] Set Wimboot state: 0
2022-02-20 10:30:35, Info [setup.exe] Set install state to: enabled
2022-02-20 10:30:36, Info [setup.exe] WinRE is installed
Этап specialized завершают операции CBS. Приложение setup.exe дальнейшего участия в установке не принимает.
OOBE
Программа установки продолжается. Система уже полностью установлена, и красочным процессом пользовательской настройки рулят файлы с однокоренными OOBE именами. Сначала отрабатывает конфигурационный проход oobeSystem, если обнаруживается файл ответов. Затем запускается msoobe.exe для формирования последовательности окон в мастере – регион, раскладки клавиатуры, учетная запись и т.д.
2022-02-20 10:32:08, Info [windeploy.exe] Launching [C:\Windows\system32\oobe\oobeldr.exe /system]... 2022-02-20 10:32:08, Info [oobeldr.exe] OOBELdr.exe launched with command-line [/system]... 2022-02-20 10:32:08, Info [oobeldr.exe] Parsing command line arguments... 2022-02-20 10:32:08, Info [oobeldr.exe] Parsing the following command line: [/system] 2022-02-20 10:32:08, Info [oobeldr.exe] Status for unattend pass [oobeSystem] = 0x0 2022-02-20 10:32:08, Info [oobeldr.exe] Found no unattend file for oobeSystem pass; skipping pass. 2022-02-20 10:32:08, Info [oobeldr.exe] Successfully ran oobeSystem pass. 2022-02-20 10:32:08, Info [oobeldr.exe] Waiting for essential OOBE services to start... 2022-02-20 10:32:08, Info [oobeldr.exe] OrchestrateWaitForOOBEServices: Wait was already done; not waiting again 2022-02-20 10:32:08, Info [oobeldr.exe] Essential OOBE services started successfully. 2022-02-20 10:32:08, Info [oobeldr.exe] Launching [C:\Windows\system32\oobe\msoobe.exe]... 2022-02-20 10:32:09, Info [msoobe.exe] ---------------------------------------------------------- 2022-02-20 10:32:09, Info [msoobe.exe] Starting OOBE
Создание разделов в разметке GPT программой установки
В своем гайде по ручному созданию разделов я когда-то советовал diskpart из-за проблемы с размером раздела со средой восстановления в Windows 8.1. Когда ее исправили, я стал рекомендовать программу установки.
Это было проще всего для неопытных пользователей и сводило к минимуму ущерб от кривых рук. Загрузился с диска, дошел до управления разделами, выделил неразмеченное пространство и нажал кнопку «Создать». Красота!
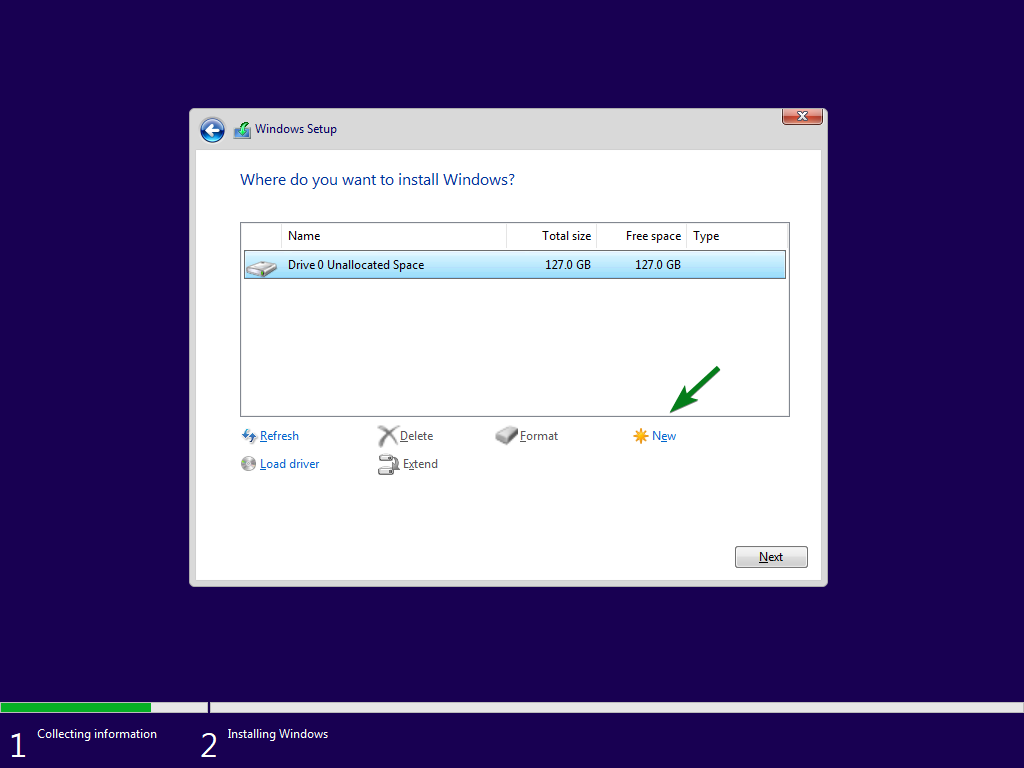
В этом сценарии создавалось четыре раздела, причем раздел Windows RE шел первым слева. На картинке конфигурация разделов по умолчанию из документации времен Windows 8.х.
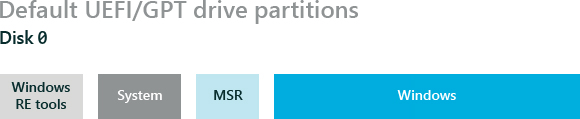
Рекомендации Microsoft
Microsoft еще с 2015 года декларировала в блогах, документации и опубликованном там скрипте diskpart новый подход – раздел Windows RE должен быть крайним справа. Предполагалось обновление среды восстановления при установке новой версии ОС поверх старой. Расположение справа от раздела с ОС позволяло при необходимости отжать место у системы и увеличить за его счет раздел RE.

Однако в программе установки все оставалось по-прежнему еще почти пять лет. Как объяснил ПМ Windows RE, они не видели срочности. В Microsoft считают, что подавляющее большинство систем не проходят через чистую установку, т.к. настраиваются изготовителями ноутбуков или ИТ-специалистами в организациях. Утверждение выглядит спорно, но оно не лишено смысла, если ограничиться системами, приносящими деньги Microsoft.
Изменения в Windows 10 20H1
Своим рекомендациям Microsoft начала следовать начиная с Windows 10 20H1. Теперь до первой перезагрузки создается только три раздела – EFI (на картинке — System), MSR и Windows. А раздел Windows RE (на картинке — Recovery) создается на этапе specialize, лог вы видели выше.
По той же причине отныне нажатие кнопки «Создать» на этапе управления дисками не приведет к появлению раздела Windows RE. Можно, конечно, дождаться окончания этапа specialize, но потом надо будет зачищать разделы от файлов. Тогда уж проще и быстрее в diskpart все сделать.
Поэтому в своей статье я уже не рекомендую тот или иной способ. Если вам нужна среда восстановления на отдельном разделе нежели на разделе с ОС, логично сразу создавать структуру с помощью diskpart. Но ничто не мешает сделать это впоследствии.
Остается открытым вопрос, почему раздел Windows RE создается только после первой перезагрузки. Ведь можно было бы создавать его справа одновременно с другими разделами. В логах этапа specialize я не нашел ответа, там стандартная рутина – ищем выделенный раздел среды восстановления, и если не находим, пытаемся создать.
2022-02-20 10:30:19, Info [setup.exe] Get downlevel ReAgent config 2022-02-20 10:30:19, Info [setup.exe] Downlevel config file path: \Recovery\ReAgentOld.xml 2022-02-20 10:30:19, Info [setup.exe] Checking for downlevel WinRE installation. 2022-02-20 10:30:19, Info [setup.exe] DisableUpdateEnhancedConfigInfo 2022-02-20 10:30:19, Info [setup.exe] First round search 2022-02-20 10:30:19, Info [setup.exe] Get ReAgent config 2022-02-20 10:30:19, Info [setup.exe] GetReAgentConfig Config file path: C:\Windows\system32\Recovery\ReAgent.xml 2022-02-20 10:30:19, Warning [setup.exe] Failed to get recovery entries: 0xc0000225 2022-02-20 10:30:19, Info [setup.exe] winreGetWinReGuid returning 0X490 2022-02-20 10:30:19, Info [setup.exe] ReAgentConfig::ReadBcdAndUpdateEnhancedConfigInfo WinRE disabled, WinRE Guid could not be determined (0x490) 2022-02-20 10:30:19, Info [setup.exe] FindWinReSourceImageAndPartition No source winre.wim was specified. Checking for a staged winre.wim. 2022-02-20 10:30:19, Info [setup.exe] FindWinReSourceImageAndPartition using winre.wim from C:\Windows\system32\Recovery 2022-02-20 10:30:19, Info [setup.exe] --Install on target OS step 2: detect and fix if there is any issue for winre settings 2022-02-20 10:30:19, Info [setup.exe] DetectAndFixWinReIssues nothing to do because winre is not enabled. 2022-02-20 10:30:19, Info [setup.exe] --Install on target OS step 3: check if we can keep winre.wim in the same partition if it is staged. 2022-02-20 10:30:19, Info [setup.exe] --Install on target OS step 4: check if we can put winre.wim in other partitions or create one if needed. 2022-02-20 10:30:19, Info [setup.exe] CanPutWinREOnOtherPartitions WinRE is not staged. Searching for a suitable partition for WinRE. 2022-02-20 10:30:19, Info [setup.exe] Entering FindTargetPartition 2022-02-20 10:30:19, Info [setup.exe] Start looping through each partition and initialize os partition, recovery partition and system partition for MBR 2022-02-20 10:30:19, Info [setup.exe] Checking partition at offset 1048576, partition number: 1 2022-02-20 10:30:19, Info [setup.exe] skip GPT Partition which type is not PARTITION_MSFT_RECOVERY_GUID 2022-02-20 10:30:19, Info [setup.exe] Checking partition at offset 16777216, partition number: 2 2022-02-20 10:30:19, Info [setup.exe] skip partition because it is not on the same disk as staging partition 2022-02-20 10:30:19, Info [setup.exe] Checking partition at offset 122683392, partition number: 3 2022-02-20 10:30:19, Info [setup.exe] find OS partition 2022-02-20 10:30:19, Info [setup.exe] Complete looping through each partition 2022-02-20 10:30:19, Info [setup.exe] ----Search target partition option #1: try existing WinRE partition 2022-02-20 10:30:19, Info [setup.exe] ----Search target partition option #2: try first recovery partition 2022-02-20 10:30:19, Info [setup.exe] ----Search target partition option #3: try system partition for MBR 2022-02-20 10:30:19, Info [setup.exe] ----Search target partition option #4: try new recovery partition if allowed 2022-02-20 10:30:19, Info [setup.exe] Attempting to create a new partition for WinRE
Возможно, текущая реализация призвана обеспечить максимальную совместимость. Между проходами windowsPE и specialize есть еще offlineServicing. Он служит для применения изменений к распакованному WIM-образу – установки языковых пакетов, драйверов и т.д. Поэтому инвентаризацию разделов решили выполнять уже после этих действий.
Заключение
Процесс установки Windows весьма консервативный. Этап Windows PE не менялся уже много лет, если не считать легкий макияж окон. Изменения под капотом конфигурационных проходов наверняка происходят, но отслеживать их можно лишь скрупулезным сравнением журналов программы установки.
Новый порядок создания разделов, пожалуй, одно из самых заметных изменений в последние годы. Хотя и оно фактически скрыто от глаз пользователя, а обнаруживается лишь прерыванием установки или изучением лога.


Если я пытаюсь создать диск (C:) на твердотельном накопителе и уже затем установить на него Windows 10, то система всё равно предлагает мне сначала создать этот скрытый раздел.


А если я отказываюсь, то выходит другая ошибка.

Как установить Windows 10 без создания скрытого раздел System Reserved, размер 500 МБ (Зарезервировано системой)

откроется окно командной строки, вводим команды:
DISKPART> lis dis (выводим в список все подключенные к компьютеру накопители)
Диск ### Состояние Размер Свободно Дин GPT
DISKPART> sel dis 0 (выбираем единственный жёсткий диск)
DISKPART> clean (производим очистку диска)
DISKPART> creat par prim (создаём основной раздел, будущий диск C: )
DISKPART> activ (делаем его активным)

Закрываем командную строку и жмём «Установить»

Доходим до окна выбора раздела для установки Windows 10 и видим созданный нами раздел ( Основной, Активный) будущий диск (C:).
Выделяем его левой мышью и жмём « Далее », начинается процесс инсталляции Windows 10.

Windows 10 устанавливается нам на компьютер или ноутбук.

После инсталляции операционной системы идём в «Управление дисками» и видим, что на нашем твердотельном накопителе находится один диск (C:) без скрытого раздела System Reserved, размер 500 МБ (Зарезервировано системой).

Комментарии (36)
Рекламный блок
Подпишитесь на рассылку
Навигация
Облако тегов
Архив статей
Сейчас обсуждаем
admin
Ведь содержимое новых папок переустановленной ОС при переносе снесёт информацию в папках диска D?
admin
Я понял, что вы хотите БП Chieftec force series CPS-550S поставить в собранный два года назад
admin
Добрый вечер! Зачем вам ДОС-версия, проверьте диск в обычной версии программы.
admin
Здравствуйте! Давно это началось? На TurboBit у вас премиум-аккаунт? Откатываться с помощью точки
Гость Igor
Спасибо! Очень помог!
О проекте RemontCompa.ru
RemontCompa — сайт с огромнейшей базой материалов по работе с компьютером и операционной системой Windows. Наш проект создан в 2010 году, мы стояли у истоков современной истории Windows. У нас на сайте вы найдёте материалы по работе с Windows начиная с XP. Мы держим руку на пульсе событий в эволюции Windows, рассказываем о всех важных моментах в жизни операционной системы. Мы стабильно выпускаем мануалы по работе с Windows, делимся советами и секретами. Также у нас содержится множество материалов по аппаратной части работы с компьютером. И мы регулярно публикуем материалы о комплектации ПК, чтобы каждый смог сам собрать свой идеальный компьютер.
Наш сайт – прекрасная находка для тех, кто хочет основательно разобраться в компьютере и Windows, повысить свой уровень пользователя до опытного или профи.
Источник
Стоит ли делить жесткий диск на разделы?
Это решение желательно принять еще при установке жесткого диска в компьютер. Нужны ли вообще разделы, какая от них польза и есть ли недостатки?

Если вы купили диск большого объема, у вас есть два возможных пути его использования. Первый — просто установить в компьютер и пользоваться. Второй — разбить его на разделы (то есть создать несколько виртуальных дисков). Как лучше поступить?
Как количество разделов влияет на работу Windows?
Жесткий диск представляет собой пластину, на которой хранится информация, и считывающую головку, которая с бешеной скоростью носится по поверхности пластины в поисках нужных файлов. Данные записываются последовательно в каждую свободную ячейку, но что происходит, когда жесткий диск разбит на разделы?

Физически поделить его никак нельзя, это делается с помощью программы. И нужно это скорее для удобства. На скоростные показатели диска это никак не влияет. Всё зависит от того, какие данные в текущий момент времени необходимы системе и в какой последовательности они расположены.

Если вы, как это принято, выделили 30% от всей ёмкости диска под систему и программы (диск С), а 70% под игры, фильмы и другие файлы (диск D), то считывающей головке (в теории) потребуется больше времени на обработку файлов, находящихся на логическом диске D, когда они активны. В таком случае файлы группируются и находятся рядом друг с другом, что снижает время перемещения головки. Однако на практике прирост производительности от такого деления крохотный. Но это всё же удобно в некоторых случаях.
Регулярные бэкапы
Периодически создавать резервные копии операционной системы — полезная практика. Она поможет сэкономить очень много времени в случае системных сбоев. Зачем искать проблему, когда можно восстановить всю систему из образа за несколько минут? Конечно, на этот случай может пригодиться аналогичный, но более простой инструмент — точки восстановления. Но они вас не спасут, если системный диск полностью выйдет из строя. Подробнее об этом мы писали в другой статье.
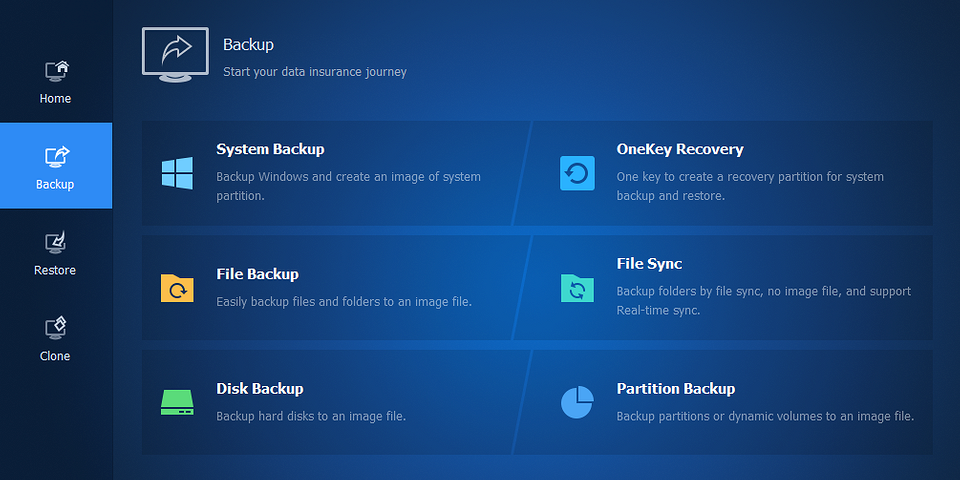
Так вот, бэкапы весят совсем немало, и когда их много, требуется отдельный жесткий диск. Разбив диск на разделы, вы банально уменьшаете время создания бэкапа системы и его финальный объем. Бэкап какого раздела создастся быстрее и будет занимать меньше места? На 200 Гбайт или на 1000 Гбайт? Думаем, ответ очевиден.
Переустановка операционной системы
Все мы регулярно переустанавливаем Windows. Со временем ОС захламляется мусором, который довольно сложно очистить. Накапливаются различные ошибки и в целом, ПО начинает работать медленнее. Всё это решается простой переустановкой системы, которую значительно проще осуществить, когда диск разбит на разделы.
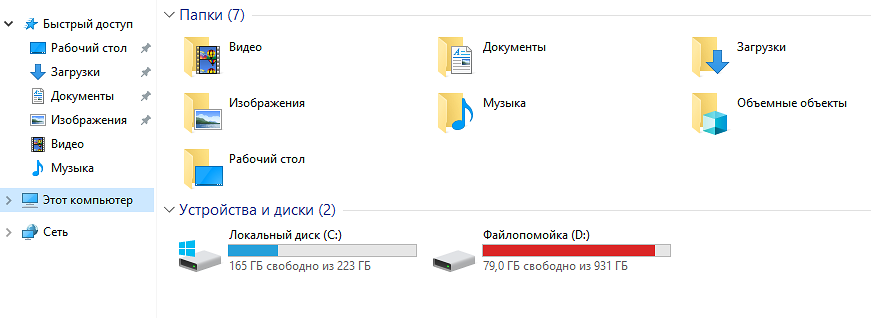
Если раздел всего один, возникает потребность в переносе информации. А если ОС не запускается, сделать это довольно проблематично. Приходится подсоединять жесткий диск к другому ПК или запускаться с LiveCD. Есть и другие способы, но все они требуют времени. Зачем его тратить впустую? Можно просто снести системный раздел, а другие оставить. Это сильно сэкономит ваше время.
Несколько операционных систем
Если вы не разделите диск и установите несколько операционных систем в один каталог, то это неизбежно приведет к различным сбоям. Windows — довольно капризная ОС, и она очень чувствительна к загрузочным файлам. Их нельзя располагать на одном логическом диске. Просто разделив их, вы значительно увеличите стабильность всех установленных ОС.
Обслуживание жесткого диска
Если вы хотите, чтобы HDD работал быстро, придется время от времени делать дефрагментацию. В зависимости от интенсивности использования жесткого диска, а также от его объема зависит продолжительность данной операции. Дефрагментация — упорядочивание файлов, благодаря которой данные группируются и считывающей головке требуется меньше времени на поиск необходимой информации.
Данная процедура может занимать несколько часов. При особо активном использовании компьютера ее приходится выполнять каждую неделю. Во время дефрагментации крайне нежелательно пользоваться какими-либо программами и сильно нагружать системные процессы. Чем активнее вы используете возможности ОС, тем больше файлов создается во время её работы. Эти файлы вмешиваются в процесс сортировки информации и эффективность дефрагментации снижается.
Источник
Жесткие диски и разделы
узнайте о методах развертывания Windows на разных дисках, включая жесткие диски, твердотельные накопители (ssd) или виртуальные жесткие диски (vhd), а также с различными структурами разделов, включая разделы данных и служебные программы.
Новые возможности в Windows 10
Используйте Compact OS и один источник для экономии места на жестком диске: Compact OS, единый источник и оптимизация изображений.
используйте формат образа ффу для ускорения применения изображений к устройствам: развертывание Windows с помощью полного обновления Flash (ффу)
в Windows 10 для настольных выпусков (главная, Pro, Enterprise и образование) мы изменили макет раздела. хотя мы по-прежнему используем отдельный образ средств восстановления, Windows больше не требуется отдельный образ полного восстановления системы для использования функций сброса кнопки. Это может сэкономить несколько ГБ дискового пространства.
теперь рекомендуется поместить раздел Windows средства восстановления сразу после раздела Windows. это позволяет Windows изменить и повторно создать секцию позже, если для последующих обновлений требуется более крупный образ восстановления.
если вы используете скрипты для развертывания Windows, ознакомьтесь с примерами сценариев, которые мы создали для различных типов встроенного по устройства (более новая версия bios на основе UEFI или устаревшая версия bios). Дополнительные сведения см. в разделах Жесткие диски на основе UEFI/GPT и разделы жесткого диска на основе BIOS/MBR.
больше не требуется запускать тесты оценки системы Windows (WinSAT) на дисках SSD. Windows обнаруживает накопители SSD и соответствующим образом выполняет их настройку.
На дисках на основе UEFI и GPTмы уменьшили рекомендуемый размер раздела MSR с 128 МБ до 16 МБ.
Типы дисков
Windows можно установить на жесткий диск, например жесткий диск или твердотельный накопитель. Для обеспечения дополнительной безопасности можно использовать жесткие диски, предварительно зашифрованные с помощью фабрики. Один компьютер может содержать несколько дисков.
Твердотельные накопители
Твердотельный накопитель (SSD) — это жесткий диск, использующий твердотельную память для хранения постоянных данных. Для установки Windows SSD-диск должен иметь не менее 16 гигабайт (ГБ) пространства. Дополнительные сведения о дисковом пространстве и ОЗУ см. в статье Оптимизация использования дисковых операционных систем, одного источника данных и изображения.
Диски расширенного формата
Для дополнительного дискового пространства можно использовать некоторые дополнительные диски формата.
Диски с улучшенным форматом эмуляции 512 (512e) поддерживаются на компьютерах на базе BIOS или UEFI.
Расширенный формат 4 КБ Native (4Kn) диски поддерживаются только на компьютерах на основе UEFI.
Предупреждение
Для расширенного формата дисков объемом в машинном формате (4 КБ на сектор) минимальный размер раздела составляет 260 Мб из-за ограничения формата файла FAT32. Минимальный размер раздела для дисков FAT32 вычисляется как размер сектора (4 КБ) x 65527 = 256 МБ. Дополнительные сведения см. в разделе Настройка разделов жесткого диска на основе UEFI/GPT.
Жесткие диски, зашифрованные с завода
для защиты среды развертывания можно использовать предварительно зашифрованный жесткий диск фабрики, чтобы предотвратить несанкционированный доступ до установки Windows или другого программного обеспечения. Дополнительные сведения см. в статье заводские зашифрованные диски.
Несколько жестких дисков
при установке Windows на устройстве с несколькими жесткими дисками можно использовать путь к расположению диска, чтобы обеспечить применение образов к нужным дискам.
Для этого используйте diskpart SELECT DISK= команду, чтобы выбрать каждый диск. Пример:
Примечание
Системный диск может не отображаться как диск 0 в средстве DiskPart. При перезагрузке система может назначать устройствам разные номера. Разные компьютеры с одинаковой конфигурацией дисков могут иметь разные номера дисков.
Partition
Жесткий диск можно разделить на несколько разделов. можно создать отдельные разделы системы, восстановления, Windows или данных.
чтобы повысить безопасность раздела Windows или секции данных, можно использовать BitLocker для шифрования раздела. Дополнительные сведения см. в разделе Шифрование диска BitLocker.
Типы секций должны соответствовать встроенному по компьютера. вы можете установить Windows на жестких дисках, которые основаны на одном из следующих типов встроенного по:
Базовая система ввода-вывода (BIOS). Использует структуру разделов основной загрузочной записи (MBR).
Расширяемый интерфейс микропрограмм (EFI) (класс 1): использует структуру разделов таблицы разделов GUID (GPT).
Единый интерфейс EFI (UEFI) класс 2. использует структуру разделов GPT. Также включает модуль поддержки совместимости (CSM), позволяющий использовать функции BIOS, включая структуру разделов MBR. Этот модуль можно включить или отключить в встроенном по.
Единый интерфейс EFI (UEFI) класс 3. использует структуру разделов GPT.
Чтобы определить тип системы, обратитесь к производителю оборудования.
Системные и служебные разделы
Системный раздел — это раздел, содержащий аппаратно-зависимые файлы, необходимые для загрузки Windows.
по умолчанию во время программа установки Windows Windows сохраняет эти файлы, относящиеся к оборудованию, в отдельном разделе. Это позволяет компьютеру использовать следующие действия:
Средства безопасности. Для некоторых средств безопасности, таких как BitLocker, требуется отдельный системный раздел.
Средства восстановления. для некоторых средств восстановления, например Windows среды восстановления (Windows RE), требуется отдельный системный раздел.
Несколько операционных систем. если компьютер имеет несколько операционных систем, например Windows 10 для выпусков настольных компьютеров и Windows 7, на компьютере отображается список операционных систем. Затем пользователь может выбрать операционную систему для загрузки. если системные загрузочные файлы находятся в отдельной секции, проще удалить Windows раздел или заменить раздел новой копией Windows.
рекомендуется добавлять разделы служебной программы перед разделом Windows, поскольку в случае, если требуется полное восстановление системы, этот порядок секционирования помогает предотвратить перезапись системных и служебных разделов средствами восстановления.
сведения о настройке системных разделов при применении образов см. в разделе захват и применение Windows, системы и разделов восстановления.
Зарезервированный раздел Майкрософт (MSR)
MSR используется в системах UEFI/GPT для поддержки программных компонентов, ранее использовавших скрытые сектора.
Дополнительные сведения о настройке разделов MSR см. в разделе Настройка разделов жесткого диска на основе UEFI/GPT.
дополнительные сведения о секциях MSR см. в разделе вопросы и ответы по Windows и GPT
Разделы восстановления
добавьте отдельную секцию для Windows среды восстановления (Windows RE) в конце жесткого диска сразу после раздела Windows. в этом порядке разделов, если для будущих обновлений требуется добавить или заменить раздел средств Windows RE, Windows сможет автоматически управлять размером раздела.
для систем на основе BIOS/MBR по-прежнему можно объединить раздел Windows RE tools с системным разделом. Чтобы сэкономить место на диске, рассмотрите возможность создания логических секций, чтобы обойти ограничение в четырех разделах. Дополнительные сведения см. в разделе Настройка более четырех разделов на жестком диске с BIOS/MBR.
для Windows 10 выпусках настольных компьютеров больше не требуется создавать и обслуживать отдельный образ полного восстановления системы. Windows может выполнять сброс принудительной кнопки с помощью встроенных средств.
Секции данных
можно включить отдельный раздел данных, чтобы упростить обслуживание в ситуациях, когда основная операционная система может быть заменена или если на одном устройстве существует несколько операционных систем, например Windows 10 и Windows 7. Если устройство имеет несколько жестких дисков, раздел данных может храниться на другом диске.
Предупреждение
Для типичных конфигураций с одним диском не рекомендуется использовать отдельный раздел данных. Существует две основные причины.
См. также
Развертывание
Несколько дисков
Использование небольших дисков
Источник
Как разбить диск на разделы Windows 10 — 7 во время установки
Разбить диск на разделы windows 10 — 7 лучше всего во время установки Windows.
Сейчас я вам по шагам покажу весь процесс создания разделов во время установки windows 10 — 7. Для наглядности все операции с диском будем выполнять с помощью установщика windows 7. В виндовсах 8 — 10 эта процедура выполняется и выглядит так же.
Как разбить диск на разделы windows 10 — 7
Выбераем тип установки “Полная установка”
Начинается установка windows. Когда дело дойдет до экрана изображенного на картинке выше с надписью «Выберите тип установки», выбираете второй пункт с надписью «Полная установка». Он обведен красным прямоугольником.
Дальше появится экран с надписью «Выберите раздел для установки Windows». Если у вас новый диск или компьютер с которым еще ни кто ни чего не делал, то у вас не будет ни одного созданного раздела и только надпись «Незанятое место» и полный объем диска.
Настройка диска
Для перехода к работе с диском нажимаем кнопку «Настройка диска». У вас появится несколько новых кнопок: «Удалить», «Расширить», «Форматировать», «Создать». Смотрите ниже.
Создаём системный раздел
Нажимаем кнопку «Создать». И у нас на экране появляется строка, состоящая из окна «Размер» и двух кнопок «Применить», и «Отмена».
Разбить диск на разделы windows 10 — 7 03
Задаём размер системного раздела
Если ни чего не менять, а просто нажать кнопку «Применить», то будет создан только один раздел, занимающий весь объём диска.
Так делать нельзя! В целях безопасности данных и ускорения работы ОС, Виндовсу мы оставим только небольшой кусок. Это и будет системный раздел. А остальное пространство будем использовать для хранения своих данных.
И так в окне «Размер» удаляем цифры и пишем 50 000, как на картинке ниже, и нажимаем кнопку «Применить». 50 000 МБ равняется 50 ГБ. Конечно это весьма приблизительно.
Разбить диск на разделы windows 10 — 7 04
Подтверждение/отмена создания раздела “Зарезервировано системой”
Появляется окно с предложением и предупреждением: «Чтобы обеспечить корректную работу всех своих возможностей, Windows может создать дополнительный раздел для системных файлов». Если Вы хотите чтобы ваш Windows работал корректно нажимаете кнопку «ОК», как ниже на экране. Так поступает большинство и это правильно.
Если кто-то вдруг захочет чтобы его Windows не создавал дополнительный раздел, то можете нажать «Отмена». Тогда раздел для системных нужд не будет создан и вы сэкономите всего навсего 100 МБ пространства на своем огромном винчестере. Ну я думаю таких не найдется. Хотя в жизни бывают такие случаи, когда это просто необходимо сделать.
Разбить диск на разделы windows 10 — 7 05
Разбить диск на разделы windows 10 — 7 06
Создаём раздел для хранения данных.
Мышкой выделяем линейку с неразмеченной областью и нажимаем кнопку «Создать».
У Вас снова появится линейка с окном «Размер» и кнопками «Применить» и «Отмена».
Нажмите кнопку «Применить»
Если Вы не собираетесь создавать дополнительные разделы (а я вам более ничего не советую создавать без особой на то надобности), то просто ничего не меняя нажмите кнопку «Применить».
Создали ещё один раздел
На экране появится еще один раздел и он будет подсвечен. Созданные нами разделы это только выделенное место на диске. Теперь его надо отформатировать.
Форматируем разделы
Нажимаем кнопку «Форматировать» и начнется форматирование подсвеченного раздела. А перед этим инсталлятор выдаст сообщение: «При форматировании диска вся имеющаяся на нем информация будет потеряна». Это предупреждение на тот случай если вы захотите отформатировать уже рабочий диск с данными. А сейчас нам как раз и надо отформатировать подготовленный раздел. Иначе мы не сможем на него ничего записывать. Поэтому нажимаем кнопку «ОК»
Предупреждение «При форматировании диска вся имеющаяся на нем информация будет потеряна»
Далее подсвечиваем другой раздел и тоже нажимаем кнопку «Форматировать».
Выбираем другой раздел
Снова появится окно с предупреждением. Нажимаете «ОК». Раздел зарезервированный системой размером в 100 МБ форматировать не надо. Система с ним управится сама.
Снова предупреждение
Удаление разделов
Изменение размеров разделов
Ну а если Windows работает хорошо, переустанавливать его нет необходимости, но есть проблема с объемами разделов и их надо изменить. Как быть тогда? Для решения такой проблемы есть отличная программа Acronis Disk Director. Она поможет изменить объемы разделов без переустановки Windows.
Ответы на вопросы
Разметка диска под windows 10 64?
Разметка диска под windows 10 64 выполняется также как и для 32 разрядной виндовс. Более того размер раздела для установки windows 10 64 будет такой же. Дело в том что в виндовс 64 разрядных приложений не так уж и много. Поэтому после установки windows 10 64 занимает места на диске конечно больше, но не настолько чтобы размер диска сильно увеличивать. Стандартно для обоих версий более чем достаточно 50 ГБ. Объём системного раздела можно увеличить лишь тогда, кода вы используете просто огромное количество программ, для установки которых просто необходимо больше места.
Что означает выберите раздел для установки windows?
Собственно ответ находится в самом вопросе. Необходимо выбрать тот раздел в который будет устанавливаться виндовс. Просто наводите мышку на планку с разделом который вам нужен и нажимаете левую кнопку мыши. Планка подсвечивается. после этого нажимаете кнопку «продолжить». Операция простая до безобразия.
Другое дело когда разделов нет. У вас на экране видна одна планка с надписью «Незанятое место». Оно уже должно быть подсвечено. Тогда вам надо создать хотя бы один раздел, чтобы активировать диск и продолжить установку виндовса.
Но лучше все разделы создать сразу здесь. Что называется не отходя от кассы. И потом выбрать тот который вам нужен.
Как изменить системный раздел при установке windows?
При установке windows изменить системный раздел можно только одним способом. Удалить все имеющиеся разделы и потом создать их по новой, но уже с другими размерами. Программа разбивки диска на разделы, используемая установщиком, предназначена только для подготовки нового/пустого диска к установке операционной системы. Она не имеет возможностей по изменению размера разделов. Во время удаления разделов все данные на них будут уничтожены.
Если необходимо сохранить все данные на всех разделах, то для решения этой задачи вам понадобится программа Acronis Disk Director. Она создана специально для изменения размеров разделов без потери данных. Её можно запустить из рабочей виндовс с диска С. Или, если ОС на диске С повреждена и не работает, то со специального загрузочного диска типа ZverDVD. Как работать с программой Acronis Disk Director подробно описано здесь. Изменение размера системного раздела необходимо выполнить еще до переустановки виндовса. Это важно.
Источник
Здравствуйте, вопрос! Если установить Windows 10 на диск MBR, то обязательно в процессе установки создаётся скрытый раздел System Reserved, размер 500 МБ (Зарезервировано системой), на данном разделе находятся файлы загрузки операционной системы: хранилище конфигурации загрузки — файл «BCD» и менеджер загрузки «bootmgr». Так как я устанавливаю Windows 10 на твердотельный накопитель SSD объёмом 32 Гб, то хочу сэкономить дисковое пространство и установить Windows 10 без создания этого раздела, как это можно сделать? Или по другому поставлю вопрос — Каким способом мне создать только диск (C:) и на нём разместить файлы загрузки операционной системы?

Самостоятельно избавиться от скрытого раздела при установке ОС у меня не получается. Когда я на начальном этапе установки Windows 10 дохожу до выбора раздела для установки и устанавливаю OS прямо в нераспределённое пространство, то скрытый раздел System Reserved создаётся автоматически.
{banner_google1}

Если я пытаюсь создать диск (C:) на твердотельном накопителе и уже затем установить на него Windows 10, то система всё равно предлагает мне сначала создать этот скрытый раздел.


А если я отказываюсь, то выходит другая ошибка.

Как установить Windows 10 без создания скрытого раздел System Reserved, размер 500 МБ (Зарезервировано системой)
Автор Владимир!
Привет друзья! Вопрос думаю понятен всем. Дело в том, что при стандартной установке Windows 10 скрытый раздел System Reserved (500 МБ) создаётся автоматически, но раздел (Зарезервировано системой) не создаётся, если мы перед установкой системы создадим раздел для OS и сделаем его активным. В результате мы получим и OS и загрузчик на одном разделе.
В начальной фазе установки Windows 10 жмём клавиатурное сочетание Shift + F10,

откроется окно командной строки, вводим команды:
X:\Sources>diskpart
DISKPART> lis dis (выводим в список все подключенные к компьютеру накопители)
Диск ### Состояние Размер Свободно Дин GPT
——— ————- ——- ——- — —
Диск 0 В сети 500 Gбайт 1024 Kбайт
DISKPART> sel dis 0 (выбираем единственный жёсткий диск)
DISKPART> clean (производим очистку диска)
DISKPART> creat par prim (создаём основной раздел, будущий диск C:)
DISKPART> activ (делаем его активным)

Закрываем командную строку и жмём «Установить»

Доходим до окна выбора раздела для установки Windows 10 и видим созданный нами раздел (Основной, Активный) будущий диск (C:).
Выделяем его левой мышью и жмём «Далее», начинается процесс инсталляции Windows 10.

Windows 10 устанавливается нам на компьютер или ноутбук.

После инсталляции операционной системы идём в «Управление дисками» и видим, что на нашем твердотельном накопителе находится один диск (C:) без скрытого раздела System Reserved, размер 500 МБ (Зарезервировано системой).

