Даже полезные программы иногда мешают работе. Например, встроенный в операционную систему защитник периодически блокирует установку стороннего софта или замедляет устройство. В этот момент приходится выяснять, как отключить антивирус Windows. Убрать его возможно как на время, так и насовсем.
Зачем отключать
В Windows 10 и 11
В Windows 7
После отключения
Чек-лист
Зачем отключать
В Windows 10 и 11
В Windows 7
После отключения
Чек-лист

Разберемся, как отключить антивирус в разных версиях Windows. Выясним, зачем иногда требуется временная деактивация встроенной защиты, какие при этом возникают риски, и что обязательно нужно сделать после отключения.
Стоит ли отключать Windows Defender и когда это может понадобиться
Windows Defender запускается в фоновом режиме и, подобно другим антивирусам, защищает компьютер от вредоносных программ. Отключая защиту, вы оставляете компьютер уязвимым, однако иногда приходится пойти на риск.
Отключение может понадобиться в нескольких случаях.
-
При установке определенных программ или игр, которые ошибочно распознаются как угрозы.
-
Для тестирования программного обеспечения или системных настроек.
-
При переходе на сторонний антивирус — например, Kaspersky, Avast и другие.
-
Когда Defender потребляет слишком много ресурсов и тормозит работу операционной системы.
Помните: не стоит надолго оставлять компьютер совсем без защиты. Если выключили «Защитника Windows», будьте особенно осторожны при загрузке файлов и серфинге в интернете, чтобы не заразить систему вредоносным ПО.
Как отключить защиту Windows 10 и 11
Современные версии операционной системы позволяют временно деактивировать защитник. Также существуют методы его полного отключения. Пошагово разберем все варианты.
Через «Параметры»
1. Откройте «Параметры» с помощью сочетания клавиш Win + I, выберите «Конфиденциальность и защита», далее «Безопасность Windows».

2. Откройте раздел «Защита от вирусов и угроз», после чего переходите в настройки.


3. Перетащите ползунок защиты в режиме реального времени в положение «Выключено».

Алгоритм временно отключает защиту. Она включится автоматически после перезагрузки. Можно сразу активировать Defender. Для этого достаточно вернуть ползунок в положение «Включено».
Учтите, что уже запланированную проверку антивирус выполнит, но новые файлы не тронет до следующей диагностики.
Через реестр
Деактивировать программу насовсем получится через реестр. Схема тоже несложная.
1. Чтобы попасть в реестр, нажмите Win + R, введите команду regedit, затем задайте путь или пройдите его вручную: HKEY_LOCAL_MACHINE\SOFTWARE\Policies\Microsoft\Windows Defender.

2. Щелкните мышкой справа, чтобы создать параметр DWORD.

3. Дайте ему имя DisableAntiSpyware.
4. В графе «Значение» поставьте единицу. Отправьте компьютер на перезагрузку.

5. Чтобы вновь активировать защиту, поставьте нулевое значение или лишите параметр имени.
Важно. Этот способ работает только в старых версиях платформы безопасности, выпущенных до августа 2021 года.
Если у вас установлена платформа антивируса версии 4.18.2108.4 или новее (а это практически все системы на Windows 10 версии 1903+ и Windows 11), то параметр DisableAntiSpyware больше не действует. Его просто игнорирует система.
Это связано с тем, что Microsoft включила функцию Tamper Protection (защита от несанкционированных изменений). Она блокирует любые попытки отключить встроенную защиту через реестр или сторонние программы, чтобы злоумышленники не могли сделать это без ведома пользователя.
Чтобы проверить свою версию платформы безопасности, откройте «Центр безопасности Windows» → «Параметры» → «О программе». Найдите строку «Платформа антивируса».
Если версия 4.18.2108.4 и выше — способ с реестром работать не будет. Отключить Defender можно в настройках, как мы описывали выше, или при установке другого антивируса. Чтобы избежать конфликта ПО, встроенный защитник Windows отключится автоматически.

Через редактор групповой политики
Профессиональные и корпоративные версии Windows 10 и 11 оснащены редактором групповой политики. Он тоже позволяет избавиться от срабатывания защиты навсегда.
1. Зажмите Win + R, используйте команду gpedit.msc.
2. По папкам проделайте такой путь: «Конфигурация компьютера» → «Административные шаблоны» → «Компоненты Windows» → «Антивирусная программа».

3. Откройте параметр «Выключить антивирусную программу» и выберите опцию «Отключено».

4. В папке «Антивирусная программа» также есть раздел «Защита в режиме реального времени». Деактивируйте все элементы.
5. Антивирус отключится после перезагрузки. Включить его получится, если возвратить параметры в прежнее положение.
Как отключить защиту Windows 7
В «семерке» процесс немного другой, но выключить встроенный антивирус тоже несложно.
1. Откройте «Панель управления» и перейдите в блок «Защитник Windows».
2. Нажмите «Программы» → «Параметры» → «Администратор».
3. Снимите галочку с опции «Использовать эту программу» и сохраните изменения.
Что делать после отключения встроенного антивируса «Защитник Windows»
После выполнения задач, которым мешал Defender, не забывайте включать его снова. В процессе работы с отключенным защитником придерживайтесь мер безопасности.
-
Установите альтернативный антивирус или хотя бы блокировщик рекламы, если у вас его еще нет.
-
Ограничьте время работы без защиты — оставлять так ПК насовсем не стоит.
-
Не посещайте сомнительные сайты, не загружайте и не открывайте подозрительные файлы.
-
Пользуйтесь только проверенными сетями Wi-Fi.
-
Проведите полное сканирование системы, когда закончите и включите встроенный антивирус снова.
Если антивирус каждый раз ложно блокирует определенные программы или файлы, а отключать его не хочется, некоторые папки можно внести в исключения Defender. Но не злоупотребляйте этой функцией, добавляйте только проверенные объекты.
Чек-лист: как отключить антивирус Windows Defender
Выключать антивирус не рекомендуется, но если защита блокирует программы или затрудняет работу, это допустимо.
-
Снимите защиту в реальном времени. Вам нужны параметры «Безопасность Windows» → «Защита от вирусов» → «Управление настройками».
-
Для Windows 7 — снимите галочку «Использовать эту программу» в параметрах защитника.
-
Соблюдайте осторожность и не блокируйте антивирус надолго.
-
Установите альтернативную антивирусную программу.
-
После повторной активации защиты просканируйте систему на вирусы.
Не уверены, как следует поступить со встроенным защитником Windows? Мы расскажем, что и почему нужно сделать.
Microsoft позаботилась о своих пользователях настолько, что снабдила каждую версию Windows бесплатным продуктом против киберугроз. Однако не каждое встроенное ПО несет лишь благо. Есть достаточно причин, почему многие пользователи предпочитают выключать Защитника Windows, и сейчас мы расскажем почему.
1. Установка другого антивирусного продукта
Нет ничего криминального в том, чтобы иметь на компьютере две программы со схожим функционалом. Вот только антивирусов это не касается. Они любят мешать работе друг друга. И бесплатный Avast, и какой-нибудь масштабный пакет безопасности обязательно будет в той или иной степени конфликтовать с Windows Defender.
Справедливости ради стоит признать, что в Windows Защитнике есть функция самоотключения при обнаружении другого антивируса, однако она не всегда срабатывает должным образом.
Защитник Windows – это приложение с функцией постоянного сканирования устройства на предмет подозрительной активности и самодублирующихся файлов, которые могут указывать на наличие вредоносного ПО. По этой причине Защитник может принять второй антивирус, выполняющий свою работу, за вирус и ограничить его действия.
Одновременный запуск двух антивирусных продуктов не дает компьютеру двойной защиты. Как раз наоборот, это решение влечет за собой множество проблем вплоть до сбоя всей операционной системы.
2. Вопрос приватности

Антивирусное ПО предоставляет защиту от цифровых угроз. Конфиденциальность пользователей – не его забота. Запуская любой антивирус, в том числе и Защитник Windows, вы открываете ему полный доступ ко всем файлам и веб-трафику.
Большинство разработчиков антивирусных приложений утверждают, что не шпионят за своими клиентами и не занимаются сборкой данных. Но проверить это нельзя, и остается только поверить на слово.
Для компьютера с особо личными или секретными рабочими файлами антивирус потребительского сегмента может представлять угрозу.
3. Ресурсы процессора, памяти и дискового пространства
Как и любое приложение, работающий антивирус задействует часть ресурсов процессора и оперативной памяти, а также занимает некоторую область дискового пространства. От большинства приложений Windows Defender отличается тем, что работает непрерывно.
Он постоянно находится в поиске вирусов, вредоносных программ и шпионского ПО, что влечет за собой повышенный расход ресурсов и может помешать полноценному использованию компьютера.
Ради безопасности данных частью вычислительной мощности все равно придется пожертвовать, однако Защитник известен своей жадностью, особенно когда дело касается процессора и оперативной памяти.
При запуске глубокого сканирования проблема лишь усугубляется: Defender отнимает большую часть сил ПК, что затрудняет использование других приложений.
4. Ошибки обновления

Любому антивирусному ПО требуются регулярные обновления. Устаревшие пакеты безопасности не могут защитить компьютер от свежих угроз извне, а устареть они могут буквально за несколько часов.
Все это относится и к Защитнику Windows. За исключением того, что он не обновляется сам по себе, как любой сторонний антивирус. Его обновления выходят вместе с апдейтами Windows 10, и если при установке апдейта произойдет ошибка (либо вы вручную его отмените), Защитник не обновится. И вместо того, чтобы защищать вас, он превратится в слабое место.
Windows Defender известен еще и тем, что он очень любит осложнять запуск программ, которые действуют как сервер и принимают пакеты данных из сети, например, онлайн-игры.
Это же касается и приложений, которые требуют доступа к системным файлам и используют инструменты восстановления данных. Проблему можно устранить частично, добавив нужные программ в белый список, но ситуация будет повторяться с другими программами, а это сильно отвлекает от работы.
Нельзя просто взять и выключить Defender

Любой антивирус, в том числе и Windows Defender – это первая оборонная линия между вами и любым вредоносным приложением, на которые вы можете наткнуться в интернете или при подключении чужого внешнего хранилища.
Отключать Защитника, не позаботившись о безопасности компьютера – очень глупое решение.
Безопасно ли отключать Windows Defender?
Отключение Windows Defender – процедура безопасная, она никак не повлияет на работоспособность системы. Проблемы могут возникнуть лишь в том случае, если на замену Защитнику вы не установите другой антивирус и начнете тотально игнорировать меры предосторожности.
В попытке защитить пользователей от неразумных действий Microsoft усложнила отключение Защитника Windows. Возможности деактивировать его навсегда, изменив ключ в разделе реестра DisableAntiSpyware, больше нет. И хотя Microsoft утверждает, что это решение было направлено исключительно во благо, многим ситуация не понравилась.
И тем не менее возможность отключить Защитника Windows 10 остается. Изменение будет обратимым, поэтому при желании вы всегда сможете вернуть его обратно.
Защитник отключен. Что делать дальше?

Работа за компьютером без какого-либо антивирусного ПО сопряжена с большими рисками. Особенно если вы активно пользуетесь интернетом и портативными накопителями данных. Обеспечить должный уровень безопасности помогут следующие меры.
Посещайте только безопасные сайты
Ограничьте веб-серфинг сайтами с хорошей репутацией и действующим сертификатом SSL. Проверку сайтов доверьте расширениям безопасности, например, HTTPS Everywhere для Chrome и Firefox.
Загружайте файлы только из надежных источников
Установка сомнительного ПО, скачивание файлов из непонятных источников и подозрительных вложений в почте – верный способ заразить компьютер. Без антивируса сканирование перед загрузкой проводиться не будет, поэтому придерживайтесь только тех источников, которым доверяете на 100%. До загрузки любых вложений из email нелишним будет связаться с отправителем и удостовериться, что письмо не было поддельным.
По возможности выключайте интернет
Если для работы на компьютере подключение к интернету не требуется, тогда и в антивирусе нет большого смысла, так как подавляющее большинство угроз идет из сети. Остается только не подключать к компьютеру чужие флешки, и 99% вирусов обойдет вас стороной.
Подключайтесь только к надежным сетям
Открытые общественные сети часто используются мошенниками и хакерами. При отсутствии антивируса выходите в интернет только из домашней сети или той, в защищенности которой нет никаких сомнений.
Своевременно обновляйте Windows и установленные приложения
Устаревшее и неподдерживаемое ПО представляет угрозу безопасности даже для тех компьютеров, на которых установлен свежий антивирус. Убедитесь, что все установленные приложения не заброшены разработчиками. Если это не так, попрощайтесь с ними как можно скорее.
Читайте новости о компьютерной безопасности
Этот совет пригодится и тем, у кого стоит свежий антивирус, неважно Defender или какой-то другой. Последние новости из области безопасности сообщат о новых мошеннических схемах, предупредят о подозрительных программах и расскажут, каким антивирусам точно не стоит доверять.
Источник: www.makeuseof.com
Пунктов настройки много, как и сценариев, когда они могут понадобиться.
У меня билды бетатестерские(мне МС винду подарили), так что как на стабильных сборках я не знаю.
Также у меня есть МСный аккаунт с 90-мохнатых годов, и Вин10 в нем хранит настройки сейчас. Так что установив Вин10 на другом компе и зайдя под своим аккаунтом, Виндовс подтянет мои пользовательские настройки.
Также есть на диске С директория «апликейшнс», где хранятся все программы, не требующие установку, а ярлыки на них — в портабельной же версии ТоталКоммандера на панели. Так что даже при переезде мне не надо будет ставить большинство софта — просто продолжу с того де места где остановился.
Из явных настроек новой свежей винды это:
во вкладке «быстродействие» ставлю максимальное быстродействие, но возвращаю сглаживание шрифтов и тень под мышкой. и тень под иконками на рабстоле(без этого у подписей будет непрозрачный фон).
Дальше ставлю DriveMax — он сам апдейтит драйвера.
Ну и настройки эксплорера(типа простой шаринг, показывать все расширения и системные файлы), т.к. иногда эксплорером все таки приходится пользоваться.
Ну и меню пуска от явного хлама надо чистить сразу, но это только чтобы не ощущалось «привкуса» необжитой системы.
Остальное, вроде гибернации, чистки расписаний и т.п. — когда надо, сразу не трогаю, а то перфекционизм будет бесконечный. Но из шедуллера надо сразу убрать будильник для автоапдейта — т.к. он будет ночью будить комп чтобы апдейтнуться.
Дальше это уже твики, типа определение директории для музыки на диск д, и т.п.
Раньше настройкой серьезно страдал. Вплоть до альтернативных рабочих столов и окружений, типа 3Д или лайтстепа. Счас угомонился — дефолтное окружение довольно сбалансировано для рабочих процессов, а для финтифлюшек есть линуксы с их окружениями рабочего стола и в ечнім ковірянием конфигов.
Здравствуйте админ, установил Windows 10 и хочу посоветоваться с вами. Стоит ли мне устанавливать в систему антивирусную программу стороннего разработчика или ограничится защитником Windows 10?
Насчёт защитника, извините меня, но совсем непонятно — работает он в операционной системе или нет? Подскажите, как это проверить и если он отключен, то как его включить, как производить проверку на вирусы и, наконец, как его отключить, если понадобится установить другой антивирус.
Защитник Windows 10
Привет всем! В последнее время на нашем ресурсе читателями задаётся много вопросов о Windows 10 в том числе и по поводу встроенных средств защиты от вирусов в новой операционной системе, в основном спрашивают — как отключить Защитник Windows и установить вместо него бесплатный антивирус
.
Друзья, предлагаю вам не торопиться и сначала узнать, каким образом построена зашита в новейшей операционной системе от Майкрософт, может нас ждёт какое-то НОУ-ХАУ в области безопасности, с которым мы так просто хотим распрощаться.
Защита в Windows 10 строится на трёх компонентах надёжно работающих вместе.
- Защитник Windows 10 — выполняет функции основной антивирусной программы на нашем компьютере.
- Брандмауэр (Фаервол) — защищает нас от вредоносных программ способных заразить нашу Windows по сети интернет.
- Браузер Microsoft Edge, имея безопасный способ прохождения процедуры аутентификаци, фильтр SmartScreen, безопасную технологию Certificate Reputation и свою «песочницу» — позиционируется на сегодняшний день как самый безопасный в мире.
Теперь обо всём подробнее.
Базовую защиту от вирусов в Windows 10 реализовывает уже знакомый нам по Win 8.1, — Защитник Windows. По моей личной статистике работает он немногим хуже самых известных платных антивирусных программ: Касперского и ESET NOD32. Вопрос — насколько хуже: по результатам различных тестов Kaspersky Internet Security 2015 и ESET NOD32 Smart Security обнаруживают 96% известных вредоносных программ, а встроенный антивирус от Майкрософт — 88%, но не забывайте, что Защитник Windows 10 абсолютно бесплатен, мало потребляет ресурсов компьютера (процессор, память), и главное, работает совершенно незаметно для пользователя, кстати, от этого и возникает много вопросов — а работает ли он вообще и где находится, как им проверить на вирусы флешку и так далее.
Сегодня мы узнаем в подробностях:
1) Как включить или отключить защитник Windows 10
2) Как исключить из проверки любую папку, диск или другой накопитель.
3) Как обновить защитник.
4) Как проверить на вирусы любой объект в операционной системе: раздел жёсткого диска, флешку или переносной винчестер USB подключенный к компьютеру или ноутбуку.
Итак, чтобы узнать защищает ли защитник вашу Windows 10, щёлкнем на Параметры

Обновление и безопасность
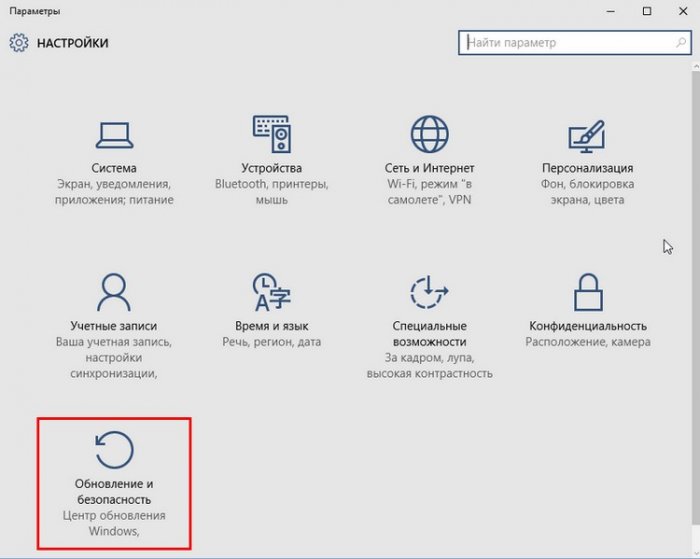
Защитник Windows. В данном окне представлены начальные настройки антивируса.
Защита в реальном времени включена. Для того, чтобы встроенный антивирус работал, данная опция должна быть обязательно в положении «Вкл». Происходит защита вашей операционной системы в реальном времени (постоянный мониторинг оперативной памяти на предмет различных угроз).

Cloud-based Protection — Облако защиты — Включено. Если переключатель установлен в положение Вкл, то вся информация об обнаруженных на вашем компьютере вирусах будет отправляться на сервера Майкрософт. Вы вольны данную опцию отключить.
Отправка образцов — аналогичная предыдущей функция.
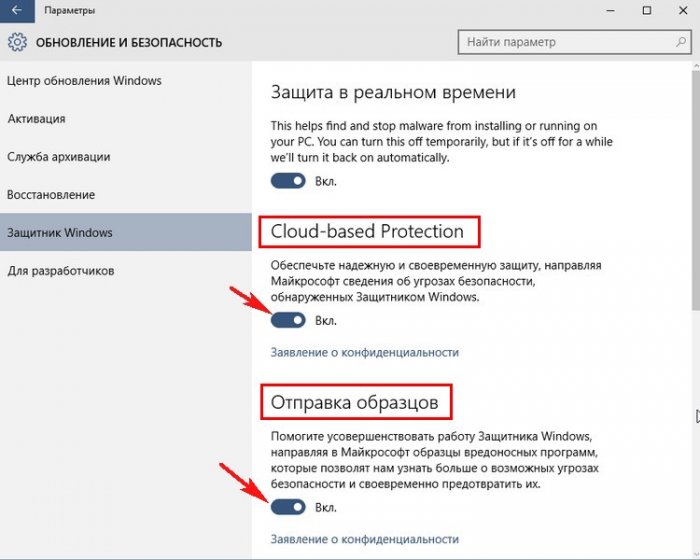
Исключения. Наверняка, у всех пользователей имеются несколько файлов, которые большая часть антивирусных программ сочтёт за вирусы и удалит при первом же сканировании).
Нажмите на кнопку Добавить исключения.
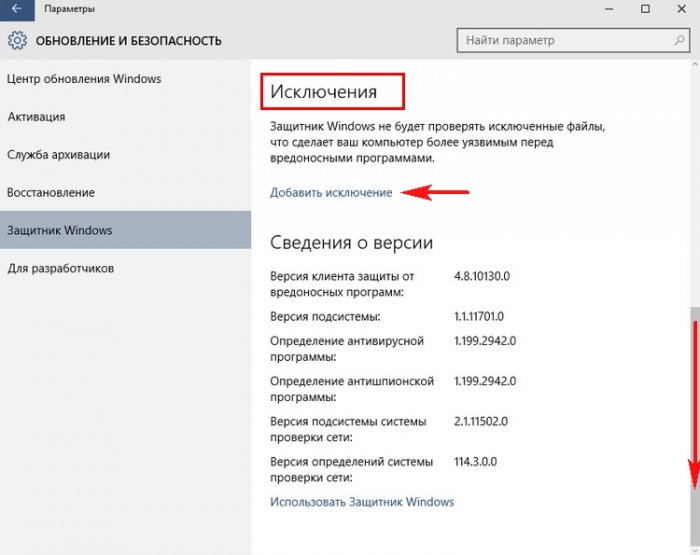
В данном окне нажмите на кнопку Исключить файл.
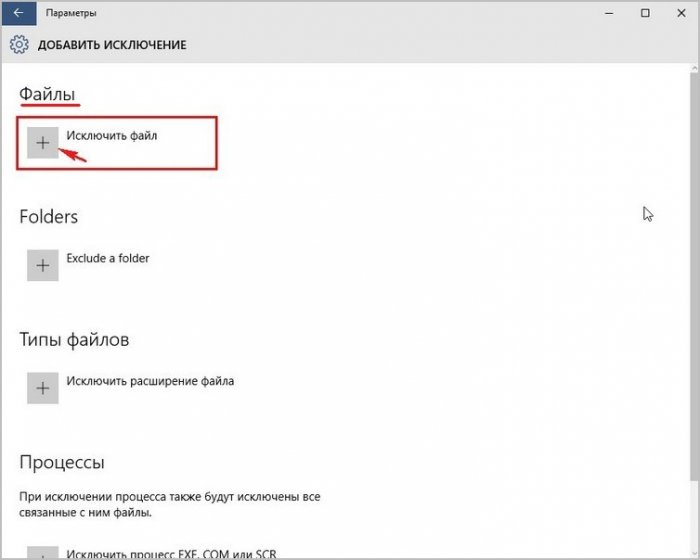
В появившемся окне проводника вы можете выбрать любой файл и Защитник Windows никогда не будет проверять его на вредоносность.
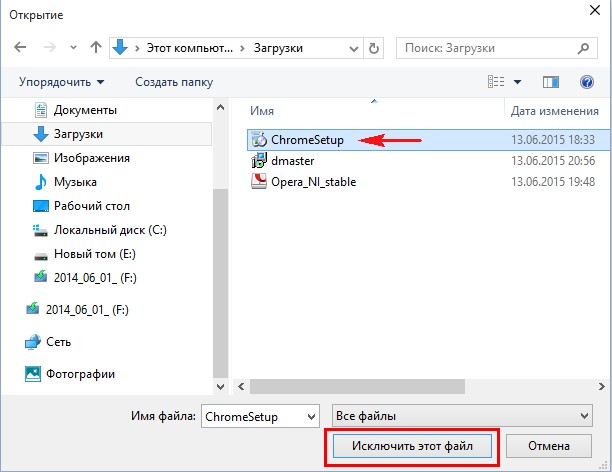
Нажмите на кнопку Folders и можете исключить из сканирования на вирусы любой раздел жёсткого диска или любую папку на вашем компьютере.
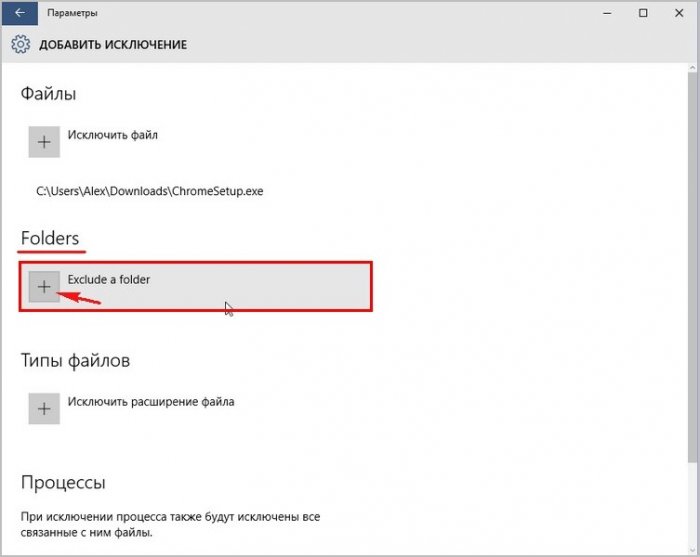
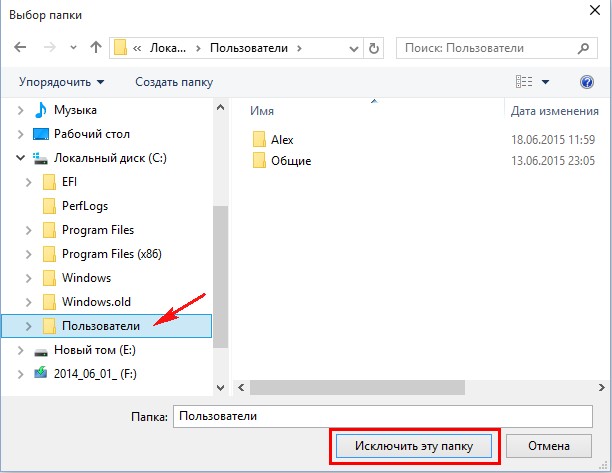
Таким же образом можете исключить из сканирования Типы файлов и Процессы.
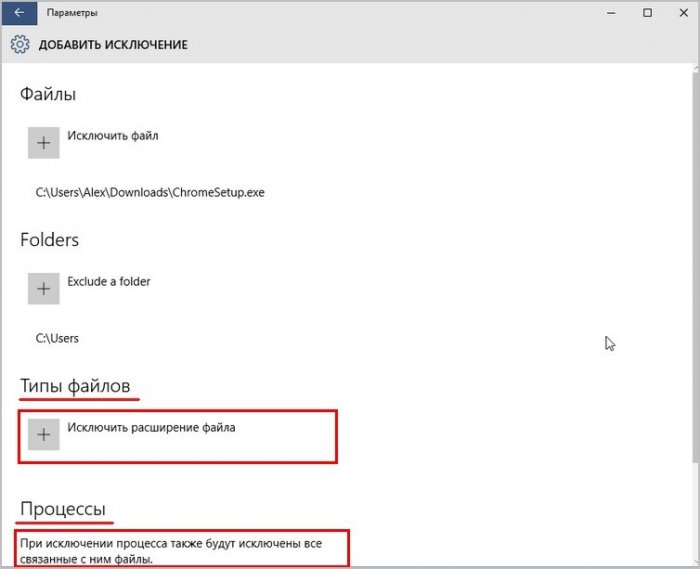
Вернёмся в начальное окно антивируса.
Сведения о версии. Здесь указаны основные сведения об антивирусе: версия, определения антивирусных баз и т.д.
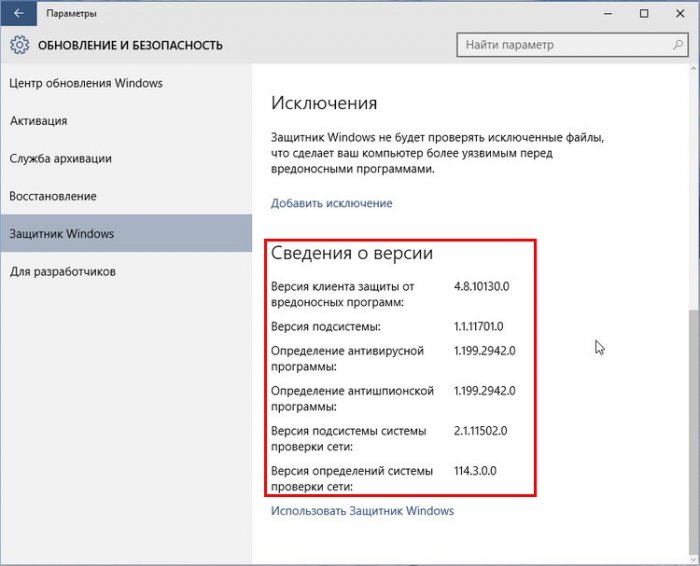
Нажмём на кнопку Использовать Защитник Windows.
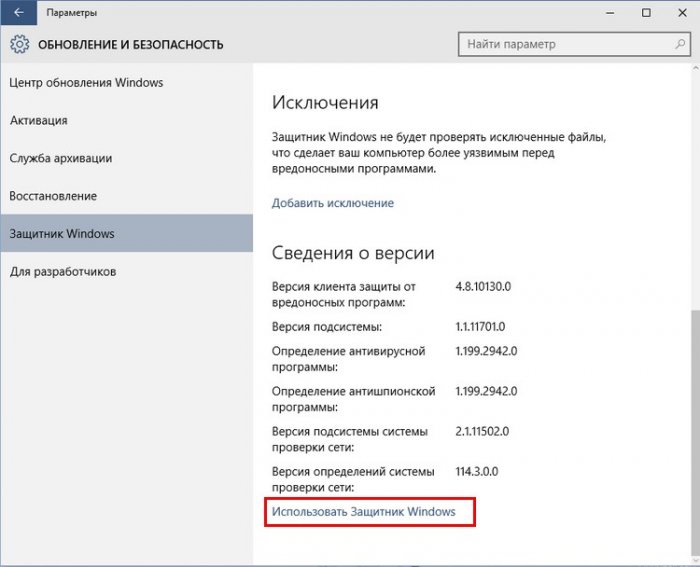
Откроется основное окно программы, вкладка Домой, в которой можно увидеть, что встроенный антивирус от Майкрософт включен и имеет последние обновления.
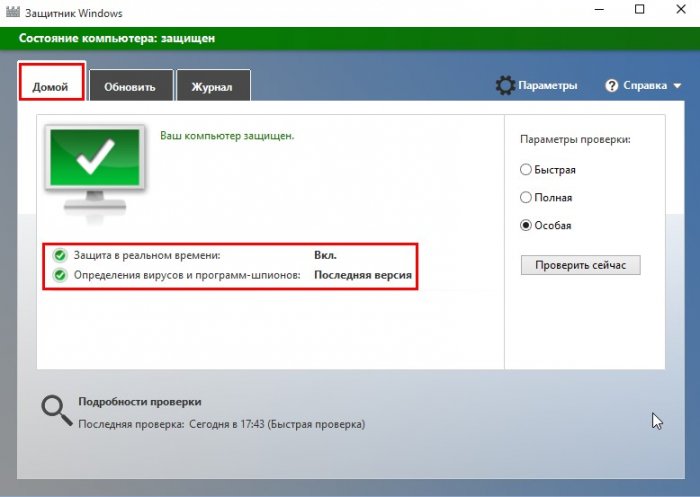
Также в данном окне можно выбрать вариант сканирования на присутствие вирусов и начать сканирование.
При быстром сканировании проверяются области наиболее часто подвергаемые заражению: оперативная память, временные файлы и объекты автозагрузки.
При полном сканировании проверяются все файлы операционной системы (долго по продолжительности).
Отметьте пункт «Особая» и нажмите Проверить сейчас.
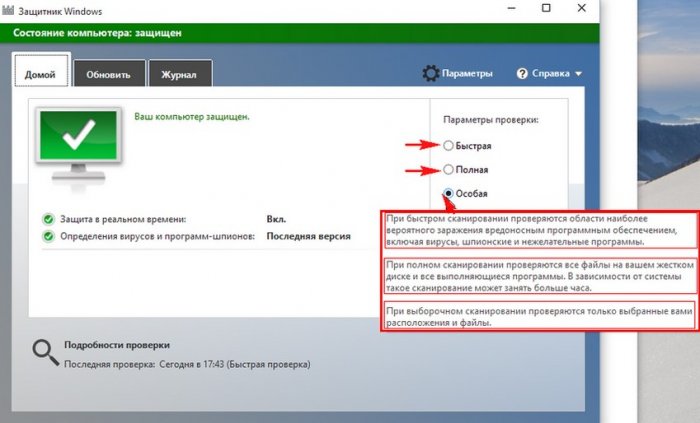
В открывшемся окне можно отметить любой объект вашей Windows 10 и проверить его на вирусы.
Например, я отмечу галочкой папку Windows на диске (C:) и свою флешку, имеющую букву (F:), и нажму ОК,
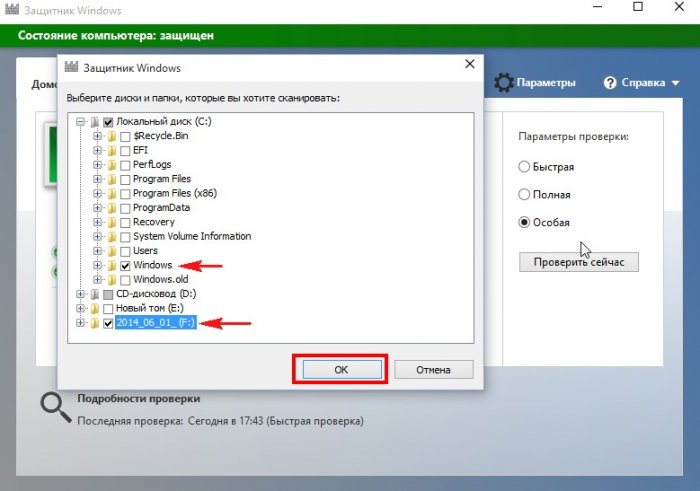
произойдет сканирование выбранных объектов на вирусы.
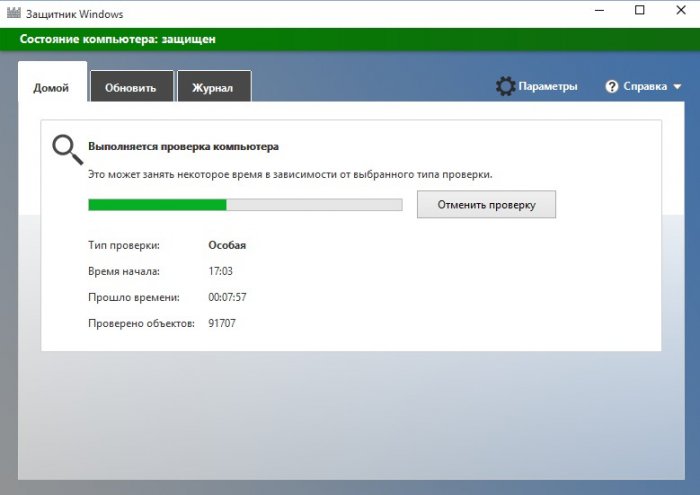
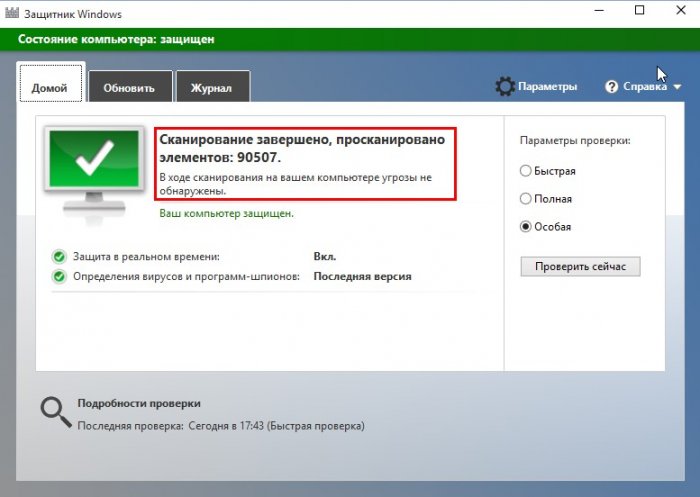
Вкладка Обновить. В данном окне указаны определения вирусов и программ шпионов.
Нажмите на кнопку Обновить и произойдёт обновление антивирусных баз.
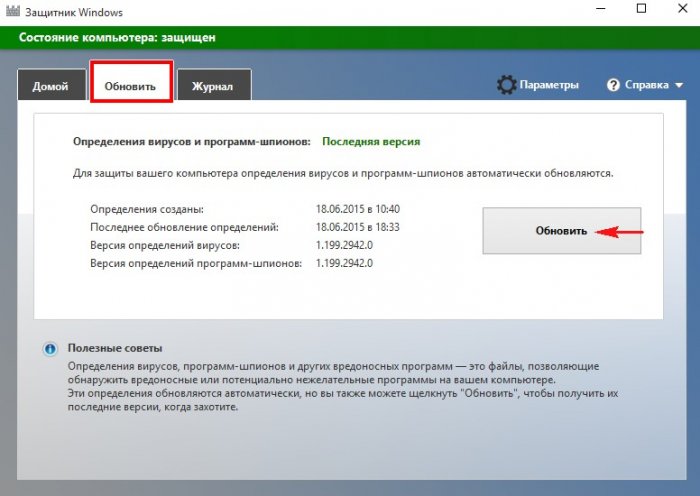
Вкладка Журнал. Здесь можно увидеть обезвреженные объекты находящиеся в карантине.
Чтобы вернуться нажмите на кнопку «Параметры».
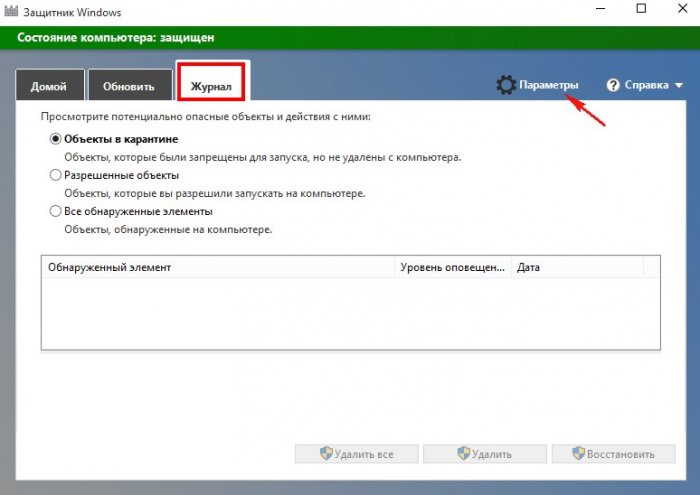
Проверить, работает ли в вашей операционной системе Защитник Windows 10 можно ещё таким способом.
Панель управления
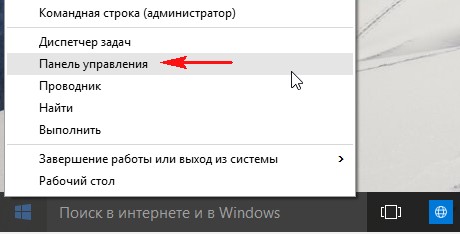
Система и безопасность
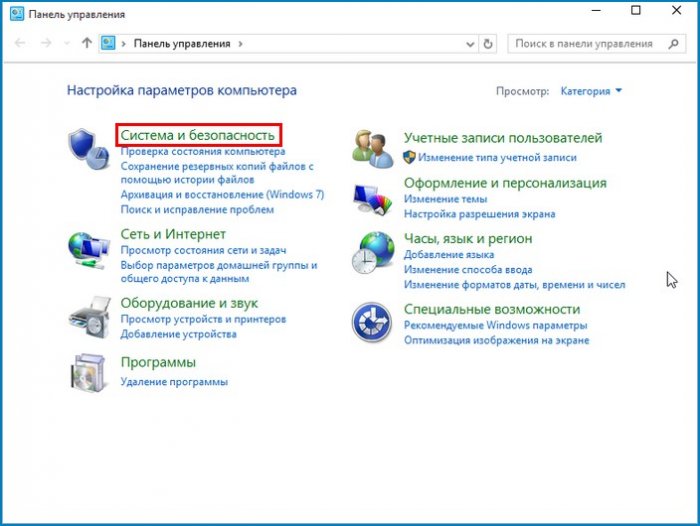
Администрирование
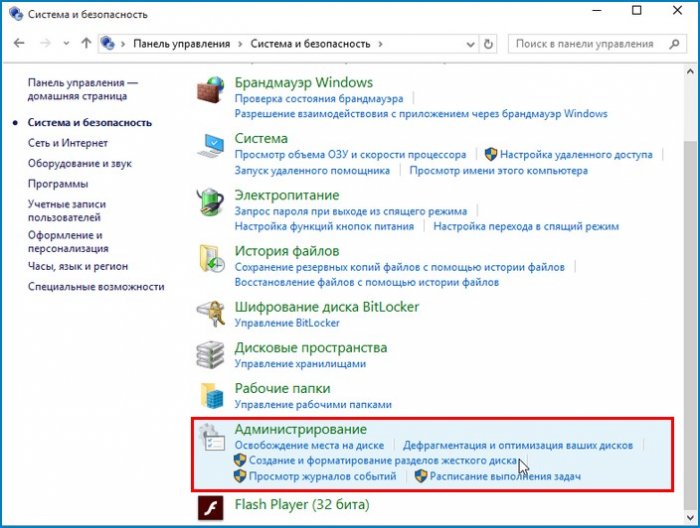
Службы
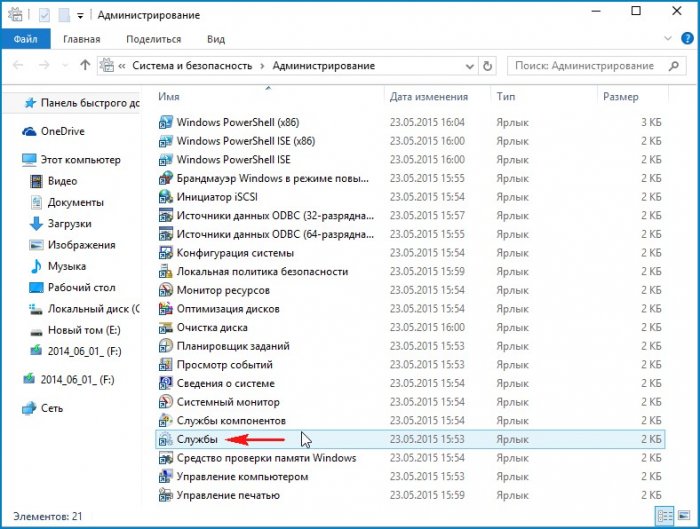
Служба Защитника Windows должна выполняться.
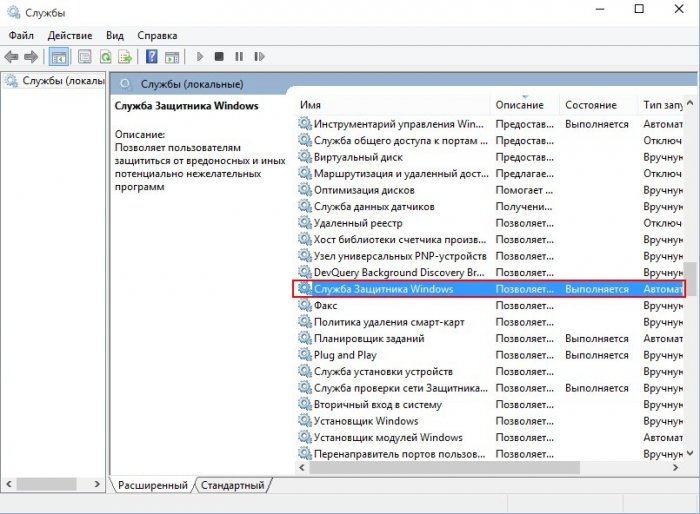
Тип запуска Автоматически.
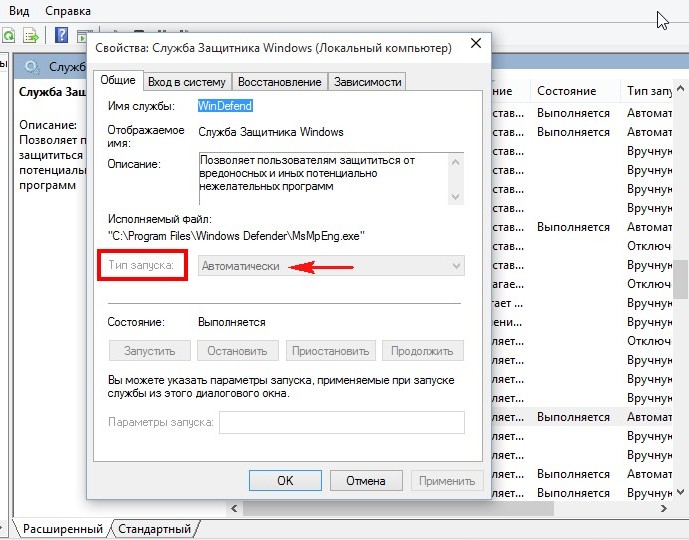
Удаление вирусов
При обнаружении вредоносной программы антивирус от Майкрософт покажет в трее соответствующую информацию: «Обнаружены потенциально опасные программы». Щёлкаем на сообщении левой кнопкой мыши.
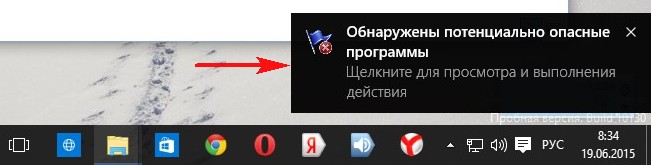
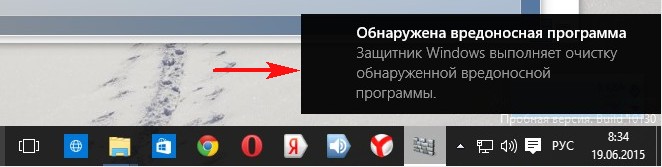
В появившемся окне мы можем нажать на кнопку Очистить компьютер и произойдёт удаление вируса, а можем нажать Подробности
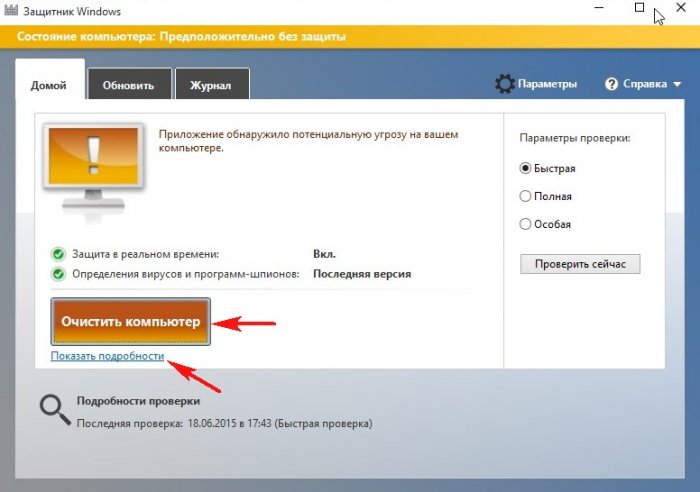
и в следующем окне увидим название вируса и его местонахождение. Выбираем рекомендуемое действие — Удалить и жмём Применить действие.
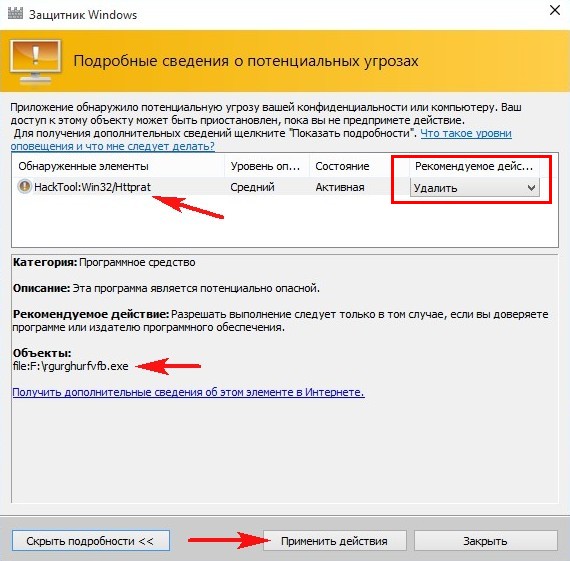
Всё. Вредоносная программа удалена и нам с вами ничего более не угрожает.
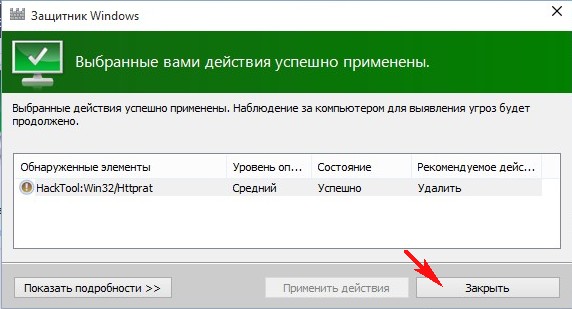
Отключается Защитник Windows 10 автоматически при установке на компьютер другой антивирусной программы. Включается также автоматически при удалении с компьютера другой антивирусной программы.
Вот в принципе и все секреты Защитника Windows 10, поговорим ещё о двух других компонентах безопасности
операционной системы.
Брандмауэр Windows
В наше время любой антивирус имеет в себе встроенный Фаервол (Огненная стена), представляющий из себя специальный модуль защищающий нас от вредоносного программного обеспечения способного заразить наш компьютер по сети интернет. Защитник Windows 10 не имеет своего фаервола, но его имеет сама операционная система Windows 10, давайте проверим — включен ли он.
Панель управления -> Система и безопасность
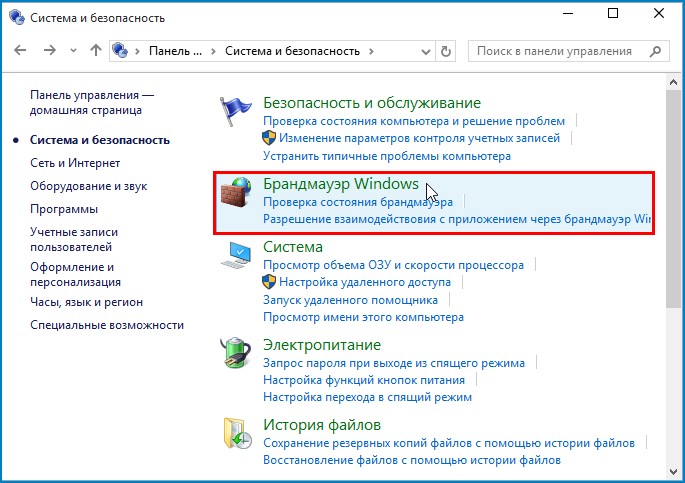
Брандмауэр Windows включен.
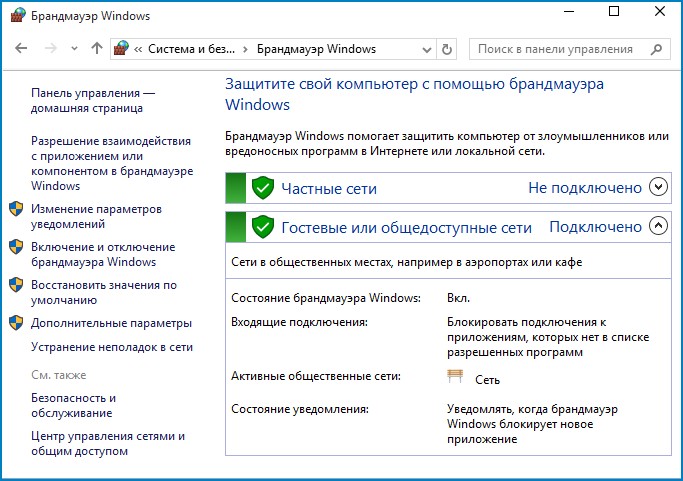
Браузер Microsoft Edge
Не секрет, что в основном мы заражаем свой компьютер вирусами через интернет. Инструмент, с помощью которого мы выходим в интернет, это браузер.
В Windows 10 появился совершенно новый браузер имеющий свои средства безопасности, например: функция Windows Password делает безопасной прохождение аутентификаци, встроенная песочница будет анализировать файлы интернета в безопасной среде, фильтр SmartScreen — не позволит нам заходить на фишинговые сайты и вэб-сайты содержащие вредоносное ПО.
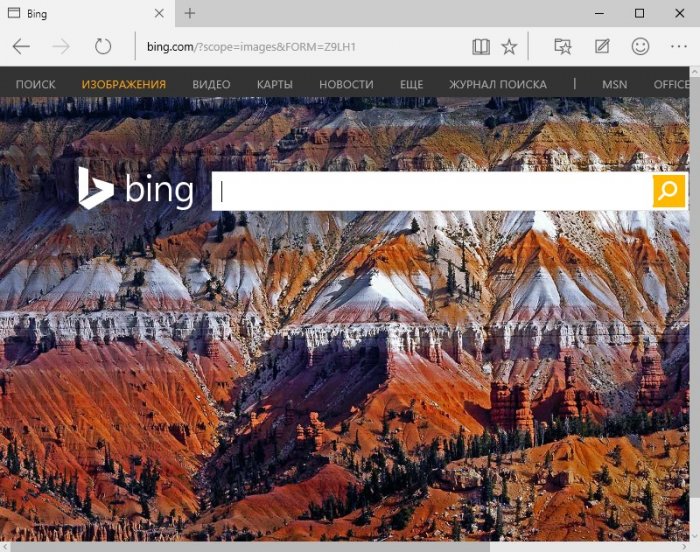
Вывод:
Будем надеяться, что три кита безопасности Windows 10 сделают нашу работу в новой операционной системе от Майкрософт приятной и защищённой от всяких новых и старых вирусных угроз. Читайте наши следующие статьи:
