Что такое временные файлы и для чего они нужны?
Это данные, которые создает операционная система и программы во время работы. Чтобы не хранить всю текущую информацию в оперативной памяти, приложения сохраняют документы в отдельных папках, откуда подгружают их по мере необходимости. Это могут быть файлы браузера, дистрибутивы и резервные копии документов. Например, если вы не сохраните текст в Word и случайно закроете программу, она предложит восстановить данные, используя временные файлы.
Некоторые приложения сами очищают временные файлы, но обычно это возможно сделать только вручную или с помощью специальных утилит. Когда в памяти скапливается слишком много данных, компьютер может начать тормозить. И неудивительно, порой программный мусор занимает десятки и сотни гигабайт.
Зачем удалять временные файлы?
Как вы уже поняли, удалять временные файлы нужно, и вот почему. Они замедляют работу ПК, симптомы выглядят так:
- запуск Windows происходит дольше обычного;
- программы открываются медленнее;
- на системном диске не хватает места для установки новых программ.
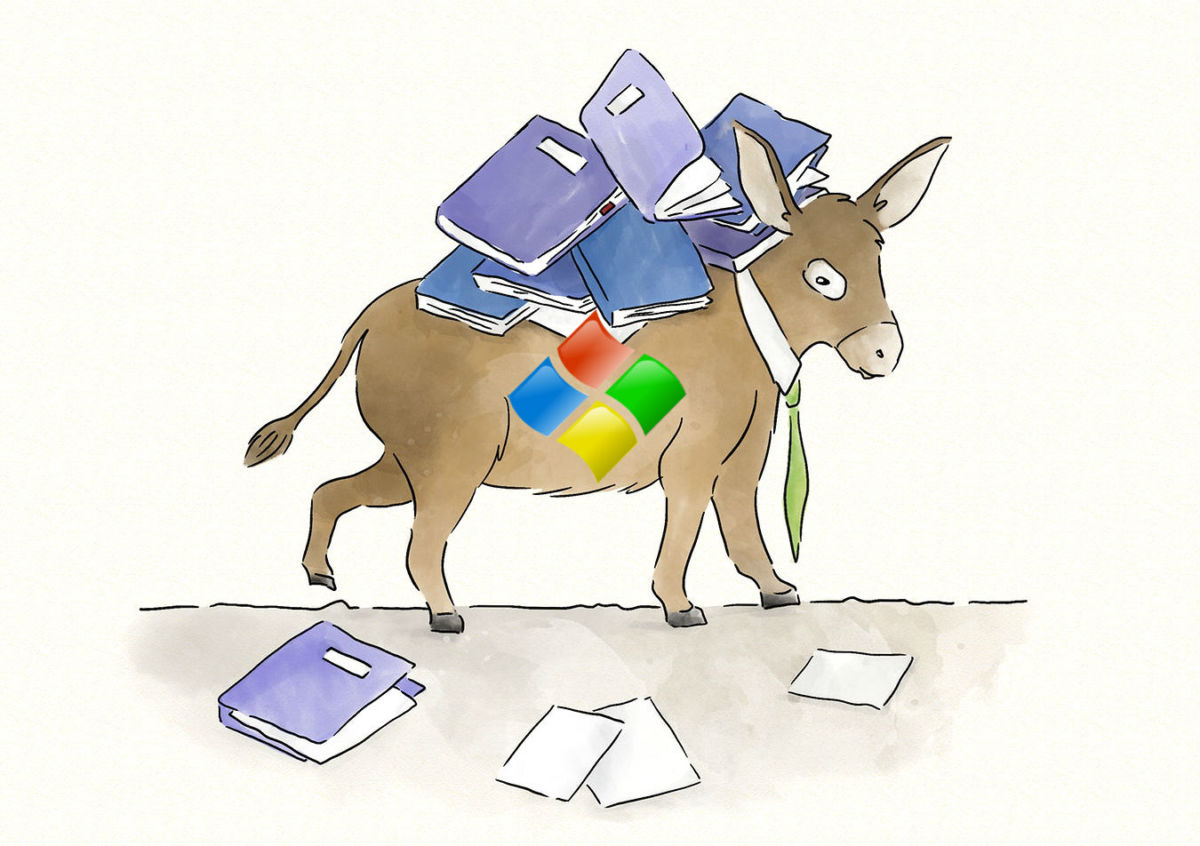
Удалять временные файлы можно и нужно, и хуже от этого не будет — работа системы не нарушится, а программы будут запускаться быстрее.
Как удалить временные файлы?
Удалить временные файлы можно двумя способами: вручную, используя встроенные инструменты Windows, или с помощью специальных программ.
Программа «Очистка диска» в Windows
С помощью этого инструмента вы можете удалить все ненужные файлы, не скачивая дополнительные приложение. Откройте «Панель управления» через меню «Пуск» — «Стандартные» — «Служебные». Найдите раздел «Система и безопасность» — «Освобождение места на диске» («Очистка диска»).
Откроется программа для удаления временных файлов. Чтобы удалить мусор, созданный приложениями, поставьте галочки напротив соответствующих разделов и кликните «ОК». Чтобы удалить временные файлы системы, откройте меню «Очистить системные файлы», выберите диск, на котором установлена система, и также нажмите «ОК».
Очитка памяти через «Параметры Windows»
В Windows 10 есть еще один удобный инструмент для очистки системы от лишнего мусора. Его можно найти в разделе «Параметры», нажав на шестеренку в меню «Пуск».
- Откройте блок «Система» — «Хранилище».
- Выберите системный диск и дождитесь завершения анализа. Утилита покажет, сколько места занимают временные и другие файлы.
- Зайдите в обзор временных файлов, поставьте галочки напротив всех элементов и нажмите «Удалить файлы».
Временные файлы хранятся в папке Temp на системном диске компьютера. Саму папку удалять не следуют, но вы можете вручную очистить ее содержимое. Однако такой метод не всегда срабатывает, так как данные, которые используются системой или программами в текущий момент, нельзя удалить. Поэтому мы советуем применить инструменты Windows, как описано выше, или одну из программ для освобождения памяти компьютера.
Очистка с помощью сторонних приложений
Чтобы удалить программный и системный мусор можно использовать множество программ. Например Wise Disk Cleaner, Uninstaller или Advanced Systemcare от IObit. Одним из самых популярных приложений для очистки временных файлов Windows остается CCleaner — поэтому расскажем, как он работает.

- Скачайте программу с сайта производителя и установите ее.
- Выберите блок «Очистка» (Cleaner) и разделы, временные файлы которых вы хотите удалить.
- Нажмите «Анализ» (Analyze) и дождитесь его завершения.
- Удалите найденные файлы.
Вывод: надо ли удалять временные файлы?
Временные файлы надо удалить, если вы заметили, что система стала тормозить, а программы и сайты открываются дольше, чем вы готовы терпеть. Лучше всего для этой цели использовать утилиты Windows или программы вроде CCleaner.
Кстати, у нас есть целая серия статей по очистке Windows:
- Удаляем ненужные программы и остаточные файлы
- Удаляем интернет-мусор
- Избавляемся от системного мусора
- Как удалить обновление Windows: несколько рабочих способов
Редактор направлений «Мобильные устройства» и «Техника для дома»
В операционной системе Windows XP, Windows 7, Windows 8, Windows 10 есть папки для хранения временных файлов игр и программ — Temp. Когда вы корректно выключаете программу, то временные файлы удаляются, но если работа прекращена неправильно (выключили свет и т.д.), то файлы так и остаются на компьютере и их придется удалять вручную.
Можно ли удалить папку Temp? Нет, нельзя! Удалить вы можете все файлы, находящиеся в ней, но не саму папку, иначе программы не смогут устанавливаться.
Папка Temp
Для того, чтобы очистить папку Temp в Windows XP, Windows 7, Windows 8, Windows 10 нужно ее найти. Для этого отрываем «Компьютер», далее «Локальный диск C» — «Windows» — «Temp». В этой папке выделяем все файлы удаляем.

Очистить папку Temp
Если появляется сообщение о том, что невозможно удалить какой-то файл, то пропустите его. Это значит, что он запущен программой и если вы правильно завершите работу, то он сам удалится.
Вот таким образом мы проводим очистку папки Temp в Windows XP, 7, 8, 10
Папка AppData
Вторая папка для хранения временных файлов — AppData Local Temp. Так как она скрытая, то сначала нужно включить отображение скрытых файлов. Для этого зайдите в Панель управления — Оформление и персонализация — Параметры папок — переходим во вкладку «Вид». Отмечаем пункт в самом низу «Показывать скрытые файлы, папки и диски». Нажимаем Ок.
Только теперь мы можем найти папку AppData. Вам нужно пройти по следующему пути: «Компьютер» — «Локальный диск С» — Пользователи (Users) — Имя пользователя (Admin, Петя, Вася и т.д.) — AppData — Local — Temp.

Очищаем временые файлы в папке AppData\Local\Temp
Выделяем все файлы в папке AppData —> Local -> Temp и удаляем их. Если что-то нельзя удалить, то просто пропускаем эти файлы.
Есть еще несколько папок Temp, которые вы сможете найти:
- Компьютер — Локальный диск — Пользователи (Users) — UpdatusUser — Temp
- Компьютер — Локальный диск — Пользователи (Users) — Общие (All Users) — Temp
- Компьютер — Локальный диск — Пользователи (Users) — Default — Temp
Для работы проектов iXBT.com нужны файлы cookie и сервисы аналитики.
Продолжая посещать сайты проектов вы соглашаетесь с нашей
Политикой в отношении файлов cookie
В отличие от операционных систем на базе ядра Linux, Windows никогда не могла похвастаться идеальной работой c временными файлами, которые спустя какое-то время после установки ОС неизбежно приводили к захламлению носителя и существенному падению производительности ПК. В этом небольшом материале вы узнаете, как автоматизировать процесс удаления временных файлов в Windows 10/11 и существенно повысить отзывчивость системы.

Существует множество различного программного обеспечения для очистки и оптимизации Windows, которые призваны решать проблему с постепенным заполнением ОС ненужными временными файлами. Однако их бездумное использование часто сопряжено с риском поломки системы. Мы же пойдём другим путём и воссоздадим работу самописного скрипта от автора FoxOS, автоматизирующего ручное удаление временных файлов в Windows. То есть способ полностью безопасен, и при желании вы можете самостоятельно воссоздать применяемый скрипт очистки системы, следуя инструкции ниже.
П. С. Если у вас нет никакого желания проделывать довольно нудные манипуляции самостоятельно, то можете сразу скачать уже готовый скрипт очистки Windows. Посмотреть результат сканирования скачиваемого файла на вирусы можно тут.
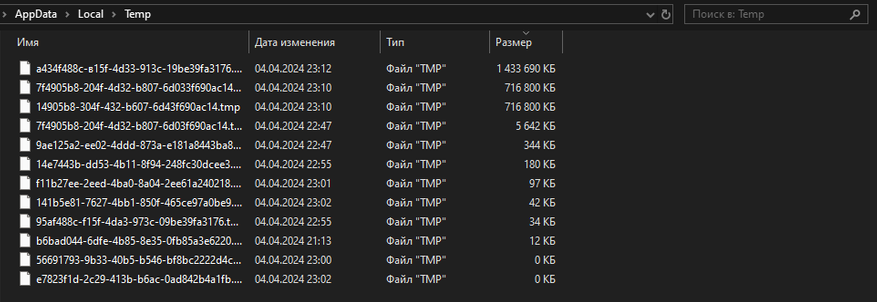
1. Открываем текстовый редактор Windows и копируем в него следующий код:
П. С. Из-за особенностей встроенного редактора ixbt/live я вынужден вынести код файла очистки Windows в отдельной ссылке.
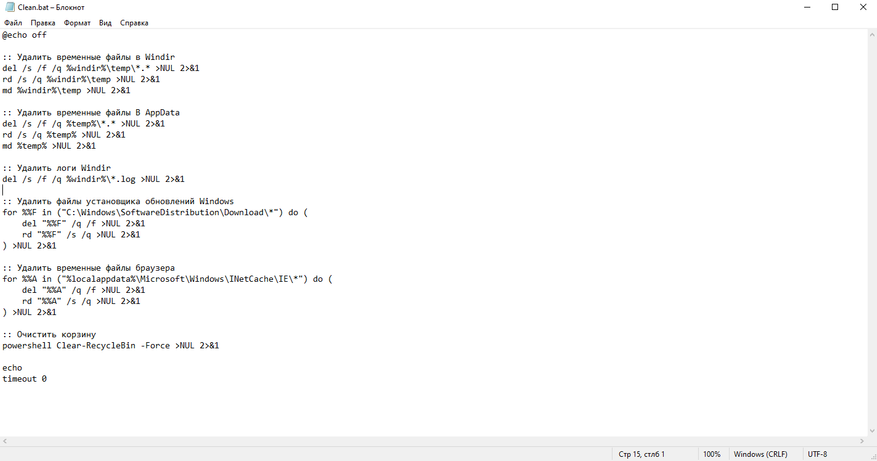
2. Сохраняем новый документ в формате .bat.
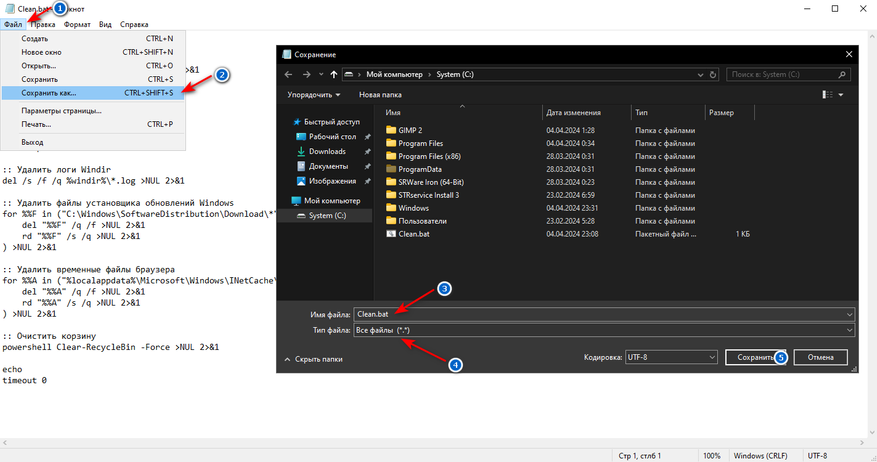
Теперь нам осталось только добавить созданный скрипт очистки в автозагрузку Windows, чтобы не запускать его каждый раз вручную после старта ПК.
П. С. Можете пропустить 4 шаг, если вам не нужна на постоянной основе автоматическая очистка ОС от временных файлов.
4. Нажимаем Win+R и вводим команду regedit.
В появившемся окне переходим в раздел:
Компьютер\HKEY_LOCAL_MACHINE\SOFTWARE\Microsoft\Windows\CurrentVersion\Run
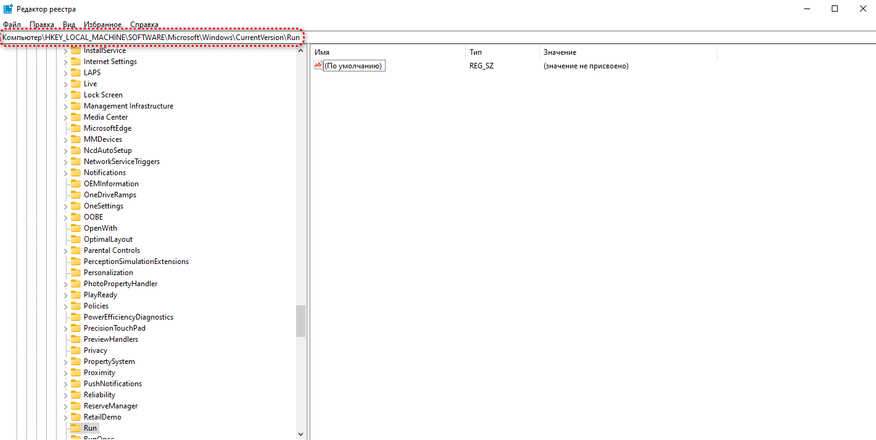
5. Создаём новый «Строковый параметр». Нажимаем левой кнопкой мыши по созданному параметру и во вкладке «Значение» вписываем путь до созданного нами скрипта очистки Windows. В моём случае это корень диска С.
Вот, собственно, и всё! Перезагружаем ПК и наслаждаемся более отзывчивой работой ОС.
Чтобы не показаться голословным, сравним на примере Windows 10 Pro x64 22H2 (19045.4046) сколько свободного места возможно высвободить после применения автоматизированного скрипта очистки Windows.
Более 25 Гб свободного места, весьма неплохо.
Таким нехитрым способом можно не только сэкономить приличное количество времени и удалить трудноудаляемые временные файлы, но и быть уверенным, что отзывчивости Windows ничего не помешает! Уважайте свободу, используйте только проверенное ПО и ни в коем случае не позволяйте компаниям диктовать вам свои условия. С вами был Павел. Ещё увидимся!
Сейчас на главной
Новости
Публикации

Чуть больше трех лет назад модель CRA от компании CCA произвела фурор в бюджетном сегменте внутриканальных наушников. Они действительно были замечательными. Затем вышло продолжение линейки с…

Завтра Московский
метрополитен будет торжественно отмечать своё 90-летие. Дата не полностью круглая,
но заслуживающая внимания. Тем более, следующая «совсем круглая» будет только
через 10 лет, а за…

Сегодня
получить ровный загар можно в любое
время года. Достаточно лишь посетить
ближайший солярий. При этом для тех, кто
стремится к ровному загару и ухоженному
виду, солярий долгое время был…

Многие из нас даже не задумываются, почему в лифтах почти
всегда есть зеркало. Оно стало настолько привычным элементом интерьера, что
воспринимается скорее как данность, чем как осознанное решение,…

Представьте себе картину: в густых лесах Уганды шимпанзе, наш ближайший родственник в животном мире, не просто зализывает свои раны, но и целенаправленно ищет определённые листья, чтобы приложить…

SOUNDMAX SM-PS5031B является представителем портативных колонок в низком ценовом диапазоне, но обладает довольно неплохим звуком, компактными размерами, наличием FM- радио и аккумулятором емкостью…
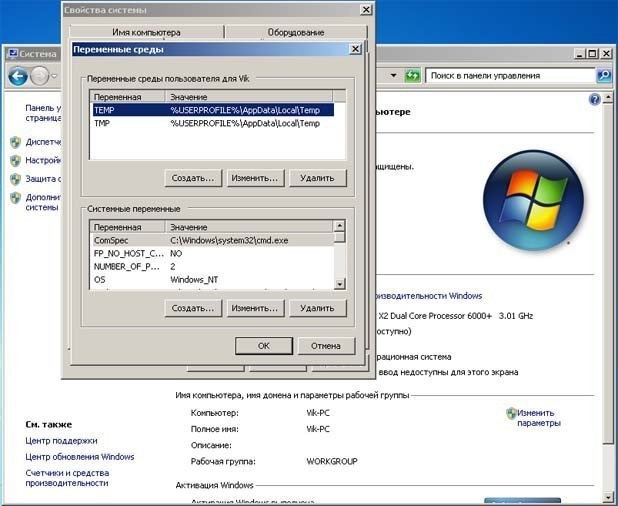
Дата обновления
13.02.2025
Гидрогеология — переподготовка
Курс профессиональной переподготовки «Гидрогеология» по всей России. ✓ Дистанционное обучение ✓ Получение диплома с бесплатной доставкой ✓ Цена 29990 руб

Мы уже видели некоторые временные файлы, такие как Temporary Internet Files, Index.dat Files, Cookies и Prefetch Files. В этой статье мы рассмотрим несколько аспектов временных файлов Windows, которые ваш компьютер создает во время нормальной работы.
Что такое временные файлы в Windows
Временные файлы в Windows — это те ненужные файлы, которые используются только временно и становятся избыточными после завершения задачи. Эти временные файлы создаются для временного хранения данных во время создания, обработки или использования файла.
Почему создаются временные файлы
Временные файлы Windows создаются операционной системой во время нормальной работы операционной системы, когда для этой задачи может быть недостаточно памяти.
Программное обеспечение, которое использует большие объемы данных для редактирования графики, видео и мультимедийного контента, также создает временные файлы. Такие временные файлы создаются часто и остаются в системе даже после того, как задача уже завершена, что может привести к сокращению дискового пространства.
Временные файлы также создаются в целях резервного копирования. Например, Microsoft Office сохраняет временные файлы открытого документа каждые несколько минут. Если вы сохраните документ и выйдете, временный файл будет удален. В случае неожиданного сбоя программы временный файл не удаляется. Следовательно, они могут быть полезны для восстановления потерянных данных в случае сбоя программы или сбоя системы.
В идеале временные файлы следует удалять после выхода из программы. Но это не всегда так, что приводит к потере места на диске.
Где находятся временные файлы
Временные файлы в Windows обычно находятся в двух местах:
- % системный диск% \ Windows \ Temp
- % userprofile% \ AppData \ Local \ Temp
Если вы щелкните C: \ Windows \ Temp, вы получите сообщение о том, что в настоящее время у вас нет прав доступа к этой папке. Нажмите «Продолжить», чтобы сделать это. Вы увидите, что большая часть содержимого — это файлы .tmp, .temp и .txt.
Эта папка обычно находится в C: \ Users \ username \ AppData \ Local \ Temp и создается для каждого пользователя. Это скрытая папка, и вам сначала нужно будет установить отображение скрытых системных папок в свойствах папки, прежде чем вы сможете ее увидеть.
Временные файлы, созданные операционной системой Windows, которые обычно хранятся в папке% system% \ Windows \ Temp, создаются пользователем при запуске любого программного обеспечения, хранящегося в профиле пользователя, в папке% userprofiles% \ AppData \ Local\.
Временные файлы для определенного программного обеспечения также могут быть помещены в подпапку в корневой папке для определенного программного обеспечения.
В редких случаях вы можете создать временный файл или временную папку в корневом каталоге на диске C (системный диск). Вы можете подробно просмотреть папку, а затем удалить ее, если не уверены, действительно ли она содержит временные файлы.
Изменение расположения папки Temp
При желании вы можете изменить расположение папки временных файлов. Для этого откройте свойства системы через Панель управления -> Переменные среды> Измените системные и / или пользовательские переменные по своему усмотрению.

Но помните, что из соображений безопасности лучше никогда не объединять временные каталоги вместе для всех профилей пользователей, так как временные файлы были уязвимы из-за неправильной программы авторизации файлов или других условий.
Очистить папку временных файлов
вы можете использовать бесплатные программы очистки нежелательной почты, такие как CCleaner, или встроенную утилиту очистки диска, чтобы легко очистить содержимое папки Temp.
Вы собираетесь удалить содержимое вашего установщика в папке Windows или в папке winsxs в каталоге из-за его абсолютно большого размера!? Подумай еще раз!
Когда вы используете компьютер на базе ОС Windows, он автоматически создает временные файлы, которые помогают программам работать быстрее. Однако со временем эти временные файлы могут накапливаться и замедлять работу вашего компьютера. Поэтому важно регулярно удалять эти файлы, чтобы повысить скорость и производительность вашего компьютера.
от Anatoliy | Обновнено 07.06.2024 | от Anatoliy
![5 практических способов удаления временных файлов в Windows [2023] 5 практических способов удаления временных файлов в Windows [2023]](https://s3.amazonaws.com/www-itopvpn-com/blog/20230713/1689245473476375.png)
Что означает временный файл?
Временные файлы создаются всякий раз, когда вы запускаете задачу или программу на своем компьютере. Например, при установке программного обеспечения могут быть созданы временные файлы для хранения временной информации об установке. Точно так же, когда вы просматриваете Интернет, создаются временные файлы для хранения данных текущего сеанса, такие как файлы cookie, история просмотров или кеш. Как правило, эти файлы создаются для повышения производительности компьютера за счет ускорения доступа к данным или сохранения необходимой информации.
Почему важно удалять временные файлы
Хотя временные файлы могут быть полезны, они также могут вызвать проблемы при неправильном обращении. Например, они могут занимать место на жестком диске, что может снизить производительность вашего компьютера. Кроме того, временные файлы могут представлять угрозу безопасности вашего компьютера, поскольку они могут содержать конфиденциальную информацию, такую как имена пользователей и пароли, которые могут быть восстановлены киберпреступниками. Регулярно удаляя временные файлы, вы можете снизить эти риски.
Как удалить временные файлы в Windows?
Способ 1: очистить временные файлы, удалив временную папку Windows
Удаление временной папки может освободить место на жестком диске, что может повысить производительность вашего компьютера. Однако важно отметить, что удаление временной папки потенциально может вызвать проблемы с некоторыми программами или приложениями. Вот почему рекомендуется сделать резервную копию всех важных файлов перед удалением временной папки и перезагрузить компьютер после удаления. Действия по удалению временных файлов путем удаления временной папки Windows:
Шаг 1. Нажмите клавиши Windows + R, чтобы открыть диалоговое окно «Выполнить».
Шаг 2. Введите %temp% в диалоговом окне и нажмите клавишу Ok.
Шаг 3. Выберите все файлы и папки во временной папке. Затем нажмите клавишу Delete, чтобы стереть все временные файлы. Вы также можете удалить их выборочно. Как правило, большинство программ хранят свои файлы в папке с таким же именем, поэтому вы можете щелкнуть по папкам, чтобы проверить содержащиеся файлы, а затем удалить их.
Способ 2: удалить временные файлы с помощью командной строки
Удаление временных файлов с помощью командной строки — это быстрый и простой метод. Командная строка Windows — это очень полезный инструмент, который позволяет выполнять различные команды для выполнения определенных задач. Чтобы удалить временные файлы с компьютера с помощью этого метода, выполните следующие действия:
Шаг 1. Откройте командную строку, нажав клавишу Windows + R, затем введя cmd и нажав Enter.
Шаг 2. Введите cd /d %temp% в окне командной строки и нажмите Enter.
Шаг 3. Введите del * /s /q и нажмите Enter.

Дождитесь завершения процесса удаления.
Способ 3. Очистите временные файлы, очистив диск Windows
Очистка жесткого диска вашего компьютера является важным шагом для поддержания его оптимальной работы. Это связано с тем, что со временем временные файлы накапливаются на жестком диске, занимая место для хранения и замедляя работу вашей системы. Далее мы расскажем вам, как очистить временные файлы, очистив диск Windows.
Поскольку в Windows есть встроенный инструмент для очистки жесткого диска, вам не нужно загружать какое-либо стороннее программное обеспечение.
Шаг 1. Откройте командную строку: нажмите клавишу Windows + R, введите cmd и нажмите Enter.
Шаг 2. Введите следующую команду: cleanmgr /d C: и нажмите Enter. Эта команда запустит инструмент очистки диска и попросит вас выбрать раздел, который вы хотите очистить.
Шаг 3. Выберите раздел, который вы хотите очистить, и нажмите OK.
Появится сообщение с вопросом, действительно ли вы хотите удалить файлы, нажмите «Да», чтобы удалить их.
Способ 4. Очистите временные файлы в настройках Windows
Еще один быстрый и простой способ — очистить временные файлы, накопленные на вашем компьютере, в настройках Windows. Этот метод также полезен для очистки других типов ненужных файлов, таких как файлы кэширования, эскизы файлов и файлы журналов.
Шаг 1. Нажмите кнопку «Пуск» и перейдите в «Настройки Windows». Вы также можете нажать клавиши Windows + I, чтобы получить к нему более быстрый доступ.
Шаг 2. В разделе «Параметры Windows» нажмите «Система», а затем выберите «Хранилище».
Шаг 3. В разделе «Память» нажмите «Временные файлы».

Windows просканирует ваш компьютер на наличие временных файлов. Когда сканирование будет завершено, выберите элементы, которые вы хотите стереть, затем нажмите «Удалить файлы» вверху, чтобы очистить их.

Способ 5. Удаляйте временные фишеры в один клик с помощью Advanced SystemCare
Advanced SystemCare — это универсальный очиститель ПК, который предлагает удобное решение для удаления временных файлов в Windows. В отличие от других методов, требующих технических знаний или сложных ручных действий, Advanced SystemCare предлагает простой и эффективный способ очистки временных файлов одним щелчком мыши. Мы рекомендуем вам сделать резервную копию важных данных, прежде чем использовать этот инструмент для полного удаления временных файлов.
Шаг 1. Загрузите и установите Advanced SystemCare на свой компьютер.
Шаг 2. Запустите программу, нажмите «Пуск».

Шаг 3. Подождите, пока программа оценит состояние вашего компьютера, после завершения сканирования вам нужно только нажать «Исправить», чтобы удалить ненужные файлы на вашем компьютере, включая временные файлы.

Вы также можете настроить элементы для сканирования в ручном режиме.

Помимо очистки временных файлов, Advanced SystemCare также предлагает дополнительные функции, такие как оптимизация системы, защита конфиденциальности в Интернете, ускорение Интернета, защита от вирусов и т. д.
Заключение
Короче говоря, регулярное удаление временных файлов необходимо для повышения производительности вашего компьютера и освобождения места для хранения. Методы, представленные в этой статье, предлагают несколько вариантов выполнения этой задачи, каждый из которых имеет свои преимущества и недостатки. Однако, если вы ищете быстрый и простой способ очистить временные файлы одним щелчком мыши, мы рекомендуем использовать Advanced SystemCare. Это программное обеспечение предлагает функции автоматической очистки временных файлов, а также другие функции для оптимизации производительности вашего компьютера. Регулярно используя Advanced SystemCare, вы сможете поддерживать свой компьютер в хорошем рабочем состоянии и продлить срок его службы.
