Windows 10 comes with a lot of advanced features that are turned off by default. We have discussed one such feature in the past called Sandbox that allows users to run a virtual Windows 10 instance. Hyper-V (a feature that enables virtualization) is another such feature that is often compared with or even mistaken to be the same as Sandbox.

Hyper-V and Sandbox share some core attributes, but there are subtle differences that are important enough to understand. We will explore what virtualization is, how to enable it, and why you may use it.
Let’s begin.
Virtualization will allow you to run other operating systems (OS) on the same machine, which is running an operating system. These are called virtual machines (VM), and Hyper-V’s job is to create virtual environment. That includes virtual hard disks to save data, virtual switches, and so on. This is also called hardware virtualization. You create a whole new computer, even multiple computers, and run them on the same machine. For example, you can now run Windows and Linux on the same computer at the same time.
Sandbox vs. Virtualization
A sandbox will also create a virtual space, but you can only install and test apps and software. It will not create virtual hardware. It’s not simulating an entirely new computer environment but shares the same hardware and drivers as your primary installation.
Because the sandbox is dependent on the primary machine’s hardware, any app you install, files you create, and settings you change will vanish the moment you close the sandbox. Shutting down the computer will yield the same result. It depends on the primary installation’s hardware resources to exist, just like an app. That makes it an excellent place to test apps and settings without running the risk of messing up your primary installation.

VM acts and behaves like a real computer, and whatever you do inside VM remains in the VM. You can’t access it outside of it in the primary installation. But, a VM is not temporary. It will save itself when you put the computer to sleep or even when shut down it. That means it is more permanent, allowing you to do much more than just test apps. You can work on it, create and save files inside it, and test or troubleshoot or even build something. My friend used to practice Oracle modules inside a VM on his laptop.
Leo from Ask Leo has done an excellent job of explaining the difference using flowchart and diagrams.
Why Use Virtualization
There are a few scenarios where it may come in handy like:
- Install Linux or another OS that is not Windows
- Run older versions of Windows like 7, XP
- Create/remove OS on the fly with no footprint
- Build and test apps in different environments
Not all apps will work in virtualization. For example, games that depend on hardware like graphics card won’t run in a virtual environment.
System Requirements
System resources will depend on the number of virtual instances you are running and what you are doing inside them. These are the minimum requirements:
- Windows Pro or Enterprise license
- At least 4GB RAM
- 64-bit processor with SLAT and VM Monitor Mode Extension
- Enable Virtualization Technology in BIOS – name may differ based on make and model of the motherboard
- Enable Hardware Enforced Data Execution Prevention in BIOS
Entering BIOS is easy on Windows 10, so you don’t have to worry about that.
Now, open CMD and type systeminfo command to ensure your system meets all the hardware requirements. You should view Yes in front of all entries next to Hyper-V Requirements.

How to Enable Virtualization
The steps for enabling virtualization in Windows 10 is pretty much the same as enabling the sandbox mode. You need to tick the right box, and you are done.
Step 1: Open Control Panel from the Start menu.
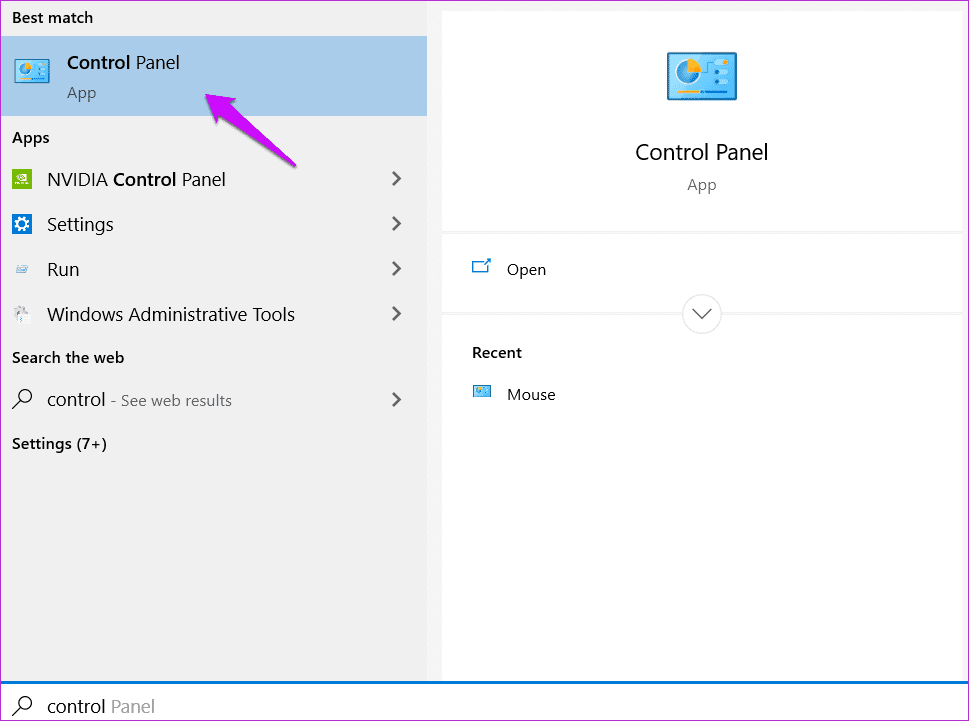
Step 2: Search for and open Turn Windows features on or off.
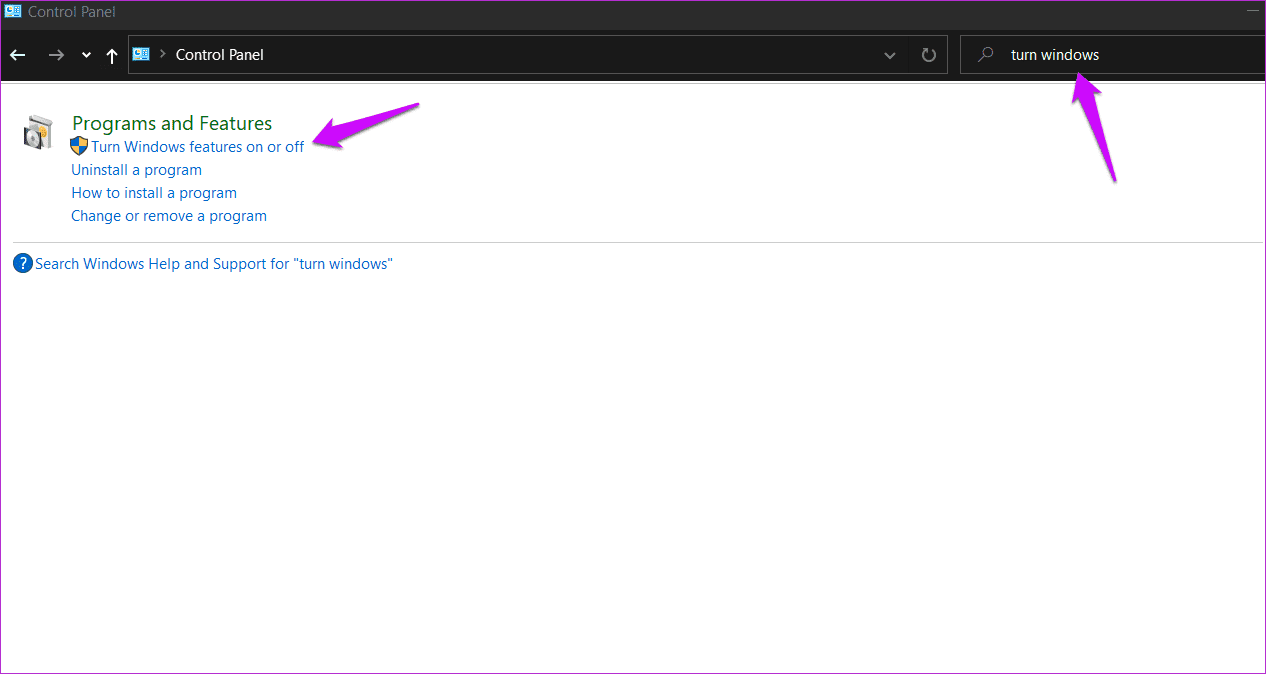
Step 3: Select Hyper-V in the pop-up that follows. It should have two sub-folders as you would notice in the screenshot below.

Save everything. You will find Windows Sandbox option in the same menu. You can enable that too at the same time. It’s not an either/or feature.
You can also enable Hyper-V using Command Prompt or PowerShell.
Life in a Simulation
The virtualization or Hyper-V feature is designed with pro users, enthusiasts, developers, and programmers in mind. That’s one reason why it is not available to Home users. Enabling the feature itself is pretty easy and takes less than a few moments. While the system requirements are pretty low, I would recommend you to beef up your computer with an extra RAM stick. That will keep both the primary and virtual installation/s happy and working smoothly. So, what are you using it for?
Next up: Windows Sandbox and Sandboxie offer a risk-free means to test out programs. Check out how they stack against each other.
Was this helpful?
Thanks for your feedback!
The article above may contain affiliate links which help support Guiding Tech. The content remains unbiased and authentic and will never affect our editorial integrity.
Начинающие программисты часто сталкиваются с необходимостью использования виртуальной машины, но при этом не до конца понимают, как включить аппаратную виртуализацию. При этом виртуализация — один из самых полезных инструментов для разработчика, особенно если код пишется под смартфоны. В статье расскажем о преимуществах виртуализации и о том, как включить технологию в Windows 10 и 11.

Что такое аппаратная виртуализация и зачем она нужна
Виртуализация — это разделение ресурсов одного компьютера на две ОС одновременно. В этом случае ПК продолжает работать под управлением Windows, а параллельно в нем независимо запущена оболочка Android.
В результате вы получаете две операционные системы на компьютере или ноутбуке, которые обладают выделенными ресурсами и собственной файловой системой. Windows является домашней, а гостевая запускается внутри нее, как обычная программа.
Виртуализация на Windows может понадобиться для эмуляции Linux, Android или другой версии Windows. Технология нужна для тестирования кода или получения доступа к приложениям, которых нет в домашней системе.
Такое решение обладает рядом преимуществ для разработчика:
- экономия — нет необходимости покупать дополнительный компьютер;
- безопасность — при виртуализации машина получает независимый от основной ОС участок памяти, поэтому даже в случае проникновения вирусов основная информация защищена от удаления;
- удобство — можно сразу работать в обеих ОС на одном компьютере.
Если вы работаете с Android, то также можете использовать программную виртуализацию: для ее настройки не нужно заходить в настройки БИОС, но придется столкнуться с существенными ограничениями — низкой скоростью работы и одноядерным режимом. Примером ПО для программной виртуализации является Bluestacks или виртуализация по-русски — отечественные аналоги в эпоху импортозамещения.
Как проверить, поддерживает ли компьютер аппаратную виртуализацию
Не все компьютеры под управлением Windows 10 или 11 поддерживают виртуализацию. Поэтому, если вы только планируете приобрести ПК или ноутбук, рекомендуем узнать о наличии функции заранее.
Чтобы понять, доступна ли виртуализация на устройстве, зайдите в «Диспетчер задач» с помощью клавиш Ctrl + Shift + Esc и далее в раздел «Производительность». Если в списке параметров под графиком есть упоминание виртуализации или Hyper-V, то вы можете настроить виртуализацию в будущем.
В качестве альтернативы можно загрузить сторонние утилиты для проверки доступа к виртуализации, в зависимости от процессора:
- Intel — загрузите Intel Processor Identification Utility с сайта производителя и откройте раздел CPU. Если рядом с параметром Virtualization есть галочка, то технология доступна;
- AMD — если у вас процессор AMD, то установите программу AMD-V Detection Utility и запустите ее от имени администратора. ПО сразу сообщит вам, доступно ли включение виртуализации.
Пошаговая инструкция по включению аппаратной виртуализации через BIOS/UEFI
Настройка виртуализации в Windows 10 и 11 проходит через BIOS или UEFI. Не стоит пугаться этих программ: далее мы подробно объясним, как включить виртуализацию без каких-либо рисков.
Для начала нужно зайти в BIOS/UEFI. Для этого при перезагрузке нажмите на F1, F2 или Del — на разных моделях компьютеров и ноутбуков срабатывают разные клавиши.
Как включить виртуализацию на процессорах Intel и AMD:
- Находясь в BIOS/UEFI, нажмите на F7 или перейдите в раздел Advanced Mode.
- Найдите вкладку CPU Configuration.
- Нажмите на Intel Virtualization Technology для процессоров Intel или CVM Mode для AMD — параметр Disabled должен смениться на Enabled.
- Выйдите из оболочки, предварительно сохранив изменения.
После этого можно перейти к финальному этапу запуска виртуализации на вашем ПК.
Настройка виртуализации в Windows после включения в BIOS/UEFI
Осталось выполнить несколько действий внутри оболочки Windows, после чего вы сможете запустить виртуальную машину:
- Включите технологию Hyper-V — для этого в панели управления выберите “Программы”, затем “Программы и компоненты”, после чего зайдите во “Включить или отключить компоненты Windows”, нажмите на Hyper-V и сохраните изменения.
- Установите гипервизор — для начала оптимальным вариантом будет VirtualBox от Oracle.
- Создайте виртуальную машину в консоли Microsoft Hyper-V Manager — найдите ее в поиске по программам, выберите нужный гипервизор и следуйте контекстным инструкциям.
- Создайте виртуальную машину в гипервизоре — выберите нужную ОС, выделите ресурсы и добавьте образ операционной системы.
- Запустите аппаратную виртуализацию — теперь вы можете использовать вторую ОС через окно гипервизора.
Если вы работаете в нескольких ОС, то виртуализация еще больше все упростит. Вы можете создать более одной виртуальной машины в VirtualBox — они могут быть под управлением как одной, так и разных операционных систем.
Главное, не забывайте держать под контролем объем выделенных ресурсов под решение конкретных задач. В противном случае вы рискуете замедлением работы. Особенно это касается устройств, на которых менее 16 Гб оперативной памяти.
Часто возникающие проблемы и их решение
Что делать, если виртуализация не включается в BIOS/UEFI?
Проверьте, доступна ли виртуализация на устройстве, после чего повторно перезагрузите компьютер или ноутбук.
Где загрузить ОС для гипервизора?
Дистрибутивы операционных систем можно скачать на официальных сайтах разработчиков.
Как улучшить производительность виртуальных машин?
Выделяйте ресурсы, достаточные для эффективной работы. Соблюдайте баланс между домашней и гостевой ОС, особенно если на устройстве не так много оперативной памяти.
What is Virtualization for Windows 10?
One of the features included in Windows 10 is the ability to create virtual machines. A virtual machine is a packaged operating system that can run on top of a “host” operating system. Virtualization allows the same host to run multiple “guest” operating systems, and easily move virtual machines between hosts.
Windows 10 virtualization is managed by Microsoft’s own hypervisor, called Hyper-V. This is the hypervisor used to run the entire Azure cloud stack, so it is robust and secure enough for even the largest enterprise deployments. Hyper-V Windows virtualization enables:
- Running software that requires an earlier version of Windows or a non-Windows operating system, on top of a Windows machine.
- Testing software with several operating systems, without having access to a device that has them installed.
- Export virtual machines and import them into any Hyper-V based system, including the Microsoft Azure cloud.
- Running virtual desktop infrastructure (VDI) Windows workloads on Windows 10 machines.
Hyper-V on Windows 10
Hyper-V performs hardware virtualization. This means that all virtual machines typically run on virtual hardware—you can define virtual disks, virtual switches, and other virtual devices and add them to virtual machines.
Hyper-V is a Type 1 hypervisor, which runs directly on physical hardware. It differs from other virtualization solutions like VMware vSphere and VirtualBox, which are Type 2 hypervisors that run on top of an operating system.
System Requirements
Hyper-V is available for 64-bit editions of Windows 10 Pro, Enterprise and Education (not the Home version).
Here is a list of important hardware considerations related to implementing Hyper-V on computers running Windows 10:
- Processor—each virtual machine is assigned up to 240 virtual processors per virtual machine. The main factor in this case is the active operating system. To use CPU resources efficiently, you need to determine how many virtual processors (processor cores) each virtual machine needs.
- Memory—to ensure high performance, you need to allocate enough RAM resources for Hyper-V hosts and virtual machines. You can use the Dynamic Memory feature to resize virtual machine memory automatically. You must have at least 4 GB of RAM available for the Hyper-V host and the virtual machines running on it (more RAM is required the more VMs you run, or the more intensive your workloads).
- Storage—adequate I/O bandwidth is required to run virtualized workloads without interruption. This reuires high performance storage controllers and hard drives. In addition, to optimize I/O between multiple disk drives, RAID should be configured correctly.
- CPU cache—a large CPU cache is very useful when running virtual environments with heavy workloads. The processor cache is very fast, virtual machines can access critical data or applications more quickly than from main memory.
Hyper-V Limitations
When planning your Windows 10 virtualized deployment, consider the following limitations of Hyper-V:
- Applications—Applications strongly dependent on specific hardware may not run properly on virtual machines. In addition, latency-sensitive applications may have issues when running in a virtualized environment.
- Complexity—running Hyper-V requires expertise, and involves advanced tasks like enabling Intel VTx, managing networks and vSwitches, and tuning the resources allocated to each VM (cores, memory, and dynamic memory allocation).
- Management—there is no central management interface to create and manage Windows 10 virtual machines. Users have to do this manually, or admins can automate creation of VMs using scripting.
- Security—virtual storage is not encrypted out-of-the-box, meaning that attackers who compromise the host can access the content of any virtual machines. The Windows Remote Desktop Protocol (RDP) is not protected against screen/keyboard capturing or injecting. Hyper-V does not provide network segregation or any firewall capabilities out of the box.
- Patching—users and administrators now have to manage multiple operating systems, including patching and maintenance.
- Automation—Hyper-V does not automate virtual desktop processes such as automatically joining a user to Azure Active Directory (Azure AD).
Hyper-V on Windows 10 Windows Server
Some features of Hyper-V are different in Windows 10 compared to Windows Server.
Hyper-V on Windows 10 does not support live migration of VMs between hosts, replicas, Virtual Fiber Channel, shared virtual hard disk files (VHDX), and SR-IOV networking. These features are only supported on Windows Server.
Hyper-V on Windows Server does not support Quick Create, NAT switches and VM gallery.
In addition, the Hyper-V memory management model is different on each system. On Windows Server, Hyper-V allocates all memory to virtualized workloads. On Windows 10, Hyper-V assumes the machine is running other software in addition to the virtual machine, and allows memory to be allocated to non-virtualized workloads.
Running Containers on Windows with Hyper-V Virtualization
Microsoft recently introduced container technology, allowing developers to create and run Windows and Linux containers on Windows 10 devices.
Containers can run as a separate process in Windows (just like traditional Linux containers). However, the limitation is that the containerized application shares the operating system kernel. This means the container must run the same operating system as the host.
Hyper-V provides a feature called container isolation, which lets you run each container in a customized virtual machine, and get access to any operating system kernel, even Linux. This allows Windows and Linux containers to run simultaneously in the same machine.
These isolated containers are similar to traditional virtual machines. However, they are optimized to conserve resources. For example, Linux Containers on Windows 10 (LCOW) runs a virtual machine with a minimal Linux kernel that has just enough capabilities to support the container. Isolated containers can also dramatically improve security, because they offer hardware-level isolation between containers.
For more details, read on in-depth blog post on Windows Containers
How to Enable Virtualization on Windows 10
To enable Hyper-V virtualization on a Windows 10 machine, follow these steps:
- Make sure Intel VT-x is enabled in your BIOS settings. This enables your CPU to function as multiple virtual cores.
- In the Windows command line, run systeminfo in CMD and ensure that Hyper-V Requirements are all set to Yes. If not, ensure the machine meets all the system requirements.
- Install Hyper-V by opening PowerShell and running the following command (all in one line). Ensure you are logged in as administrator of the machine. Enable-WindowsOptionalFeature -Online -FeatureName Microsoft-Hyper-V -All
- Reboot the machine, and from the start menu, select Hyper-V Quick Create.
- Select an operating system, or provide your own operating system image by clicking Local Installation Source, and selecting a VHDX or other image file.
- Make sure to deselect Secure Boot if you are running a Linux VM.
- Click Create Virtual Machine.
Manage Virtual Machines in Windows 10
There are two main features you should be aware of to manage Windows 10 VMs in Hyper-V.
Enhanced Session Mode
You can enable Enhanced Session Mode in Hyper-V to allow the hypervisor to connect to virtual machines using the remote desktop protocol (RDP). This provides the following benefits:
- Lets you resize a VM screen and make use of high DPI monitors.
- Allow VMs to use a shared clipboard, and transfer files from the local system with drag and drop.
- Allows local devices to be shared with the VM, including audio devices, USB storage, printers, and disk drives.
Using Checkpoints
Hyper-V lets you create a snapshot of your virtual machine, called a checkpoint. Make sure to create checkpoints before changing configurations, performing an update, or installing software applications. This will allow you to revert to a known good state before you made the change.
Hyper-V supports two types of checkpoints:
- Standard—copies the entire VM with its current memory state. This is not a complete backup, and may cause consistency issues, especially in Active Directory.
- Production—uses Windows Volume Shadow Copy Service (VSS), or on Linux VMs, File System Freeze (FSF), to create a snapshot that is data consistent. This type of checkpoint does not capture the memory state of the virtual machine.

Время на прочтение6 мин
Количество просмотров71K
Hyper-V более известен как технология виртуализации серверов; однако, начиная с Windows 8, он также доступен в клиентской операционной системе. В Windows 10 мы значительно улучшили работу, сделав Hyper-V отличным решением для разработчиков и ИТ-специалистов.
Microsoft Hyper-V, кодовое название Viridian, — это нативный (тип 1) гипервизор, который, в отличие от VMware Workstation, VirtualBox и других гипервизоров типа 2, работает непосредственно на оборудовании. Впервые он был выпущен в Windows Server 2008 и позволяет запускать виртуальные машины в системах x86-64.
Hyper-V позволяет разработчикам быстро разгонять виртуальные машины для разработки на Windows 10 с превосходной производительностью, но он также используется в нескольких других функциях разработки в качестве серверной технологии, например, в таких как эмулятор Android, подсистема Windows для Linux 2 (WSL2) или контейнеры Docker. В этой статье мы кратко рассмотрим, как Hyper-V в Windows 10 может помочь разработчикам.

Быстрое создание коллекции виртуальных машин
Во-первых, давайте начнем с одной из основных функций для создания виртуальных машин. Теперь вы можете не только создавать виртуальные машины Hyper-V, устанавливая их с помощью файла ISO; вы можете использовать Hyper-V Quick Create VM Gallery, чтобы быстро создать новую среду разработки Windows 10 или даже виртуальную машину Ubuntu. Инструмент загрузит предварительно настроенную виртуальную машину Hyper-V с Windows 10 и средой разработки Visual Studio или Ubuntu 18.04 или 19.04. При желании вы также можете создавать собственные образы виртуальных машин Quick Create и даже делиться ими с другими разработчиками.
Подсистема Windows для Linux 2 (WSL 2)
С подсистемой Windows для Linux Microsoft перенесла среду Linux на Windows 10 desktop и позволяет запускать среду GNU/Linux — включая большинство инструментов, утилит и приложений командной строки — непосредственно в Windows без изменений, без издержек полноценных виртуальных машин. В последних версиях Windows 10 Insider Preview Microsoft выпустила превью WSL 2. WSL 2 использует технологию виртуализации Hyper-V для изоляции и виртуализации WSL в серверной части. Это обеспечивает не только преимущества безопасности, но и огромный прирост производительности. Подробнее о подсистеме Windows для Linux 2 вы можете узнать здесь.
Расширенный режим сеанса для обмена устройствами с вашей виртуальной машиной
Одной из трудных частей в прошлом было взаимодействие между виртуальной машиной и хост-машиной. С добавлением Enhanced Session Mode , Microsoft упростила копи-паст файлов между ними, а также теперь можно совместно использовать устройства. В том числе:
- Делает виртуальные машины изменяемого размера и с высоким DPI
- Улучшает интеграцию виртуальной машины
- Позволяет совместное использование устройств
Расширенный режим сеанса включен по умолчанию в Windows 10 Hyper-V, в Windows Server вам необходимо включить эту функцию в настройках Hyper-V. Если вы создаете собственную виртуальную машину Linux, убедитесь, что вы установили последние версии драйверов виртуализации.
Чекпоинты
Огромным преимуществом виртуализации является возможность легко сохранять состояние виртуальной машины, что позволяет вам возвращаться назад или вперед в определенный момент времени. В Hyper-V эта функция называется контрольной точкой виртуальной машины, ранее была известна как снимок виртуальной машины.
Hyper-V знает типы контрольных точек:
- Стандартные контрольные точки: делает снимок состояния виртуальной машины и памяти виртуальной машины в момент запуска контрольной точки.
- Продакшн-контрольные точки: использует службу теневого копирования томов или Freeze File System на виртуальной машине Linux для создания согласованной с данными резервной копии виртуальной машины. Снимок состояния памяти виртуальной машины не создается.
Тип контрольной точки может быть установлен виртуальной машиной. Оба типа чекпоинтов имеют разные преимущества и недостатки. В последних версиях Hyper-V продакшн-контрольные точки выбираются по умолчанию. Однако вы можете легко изменить это с помощью настроек диспетчера Hyper-V или PowerShell. На моем клиентском компьютере с Windows 10 я предпочитаю использовать стандартные контрольные точки, поскольку он также сохраняет состояние памяти виртуальной машины, однако в системах с продакшн-серверами я настоятельно рекомендую использовать продакшн-контрольные точки, и даже в этом случае вам следует соблюдать осторожность.
NAT сети
Одной из особенностей, которые были очень болезненными в прошлом, была сеть. С появлением опции переключения NAT в виртуальном коммутаторе Hyper-V теперь вы можете легко подключить все ваши виртуальные машины к сети, к которой подключен ваш хост. В Windows 10 вы получите переключатель по умолчанию для подключения ваших виртуальных машин. Если этого недостаточно или вы хотите использовать виртуальный коммутатор NAT на сервере Hyper-V, вы можете использовать следующие команды для создания виртуального коммутатора и правила NAT.
Вы можете узнать больше о Hyper-V NAT сетях здесь.
Запускайте контейнеры Windows и Linux в Windows 10
Контейнеры являются одной из самых популярных технологий прямо сейчас, с Docker Desktop для Windows вы можете запускать их на своем компьютере с Windows 10. По умолчанию Windows использует технологию Hyper-V, чтобы создать дополнительную защиту между контейнером и операционной системой хоста, так называемыми контейнерами Hyper-V. Эта функция также позволяет запускать Windows и Контейнеры Linux в Windows side-by-side без необходимости запуска полной виртуальной машины Linux в Windows 10.
PowerShell Direct и HVC
Если вы хотите взаимодействовать с вашей виртуальной машиной, работающей под управлением Windows 10, вы можете использовать диспетчер Hyper-V и консоль для непосредственного взаимодействия с операционной системой. Однако есть также два других варианта, которые позволяют вам управлять виртуальными машинами и получать к ним доступ с помощью командной строки. PowerShell Direct позволяет создавать сеанс удаленного взаимодействия PowerShell для виртуальной машины с использованием шины VM, так что никаких сетей не требуется. То же самое касается виртуальных машин Linux и инструмента HVC, который позволяет создавать SSH-соединение непосредственно с виртуальной машиной. Оба варианта также позволяют копировать файлы на виртуальные машины и с них.
Это очень удобно, если вы настроили некоторую автоматизацию, и вам нужно выполнить некоторые команды на виртуальной машине.
Windows песочница
Песочница Windows — это новая функция в Windows 10, выпущенная в версии 1903. Песочница Windows использует технологию Hyper-V для предоставления Windows 10 Sandbox. Песочница позволяет раскрутить изолированную временную среду рабочего стола, где вы можете запускать ненадежное программное обеспечение. Песочница отлично подходит для демонстраций, разработки, тестирования, устранения неполадок или для работы с вредоносными программами. Если вы закроете песочницу, все программное обеспечение со всеми его файлами и состоянием будет удалено навсегда. Это виртуальные машины с Windows 10, их преимущество в том, что они встроены в Windows 10, поэтому они используют существующую ОС, что обеспечивает более быстрый запуск, лучшую эффективность и удобство в обращении без потери безопасности.
Опыт Windows Sandbox также можно настроить с помощью файлов конфигурации. Таким образом, вы можете добавить дополнительное программное обеспечение и инструменты в свою Windows Sandbox.
Windows Defender Application Guard
Это может быть не связано непосредственно с развитием. Тем не менее, я думаю, что такое происходило с каждым. Мы видим ссылку, и мы не уверены, точно ли это доверенный сайт или это вредоносный сайт. С Windows Defender Application Guard мы получаем изолированный браузер, который защищает нас от вредоносных веб-сайтов и программного обеспечения. Если пользователь переходит на ненадежный сайт через Microsoft Edge или Internet Explorer, Microsoft Edge открывает сайт в изолированном контейнере с поддержкой Hyper-V, который отделен от операционной системы хоста.
Hyper-V Battery Pass-through
Эта особенность больше об удобстве. Если вы работаете и разрабатываете внутри виртуальной машины и используете консоль виртуальной машины в полноэкранном режиме, вы можете не заметить, когда у вашего ноутбука разрядился аккумулятор. Благодаря функции Hyper-V Battery Pass-through гостевая операционная система внутри виртуальной машины знает о состоянии батареи. Функция виртуальной батареи Hyper-V включена по умолчанию и работает с виртуальными машинами Windows и Linux.
Вложенная (Nested) виртуализация
Вложенная виртуализация позволяет запускать виртуализацию на виртуальной машине, в основном, как на начальном этапе для виртуальных машин. С Hyper-V вы можете запускать Hyper-V на виртуальной машине Hyper-V. Это интересно для пары разных сценариев. Во-первых, вы можете создать виртуальный хост Hyper-V для тестирования и лабораторных работ, или, что еще важнее, вы можете запускать контейнеры Hyper-V или Windows Sandbox на виртуальной машине. И еще одна замечательная особенность Nested Virtualization: она также работает с виртуальными машинами в Microsoft Azure.
Для включения nested-виртуализации внутри Hyper-V, вы можете изучить этот гайд.
Эмулятор Visual Studio для Android
Если вы используете Visual Studio для создания приложений Android, я уверен, что вы уже использовали Эмулятор Visual Studio для Android. Фича позволяет разработчикам использовать эмулятор Android с аппаратным ускорением, не переключаясь на гипервизор Intel HAXM, что обеспечивает им еще большую производительность и скорость.
Как настроить Hyper-V на Windows 10
Теперь, как вы можете видеть, Hyper-V является отличным инструментом для разработчиков и используется для множества различных функций. Чтобы установить Hyper-V, вы должны проверить следующие требования на вашем компьютере:
- Windows 10 Enterprise, Pro, или Education.
- 64-битный процессор с Second Level Address Translation (SLAT).
- Поддержка CPU для VM Monitor Mode Extension (VT-c на Intel CPUs).
- Как минимум 4 GB памяти.
Для получения дополнительной информации и устранения неполадок см. Windows 10: системные требования Hyper-V.
Для получения дополнительной информации о том, как установить Hyper-V в Windows 10, изучайте документацию Microsoft .
Виртуализация в Windows нужна прежде всего тем, кто занимается разработкой приложений на другие системы. В первую очередь, конечно же, на Android, но и другие ОС эта функция позволяет имитировать. Использование виртуализации необходимо для разработчиков ПО, специалистам IT-сферы и тем увлеченным людям, которые любят на своем ПК запускать программы и приложения для других платформ.
В статье подробнее посмотрим на то, что же это такое и как включить аппаратную виртуализацию.
Что такое виртуализация
Аппаратная виртуализация, известная также как Hyper-V — это особая утилита Windows, которая позволяет запускать виртуальные машины, имитирующие другие ОС. Как мы уже говорили во вступлении, это помогает разработчикам различных программ и приложений тестировать их прямо на своем ПК без необходимости приобретать другие устройства.
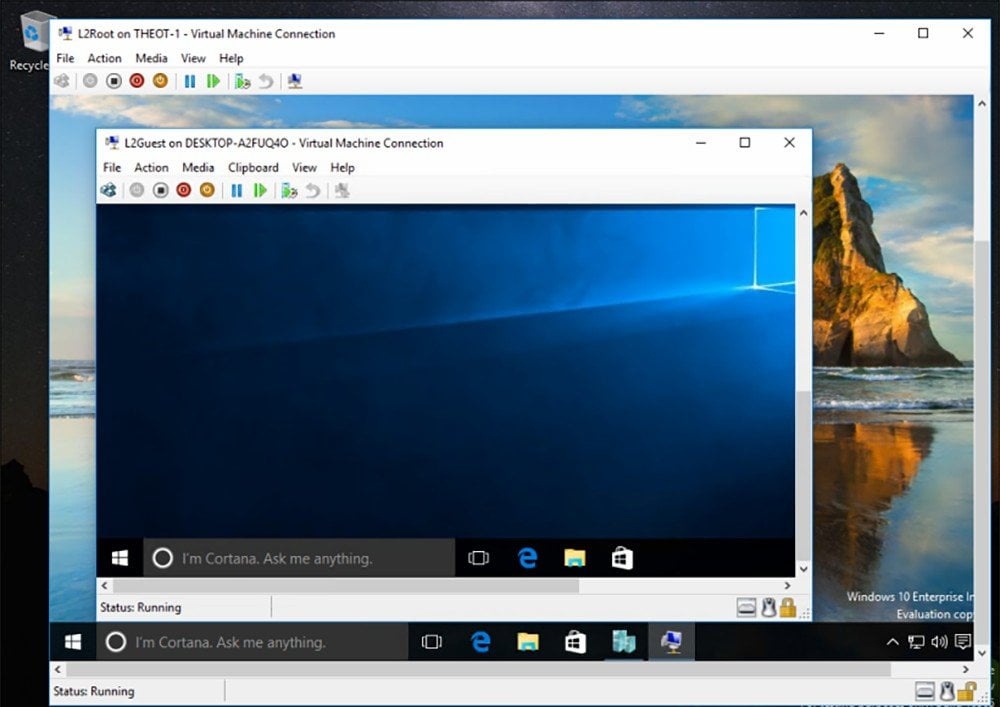
Каждая из виртуальных машин работает на собственном оборудовании (тоже виртуальном). Вы можете создавать искусственный жесткий диск, коммутатор и прочие компоненты.
Виды виртуализации
Первый вид — аппаратная. Она создает независимые и не связанные друг с другом виртуальные машины, с помощью программной имитации ресурсов физической версии сервера (ОЗУ, процессора и так далее).

Второй вид — виртуализация рабочих столов. С ее помощью можно создать отдельный рабочий стол и отделить его от физической инфраструктуры ПК. Это полезно для тех, кто работает удаленно, ведь так можно не закупать отдельные рабочие ПК, а просто раздавать им нужные программы с одного устройства.
И третий тип — контейнеризация (или виртуализация операционной системы). Она позволяет запускать ПО на различных контейнерах. Это занимает меньше ресурсов ПК, чем создание виртуальных машин и не так сильно нагружает устройство.
Зачем это нужно
Виртуализация позволяет решить несколько проблем. В первую очередь, вы можете запускать ПО, для которого нужны прошлые версии Windows или другие ОС, например, Linux или Android. Также вы можете с ними экспериментировать и менять их параметры, чтобы понять, на каких настройках будет лучше работать ваш прототип и что в нем нужно изменить.
С помощью виртуальных машин вы можете проверять работу вашего ПО сразу в нескольких системах. Запускать их можно будет даже на домашнем компьютере или ноутбуке. А еще их можно экспортировать и импортировать с рабочего ПК на домашний и наоборот.
Системные требования
Запускать Hyper-V вы можете только в 64-разрядных вариантах Windows 10. При этом работать она будет только на Профессиональной или Корпоративной версии, или версии для образовательных учреждений. А на Домашней версии вы не сможете воспользоваться этой функцией.
А вот оперативной памяти на вашем ПК должно быть не менее 4 ГБ, чтобы вы могли запустить хотя бы 2 виртуальных машины. Но если вы планируете запускать тяжелые проекты, видеоредакторы или игры, вам нужно хотя бы 16 ГБ оперативной памяти.
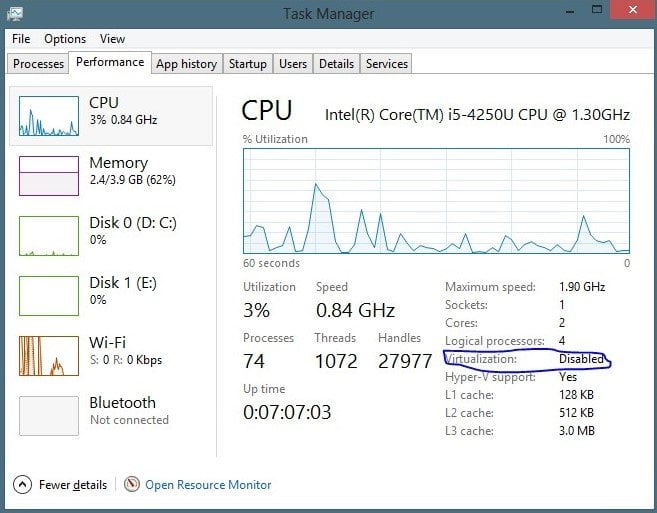
Также вам понадобится х64 процессор с поддержкой преобразования адресов второго уровня и расширением режима мониторинга виртуальной машины.
А вот как можно проверить, подходит ли ваш процессор:
- Процессор Intel. Загрузите на ПК программу Intel Processor Identification Utility, и во вкладке CPU Technologies ищите галочку возле надписи Intel® Virtualization Technology. Если она есть — ваш ПК сможет запустить виртуализацию.
- Процессор AMD. А здесь понадобится программа AMD-V Detection Utility. Запустите ее от имени администратора и она покажет вам, доступна ли на вашем ПК возможность создания виртуальной машины.
Какие системы можно запускать
Как мы уже сказали ранее, Hyper-V может запускать разные операционные системы на базе одного ПК. Перед тем, как включить виртуализацию, вам нужно убедиться, что у вас есть лицензии на запуск ОС, которые вы планируете загрузить на виртуальную машину.
Запустить с помощью виртуализации можно следующие системы:
- Linux;
- FreeBSD;
- Windows (имитация других версий);
- Android;
- MacOS.
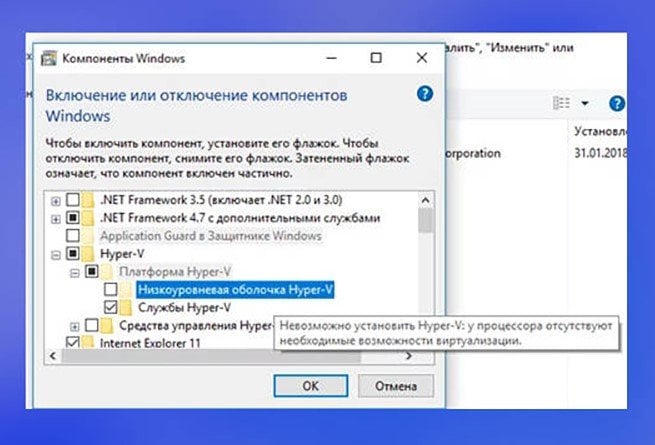
Ограничения
Несмотря на все преимущества виртуализации, у нее также есть несколько важных ограничений. Например, вы не сможете запускать программы или приложения, которые зависят от конкретного оборудования. Например, если вам нужно запустить на виртуальной машине игру, которая требует определенный графический процессор — ничего не выйдет, ведь вы не соблюдаете системные требования для ее запуска.
Также проблемы возникнут с высокоточными приложениями, которым нужен отклик менее 10 мс, приложениями для работы с музыкой в режиме реального времени и прочими программами, которым важен моментальный отклик. Это происходит потому, что виртуальные машины все-таки имеют небольшую задержку и не всегда могут оперативно реагировать на ваши действия.
Сервера виртуальных машин работают поверх уровней виртуализации, поэтому не имеют прямого доступа к оборудованию. Так что если вы хотите использовать Hyper-V, убедитесь, что сможете обеспечить корректный запуск приложений и что у них нет особых требований к отклику.
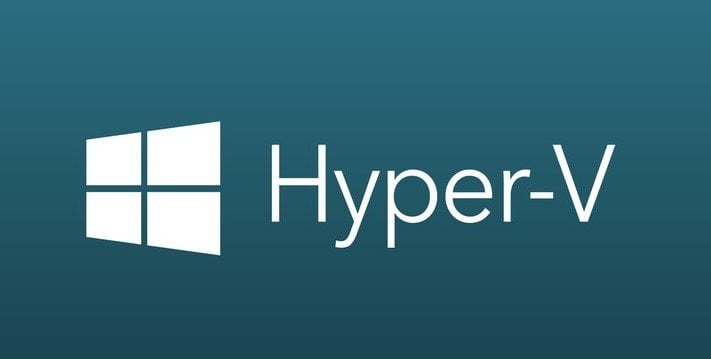
Включение аппаратной виртуализации
Теперь разберемся, как включить виртуализацию в Windows 10. Сделать это можно разными способами:
- Через раздел «Параметры»;
- С помощью PowerShell;
- Через средство обслуживания образов развертывания и управления ими (сокращенно DISM).
Мы разберем каждый из них, а вот виртуализацию в биосе не затронем потому, что это может быть рискованно, если вы не умеете с ним работать. Важно отметить, что сам механизм Hyper-V уже встроен в вашу ОС и его не получится дополнительно загрузить на ваш ПК.
Через параметры
Это самый простой вариант запуска виртуализации. Для его использования вам не придется вписывать коды в командную строку или запускать дополнительные службы.
Следуйте инструкции:
- Нажмите ПКМ на меню «Пуск» и в выпадающем окне выберите вариант «Приложения и компоненты»;
- В разделе связанных параметров найдите «Программы и компоненты» и щелкните на них;
- В левой части окна нажмите на «Включение или отключение компонентов Windows» (вам понадобятся права администратора для этого действия);
- Поставьте галочку в пункте Hyper-V;
- Перезагрузите ПК.

После перезагрузки средство запуска виртуализации заработает и вы сможете использовать его для работы.
Через PowerShell
А здесь уже понадобится немного поработать с командами. Внимательно читайте инструкции и копируйте выделенные команды:
- Запустите PowerShell через доступ администратора;
- Введите команду: Enable-WindowsOptionalFeature-Online-FeatureName Microsoft-Hyper-V-All
- Перезагрузите ПК.
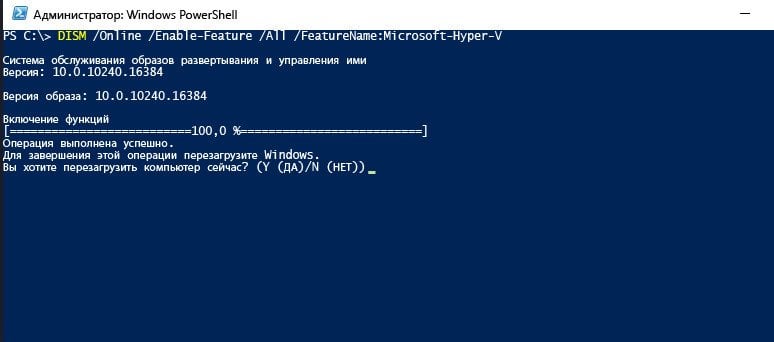
Через DISM
Для запуска виртуализации через средство DISM вам также понадобится PowerShell, либо командная строка.
Следуйте инструкции:
- Запустите PoweShell или командную строку от имени администратора;
- Введите команду: DISM/Online/Enable-Feature/All/FeatureName:Microsoft-Hyper-V
- Перезагрузите ПК.
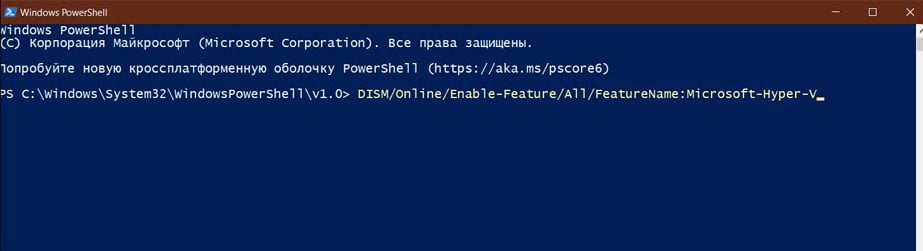
Теперь вы знаете, что такое виртуализация и как ее можно запустить с помощью системных средств. Будьте осторожны при работе с виртуальными машинами и тщательно проверяйте работу файлов.
Заглавное фото: wall.alphacoders.com
