Одна из возможностей восстановления Windows 10 — это использование точек восстановления системы, позволяющих отменить последние изменения в ОС, в том числе в системных файлах и реестре ОС. Точки восстановления создаются автоматически при обновлениях и изменениях системы, создать их можно и вручную, кроме этого, при соответствующих настройках параметров защиты системы.
В этой инструкции подробно описывается процесс создания точек восстановления, настройки, необходимые для того, чтобы Windows 10 делала это автоматически, а также способы использовать ранее сделанные точки восстановления для отката изменений в драйверах, реестре и параметрах системы.
Настройки восстановления системы
В зависимости от текущей конфигурации системы, автоматическое и ручное создание точек восстановление может быть как включено так и отключено, потому рекомендую проверить настройки и при необходимости изменить их:
- Зайдите в Панель управления (можно использовать поиск в панели задач) и откройте пункт «Восстановление», после чего перейдите в «Настройка восстановления системы». Ещё два способа попасть в нужное окно: нажать клавиши Win+R на клавиатуре, ввести команду systempropertiesprotection и нажать Enter, либо ввести команду sysdm.cpl после чего перейти на вкладку «Защита системы».
- Откроется окно настроек (вкладка «Защита системы»). Точки восстановления создаются для всех дисков, для которых защита системы включена. Например, если для системного диска C защита отключена, вы можете включить ее, выбрав этот диск и нажав кнопку «Настроить».
- После этого выберите «Включить защиту системы» и укажите количество места, которое вы хотели бы выделить для создания точек восстановления: чем больше места, тем большее количество точек сможет храниться, а по мере заполнения пространства старые точки восстановления будут удаляться автоматически.
Готово. После выполненных настроек точки восстановления системы будут создаваться автоматически при обновлениях Windows, а также при установке программ, значительно меняющих параметры системы. Также вы сможете создавать их вручную.
На данном этапе следует учитывать следующие нюансы:
- Вы можете столкнуться с сообщением о том, что восстановление системы отключено администратором. Решение описано в этой инструкции. Некоторые дополнительные сведения можно найти в статье Как включить защиту системы в Windows.
- Если вы полагаетесь на автоматически создаваемые точки восстановления, учитывайте, что они создаются только в случае, если нет точек восстановления, созданных менее 24 часов назад. Однако периодичность создания точек восстановления можно настроить.
Создание точки восстановления
Для того, чтобы создать точку восстановления системы, на той же вкладке «Защита системы», нажмите кнопку «Создать» и задайте имя новой точки, после чего еще раз нажмите «Создать». Через некоторое время операция будет выполнена.

Теперь на компьютере содержится информация, которая позволит вам отменить последние сделанные изменения в критически важных системных файлах Windows 10, если после установки программ, драйверов или других действий ОС стала работать неправильно.
Созданные точки восстановления хранятся в скрытой системной папке System Volume Information в корне соответствующих дисков или разделов, однако доступа к этой папке у вас по умолчанию нет.
Использование для отката системы
А теперь об использовании точек восстановления. Сделать это можно несколькими способами — в интерфейсе Windows 10, с помощью инструментов диагностики в особых вариантах загрузки, в среде восстановления, запущенной с флешки (если компьютер не загружается) и в командной строке.
Самый простой способ, при условии, что система запускается — зайти в панель управления, выбрать пункт «Восстановление», после чего нажать «Запуск восстановления системы». Второй способ открыть нужное окно в запущенной системе — нажать клавиши Win+R на клавиатуре, ввести rstrui и нажать Enter.

Запустится мастер восстановления, в первом окне которого вам могут предложить выбрать рекомендуемую точку восстановления (созданную автоматически), а во втором (если вы отметите «Выбрать другую точку восстановления» вы сможете сами выбрать одну из созданных вручную или автоматически точек восстановления. Нажмите «Готово» и дождитесь окончания процесса восстановления системы. После автоматической перезагрузки компьютера вам сообщат, что восстановление прошло успешно.

Второй метод использовать точку восстановления — с помощью особых вариантов загрузки (среды восстановления), попасть в которые можно через Параметры — Обновление и восстановление — Восстановление или же, еще быстрее, прямо с экрана блокировки: нажать по кнопке «питания» справа внизу, а затем, удерживая Shift, нажать «Перезагрузка». В некоторых случаях вход в среду восстановления возможен с синего экрана с ошибкой через кнопку «Дополнительные параметры».
На экране особых вариантов загрузки выберите пункт «Поиск и устранение неисправностей» — «Восстановление системы» (или «Диагностика» — «Дополнительные параметры» — «Восстановление системы» в более ранних версиях Windows 10), далее вы сможете воспользоваться имеющимися точками восстановления (в процессе потребуется ввод пароля учетной записи).

В случае, если Windows 10 не загружается, вы все равно можете использовать точки восстановления: для этого вам понадобится загрузочная флешка с Windows 10 (которую придется сделать на другом компьютере), либо диск восстановления. При использовании загрузочной флешки, достаточно будет выбрать пункт «Восстановление системы» на втором экране программы установки.

В результате вы попадете в среду восстановления, как в предыдущем способе и сможете воспользоваться точками восстановления даже на не запускающемся компьютере.
Запуск отката с использованием точки восстановления возможен и из командной строки. он вам может пригодиться в том случае, если единственный работающий вариант загрузки Windows 10 — безопасный режим с поддержкой командной строки. Просто введите в командную строку rstrui.exe и нажмите Enter для запуска мастера восстановления (он запустится в графическом интерфейсе).

И ещё одна возможность: вы можете загрузиться в WinPE и выполнить восстановление оттуда. Подробно в материале: Восстановление системных файлов Windows с WinPE.
Удаление точек восстановления
Если вам потребовалось удалить имеющиеся точки восстановления, снова зайдите в окно настройки «Защиты системы», выберите диск, нажмите «Настроить», а затем используйте кнопку «Удалить» для этого. При этом удалятся все точки восстановления для этого диска. Для удаления только выбранных точек восстановления используйте отдельную инструкцию.
То же самое можно сделать с помощью утилиты очистки диска Windows 10, для ее запуска нажмите Win+R и введите cleanmgr, а после того как утилита откроется, нажмите «Очистить системные файлы», выберите диск для очистки, а затем перейдите на вкладку «Дополнительно». Там вы сможете удалить все точки восстановления, кроме самой последней.

В завершение, некоторая дополнительная информация, которая может быть полезной в контексте рассмотренной темы:
- Точки восстановления содержат лишь информацию об изменившихся системных файлах, критичных для работы Windows 10 и записях в реестре, но не представляют собой полный образ системы. Если вас интересует именно создание такого образа, на эту тему есть отдельная инструкция — Как сделать резервную копию Windows 10 и восстановиться из нее.
- При создании новых точек восстановления, если лимит места на диске для них был исчерпан, более старые удаляются автоматически.
- Некоторые программы очистки диска компьютера могут удалять точки восстановления в автоматическом режиме. Если вы используете такие утилиты, внимательно изучите их настройки, чтобы не оказаться без точек восстановления, когда они вам потребуются.
- При необходимости вы можете восстановить отдельные файлы из точек восстановления.
- Дополнительную информацию по возможностям возврата работоспособности ОС вы можете найти в статье Восстановление Windows 10.
- При создании и использовании точек восстановления можно столкнуться с различными ошибками. Решение для самой частой описано в инструкции: Как исправить ошибку 0х80070091 при использовании точек восстановления в Windows 10, те же методы могут сработать и для других проблем с восстановлением системы.
Надеюсь, информация была полезной, а если у вас остались вопросы, вы можете задать их в комментариях ниже, я постараюсь подсказать решение.
Точки восстановления в Windows 10/11

Если с системой случилась серьезная проблема можно прибегнуть к точке восстановления (бэкапу), и вернуть всё назад. Рассказываем, как это сделать.
Что такое точки восстановления?
Это точка, в которой сохранено состояние системы: обновления, драйверы, системные файлы, реестр. В случае неполадок с помощью точки восстановления можно вернуться к тому состоянию системы, которое было в тот момент. Такая точка хранит только базовые данные. Личные файлы, программы и их настройки не сохранятся.
Включаем
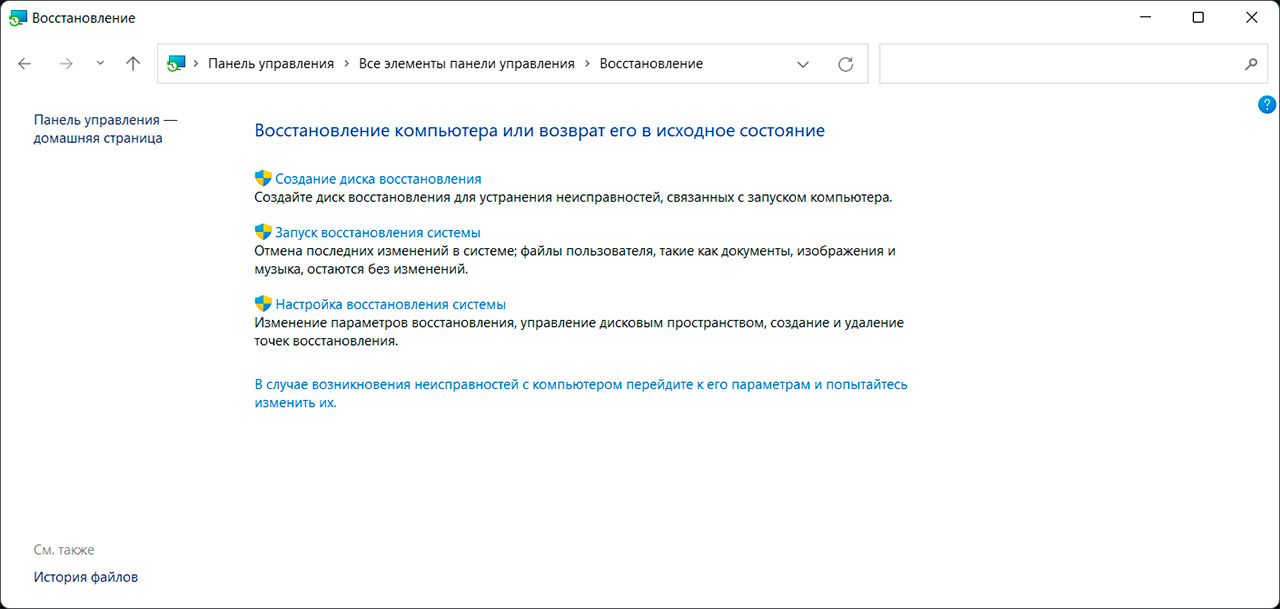
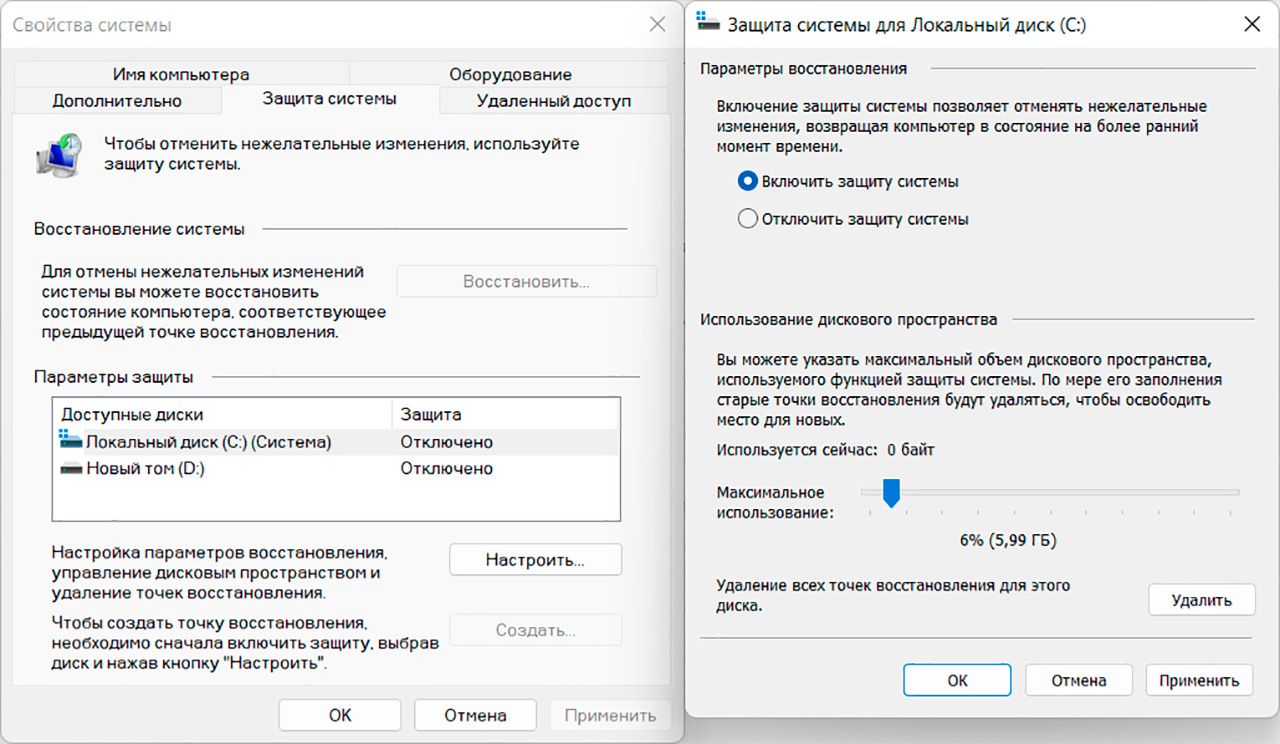
-
Меню «Пуск», далее — «Панель управления»;
-
Переходим в режим Мелкие значки, и нажимаем «Восстановление»;
-
Жмем «Настройка восстановления системы»;
-
Далее выбираем «Защита системы»;
-
Выберите диск, для которого будете включать защиту, нажмите «Настроить»;
-
В открывшемся окне нажмите «Включить защиту системы», и выберите объем памяти, который пойдет под хранение точек.
Создаём

-
Откройте окно «Защита системы». В него вы научились входить в прошлом списке;
-
Жмите «Создать», выберите название и подождите 3–5 минут.
Готово, теперь у вас есть точка восстановления. Она пригодится, если ПК стал работать с ошибками.
Откатываем
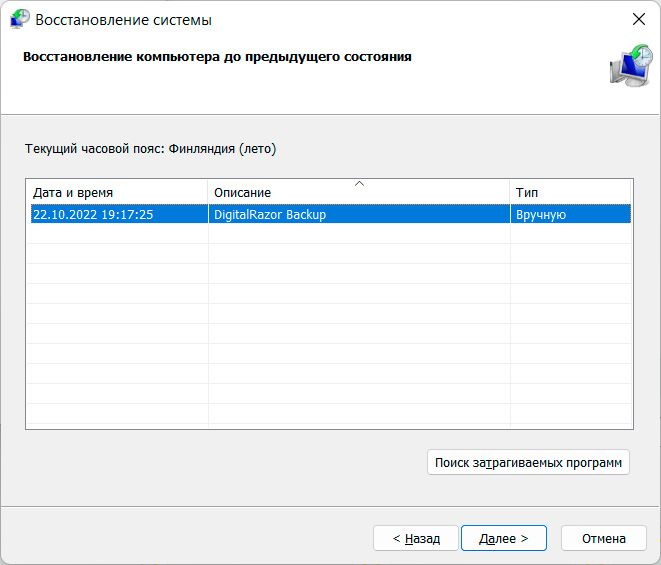
Когда проблемы с работой системы все-таки произошли — откатите систему назад. Расскажем о самом простом способе:
-
Зайдите в «Панель управления», нажмите «Восстановление»;
-
Нажмите «Запуск восстановления системы»;
-
Включится мастер восстановления;
-
Выберите «Рекомендуемое восстановление» или «Выбрать другую точку восстановления». В 1 пункте предложат точку, которую система создала автоматически. Во 2 пункте выберите точку восстановления: созданную автоматически системой или созданную самостоятельно;
-
Определитесь с точкой и подождите, пока закончится процесс.
Затем ПК перезагрузится. Восстановление закончено.
Послесловие
Обратим внимание, что при заказе ПК с лицензионной Windows у нас вы можете заказать флешку с образом восстановления системы. Это отлаженная эталонная система, прошедшая все тесты и настройки. Такой образ пригодится, если с системой появились серьезные проблемы, и вы хотите сбросить настройки до дефолтных, при этом не хотите тратить время на настройку системы с нуля.

Всё, что нужно знать про корпусные вентиляторы и их расстановку
В этом материале расскажем про корпусные вентиляторы, какие они бывают, зачем нужны, им…
Читать дальше

Разбираемся с типами матриц мониторов. IPS всему голова?
Разберемся, какие матрицы существуют у современных игровых мониторов. Какую выбрать, на…
Читать дальше
Данная подробная инструкция рассматривает последовательность действий по созданию и применению точек восстановления Windows 11.
Если функция создания точек восстановления ОС включена и работает корректно, вам доступно восстановление компьютера до предыдущего состояния. В таблице присутствуют точки восстановления созданные автоматически и вручную.

Зачем в Windows 11 нужны точки восстановления
Содержание
- Зачем в Windows 11 нужны точки восстановления
- Что может помешать Windows 11 создавать точки восстановления
- Как перейти к настройкам точек восстановления Windows 11
- Как открыть вкладку Защита системы из главного окна панели управления
- Как открыть вкладку Защита системы через Свойства системы
- Включение, отключение и ограничение объема точек восстановления Windows 11
- Как создать точку восстановления Windows 11 вручную
- Как вернуть Windows 11 в раннее работоспособное состояние из точки восстановления
- Использование точки восстановления если Windows 11 запускается
- Как воспользоваться точкой восстановления Windows 11 если входа в ОС нет
Благодаря точкам восстановления Windows 11 легко возвратить в работоспособное состояние после сбоя. Повторно ставить ОС приходится намного реже, чем до появления данной функции. Достаточно вернуться к тому моменту, когда Windows 11 стабильно работала на вашем ноутбуке или настольном ПК.
Точку восстановления желательно вручную создавать перед каждой установкой нового приложения или драйвера. В особенности если есть вероятного того, что что-то может пойти не так.
Windows 11 сохранит свои главные настройки благодаря тому, что точка восстановления содержит копии системного реестра, драйверов и важных системных файлов.
Что может помешать Windows 11 создавать точки восстановления
Рассмотрим вероятные причины по которым точки восстановления Windows 11 могут работать некорректно или не функционировать вовсе.
При необходимости пользуемся автоматическим созданием точек восстановления Windows 11. Данная опция автоматически активирована в ОС. Отключаем, если на HDD или SSD мало места. А также в случае, когда по каким-либо причинам потребность в точках восстановления отсутствует.
Нехватка свободного пространства накопителя настольного ПК или ноутбука могут стать препятствием к автоматическому созданию точки восстановления. Равно как и отключение необходимых для работы функции сервисов и защиты системы.
Отключение нужных для создания точек восстановления функций может быть вызвано установленными сторонними программными инструментами для
«оптимизации» работы и производительности компьютера. Утилиты-«чистильщики» могут считать точки восстановления Windows зря занимающими место на SSD или HDD и удалять.
Проверьте, не отключен ли сервис «Теневое копирование тома» в утилите «Службы». Нажмите одновременно Win + R на клавиатуре ноутбука или настольного ПК. Напечатайте services.msc в строке «Открыть:» диалогового окна «Выполнить». Щелкните «ОК» в нижней части окна или нажмите клавишу Enter. Метод запуска данной службы, предусмотренный по умолчанию: «Вручную».

Если полагаете, что системные файлы могли быть повреждены, проверьте их целостность. Откройте командную строку в режиме администратора. Введите команду sfc /scannow и нажмите клавишу Enter.

Создайте нового пользователя с правами администратора если есть уверенность или основания полагать, что профиль пользователя был поврежден. Работайте с точками восстановления войдя из нового аккаунта.
Как перейти к настройкам точек восстановления Windows 11
Перейдите на вкладку «Защита системы» одним из двух рассмотренных ниже методов.
Как открыть вкладку Защита системы из главного окна панели управления
Нажмите одновременно клавиши Win + R, чтобы открыть окно «Выполнить». Напечатайте control.exe в строке «Открыть:»
Щелкните «ОК» в нижней части окна или нажмите Enter на клавиатуре, чтобы открыть классическую панель управления Windows.

Выберите «Крупные значки» из списка «Просмотр», который находится справа в верхней части окна. Выберите пункт «Восстановление».
Щелкните по ссылке «Настройка восстановления системы».
Как открыть вкладку Защита системы через Свойства системы
Откройте окно «Выполнить» клавиатурным сочетанием Win + R. В строке «Открыть:» напечатайте sysdm.cpl и затем щелкните «ОК» под строкой ввода команды или нажмите клавишу Enter.

На вкладке «Защита системы» окна «Свойства системы» находится блок «Параметры защиты». Данный блок содержит список дисков (разделов) в виде таблицы с двумя колонками. В первой — доступные диски (разделы) данного ПК. Вторая колонка с заголовком «Защита» содержит информацию о том, включена ли функция создания точек восстановления для данного раздела.

Включение, отключение и ограничение объема точек восстановления Windows 11
Исходно в Windows 11 данная опция активна для системного раздела C:
Выберите диск и щелкните по «Настроить…»
В окне «Защита системы для…» пользователю доступно отключение или включение создания точек восстановления для данного диска. При необходимости установите лимит — максимальный объем точек восстановления. Когда выделенное вами пространство будет заполнено, старые точки восстановления автоматически станут удаляться. Последовательно нажмите кнопки «Применить» и «ОК».

Как создать точку восстановления Windows 11 вручную
Подготовка к созданию точки восстановления Windows 11:
Откройте вкладку «Защита системы». Щелкните кнопку «Создать». Введите описание, которое поможет вам отличать данную точку восстановления от других. Время и дату добавлять не нужно, это ОС делает сама. Щелкните «Создать» в окне «Создание точки восстановления».

Процесс займет некоторое время.

Как вернуть Windows 11 в раннее работоспособное состояние из точки восстановления
Если Windows 11 «сломалась» после установки приложения, игры, утилиты или дравера — верните ОС к состоянию до установки такого ПО.
Возможны два сценария. В первом случае войти в Windows 11 возможно, во втором нет.
Использование точки восстановления если Windows 11 запускается
Рассмотрим вариант, когда вы можете войти в ОС.
Одновременно нажмите клавиши Win + R, чтобы открыть окно «Выполнить». Напечатайте rstrui.exe в строке «Открыть:». Щелкните «ОК» под полем ввода команд или нажмите Enter.

Второй способ входа — из панели управления. Начните со входа в панель управления. Щелкните «Восстановление». Затем — «Запуск восстановления системы».
Нажмите «Далее» в окне «Восстановление системы» для перехода к списку точек восстановления. При необходимости отобразить полный список, отметьте «Показать другие точки восстановления». Выберите точку восстановления, к которой хотите вернуть Windows 11. Щелкните кнопку «Далее».

Подтвердите щелчком по «Готово» свое решение вернуть Windows 11 в состояние на момент выбранной вами ранее точки восстановления. Через некоторое время ноутбук или настольный компьютер будет перезагружен.
Бывает, что входа в ОС нет. Подобная ситуация выглядит как полный крах Windows. На самом деле далеко не всегда означает, что операционную систему придется ставить заново. Хотя уметь переустановить Windows вручную полезно.
Читайте в «Блоге системного администратора» подробную пошаговую инструкцию по установке Windows 11 на любой компьютер:
Как воспользоваться точкой восстановления Windows 11 если входа в ОС нет
Получите доступ к среде восстановления операционной системы. Перечислим методы доступа к данному инструменту.
Используйте установочную флешку Windows 11. Определите данный накопитель в BIOS как приоритетный диск для запуска компьютера. Щелкните сначала «Далее», затем — «Восстановление системы».
Загрузите ПК с диска восстановления ОС, если располагаете таковым.
При черном экране запустите rstrui.exe одновременным нажатием Ctrl + Alt + Del на клавиатуре.
Щелкните «Дополнительные параметры», если данная кнопка присутствует на дисплее наряду с сообщением об ошибке.
Щелкните на экране блокировки по кнопке выключения ПК. Данная кнопка располагается внизу по правую руку от пользователя. Удерживайте Shift. Щелкните «Перезагрузка».
Далее — поиск и устранение неисправностей. Затем щелкните по «Восстановление системы» с уточнением «Восстановление системы с помощью точки восстановления».
В Windows 11 предусмотрено также восстановление исходного состояния ОС. Но игры и приложения придется ставить заново.
Читайте как вернуть заводские настройки Windows 11:
Вы пользуетесь точками восстановления Windows? Напишите в комментариях, помогала ли вам эта функция.
Точка восстановления системы содержит информацию об изменениях в системных файлах, драйверах и записях в реестре. Она позволяет «откатить» эти изменения в случае, если они привели к сбою в работе операционной системы. По сути, это самый простой способ восстановления работоспособности ПК без необходимости переустанавливать ОС и все пользовательские приложения. Мы же сейчас расскажем, как создать точку восстановления системы в Windows.
Точка восстановления – это не образ всего накопителя или его раздела. Она касается работы только самой операционной системы.
Содержание
- Как настроить автоматическое создание точек восстановления
- Как создать точку восстановления Windows вручную
- Как откатить изменения в Windows с помощью точки восстановления
Как настроить автоматическое создание точек восстановления
Компьютер — это почти живой организм, который постоянно меняется, и мы не можем на сто процентов предсказать, какое из этих изменений окажется фатально для операционной системы и приведет к сбоям в ее работе. И именно автоматическое создание точек восстановления может стать той спасительной соломинкой, которая вытащит ваш ПК из небытия без долгой и изнурительной переустановки системы и всех привычных программ.
- Нажмите сочетание клавиш Win+R, введите команду systempropertiesprotection и нажмите Enter.
- Выберите раздел, для которого нужно включить автоматическое создание точек восстановления и нажмите кнопку «Настроить».
- Найдите раздел «Параметры восстановления» и выберите «Включить защиту системы».
- Укажите объем дискового пространства, который вы хотите выделить для хранения точек восстановления. Когда этот объем окажется исчерпан, старые точки восстановления будут затираться новыми.
Как создать точку восстановления Windows вручную
Перед серьезными изменениями системных настроек лучше подстраховаться и вручную создать точку восстановления. Так вы будете уверены, что сможете откатить вносимые изменения до максимально актуального состояния системы.
- Нажмите сочетание клавиш Win+R, введите команду systempropertiesprotection и нажмите Enter.
- Нажмите кнопку «Создать» на вкладке «Защита системы».
- Укажите название точки восстановления и кликните «Создать».
Как откатить изменения в Windows с помощью точки восстановления
Если у вас есть возможность загрузки системы, откатить изменения в Windows с помощью точки восстановления можно следующим образом:
- откройте уже знакомое нам окно с помощью команды systempropertiesprotection;
- кликните «Восстановить» и выберите одну из сохраненных точек восстановления;
- нажмите Далее -> Готово и дождитесь завершения процедуры. Компьютер при этом перезагрузится.
Если сбои в работе операционной системы настолько серьезны, что не дают возможности загрузить Windows, придется воспользоваться заранее созданной загрузочной флешкой с ОС.
При загрузке с флешки выберите «Восстановление системы», после чего вы получите доступ к имеющимся на компьютере точкам восстановления. Останется выбрать нужную точку и восстановить систему из нее.
Читайте также
- Компьютер на Windows не видит SSD: что делать?
- Как исправить ошибку vcruntime140 dll: простой способ для Windows 10


