Definition of Server Service in Network Encyclopedia.
What is Server Service?
Server Service, also known as LanmanServer, a component of the Microsoft Windows Server operating systems that allows a server to share file and print resources with clients over the network. When a redirector on a client requests a shared resource from a server, the Server service on the server responds and routes the resource to the client.
How Does It work?
The Server service is implemented as a file system driver and resides above the transport driver interface (TDI) layer, which allows it to interact independently with any installed network transport protocols on the system. The Server service responds to requests just as any other file system driver does, allowing users to read and write data to and from remote network shares.
The Server service consists of two files:
- Server (or SRV): A service that runs within the general Service Control Manager (services.exe) process
- Srv.sys: A file system driver that operates in kernel mode and handles all low-level functions of the Server service, such as file reads and writes
If a remote network client makes a request to the Server service on the local computer, asking to read a file from the local file system, the request is received by the network interface card (NIC) driver and passed up the protocol stack to srv.sys, which forwards the read request to the appropriate local file system driver. The file system driver calls the disk subsystem driver to read the file, and the disk subsystem driver returns the file contents to the file system driver, which passes it back to srv.sys. Srv.sys passes the information back down the protocol stack to the NIC driver, which forwards it over the network to the requesting client.
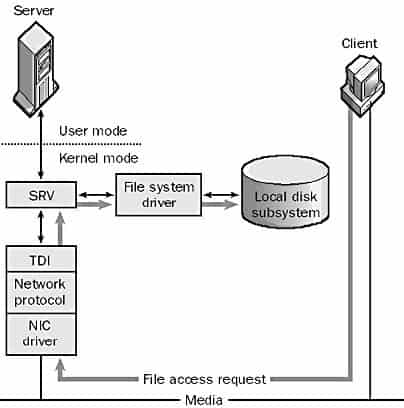
Is server service still running?
If you cannot see a server’s shared folders and printers in Network Neighborhood, check to see whether the Server service is still running. Try stopping and starting the service by using the Windows 2000 Services snap-in or the Windows NT Services utility in Control Panel.
See also:
- Workstation service
In this article…
- What is the LanmanServer (Server) service?
- What happens if I stop the LanmanServer service?
- Is it safe to disable LanmanServer?
- Questions? Problems?
What is the LanmanServer (Server) service?
The LanmanServer service allows your computer to share files and printers with other devices on your network.
The service’s display name is Server and it runs inside the service host process, svchost.exe. By default, the service is set to start automatically when your computer boots:
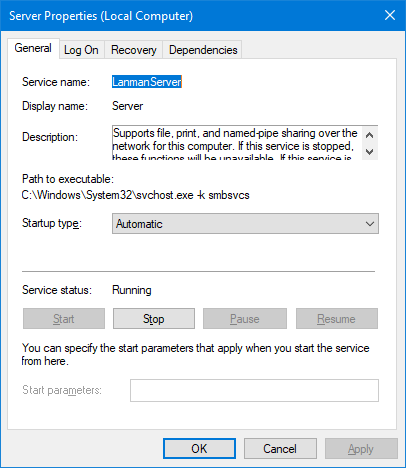
What happens if I stop the LanmanServer service?
There will be a couple of potentially significant consequences if you stop the Server service.
1. File sharing will not work
Is your computer hosting a shared folder? If so, that folder will no longer be available to network computers once you stop LanmanServer.
Mapped drives pointing to your computer’s shared folders will be inaccessible and remote users will experience abrupt errors like this:
In addition, all sharing controls will disappear from your computer’s File Explorer windows.
For example, the drive properties window has a Sharing tab while LanmanServer is running:
But once the service stops, the Sharing tab vanishes:
Of course, only remote users will be impacted. The underlying files and folders will still be available on the computer hosting the drive.
2. Remote printing will not work
Is your computer sharing its printer with other computers? If so, the service being down will affect folks printing from those other computers.
Specifically, Windows will tell them that the remote printer is “Offline”. All their print requests will enter the print queue, patiently waiting for the printer to come back online:
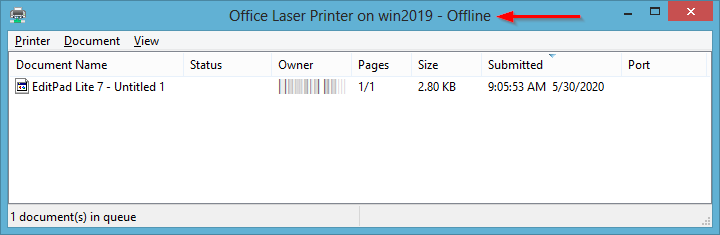
Note that local printing (from the computer with the printer attached) will still work. Only remote users/computers will be affected.
Is it safe to disable LanmanServer?
Yes, it should be safe to disable the service — provided that your computer is not sharing files or printers. As mentioned above, those services won’t operate without the Server service.
Note that Internet-based networking features (for example, accessing web sites from your browser) will still be available when the service is disabled. In theory, many non-networked or home computers will do just fine without LanmanServer always running.
And because LanmanServer doesn’t have any dependencies, disabling it shouldn’t prevent any other services from starting up:
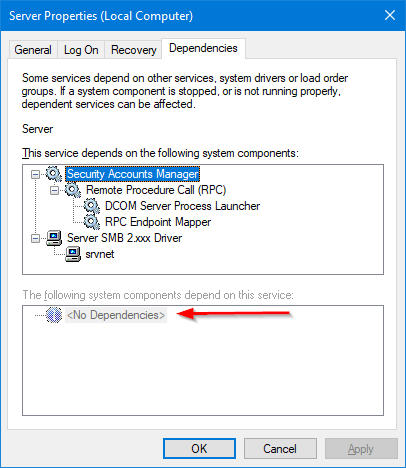
However, despite the above evidence to the contrary, Microsoft recommends keeping the Server service enabled. Unfortunately they don’t provide a reason or explanation!
Please proceed with caution if you decide to disable the LanmanServer service.
Questions? Problems?
If you would like to know more about the Server service, or you have a specific problem, please feel free to get in touch. We will do our best to help you!
You may also like…
Supports file, print, and named-pipe sharing over the network for your computer. If this service is stopped, these functions will be unavailable. If this service is disabled, any services that explicitly depend on it will fail to start.
Default Settings
| Startup type: | Automatic |
| Display name: | Server |
| Service name: | LanmanServer |
| Service type: | share |
| Error control: | normal |
| Object: | LocalSystem |
| Path: | %SystemRoot%\system32\svchost.exe -k netsvcs |
| File: | %SystemRoot%\system32\srvsvc.dll |
| Registry key: | HKEY_LOCAL_MACHINE\SYSTEM\CurrentControlSet\Services\LanmanServer |
| Privileges: |
|
Default Behavior
Server is a Win32 service. In Windows 7 it is starting automatically on the operating system startup. Then the Server service is running as LocalSystem in a shared process of svchost.exe. Other system components, such as drivers and services, may run in the same process. If Server fails to start, Windows 7 attempts to write the failure details into Event Log. Then Windows 7 startup should proceed and the user should be notified that the LanmanServer service is not running because of the error.
Dependencies
Server is unable to start, if at least one of the following services is stopped or disabled:
- Security Accounts Manager
- Server SMB 1.xxx Driver
If Server is stopped, the following services cannot start:
- Computer Browser
- HomeGroup Listener
Restore Default Startup Configuration of Server
Before you begin doing this, make sure that all the services on which Server depends are configured by default and function properly. See the list of dependencies above.
1. Run the Command Prompt as an administrator.
2. Copy the commands below, paste them into the command window and press ENTER:
sc config LanmanServer start= auto
sc start LanmanServer
3. Close the command window and restart the computer.
The LanmanServer service is using the srvsvc.dll file that is located in the C:\Windows\system32 directory. If the file is removed or corrupted, read this article to restore its original version from Windows 7 installation media.
Служба сервера Windows 7 является одной из ключевых функций операционной системы, предоставляющей возможность пользователю создавать и управлять своим собственным сервером. Сервер Windows 7 позволяет централизованно хранить и обмениваться данными между компьютерами в рамках локальной сети. Она также обеспечивает доступ к общим ресурсам и приложениям для нескольких пользователей.
Использование службы сервера Windows 7 может быть полезно как для домашнего использования, так и для бизнес-среды. Для домашнего пользователя служба сервера позволяет создавать персональный файловый сервер, на котором можно хранить и обмениваться файлами между различными устройствами. В бизнес-среде служба сервера Windows 7 позволяет обеспечить централизованное управление данными и обеспечить их безопасность, а также централизованный доступ к приложениям и ресурсам для различных отделов и сотрудников.
Служба сервера Windows 7 предоставляет широкие возможности по настройке и администрированию сервера. Начиная с установки и настройки, пользователь может управлять пользователями, группами, разрешениями доступа к файлам и папкам, а также мониторить состояние сервера и его нагрузку. Благодаря графическому интерфейсу управления службой сервера Windows 7, использование сервера становится относительно простым и интуитивно понятным.
Однако перед использованием службы сервера Windows 7 необходимо учесть некоторые требования и рекомендации. Например, для использования службы сервера рекомендуется иметь выделенный компьютер или сервер с хорошими характеристиками и достаточным объемом памяти и дискового пространства. Также необходимо также провести настройку сетевого соединения и обеспечить безопасность данных, включая аутентификацию и шифрование.
Служба сервер Windows 7
Служба сервер Windows 7 поддерживает различные протоколы и службы, такие как SMB (Server Message Block), FTP (File Transfer Protocol), HTTP (Hypertext Transfer Protocol) и другие. Она позволяет легко настраивать различные функции и параметры, чтобы обеспечить максимальную производительность и безопасность вашего сервера.
Для использования службы сервер Windows 7 вы должны установить и настроить необходимые компоненты, такие как файловый сервер, веб-сервер или принт-сервер. Вы также можете настроить различные уровни доступа, чтобы контролировать, кто и как использует ресурсы вашего сервера.
Служба сервер Windows 7 является важным инструментом для организации и управления сетью. Она позволяет вашему компьютеру стать полноценным сервером, способным обрабатывать запросы от других компьютеров в сети. Благодаря ей вы можете эффективно распределять ресурсы, управлять данными и обеспечивать надежность работы вашей сети.
Зачем нужна служба сервер Windows 7
Служба сервер Windows 7 предоставляет различные возможности и функции, которые могут быть полезными в различных сценариях использования:
| Функциональность | Описание |
|---|---|
| Файловый сервер | Служба сервер Windows 7 может быть сконфигурирована в качестве файлового сервера, позволяя другим устройствам и компьютерам в сети обмениваться файлами и данными. Это может быть полезно для организации совместной работы и централизации хранения информации. |
| Печатный сервер | Служба сервер Windows 7 поддерживает функциональность печатного сервера, позволяя другим устройствам в сети принимать печатные задания и отправлять их на принтеры, подключенные к серверу. Это облегчает организацию печати и делает ее доступной для всех пользователей в сети. |
| Веб-сервер | Служба сервер Windows 7 может быть настроена как веб-сервер, позволяющий хостить и обслуживать веб-сайты и приложения. Это важно при разработке и тестировании веб-приложений, а также для публикации веб-сайтов в локальной сети. |
| Сервер баз данных | Служба сервер Windows 7 может работать в качестве сервера баз данных, обеспечивая доступ к базам данных для других компьютеров и устройств в сети. Это полезно для разработки и тестирования приложений, которые работают с базами данных, а также для организации централизованного хранения и управления данными. |
С помощью службы сервер Windows 7 можно создавать и настраивать различные типы серверов в зависимости от конкретных потребностей и требований вашей сети. Это делает Windows 7 гибкой и мощной платформой для работы с сетевыми сервисами.
Основные функции службы сервер Windows 7
Служба сервер Windows 7 предоставляет ряд важных функций, которые помогают организациям обмениваться информацией и управлять сетевыми ресурсами.
1. Централизованное хранение данных: Служба сервер Windows 7 позволяет создавать и управлять файловыми серверами, на которых можно хранить и обмениваться файлами и папками. Это упрощает работу с общими данными и помогает в организации коллективной работы.
2. Управление пользователями и группами: Служба сервер Windows 7 позволяет создавать пользователей и группы, устанавливать различные уровни доступа к сетевым ресурсам. Такая функциональность обеспечивает безопасность данных и контроль над доступом к ним.
3. Резервное копирование и восстановление: Служба сервер Windows 7 позволяет создавать резервные копии данных и восстанавливать их в случае сбоя системы или потери информации. Это помогает обеспечить безопасность и целостность данных.
4. Централизованное управление: Служба сервер Windows 7 предоставляет возможность централизованного управления сетью, что упрощает администрирование и облегчает контроль над сетевыми ресурсами.
Использование службы сервер Windows 7 значительно повышает эффективность и безопасность работы сети, обеспечивая удобные инструменты для управления сетевыми ресурсами и обмена данными.
Преимущества использования службы сервер Windows 7
Служба сервер Windows 7 предоставляет множество преимуществ, которые делают ее незаменимым инструментом для организации и ведения сетевых операций.
1. Легкость установки и настройки. Установка службы сервер Windows 7 является простой и удобной процедурой. Она не требует продвинутых знаний и навыков, что делает ее доступной даже для новых пользователей.
2. Поддержка различных протоколов. Служба сервер Windows 7 поддерживает протоколы, такие как TCP/IP, HTTP, FTP и другие, что позволяет обеспечить совместимость с различными системами и устройствами.
3. Высокая надежность и безопасность. Служба сервер Windows 7 обладает высокой степенью надежности и защиты данных. Она имеет встроенные механизмы для обнаружения и предотвращения атак, а также обеспечивает возможность резервного копирования и восстановления данных.
4. Управление и мониторинг. Служба сервер Windows 7 предоставляет удобные средства для управления и мониторинга сетевой инфраструктуры. Она позволяет контролировать доступ пользователей, устанавливать права доступа и отслеживать состояние сервера.
5. Возможность создания централизованной системы. Служба сервер Windows 7 позволяет создавать централизованную систему управления данными и ресурсами, что упрощает работу сети и повышает эффективность бизнес-процессов.
Использование службы сервер Windows 7 обеспечивает надежность, безопасность и удобство в работе с сетевыми операциями. Она является неотъемлемой частью современной информационной инфраструктуры и позволяет повысить производительность и эффективность работы сети.
Как настроить службу сервер Windows 7
Шаг 1: Установка службы сервер Windows 7
Перед тем, как начать настраивать службу сервер на компьютере с операционной системой Windows 7, необходимо установить саму службу. Для этого выполните следующие действия:
1. Откройте меню «Пуск» и выберите «Панель управления».
2. В окне «Панель управления» найдите раздел «Программы» и выберите «Включение или отключение компонентов Windows».
3. Появится окно «Компоненты Windows». В списке компонентов найдите «Служба сервер» и убедитесь, что он отмечен галочкой. Если галочка отсутствует, поставьте ее и нажмите кнопку «ОК».
Шаг 2: Настройка службы сервер Windows 7
После установки службы сервер можно приступить к ее настройке. Вот несколько основных шагов:
1. Откройте меню «Пуск» и выберите «Панель управления».
2. В окне «Панель управления» найдите раздел «Администрирование» и выберите «Службы».
3. В появившемся окне «Службы» найдите службу «Сервер».
4. Щелкните правой кнопкой мыши на службе «Сервер» и выберите «Свойства».
5. В открывшемся окне «Свойства: Сервер» выберите вкладку «Общие».
6. Установите параметры запуска службы в соответствии со своими потребностями:
— Если вам необходимо запускать службу при каждом запуске операционной системы, выберите параметр «Автоматически».
— Если же вы предпочитаете запускать службу вручную, выберите параметр «Вручную».
7. Нажмите кнопку «ОК», чтобы сохранить настройки и закрыть окно «Свойства: Сервер».
8. Если вам понадобилось изменить настройки службы в дальнейшем, вы всегда можете повторить шаги с 4 по 7.
Шаг 3: Проверка настроек службы сервер Windows 7
После того как вы завершили настройку службы сервер, рекомендуется проверить, правильно ли они применились:
1. Откройте меню «Пуск», в строке поиска введите «Управление компьютером» и выберите соответствующий результат.
2. В окне «Управление компьютером» раскройте раздел «Службы и приложения» и выберите «Службы».
3. В списке служб найдите службу «Сервер» и проверьте его статус.
4. Если служба «Сервер» находится в состоянии «Запущен», значит примененные вами настройки успешно сработали.
5. Если служба «Сервер» находится в состоянии «Остановлен» или «Не запущен», необходимо вернуться к настройкам службы и убедиться, что параметры запуска выбраны правильно.
Важно помнить, что настройка службы сервер Windows 7 требует административных прав доступа. Также стоит быть внимательным при изменении параметров запуска, чтобы не нарушить работу компьютера или сети.
Советы по использованию службы сервер Windows 7
Служба сервер Windows 7 предоставляет удобные возможности для обмена файлами, принтерами и другими ресурсами в локальной сети. Вот несколько полезных советов по использованию этой службы:
- Настройте правильные разрешения доступа. При настройке службы сервер Windows 7 убедитесь, что вы установили правильные права доступа к файлам и папкам. Таким образом, вы сможете легко контролировать, кто может видеть и редактировать ваши файлы.
- Используйте парольную защиту. Включите парольную защиту для доступа к службе сервер Windows 7. Это обеспечит дополнительный уровень безопасности и защитит ваши данные от несанкционированного доступа.
- Избегайте публичного общего доступа. Если вам необходимо подключиться к службе сервер Windows 7 через интернет, рекомендуется использовать виртуальную частную сеть (VPN) для безопасного соединения. Избегайте использования общего доступа в публичных Wi-Fi сетях, чтобы предотвратить возможность злоумышленникам получить доступ к вашим данным.
- Регулярно обновляйте систему. Убедитесь, что ваша операционная система Windows 7 всегда обновлена до последней версии. Это поможет исправить уязвимости безопасности и улучшить работу службы сервера.
- Устанавливайте сильные пароли. При настройке службы сервер Windows 7 убедитесь, что вы используете сложные пароли, состоящие из разных символов. Это поможет защитить ваш сервер от взлома.
- Регулярно создавайте резервные копии. Важно регулярно создавать резервную копию вашего сервера Windows 7, чтобы в случае сбоя или потери данных можно было бы восстановить работу системы.
Следуя этим советам, вы сможете максимально эффективно использовать службу сервер Windows 7 и обеспечить безопасность ваших данных.
Windows 7 служба сервер: для чего?

Windows 7 – одна из наиболее популярных операционных систем для персональных компьютеров. Она обладает множеством функций, включая службу сервера, которая может быть полезна для многих типов пользователей.
Что такое служба сервера в Windows 7?
Служба сервера – это компонент Windows 7, который позволяет использовать компьютер в качестве сервера. С помощью службы сервера вы можете конфигурировать и управлять услугами, предлагаемыми вашим сервером.
В Windows 7 имеются две разновидности службы сервера:
- Служба сервера для файловой системы – это протокол обмена файлами между клиентом и сервером. С помощью настройки службы сервера для файловой системы вы можете обмениваться файлами между устройствами в локальной сети.
- Служба сервера для веб-сайтов – это набор протоколов и приложений, позволяющих создавать и управлять веб-сайтами, работающими на вашем компьютере.
Для кого подходит служба сервера в Windows 7?

Служба сервера может быть полезна для широкого круга пользователей. Некоторые примеры использования службы сервера:
- Бизнес-пользователи могут использовать службу сервера для создания совместных папок и обмена файлами в рамках локальной сети.
- Веб-разработчики могут использовать службу сервера для создания и тестирования веб-сайтов на своем компьютере.
- Домашние пользователи могут использовать службу сервера для создания сетевого хранилища файлов, на которое можно подключаться из любого устройства в локальной сети.
Как настроить службу сервера в Windows 7?
Настройка службы сервера в Windows 7 не сложнее, чем настройка любого другого компонента ОС. Вот несколько шагов:
- Откройте меню Пуск и введите «сервер» в строку поиска. Нажмите Enter.
- Выберите нужную службу сервера.
- Следуйте инструкциям мастера настройки.
Общий итог
Служба сервера в Windows 7 – это мощный инструмент, который может быть полезен для широкого круга пользователей. С помощью службы сервера вы можете создавать сетевое хранилище файлов, обмениваться файлами между устройствами в локальной сети, или создавать и тестировать веб-сайты на своем компьютере.
Windows 7 служба сервер для чего: основные функции
Windows 7 служба сервер представляет собой программный компонент, который предназначен для обеспечения работы компьютера в режиме сервера. В отличие от обычного ПК, который используется одним пользователем или несколькими пользователями в модели клиент-сервер, где пользовательский компьютер выступает в роли клиента, служба сервер для Windows 7 позволяет обеспечивать работу нескольких клиентов.
Основные функции Windows 7 служба сервера
Windows 7 служба сервера может использоваться для различных целей в зависимости от конкретных задач:
- Обеспечение доступа к общим ресурсам. В частности, сервер может использоваться для хранения общих файлов и папок, которые пользователи могут использовать.
- Управление базами данных. В случае, если на компьютере установлены специализированные базы данных, служба сервера может обеспечивать доступ к ним для нескольких пользователей одновременно.
- Обеспечение доступа к интернету. Служба сервера может использоваться как маршрутизатор, который обеспечивает доступ к интернету для нескольких пользователей.
- Управление безопасностью. С помощью сервера можно настроить права доступа и политики безопасности для всех пользователей, которые используют компьютер.
- Управление печатью. Если на компьютере установлен принтер, служба сервера позволяет предоставлять доступ к нему для нескольких пользователей.
Преимущества использования Windows 7 служба сервера

Использование Windows 7 службы сервера имеет ряд преимуществ:
- Упрощение работы с общими ресурсами. Благодаря работе сервера пользователи могут использовать общие ресурсы без необходимости копирования и передачи файлов между пользователями.
- Повышение производительности. Если на компьютере много пользователей, то использование сервера позволяет оптимизировать производительность и уменьшить нагрузку на процессор и жесткий диск.
- Повышение безопасности. Использование сервера позволяет настроить права доступа и политики безопасности, чтобы предотвратить несанкционированный доступ к общим ресурсам.
- Лучшая управляемость. Использование сервера позволяет управлять пользователями и ресурсами централизовано, что повышает управляемость и контроль.
В целом, использование Windows 7 службы сервера позволяет организовать более эффективную и безопасную работу компьютера, который используется несколькими пользователями одновременно.
Заключение

Windows 7 служба сервера — это программный компонент, который позволяет обеспечивать работу компьютера в режиме сервера. Использование сервера позволяет централизованно управлять ресурсами и пользователями, делая работу более продуктивной и безопасной для всех.
Windows 7 служба сервер для чего: Введение
Windows 7 имеет множество функций, которые позволяют вам выполнять различные задачи, даже когда используется в качестве сервера. Одним из таких инструментов является функция службы сервера Windows, которая позволяет вашим устройствам работать как сервер.В этой статье мы рассмотрим, какую роль играет служба сервера Windows 7 и для чего она предназначена.
Что такое служба сервера Windows?
Служба сервера Windows — это инструмент, который позволяет вашему устройству выполнять роль сервера. С помощью этой функции можно создавать сеть, на которой другие устройства могут получать доступ к ресурсам и приложениям, которые доступны на вашем устройстве.Многие пользователи предпочитают использовать службу сервера Windows 7 для создания домашней сети, которая позволяет им обмениваться файлами и печатать на общем принтере.
Как настроить службу сервера Windows?
Настройка службы сервера Windows является довольно простой задачей. Для начала вам нужно перейти в «Панель управления» и выбрать «Программы и компоненты». Далее откройте «Включение или отключение компонентов Windows» и найдите «Служба сервера».Отметьте галочкой «Служба сервера» и нажмите «ОК». После этого компонент будет установлен на вашем устройстве.
Зачем нужна служба сервера Windows?
Служба сервера Windows позволяет вам сделать свое устройство более функциональным, обеспечив доступ к различным ресурсам и приложениям другим устройствам в сети.Например, если вы используете свой компьютер как сервер, вы можете на нем хранить музыку, фотографии, видео и документы, а также общий доступ к интернету. Это может быть особенно удобно, если у вас есть несколько устройств, и вы хотите иметь возможность получать доступ к одному набору ресурсов на всех устройствах.
Какие преимущества есть у службы сервера Windows?
Служба сервера Windows имеет множество преимуществ, которые делают ее отличным выбором для создания домашней сети. Некоторые из этих преимуществ включают в себя:
1. Простота настройки
Настройка службы сервера Windows довольно проста и может быть выполнена даже неопытным пользователем.

2. Удобство использования
Служба сервера Windows позволяет вам обмениваться ресурсами без необходимости копировать ресурсы на другие устройства. Это упрощает доступ к данным и приложениям на различных устройствах в домашней сети.

3. Более безопасный способ обмена файлами
Служба сервера Windows обеспечивает более безопасный способ обмена файлами и приложениями между устройствами в сети, поскольку доступ к ресурсам можно настроить с помощью пароля.
Вывод
Служба сервера Windows — это мощный инструмент, который может сделать ваше устройство более функциональным и обеспечить доступ к ресурсам и приложениям на всех устройствах в домашней сети. Установка и настройка службы сервера Windows довольно проста, что делает ее отличным выбором для неопытных пользователей, которые хотят создать домашнюю сеть, которая будет отвечать их потребностям.
