Applies ToWindows 11 Windows 10
В этой статье представлены основные понятия сценариев резервного копирования, восстановления и восстановления в Windows, объясняющие различия между этими тремя критически важными процессами.
-
Резервное копирование — это процесс создания копий данных, чтобы защитить их от потери или повреждения. Эти копии могут храниться на внешних дисках, в облачном хранилище или в других безопасных расположениях. Регулярное резервное копирование гарантирует, что у вас есть последняя версия файлов, доступная в случае случайного удаления, сбоя оборудования или других событий потери данных
-
Восстановление — это процесс извлечения данных из резервной копии и их возврата в исходное или новое расположение. Этот процесс обычно используется при потере, повреждении или случайном удалении файлов. Восстановление из резервной копии позволяет восстановить данные до состояния, в которое они находились во время резервного копирования.
-
Восстановление включает в себя более широкий спектр сценариев, включая восстановление всей операционной системы до предыдущего состояния. Это может потребоваться в случаях серьезных системных проблем, таких как заражение вредоносными программами, сбои системы или значительные проблемы с программным обеспечением. Восстановление может включать использование точек восстановления системы, параметров сброса, дисков восстановления или переустановку операционной системы для возврата компьютера в функциональное состояние.
Windows предоставляет несколько встроенных средств для эффективного управления этими процессами.
Понимая различия между резервным копированием, восстановлением и восстановлением, а также используя встроенные средства Windows, вы можете обеспечить защищенность данных и операционной системы и их быстрое восстановление в случае возникновения каких-либо проблем.
В каждом разделе этой статьи представлен краткий обзор конкретного средства. Вы найдете краткое описание функциональных возможностей средства, его приложений и ссылки, чтобы узнать больше. Такой структурированный подход гарантирует, что вы сможете быстро определить нужное средство и понять, как его эффективно использовать для конкретных требований.
Разверните каждый раздел, чтобы узнать больше о каждом средстве.
Средства резервного копирования
|
программа архивации данных предлагает комплексное решение для защиты важных данных. программа архивации данных позволяет создавать резервные копии различных элементов, включая файлы, темы, параметры, установленные приложения и сведения о Wi-Fi. Эта функция предназначена для упрощения перехода пользователей на новое устройство, легко восстанавливая резервные копии данных. Чтобы использовать программа архивации данных, необходимо войти с помощью учетной записи Майкрософт. Это гарантирует, что ваши резервные копии данных безопасно хранятся в облаке, что делает их доступными с любого устройства, на которое вы входите с той же учетной записи. Процесс резервного копирования прост: вы можете выбрать папки для резервного копирования, например «Рабочий стол», «Документы», «Изображения», «Видео» и «Музыка», и они будут синхронизированы с вашей учетной записью OneDrive. Эта интеграция с OneDrive не только обеспечивает удобный способ резервного копирования данных, но и гарантирует, что ваши файлы всегда актуальны и доступны на всех ваших устройствах. Дополнительные сведения см. в статье Резервное копирование и восстановление с помощью программа архивации данных. |
|
Журнал файлов — это функция Windows, предназначенная для автоматического резервного копирования личных файлов, таких как документы, фотографии и видео. Он постоянно защищает файлы, сохраняя их копии на внешнем диске или в сетевом расположении. Это позволяет легко восстановить предыдущие версии файлов, если они потеряны, повреждены или случайно изменены. Чтобы настроить журнал файлов, необходимо подключить внешний диск или настроить сетевое расположение, в котором будут храниться резервные копии. После включения журнал файлов будет периодически проверять файлы на наличие изменений и создавать резервные копии измененных файлов. Доступ к этим резервным копиям можно получить через интерфейс журнала файлов, где можно просматривать различные версии файлов и восстанавливать их по мере необходимости. Эта функция обеспечивает простой и эффективный способ обеспечения постоянной защиты и восстановления важных данных. Дополнительные сведения см. в статье Резервное копирование и восстановление с помощью журнала файлов. |
|
Защита системы — это функция, предназначенная для защиты системных файлов и параметров Windows. Он работает путем создания точек восстановления, которые представляют собой моментальные снимки состояния системы в определенный момент времени. Эти точки восстановления можно использовать для отменить изменения системы в предыдущее состояние в случае таких проблем, как сбои программного обеспечения, проблемы с драйвером или другие системные ошибки. Если этот параметр включен, защита системы автоматически создает точки восстановления до значительных системных событий, таких как установка нового программного обеспечения или обновлений, гарантируя, что у вас есть резервный вариант, если что-то пойдет не так. В дополнение к автоматическим точкам восстановления вы можете вручную создавать точки восстановления в любое время. Это особенно полезно перед внесением серьезных изменений в систему, например установкой нового оборудования или изменением параметров системы. Вы можете настроить объем пространства, выделенного защитой системы для хранения точек восстановления, обеспечивая гибкость в управлении системными ресурсами. Включив защиту системы, вы можете поддерживать стабильность и надежность компьютера, сводя к минимуму риск потери данных и простоя системы. Подробнее см. в статьях:
|
Средства восстановления
|
Область «Восстановление» приложения «Параметры» в Windows предоставляет различные параметры, которые помогут вам устранить неполадки и восстановить систему. Ниже приведен обзор основных функций, доступных в этом разделе:
Чтобы получить доступ к параметрам восстановления, выполните следующие действия: В приложении «Параметры» на устройстве с Windows выберите Восстановление системы > или используйте следующий ярлык: Выздоровление Подробнее см. в статьях:
|
|
Среда восстановления Windows (Windows RE) — это мощная платформа восстановления, которая автоматически активируется, когда компьютер не запускается. Сюда входят такие средства, как восстановление при запуске, которое диагностирует и восстанавливает незагрузочные установки Windows, а также восстановление системы, которое возвращает систему в предыдущее состояние, не затрагивая личные файлы. Кроме того, он предлагает восстановление образа системы, доступ к командной строке для расширенного устранения неполадок и возможность сброса настроек компьютера до заводских настроек. Windows RE предоставляет варианты автоматического и ручного восстановления, что делает его комплексным решением для решения широкого спектра системных проблем. Дополнительные сведения см. в статье Среда восстановления Windows. |
|
Средство создания мультимедиа — это служебная программа, предоставляемая корпорацией Майкрософт, которая позволяет пользователям создавать установочные носители для Windows. Это средство можно использовать для загрузки последней версии Windows и создания загрузочного USB-накопителя или DVD-диска, который затем можно использовать для установки на месте или новых установок Windows. Подробнее см. в статьях:
|
|
Служебная программа «Диск восстановления » в Windows предназначена для резервного копирования основных файлов, необходимых для восстановления исходного состояния компьютера. Он создает USB-носитель восстановления , который может помочь восстановить заводские параметры устройства с Windows, даже если вам нужно заменить жесткий диск (восстановление без операционной системы). Используя встроенные файлы Windows, включая последние обновления и любые настройки от производителя компьютера, диск восстановления создает надежную резервную копию. Позже этот носитель можно будет использовать на устройстве, для него было создано, что обеспечит эффективный процесс восстановления. Важно: Диск восстановления не содержит ваши личные файлы. Для резервного копирования персональных данных следует использовать другой метод резервного копирования, например программа архивации данных или журнал файлов. Дополнительные сведения см. в разделе Диск восстановления. |
|
С помощью восстановления системы можно отменить изменения состояние компьютера до предыдущего момента во времени. Это может быть особенно полезно при устранении неполадок, вызванных последними изменениями, такими как установка программного обеспечения, обновления драйверов или изменение параметров системы. С помощью восстановления системы можно отменить эти изменения, не затрагивая личные файлы, что обеспечивает безопасный способ решения проблем без потери важных данных. Восстановление системы выполняется путем использования точек восстановления, которые являются моментальными снимками конфигурации и параметров системы в определенный момент времени. Эти точки восстановления могут быть созданы автоматически или вручную с помощью средства защиты системы. Если выбрана точка восстановления, восстановление системы возвращает системные файлы, параметры реестра и установленные программы в состояние, в котором они находились на момент создания точки восстановления. Это помогает поддерживать стабильность системы и может быть ценным инструментом для восстановления после непредвиденных проблем. Подробнее см. в статьях:
|
|
Ремонтный диск Windows — это загрузочный компакт-диск или DVD-диск, содержащий средства для устранения неполадок с операционной системой Windows. Его можно использовать для доступа к параметрам восстановления системы, если Windows не удается запустить нормально. К этим параметрам относятся восстановление системы, восстановление образа системы, восстановление при запуске и командная строка, которые помогут восстановить систему до предыдущего состояния, восстановиться после образа системы, устранить проблемы при запуске и выполнить дополнительные задачи по устранению неполадок. Чтобы создать диск восстановления системы, необходимо записать компакт-диск или DVD-диск, пустой компакт-диск или DVD-диск и компьютер под управлением Windows. Чтобы открыть диск восстановления Windows, можно использовать один из следующих методов:
После создания диска восстановления его можно использовать для загрузки компьютера и доступа к параметрам восстановления, даже если система не может запуститься нормально. |
Нужна дополнительная помощь?
Нужны дополнительные параметры?
Изучите преимущества подписки, просмотрите учебные курсы, узнайте, как защитить свое устройство и т. д.
Повреждение жесткого диска может внезапно лишить вас доступа к личным и рабочим файлам. Все жесткие диски, независимо от своих параметров, могут быть атакованы вирусом.
Самый безопасный способ избавиться от вредоносного ПО — форматирование жесткого диска
При этом вы потеряете все материалы и время на переустановку операционной системы и программ. Если вы уже сталкивались с такой проблемой и хотите избежать «рецидива», то самое время подумать о резервном копировании файлов и изображений.

Поскольку вирусы и проблемные сектора чаще всего влияют на ОС и на файлы (.exe) установленных программ, рекомендуется сделать резервную копию этого раздела приоритетом жесткого диска, на котором они расположены. Обычно это диск C, но если вы не уверены — проверьте.
После первого шага настоятельно рекомендуется решить все ли вас устраивает в операционной системе. Если программы открываются медленно, или если вы считаете, что на жестком диске есть ненужные файлы — выполните очистку. В общем, это более чем желательно, прежде чем переключиться на фактическое резервное копирование, форматирование диска и повторной установку ОС.
Установите только те программы, которые вам понадобятся на долгие месяцы и годы вперед. Короче говоря, состояние компьютера должно быть настолько хорошим в то время, когда вы делаете резервную копию, насколько это возможно.
Если вы сделаете резервную копию после новой установки операционной системы, вы можете обратить внимание на следующие советы:
→ Установите игры только после завершения резервного копирования
Необходимо файлы игр записывать на другом разделе, отличном от Windows. То же самое относится к программам, в которых вы не уверены, либо которые нужны только на пару дней.
→ Установите каждый пакет обновления для Windows (SP) перед переходом к резервной копии
В противном случае, в будущем, вам придется загрузить его снова и тратить свое время. То же самое относится ко всем аппаратным драйверам вашего устройства.
Одно уточнение:
→ Резервное копирование файлов изображений можно выполнять не только на жестких дисках, но также на флеш-накопителях или на смартфонах и планшетах. Принцип тот же — хранятся не только потребительские материалы, но и специальные таблицы и системные файлы.

Вы можете найти множество программ для резервного копирования жесткого диска.
Среди наиболее популярных и надежных — Acronis True Image, Paragon Backup Recovery, Norton Ghost, FarStone Total Recovery, D-Rive Image, Active Disk Image и так далее.
Некоторые платные, другие абсолютно бесплатны. Некоторые из них позволяют выполнять работу с интерфейсом в операционной системе, другие могут записать их на оптический дисковод или флэш-накопитель, а затем перезагрузить компьютер и загрузить с носителя, на котором работает программа.

Программа True Image of Acronis делает более безопасную резервную копию, чем загрузочный диск, кроме того она имеет приятный интерфейс, который все пользователи Windows могут настроить на свой вкус.
В принципе, вы должны «щелкнуть» по жесткому диску или его конкретному разделу, если он разделен, выбрать имя файла изображения, а затем выбрать, где его сохранить: на другой раздел на жестком диске или на внешнем носителе.
Обратите внимание, что размер готового файла может быть очень большим. Хотя он сжат, он превысит 2 ГБ. Это означает, что файловая система FAT не поддерживает ее, и вам необходимо сохранить ее в NTFS или более поздней версии. При необходимости вы также можете создавать резервные копии разделов на жестком диске, на которых нет системных файлов.
Например, вы можете сохранять свои коллекции фотографий, музыки и фильмов в определенном порядке по именам и папкам.
Если с ними что-то случится, вы сможете восстановить их быстрее чем копировать их обратно, скажем, с внешнего жесткого диска.
Хранение готового файла
Итак, если все в порядке, вы получите файл, в котором весь ваш жесткий диск будет практически удален, или только выбранный раздел. Здесь мы вернемся к началу статьи, где мы говорили о плохих секторах и вредоносных вирусах. Поскольку эти вещи всегда являются потенциальной перспективой, вы согласитесь с тем, что ничего не стоит делать для хранения файла изображения на том же жестком диске, на котором вы сделали копию. Фактически, сохраните его на другом разделе диска, если хотите просто создайте резервную копию файла на внешний жесткий диск на другом компьютере или там где он вам удобен.
Вот и все 
Сделав резервную копию диска, вы получите душевное спокойствие, потому что больше никогда не будете переживать о своих файлах и тратить свое время на предустановки программ операционной системы. Просто запустите программу резервного копирования.
Сегодняшняя запись является прелюдией к рассказу о создании полного образа Windows средствами ОС при разметке GPT. Там в ряде случаев все сложно для обычного человека, поэтому реальный интерес технические подробности будут представлять лишь для тех, кто уже наступил на грабли.
В моем блоге очень много материалов на тему архивации и восстановления. Я не раз рекомендовал вам создавать полный образ системы и сам следовал этому совету. Но изменения в последних Windows заставляют меня усомниться в его актуальности. Я объясню, почему!
👉 Создание образа Refresh, который неоднократно упоминается в этой статье, возможно только в Windows 8.1.
Сравнительная таблица способов создания резервного образа системы средствами Windows
Давайте сначала посмотрим на все варианты создания резервной копии системы средствами Windows.
Как видите, все способы имеют свои недостатки, поэтому выбирать нужно в зависимости от реальных нужд, держа в уме восстановление!
- Создание образов в графическом интерфейсе Windows подкупает наглядностью процесса, но этот вариант более капризен при восстановлении, чем захват в WIM. Впрочем, на том же диске или новом диске как минимум такого же размера восстановление сработает нормально.
- Утилита wbadmin — это единственное встроенное средство создания полного образа по расписанию без нежелательных разделов.
- Утилиты DISM и imagex позволяют захватывать раздел в WIM-образ и восстанавливать его одной командой и не содержат подводных камней. Но отсутствие инкрементных копий ведет к неэффективному использованию дискового пространства, а захват выполняется в Windows PE, т.е. невозможен по расписанию.
- Refresh (Windows 8.1) не является полным образом системы, равно как не обладает возможностью инкрементных копий. Он ориентирован на использование совместно с облачными связями ОС, а в рукаве прячет козырь удобного восстановления.
Зачем нужен полный резервный образ

Понятно, что резервный образ делается на случай, если другими способами восстановить нормальную работу системы не удается. В этом случае копия системного раздела позволяет легко воссоздать привычную среду в полном объеме. А что, если полного образа нет, а есть неполный?
В рассказе о Refresh Your PC я особо фокусировался на списке параметров, которые не переносятся. Я считаю, что нужно всегда расставлять грабли, чтобы ожидания соответствовали реальности. Но в то же время я уверен, что очень многим функции Refresh вполне достаточно.
Создав свой образ Refresh, вы сможете восстановить ОС и программы, при этом потеряются лишь их параметры (которые даже можно достать при необходимости) и некоторые настройки пользовательской среды. На практике это не так страшно — я специально проверял в рабочей среде, чтобы оценить эффект на своей шкуре 
Кому не нужен полный резервный образ
Я считаю, что полный образ фактически не нужен многим опытным пользователям, которые работают с учетной записью Microsoft, задействуя облачные возможности самых последних ОС Windows. Пружина этого тезиса разжимается в три составляющих.
1. Опыт
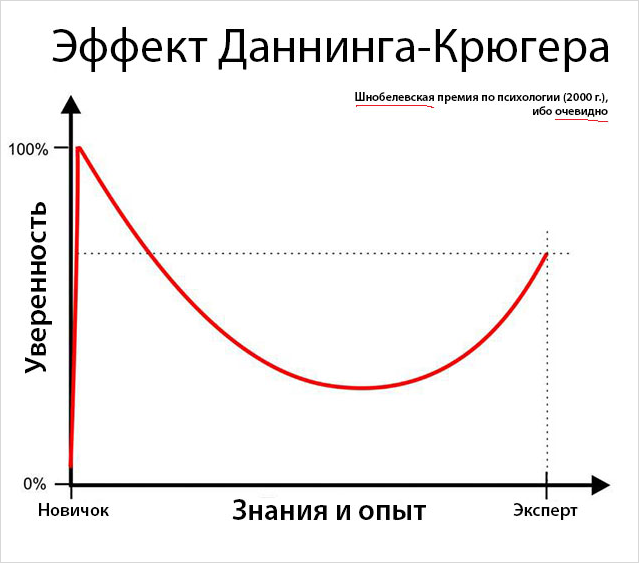
Опытный человек не теряет контроля над своей системой, а в случае внезапных сбоев способен быстро восстановить ее работу. Конечно, понятие «опытный» весьма субъективно, и тут главное не переоценивать силу своих навыков 
Однако даже в критических случаях (например, выход диска из строя) образа Refresh с актуальным состоянием ОС и программ вполне достаточно, чтобы максимально быстро приступить к работе в привычной среде, если задействуется ↓
2. Облачная синхронизация
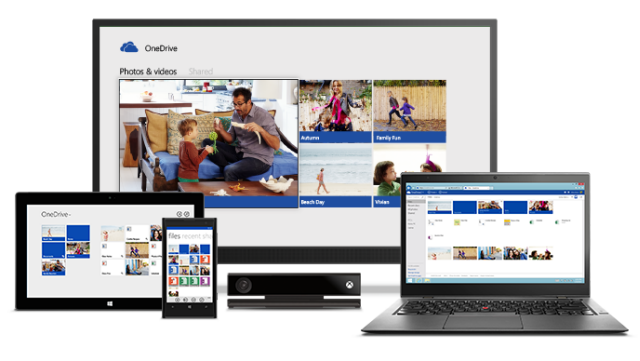
Windows 8 стала первой ОС Microsoft, с интегрированной синхронизацией параметров, к которым в 8.1 добавились архивация параметров и хранение файлов в облаке. Буквально на днях SkyDrive превратился в OneDrive, на основе которого все это удовольствие работает. Но в Microsoft даже обрадовались проигрышу в судебном споре. Ведь новое название чудесно соответствует видению и маркетингу компании – единый диск и опыт работы на всех ваших устройствах.
Кстати, вы разжились бесплатными гигабайтами по случаю смены имени? Если давно не заходили в OneDrive, стоит это сделать.
При использовании учетной записи Microsoft и облачных возможностей ОС даже неполный образ Refresh не доставляет особых неудобств. Практически все доступные для синхронизации параметры у меня моментально восстанавливаются из облака. Все основные документы, последние фото и даже часть музыки с видео я держу на системном разделе, но все эти файлы синхронизированы с OneDrive.
Между прочим, при расположении OneDrive на системном разделе его полный резервный образ даже противопоказан. Вопрос на засыпку: что произойдет с синхронизируемыми файлами, если вы восстановите такой образ спустя месяц-другой после создания?
Думаю, что ответ на вопрос – это одна из причин, по которой Microsoft до последнего сомневалась в целесообразности сохранения в Windows 8.1 функции создания полного образа системы, унаследованной из предыдущих ОС. Напомню, что она считалась устаревшей уже в Windows 8, а в 8.1 Release Preview ее не было в графическом интерфейсе наряду с таки почившей в бозе архивацией файлов.
3. Работа в последней версии Windows
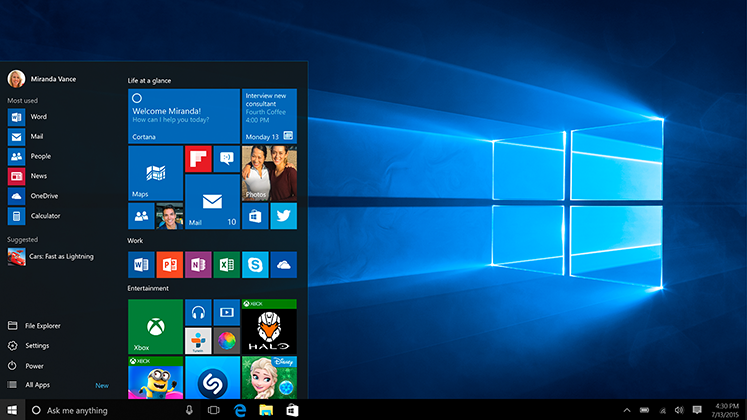
Новые Windows теперь выходят чаще – между выпусками 8 и 8.1 прошло меньше года, а Windows 10 обновляется поверх примерно раз в год. Несмотря на это, многие предпочитают чистую установку. Именно она доминирует в десятках ваших отчетов CheckBootSpeed. Безусловно, далеко не у всех есть дистрибутив Windows, но по удивительному совпадению опытные пользователи им всегда обладают 
В таком темпе вы скорее поставите новую версию Windows, нежели прибегнете к восстановлению из образа. А при самом худшем раскладе сгодится и Refresh в Windows 8.1 или Reset в Windows 10. И да, для владельцев мобильных ПК он в любом случае лучше отката к устаревшему фабричному образу (товарняк обновлений с Windows Update) или чистой установки с другого дистрибутива (вероятная возня с драйверами).
Резюме
Я хочу подчеркнуть, что веду речь не о бесполезности создания резервного образа вообще или точной копии раздела с Windows в частности. Я говорю об отсутствии острой необходимости в полном образе для определенных категорий пользователей. Конечно, полный образ нужен, если вы:
- неуверенно чувствуете себя в Windows (или переоцениваете свои навыки
- устанавливаете тонны программ, хранящие настройки в AppData
- работаете с локальным аккаунтом, а не учетной записью Microsoft
- держите личные файлы на системном разделе и не архивируете их
- владеете ноутбуком или планшетом с предустановленной Windows 8 или 8.1 (но не 10) и обновились до новой версии Windows
Полный образ системного раздела также следует делать перед сознательным выполнением любых потенциально опасных операций со структурой разделов (то есть действий, которые нельзя выполнить в оснастке diskmgmt.msc). Но в этом случае у вас должно быть достаточно опыта, чтобы загрузиться в PE и создать беспроблемный WIM одной командой. Именно это я и рекомендую в таблице для разового создания полного образа.
Дискуссия
Через пару дней я буду подробно разбирать создание резервной копии системного раздела при разметке GPT встроенными средствами Windows, и станет понятнее, почему я затрудняюсь советовать этот способ широкой аудитории.
Вам нужен полный образ системы или достаточно Refresh? Может быть, вам вообще не нужен образ? Напишите в комментариях:
- чем создан ваш последний образ
- как давно он сделан
- когда вы в последний раз восстанавливали ОС из образа, и что к этому привело
Если образа нет, расскажите, когда в последний раз вы жалели о его отсутствии, и что к этому привело.
Резервное копирование спасет пользователя от потери данных. Могут сломаться устройства, произойти сбой, и важные файлы будут утрачены. Чтобы этого не допустить, воспользуйтесь резервным копированием.
Что такое резервное копирование?
Резервное копирование, известное как бэкап, представляет собой процесс создания дубликата файлов на другом устройстве или в облачном хранилище с целью обеспечить их сохранность в случае потери или повреждения основного устройства. Зачем нужно резервное копирование? Основная идея заключается в том, что при возникновении проблем с информацией на основном компьютере, смартфоне или планшете резервная копия остается неповрежденной.
Резервное копирование поможет:
- сохранить данные при аппаратных сбоях, случайном удалении файла;
- уберечь от кражи зашифрованные при резервном копировании данные;
- не утратить информацию в случае отключения электроэнергии.

Резервное копирование бывает следующих видов:
- полное;
- дифференциальное;
- инкрементное;
- в режиме реального времени;
- клонирование;
- копирование в виде образа;
- горячее (база данных включена и открыта);
- холодное (база данных выключена и закрыта).
Намного проще создать копию, чем пытаться восстановить утраченные данные. Существуют различные способы резервного копирования данных. Можно создавать резервные копии на внешних жестких дисках, в облачном хранилище данных, на сетевых устройствах хранения или на ленточных накопителях. Кроме того, резервные копии могут быть созданы на CD, DVD, Blu-ray дисках и флэш-накопителях.
Как делать резервное копирование на Android?
На устройствах Android резервное копирование выполняют при помощи Google. Для копирования фото и видео можно настроить автоматическую загрузку на Google Фото, а файлы и папки загрузить вручную на Google Диск. Есть возможность настроить автоматическое резервное копирование телефона. Для этого выполните такие действия:
- Войдите в настройки мобильного устройства.
- Перейдите в раздел Google, а затем выберите «Резервное копирование».
- Нажмите «Начать копирование».
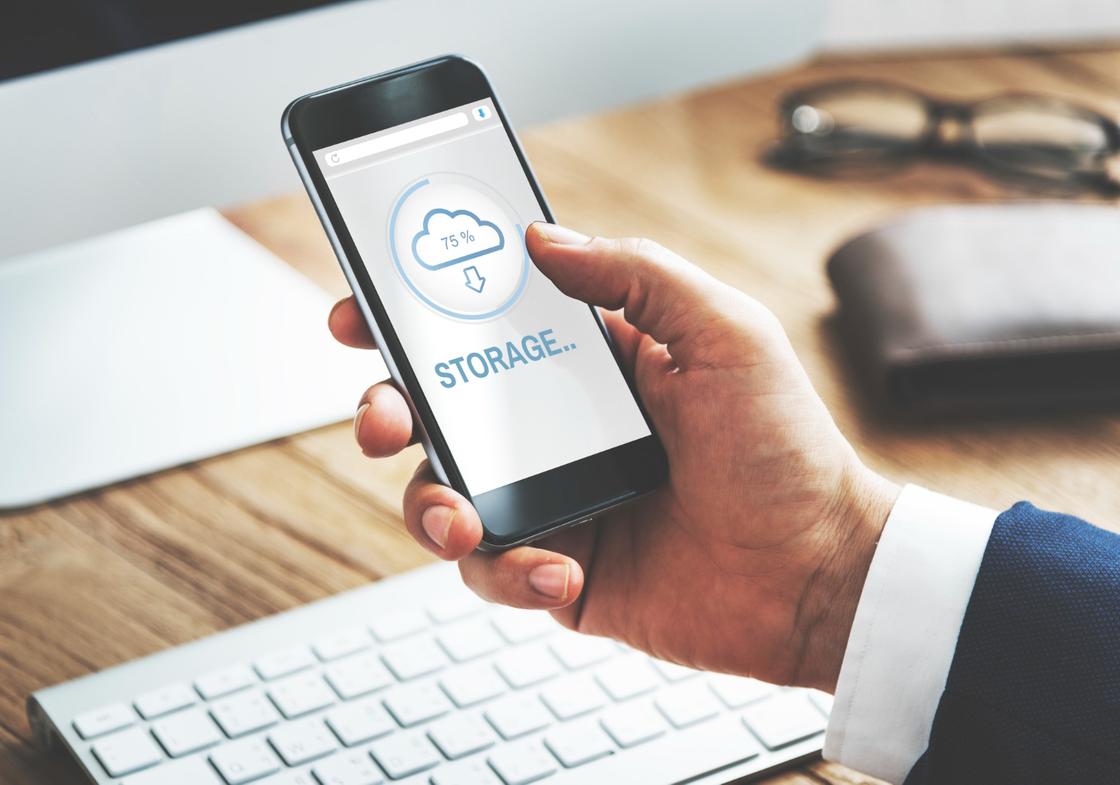
Если впервые выполняете эту процедуру, включите сервис Автозагрузка от Google One и следуйте инструкции на экране. Учтите, что резервные копии данных, за исключение фото и видео на Google Фото, удаляются, если:
- не пользовались устройством 57 дней;
- отключили функцию резервного копирования.
Для защиты резервных данных используйте блокировку экрана при помощи PIN-кода, графического ключа или пароля. Если настройки на телефоне выглядят иначе, найдите в них пункт, в котором можно управлять резервным копированием, либо обратитесь за помощью к производителю устройства.
Чтобы восстановить данные на новом телефоне, достаточно войти в профиль Google, на котором ранее делали резервное копирование. Вся информация загружается на телефон с этого профиля.
Как сделать резервную копию iPhone?
На сайте Apple сказано, что резервное копирование на iPhone можно сделать при помощи iCloud, Mac и Windows. Вот порядок создания резервной копии при помощи iCloud:
- Войдите в настройки устройства.
- Откройте раздел с именем устройства, а затем перейдите в iCloud.
- Выберите «Резервная копия в iCloud».
- Создайте резервную копию.
iCloud автоматически создает резервную копию данных с iPhone каждый день, когда iPhone подключен к источнику питания, заблокирован и подключен к Wi-Fi. На моделях, которые поддерживают 5G, можно создать резервную копию при помощи сотовой связи. Для этого найдите соответствующий параметр в разделе «Резервная копия в iCloud».
На MacOS для создания резервного копирования используется программа Finder. Воспользоваться ею можно только на MacOS версии 10.15 или новее. Действия следующие:
- Подключите iPhone к Mac по кабелю.
- Войдите в Finder и в боковом меню выберите подключенный телефон.
- Перейдите в раздел верхнего меню «Основные».
- Выберите параметр «Создать резервные копии всех данных с iPhone на этом Mac».
- Для защиты данных выберите «Зашифровать локальную копию».
- Нажмите «Создать резервную копию сейчас».
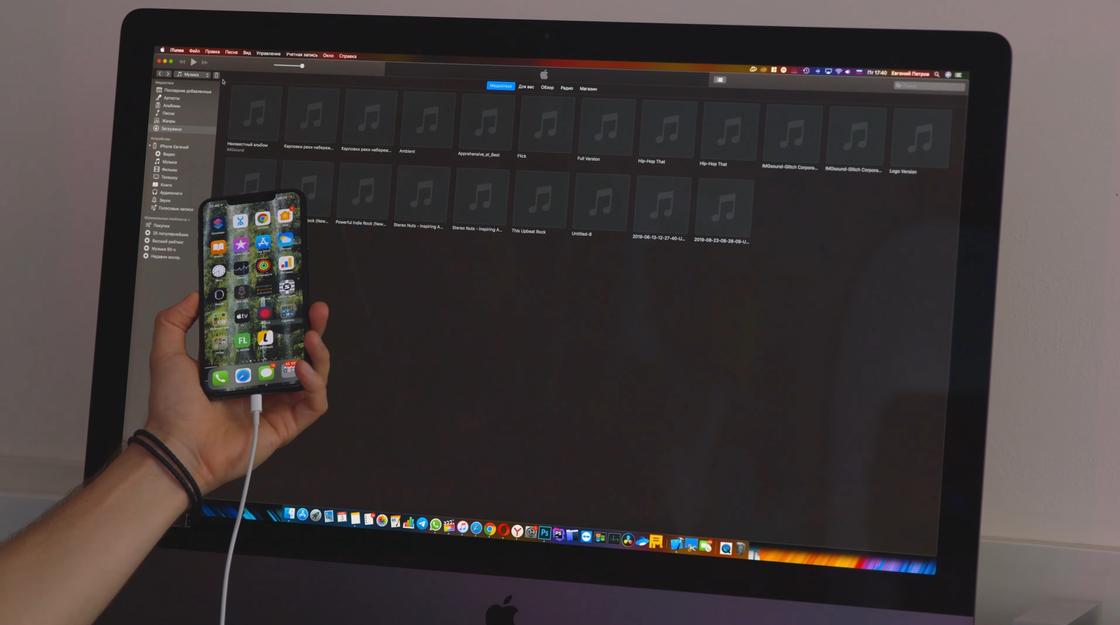
На Windows создать резервную копию получится при помощи iTunes. Скачайте и установите программу. Далее поступите так:
- Подключите телефон к ПК.
- Войдите в iTunes и выберите в нем подключенный iPhone.
- Нажмите «Обзор».
- Выберите «Создать копию сейчас».
Резервную копию можно зашифровать при помощи соответствующей функции и установки пароля. Для просмотра резервной копии на ПК перейдите в iTunes в меню «Правка», а затем в настройках выберите «Устройства». Резервные копии, которые защищены шифрованием, отмечены значком замка в списке резервных копий.
Как сделать резервное копирование на Windows 10?
Действия для создания резервной копии указаны на портале технической поддержки Microsoft. Чтобы сделать резервное копирование:
- Войдите в параметры через меню «Пуск».
- Выберите пункт «Обновление & безопасность», а затем «Резервное копирование».
- Добавьте диск и выберите внешний диск или сетевое расположение для резервной копии.
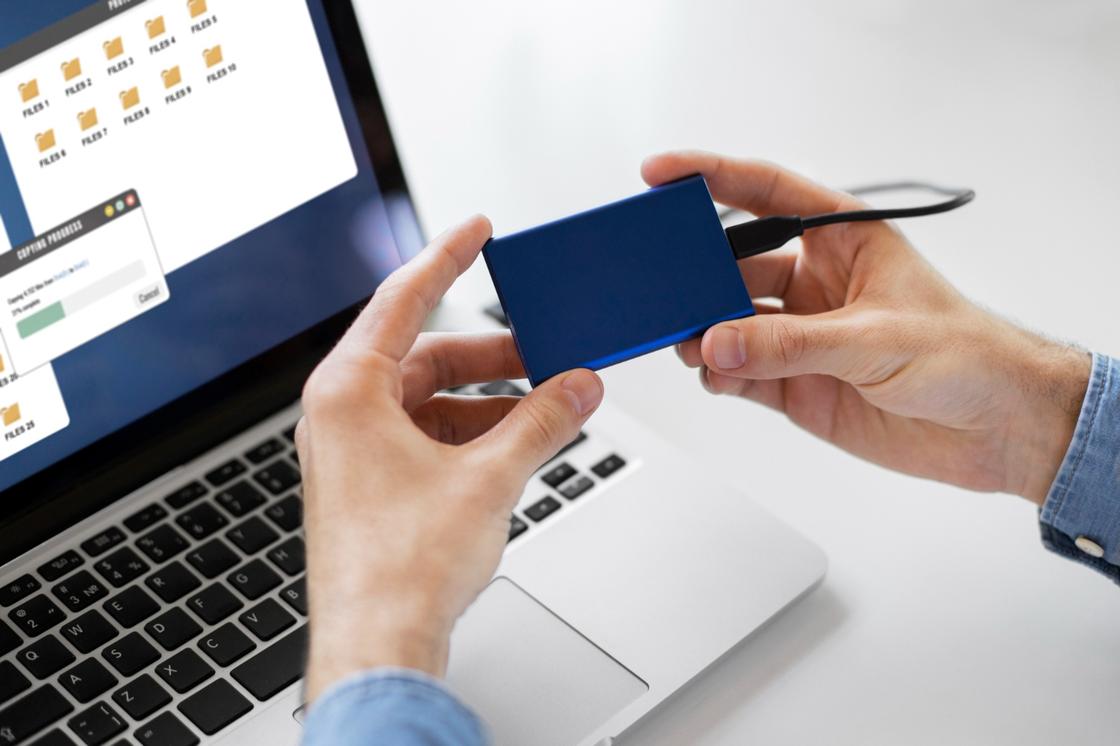
В Windows 10 можно посмотреть резервные копии, созданные в предыдущих версиях Windows. Для этого войдите в панель управления, а затем в систему и безопасность. В этом разделе найдите «Резервное копирование и восстановление (Windows 7)».
Резервное копирование приложений и параметров выполняется следующим образом:
- В параметрах системы войдите в учетные записи.
- Выберите «Синхронизация ваших параметров».
- Включите синхронизацию.
Можно выбирать параметры, которые хотите синхронизировать.
В Windows 10 есть возможность сохранять файлы и фотографии на облачном хранилище OneDrive. В бесплатной учетной версии доступно 5 ГБ места. С помощью OneDrive можете синхронизировать файлы между компьютером и облаком, чтобы обеспечить их резервное копирование и защиту, а также доступ к этим файлам из любого места на любом устройстве.
Создание резервной копии и синхронизация на Windows 11 выполняется так же, как и на Windows 10.
Важно регулярно создавать резервные копии данных. Рекомендуется копировать данные не реже одного раза в неделю. Чем чаще создаете резервные копии, тем больше шансов на успешное восстановление в случае сбоя.
