В операционной системе Windows XP, Windows 7, Windows 8, Windows 10 есть папки для хранения временных файлов игр и программ — Temp. Когда вы корректно выключаете программу, то временные файлы удаляются, но если работа прекращена неправильно (выключили свет и т.д.), то файлы так и остаются на компьютере и их придется удалять вручную.
Можно ли удалить папку Temp? Нет, нельзя! Удалить вы можете все файлы, находящиеся в ней, но не саму папку, иначе программы не смогут устанавливаться.
Папка Temp
Для того, чтобы очистить папку Temp в Windows XP, Windows 7, Windows 8, Windows 10 нужно ее найти. Для этого отрываем «Компьютер», далее «Локальный диск C» — «Windows» — «Temp». В этой папке выделяем все файлы удаляем.

Очистить папку Temp
Если появляется сообщение о том, что невозможно удалить какой-то файл, то пропустите его. Это значит, что он запущен программой и если вы правильно завершите работу, то он сам удалится.
Вот таким образом мы проводим очистку папки Temp в Windows XP, 7, 8, 10
Папка AppData
Вторая папка для хранения временных файлов — AppData Local Temp. Так как она скрытая, то сначала нужно включить отображение скрытых файлов. Для этого зайдите в Панель управления — Оформление и персонализация — Параметры папок — переходим во вкладку «Вид». Отмечаем пункт в самом низу «Показывать скрытые файлы, папки и диски». Нажимаем Ок.
Только теперь мы можем найти папку AppData. Вам нужно пройти по следующему пути: «Компьютер» — «Локальный диск С» — Пользователи (Users) — Имя пользователя (Admin, Петя, Вася и т.д.) — AppData — Local — Temp.

Очищаем временые файлы в папке AppData\Local\Temp
Выделяем все файлы в папке AppData —> Local -> Temp и удаляем их. Если что-то нельзя удалить, то просто пропускаем эти файлы.
Есть еще несколько папок Temp, которые вы сможете найти:
- Компьютер — Локальный диск — Пользователи (Users) — UpdatusUser — Temp
- Компьютер — Локальный диск — Пользователи (Users) — Общие (All Users) — Temp
- Компьютер — Локальный диск — Пользователи (Users) — Default — Temp
Одна из самых распространенных проблем, с которой сталкиваются начинающие пользователи — нехватка места в системном разделе. Под нужды Windows, как правило, выделяется немного места относительно других разделов, на которых хранятся игры и мультимедиа-файлы. Это приводит к тому, что операционная система начинает тормозить. Чтобы этого избежать, необходимо понимать, что именно съедает свободные гигабайты на системном разделе.
Где находится папка «Temp» и для чего она нужна
Одни из самых прожорливых потребителей дискового пространства — временные файлы. Они регулярно создаются в процессе работы операционной системы и за годы способны разрастись до десятков гигабайт. Место их обитания — системная папка «Temp». В ней хранятся некоторые данные, которые создаются в ходе манипуляций с операционной системой или различными программами. Нужна эта папка для того, чтобы экономить время пользователя, а также оперативную память, которой всегда не хватает. То есть временные файлы — это результаты определенных вычислений, которые могут потребоваться при повторном выполнении операции. Большинство из этих файлов удаляются автоматически при завершении операции, но никто не отменял системные сбои или экстренное выключение компьютера. Поэтому периодически необходимо избавляться от временных файлов.
Найти папку с временными файлами можно по адресу: C:\Windows\Temp. Однако, по умолчанию она скрыта от глаз пользователя.
Для того, чтобы обнаружить папку «Temp», нужно сделать скрытые файлы видимыми.
- Нажмите комбинацию клавиш на клавиатуре Win + R и в появившемся окне введите команду «control».
- Далее в правом верхнем углу выберите «Просмотр: Мелкие значки».
- Найдите пункт «Параметры Проводника».
- Пролистайте вторую вкладку «Вид» и выберите пункт «Показывать скрытые файлы, папки и диски».
В Windows 7 искомая папка находится по адресу: C:\Users\Имя учетной записи\AppData\Local\Temp
Как очистить папку «Temp»
Можно воспользоваться одним из трех способов.
- Вручную удалить все содержимое. Для этого просто зайдите в папку и выделите все файлы, нажав комбинацию клавиш Ctrl + A. Затем с помощью комбинации Shift + Del безвозвратно сотрите все выбранные файлы.
- Воспользоваться встроенными в операционную систему средствами. Зайдите в «Этот компьютер» и нажмите правой кнопкой мыши по системному разделу. Выберите пункт «Свойства», а затем утилиту «Очистка диска». В зависимости от объемов накопленного мусора и скорости жесткого диска, время запуска может варьироваться от пары секунд до нескольких минут. Те файлы, напротив которых будут стоять галочки можно смело удалять. Кроме того, по своему усмотрению вы можете очистить файлы загрузок, корзины и другие. Однако, временные данные, хранящиеся в папке «Temp», и которые сейчас не используются системой и программами — находятся под соответствующим пунктом «Временные файлы» (кто бы мог подумать). Поставьте нужные галочки и подтвердите операцию.
- Сторонний софт. Наверное, каждый уже слышал о популярной программе CCleaner, которая может не только избавить компьютер от системного мусора, а также: оптимизировать работу реестра, настроить автозагрузку, найти дубликаты файлов и многое другое. Это именно тот инструмент, который должен быть установлен у каждого пользователя. Утилита не ест много системных ресурсов, полностью поддерживает русский язык и находится в бесплатном доступе. В общем, must have. Качаем здесь.
Нюансы и рекомендации
Если во время удаления система выдает уведомление об ошибке, пропустите файлы, на которые ОС ругается. Такое происходит из-за того, что некоторые временные данные используются непосредственно сейчас, и удалить их не получится. Если вы посмотрите объем папки «Temp» и сравните его с объемом временных файлов в утилите «Очистка диска», то обратите, что в программе он немного меньше. Это как раз связано с данными, используемыми в реальном времени. Windows их не учитывает.
В целом, рекомендуется проводить очистку раз в полгода, но всё зависит в большей степени от интенсивности пользования компьютером, а также многообразия установленных программ. Впрочем, если проблем с местом на системном разделе вы не испытываете, то можно сократить периодичность очистки.
Читайте также:
- Как исправить ошибку обновления Windows 10: практические советы
- Есть ли смысл дефрагментировать SSD?
Папка Temp в Windows сильно может замедлить быстродействие системы, в сети кто что говорит и очень трудно во всех мнениях разобраться, для чего вообще эти временные файлы нужны? Если всё же папку temp удалять нужно, то как данный процесс автоматизировать? Честно говоря привык брать информацию из книг, но вот с этим вопросом получилось затруднение, пришлось обратится к вашему интернету и первым попались вы!
Папка Temp в Windows
Если первым попался я, то постараюсь своим ответом не подвести всё сообщество. Для чего нужна папка Temp в Windows и вообще временные файлы? В операционной системе постоянно происходит множество процессов, принадлежащих как самой Windows, так и различным сторонним программам. В процессе работы, для сохранения промежуточного или незаконченного результата своей деятельности, все запущенные приложения создают временные файлы данных и активно пользуются ими. Папка Temp в Windows является хранилищем временных файлов. Без сомнения, удалять временные файлы из папки Temp нужно, так как слишком большое количество файлов в данной папке, может негативным образом сказаться на производительности всей операционной системы.
Как очистить содержимое папки Temp в Windows? Не всегда у операционной системы получается удалить временные файлы самостоятельно, соответственно данная ноша перекладывается на нас. К тому же многие программы совсем не удаляют временные файлы. Иногда мы сами некорректно выключая компьютер, не позволяем удалится временным файлам самостоятельно, у них на это просто нет времени. Возьмём к примеру операционную систему Windows 7, временных папок в ней находится целых пять, но используются программами в основном первая папка Temp и вторая, очищать их нужно в первую очередь. Можете удалить содержимое папок вручную, а можете автоматизировать процесс приведённым в конце статьи способом.
- C:\Windows\Temp
- C:\Users\Имя пользователя\AppData\Local\Temp, в моём случае пользователь ALEX, путь до папки выглядит следующим образом. C:\Users\ALEX\AppData\Local\Temp, как видно на скришноте. За день работы моя папка накопила 149 Мб, заходим в нашу папку Temp и удаляем временные файлы. Если какой-либо файл находится в работе, удалить его не получится, но это не страшно.
- C:\Users\Все пользователи \TEMP
- C:\Users\All Users\TEMP
- C:\Users\Default\AppData\Local\Temp
Возьмём первую папку C:\Windows\Temp, за день работы на компьютере она накопила всего 33,7 Мб, хотя за неделю она может накопить несколько гигабайт, удалим все файлы. Случаев, когда папка Temp в Windows накапливала несколько десятков гигабайт на компьютерах пользователей у меня на памяти немного.

Так же вы можете удалить временные файлы, используемые при посещении разнообразных страниц в интернете, с помощью штатной программы Windows Очистка диска. Пуск и набираем Очистка диска и Enter, выбираем диск С, заодно удалим и другие временные файлы.


Автоматизируем процесс очистки папки Temp в Windows, создаём командный файл сценария. При возникновении трудностей, можете перестраховаться и создать точку восстановления. Пуск, щёлкаем правой мышкой на значке Мой компьютер->Дополнительные параметры->Переменные среды.


В данном окне нам нужно изменить Значение переменных TEMP и TMP на C:\Windows\Temp. Выделяем переменную TEMP и жмём Изменить.
Вводим значение C:\Windows\Temp и Ок

То же самое проделываем со Значением переменной TMP

Результат

Далее открываем любой текстовый редактор и вставляем данный код.
pushd %TEMP% && rd /s /q . > nul 2>&1
pushd %WinDir%\TEMP && rd /s /q . > nul 2>&1
Сохраняем файл в корне диска С, под любым именем, но с расширением .cmd, например alex.cmd.
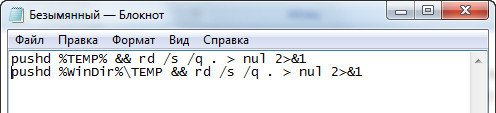
Теперь запускаем редактор групповых политик: Пуск — Выполнить и вводим команду gpedit.msc
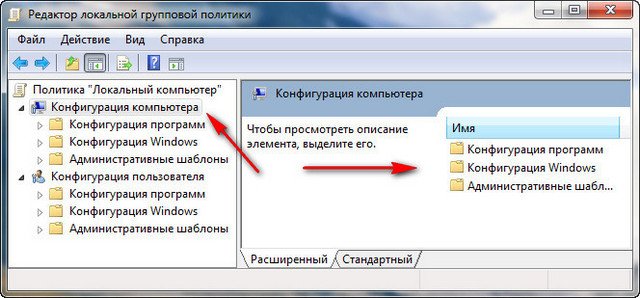
Конфигурация компьютера — Конфигурация Windows — Сценарии (запуск/завершение).
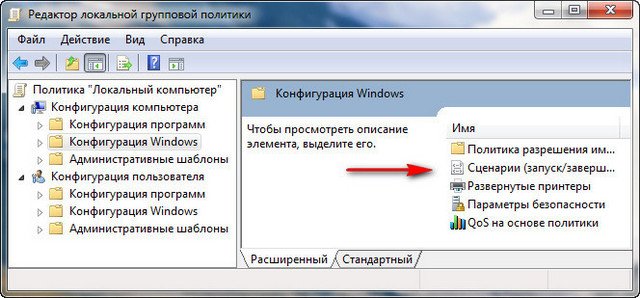
Открываем свойства параметра Завершение работы.
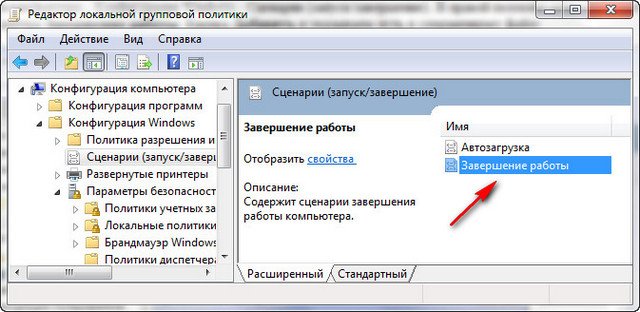
Жмём на кнопку Добавить и указываем путь к сохраненному файлу
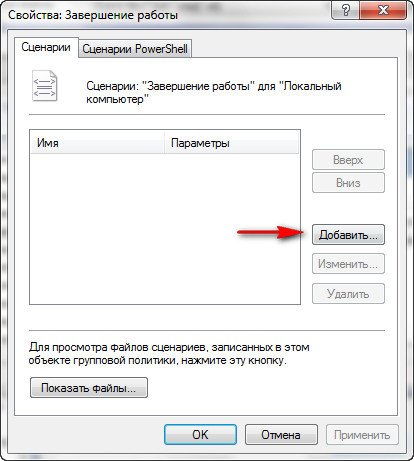
Указываем путь к нашему файлу alex.cmd. Обзор
Открыть
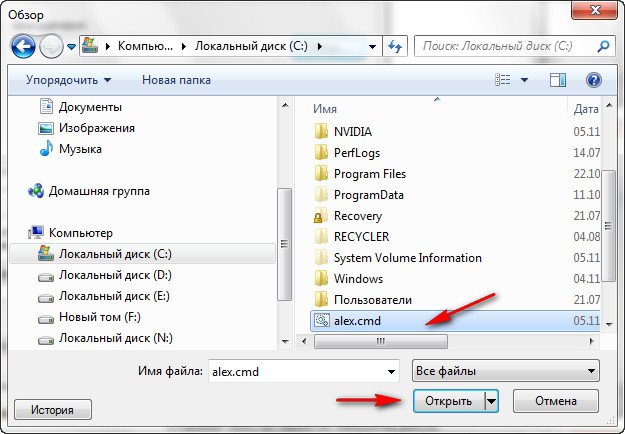
Применить
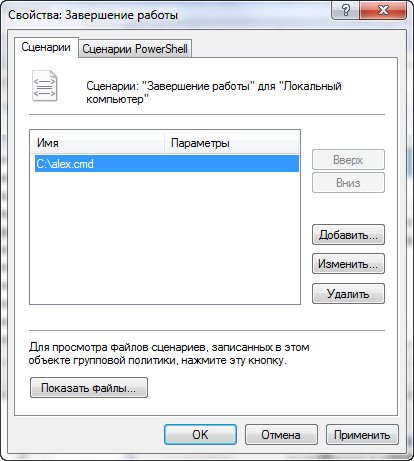
В разделе Конфигурация пользователя, нужно всё проделать так же.
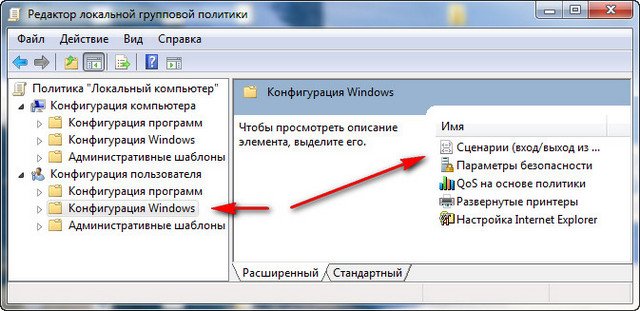
Вот и всё, теперь папка Temp в Windows, будет удаляться у вас при завершении работы.
В операционной системе Windows временные файлы играют важную
роль в обеспечении стабильной и быстрой работы различных приложений и системных
процессов. Однако со временем эти файлы могут накапливаться и занимать
значительное количество места на жестком диске, что приводит к снижению
производительности системы. В этой статье мы рассмотрим основные папки, в
которых хранятся временные файлы, их назначение и способы безопасной очистки,
чтобы ваша система оставалась в отличном состоянии.
Папка Temp: что это
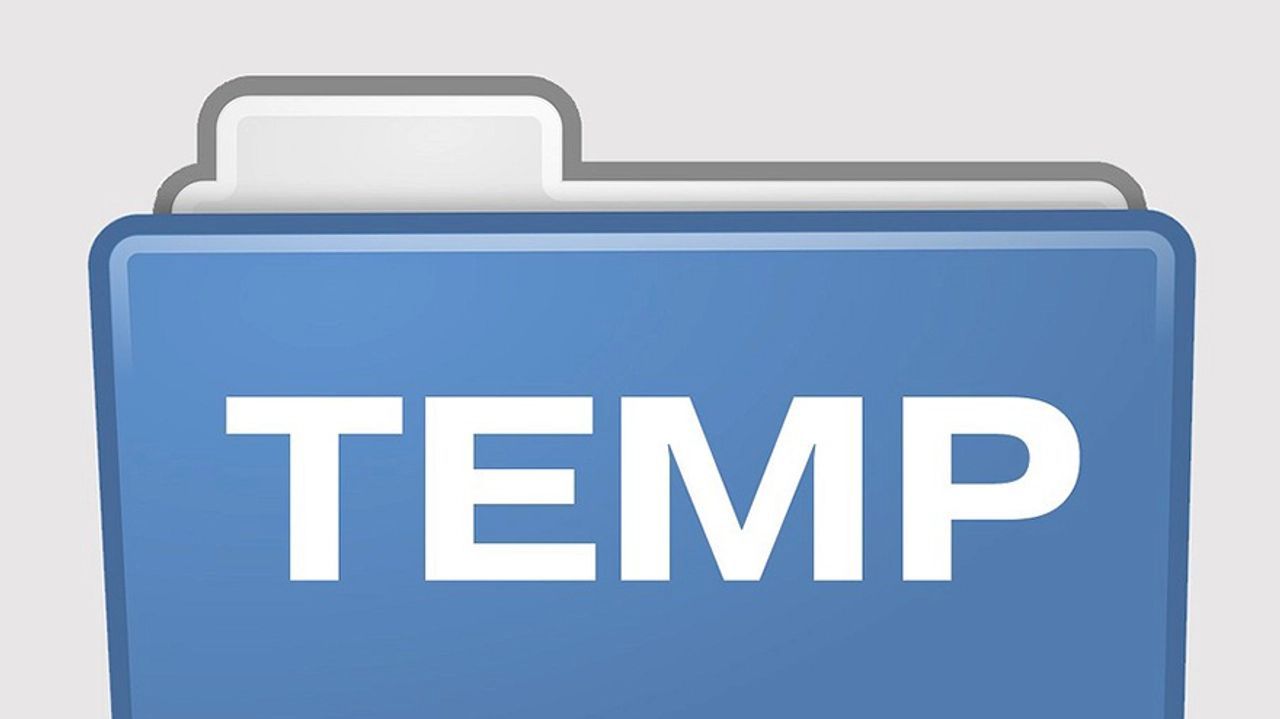
Папка Temp (временная папка) – это директория в Windows,
которая предназначена для хранения временных файлов, которые создаются
различными программами и операционной системой в процессе их работы. Эти файлы
обычно нужны только на короткое время.
Зачем нужна папка Temp
- Ускорение работы программ. Временные файлы могут
помочь ускорить процесс работы программ, так как некоторые данные хранятся
временно для быстрого доступа.
- Поддержка стабильности работы программ. Программы
используют временные файлы для хранения промежуточных данных, что может помочь
предотвратить потерю данных при внезапном завершении работы программы.
- Обеспечение процессов установки и обновления.
Временные файлы позволяют корректно распаковывать и устанавливать программное
обеспечение.
Что хранится в папке Temp
В папке Temp могут храниться различные типы файлов,
создаваемых операционной системой Windows и установленными программами.
Временные файлы установщиков
Файлы, создаваемые программами во время их установки.
Временные данные, необходимые для завершения установки.
Файлы кэша браузеров
Кешированные копии веб-страниц, изображений и других
ресурсов, которые помогают ускорить загрузку веб-сайтов. Куки-файлы и данные
сеансов.
Логи и отчеты об ошибках
Журналы работы программ и операционной системы. Отчеты об
ошибках и сбоях, созданные для диагностики проблем.
Временные файлы приложений
Временные файлы, создаваемые программами при обработке
данных (например, при редактировании документов или создании мультимедийных
файлов). Промежуточные файлы, необходимые для выполнения операций в программах.
Временные файлы обновлений
Файлы, необходимые для загрузки и установки обновлений
операционной системы и приложений.
Файлы временного хранения данных
Файлы, создаваемые при сжатии или разархивировании данных.
Временные копии файлов, используемые для резервного копирования или
восстановления данных.
Временные файлы системы
Временные файлы, создаваемые самой операционной системой для
выполнения различных задач, таких как управление памятью или обработка печати.
Где находится папка Temp
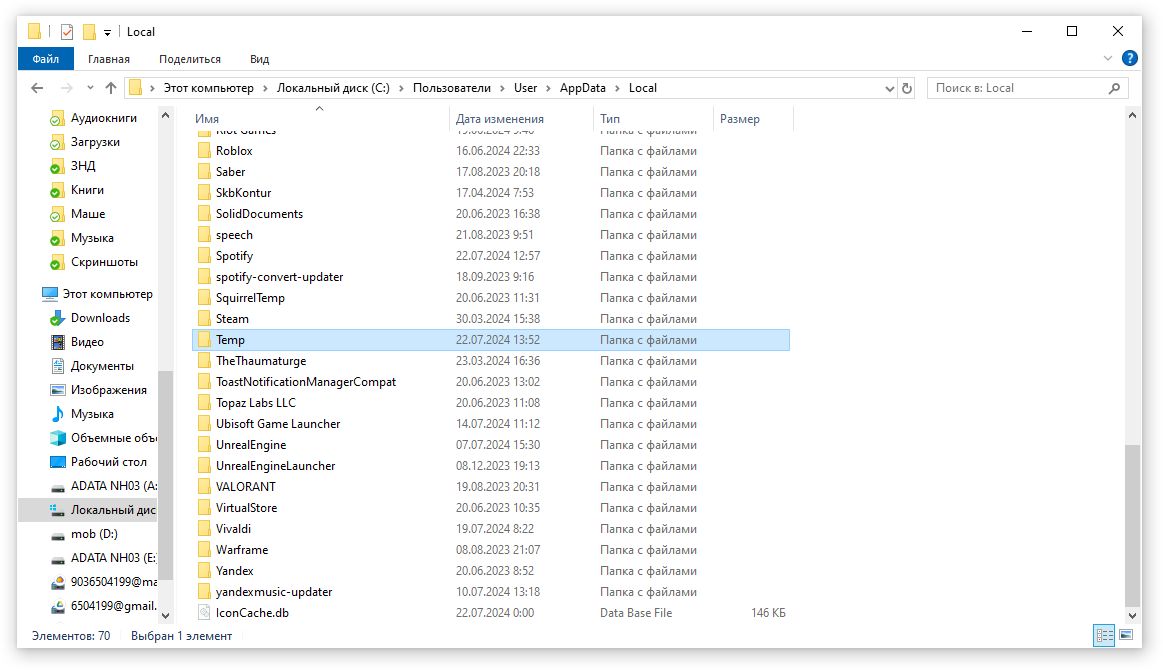
В операционной системе Windows существует несколько
местоположений для временных файлов и несколько папок Temp в разных местах.
Папка временных файлов пользователя
Расположена в профиле текущего пользователя и содержит
временные файлы, созданные программами, работающими от имени этого
пользователя.
Путь к этой папке обычно выглядит так:
C:\Users\имя_пользователя\AppData\Local\Temp
Для быстрого доступа к этой папке можно использовать
переменную среды %TEMP% или %TMP% в проводнике Windows или командной строке.
Папка временных файлов системы
Эта папка содержит временные файлы, которые могут быть
использованы различными системными процессами и службами.
Путь к этой папке обычно такой: C:\Windows\Temp
Можно ли удалить папку Temp
Удалять саму папку Temp (как для пользователя, так и для
системы) не рекомендуется, так как она является важной частью операционной
системы и используется для хранения временных файлов, необходимых для работы
различных программ и процессов. Однако можно безопасно удалять содержимое этой
папки, чтобы освободить место на диске и улучшить производительность системы.
Как почистить папку Temp
Очистка временных файлов пользователя
Использование Проводника Windows
Откройте Проводник Windows. Введите %TEMP% в адресной строке
и нажмите Enter. Выделите все файлы и папки внутри (Ctrl + A). Нажмите клавишу
Delete или правой кнопкой мыши выберите «Удалить». Если некоторые файлы не
могут быть удалены, пропустите их. Эти файлы могут использоваться в данный
момент.
Использование командной строки
Откройте Командную строку (Cmd) или PowerShell от имени
администратора. Введите следующую команду для удаления всех файлов в папке
Temp: del /q/f/s %TEMP%\* Эта команда удалит все файлы в папке Temp
пользователя, игнорируя запросы на подтверждение и принудительно удаляя файлы.
Очистка системных временных файлов
Использование Проводника Windows
Откройте Проводник Windows. Введите C:\Windows\Temp в
адресной строке и нажмите Enter. Выделите все файлы и папки внутри (Ctrl + A). Нажмите
клавишу Delete или правой кнопкой мыши выберите «Удалить». Если некоторые файлы
не могут быть удалены, пропустите их.
Использование командной строки
Откройте Командную строку (Cmd) или PowerShell от имени
администратора. Введите следующую команду для удаления всех файлов в системной
папке Temp: del /q/f/s C:\Windows\Temp\*
Эта команда удалит все файлы в системной папке Temp,
игнорируя запросы на подтверждение и принудительно удаляя файлы.
Использование встроенных инструментов Windows
Очистка диска
Откройте «Этот компьютер» или «Мой компьютер». Щелкните
правой кнопкой мыши на системном диске (обычно диск C:), выберите «Свойства». Вкладка
«Общие» —> «Очистка диска». В диалоговом окне выберите «Временные файлы» и
другие категории, которые хотите очистить, и нажмите «ОК».
Средство очистки диска
Нажмите Win + R, введите cleanmgr и нажмите Enter. Выберите
диск, который хотите очистить. Выберите категории файлов, которые хотите
удалить, включая временные файлы. Следуя этим шагам, вы сможете безопасно
очистить содержимое папки Temp, не повреждая операционную систему и не удаляя
важные системные файлы.
Другие папки для временных файлов в Windows
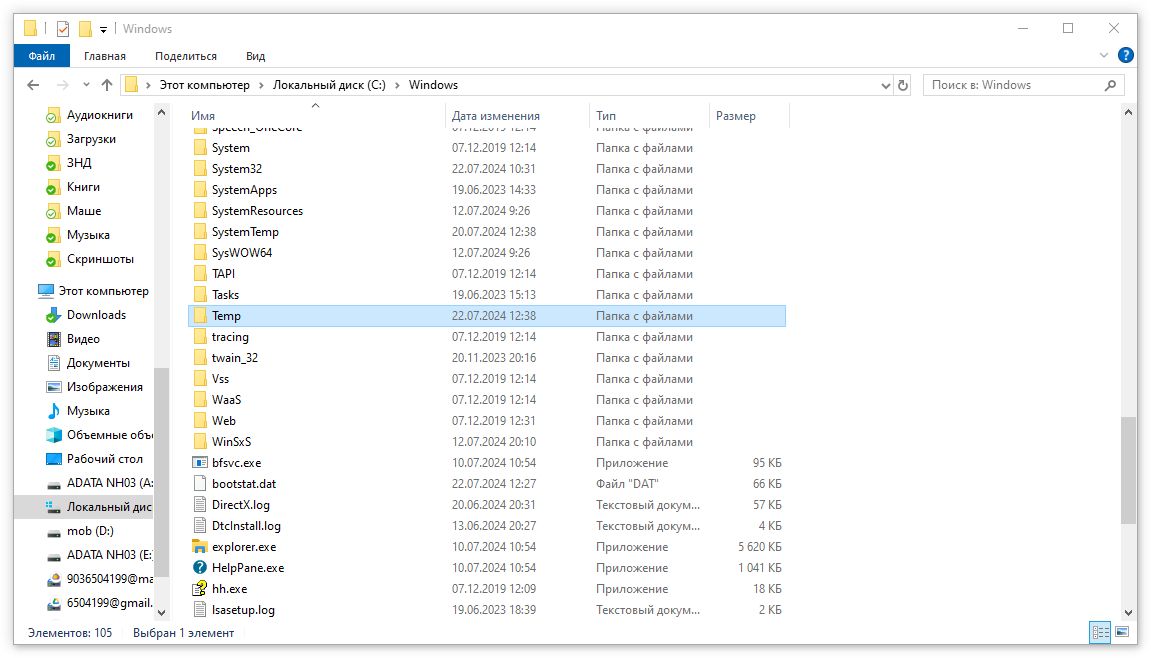
Папка ProgramData
В этой папке могут храниться временные файлы, общие для всех
пользователей системы. Путь к этой папке: C:\ProgramData
Папки кэша браузеров
Веб-браузеры сохраняют временные файлы в своих собственных
кэш-папках, которые находятся в профиле пользователя. Например, для Google Chrome: C:\Users\имя_пользователя\AppData\Local\Google\Chrome\User
Data\Default\Cache
Для Mozilla
Firefox: C:\Users\имя_пользователя\AppData\Local\Mozilla\Firefox\Profiles\имя_профиля\cache2
Папка временных файлов пользователей
Помимо AppData\Local\Temp, временные файлы могут храниться в
других папках профиля пользователя. Например, кэш Windows Store: C:\Users\имя_пользователя\AppData\Local\Packages\Microsoft.WindowsStore_8wekyb3d8bbwe\LocalCache
Папки логов и отчетов
Логи и отчеты об ошибках также могут рассматриваться как
временные файлы. Системные логи находятся в папке: C:\Windows\System32\LogFiles Журналы событий: C:\Windows\System32\winevt\Logs
Папка Prefetch
Windows использует эту папку для ускорения загрузки часто
используемых программ. Путь к этой папке: C:\Windows\Prefetch
Временные файлы Office
Microsoft Office создает временные файлы во время работы с
документами. Эти файлы обычно хранятся в той же папке, где находится сам
документ, но могут также сохраняться в папке Temp пользователя.
Читайте также
Bluetooth – что это такое, как работает и где применяется.
Bluetooth – что это такое, как работает и где применяется Рассказываем подробно о самой массовой технологии передачи данных
Технология Bluetooth стала неотъемлемой частью нашей повседневной жизни, обеспечивая бесперебойное беспроводное соединение между различными устройствами. Будь то сопряжение смартфона с беспроводными наушниками, передача файлов между устройствами или подключение компьютера к беспроводной клавиатуре, Bluetooth играет важнейшую роль. В этой статье мы рассмотрим, что такое Bluetooth, как он работает и каковы сферы его применения
Файл APK – что это и зачем нужно
Файл APK – что это и зачем нужно Альтернативные способы установки приложений Android
Как использовать файл APK на разных платформах надежно и безопасно, и при этом не превратить свой смартфон в “кирпич”
Как открыть SIG-файл на телефоне и компьютере
Что такое Windows Описание, особенности и история самой популярной ОС
Windows — это операционная система, разработанная корпорацией Microsoft. Представляет собой основную программу, которая управляет всеми функциями компьютера и обеспечивает установку дополнительных приложений. ОС запускается сразу же после включения компьютера и является его неотъемлемой частью. Рассказываем об ее истории и особенностях.
Что такое Windows
Что такое Windows Описание, особенности и история самой популярной ОС
Windows — это операционная система, разработанная корпорацией Microsoft. Представляет собой основную программу, которая управляет всеми функциями компьютера и обеспечивает установку дополнительных приложений. ОС запускается сразу же после включения компьютера и является его неотъемлемой частью. Рассказываем об ее истории и особенностях.
Как создать канал в Telegram с телефона или компьютера
Как создать канал в Telegram с телефона или компьютера Понятная инструкция для новичков
Telegram-канал представляет собой отличный инструмент для общения с аудиторией и распространения информации. Ниже вы найдете три пошаговых руководства, как создать канал в Telegram на различных девайсах
Добрый день, друзья. Очистка папки Temp windows, так ли она необходима, или без этого можно обойтись? Я в своих статьях уже много раз упоминал про эту системную папку, но статью именно про эту папочку ещё ни разу не писал и для чего именно она создана, также не упоминал. В этой статье мы восполним данный пробел.
Мы уже упоминали про разные средства освобождения места на системном диске, так как этот диск, особенно если на нём мало места, очень быстро может забиться системным хламом, и вам компьютер, насколько бы он не был новым, начнёт медленно работать.
Я уже говорил, и повторю ещё раз, в любом разделе системы Windows должно быть по крайней мере 20% свободного пространства, иначе могут начаться проблемы с этим разделом. Особенно это касается системного диска. Всем системным файлам нужно свободное место для бесперебойного функционирования. Иначе, говоря русским языком, файлам негде будет развернуться, и могут начаться различные сбои и ошибки.
Можно ли удалить папку Temp и для чего она необходима?
Скорее всего, вы её удалить не сможете, так как в ней будут присутствовать программы, функционирующие на данный момент. Но, давайте вначале разберёмся, для чего она нужна?
Итак, в системе Windows все папочки с файлами разделяются по определённым параметрам. Их можно разделить на папочки системы, и папочки пользователя.
Папочки и файлы системы, это те из них, которыми пользуется только сама ОС Виндовс для своего нормального функционирования. Когда человек вмешивается в работу таких файлов, к примеру, удаляет их, для общей работы компьютера это действие может кончиться плачевно. Компьютер начнёт работать со сбоями, или вообще перестанет запускаться.
Но, а если человек деинсталлирует пользовательскую папочку, на саму систему это никоим образом не повлияет. Просто у вас перестанет работать программа, папку которой вы удалили. Или же в ней начнутся ошибки и сбои. В таком случае, данную программу лучше полностью удалить, и установить заново, если у вас остался её дистрибутив.
По поводу папочки Temp, хочу сказать, что она папка относится именно к системным. Её название является сокращением слова «temporary». Перевести её можно как «Временная», каковой, по сути, она и является. Она в себе хранит именно временную информацию.
Что значит временная информация? В этом есть свою нюансы. Первый основан на том, что, когда вы инсталлируете любой софт, ОС применяет данную папочку для сохранности промежуточной информации. Другими словами, переносит в неё элементы устанавливаемого софта, которые затем начинают формировать специальные модули, нужные для инсталляции данной программы на ПК. Затем после того, как вы полностью установили софт, эти модули становятся уже не нужными, и система их оставляет в папочке Temp.
Отчего так получается, что данные файлы Windows не всегда удаляет на автомате, тема для другой статьи. Но, главное, системный хлам остаётся в этой папочке. Затем, с течением времени его становится всё больше. И, если вы не будете проводить его удаление хотя бы раз в месяц, это может плохо кончиться для системы.
Другой нюанс основан на том, что даже Windows в процессе своего функционирования постоянно добавляет в нашу папочку определённую информацию. Но, к этим системным файлам, ОС старается закрыть доступ пользователям.
Где находится папка Temp?
Данная папочка, начиная с ОС Виста и до Windows 10 содержится по следующему адресу:
C:WindowsTemp
Что интересно, в ОС Виндовс есть те только системная папочка Temp, но также присутствует папка пользователя. Она также называется Temp. Данная папочка принадлежит к учётной записи определённого пользователя ПК, и содержится внутри другой папки, называющейся также, как названа ваша учетная запись. От имени этой учетной записи вы на данный момент вошли в систему.
В данную папочку ОС сбрасывает информацию, относящуюся непосредственной к вашей работе на ПК в это время.
Когда вы включаете ПК и происходит запуск основного софта, данный софт отсылает некоторые свои элементы и различные вычисления в данную папочку. Позже, когда потребуется, система забирает из этой папки необходимую информацию, чтобы выполнять различные функции.
Зачем это нужно? Для экономии места на оперативной плате ПК, которая и так всегда загружена. Обычно, созданную временную информацию за день система при завершении работы – удаляет. Если же ваш компьютер иногда виснет, то информация из папки Temp становится лишним хламом.
Если на вашем компьютере несколько учётных записей, то и число папочек Temp тоже несколько. Для каждой учетки существует собственная папочка Темп. Так как хозяин компьютера по умолчанию получает полный доступ к собственным папочкам с файлами, создатели Windows решили, чтобы уйти от многих проблем, которые могут появиться у новичков , скрыть эту папочку. Другими словами, вы её в каталоге папок не увидите.
Если же вы очень хотите посмотреть на эту папочку и убрать из неё ненужный хлам, есть возможность на время создать из этой папки видимую. Также, если вы уверены в своих компьютерных знаниях, можете таковой её и оставить.
Открываем скрытые файлы
Итак, чтобы увидеть подобные файлы, перейдём в «Панель управления». Выбираем «Крупные значки», внизу «Параметры проводника».
В новом окошке выбираем меню «Вид». В этом окне прокручиваем ползунок вниз, и над самой нижней строкой ставим чикбокс «Показывать скрытые файлы…». Затем, нажимаем «Применить», далее Ок.
После этого, вы сможете рассмотреть скрытые папочки с файлами. Теперь нам нужно отыскать папочку Темп. Она содержатся по адресу:
C:UsersUser_nameAppDataLocalTemp
User_name – это папка с вашей учётной записью. Первая папочка может называться «Пользователи». Проходим по данному адресу через проводник.
Как очистить папку Temp?
Итак, как мы выяснили, данные папочки нужно время от времени очищать. Я имею в виду, что должна быть очищена не только пользовательская папочка, но и системная. Проводить эту чистку есть возможность 3 способами:
- Ручной;
- Утилитой Windows;
- Сторонним софтом.
Все 3 метода очищают примерно на одинаковом уровне. Отсюда, решать вам, какой из-них применять.
Чистим ручным методом
Итак, сейчас мы очистим вашу учётную папочку Темп. Системную папку вы очистите аналогичным методом.
- Итак, входим в данную папочку методом, описанным выше;
- Далее, нам нужно выделить всё содержимое. Можно, конечно, выделять по одной папке, но, я советую выделить их все, так как папочек и файлов очень много. Для этого, нажимаем кнопки Ctrl+A. У нас все элементы на странице выделяются;
- Затем, нажимаем на кнопку Del, и начинает происходить удаление файлов с папками.
Удаление начнётся, но папки будут удаляться не все. У вас начнут всплывать окна, в которых будет говориться, что какая-то папочка или файл не желают удаляться. Это показывает то, что на данный момент Windows использует эту папку. В этом случае просто в появившемся окошке нажимаем «Пропустить», и продолжаем удаление. Таких сообщений может появиться много. На всех них нажимаем «Пропустить» и удаляем оставшиеся элементы.
Но, это немного муторно, особенно, если вы давно не удаляли элементы из этой папки. Поэтому, в открывшемся окошке нужно поставить галочку «Выполнить для всех…» и ОС перестанет вам надоедать подобными вопросами.
Удаление временных папок продолжается. Чем дольше вы не удаляли подобные элементы, тем их удаление займёт больше времени. В итоге, после удаления, у меня осталось несколько файлов от множества. Это нормально. Не забываем после этого очистить корзину самостоятельно, или с помощью нижнего метода.
Утилита очистка диска
Я уже писал, как пользоваться этой утилитой, поэтому, я не стану во всех подробностях сообщать, как это делать. Напишу вкратце:
Кликнем по ярлыку «Компьютер» и войдём в проводник. В открывшемся окошке выбираем системный диск и кликнем по нему правой клавишей мышки. В контекстном меню выберем «Свойства».
В появившемся окошке нам нужна вкладка «Общие». В этом окошке мы видим информацию о системном разделе. Сколько пространства свободно, сколько занято. Но, нас интересует кнопочка «Очистка диска». Не нужно бояться на неё нажимать. Утилита очистить только хлам, и не тронет нужные файлы. Нажимаем «Очистка диска».
Программа начинает сканировать диск.
После этого, появляется окошко с результатом проведённого сканирования. На моём диске может быть очищено 424 Мб. Было бы больше, если бы я перед этим не очистил папочку Temp. Вы думаете, какие файлы нужно очищать (поставить галочки)?
Смело можете очищать все файлы, над которыми система сама поставила галочки. Также, я поставил галки над строкой «Загрузки» (советую перед очисткой посмотреть, есть ли в это папке нужная информация), также «Корзина», чтобы удалить с неё все элементы, которые мы поместили в неё при прошлой очистке. Но, самое главное из темы нашей статьи, поставьте галку над строкой «Временные файлы». Нажимаем «Очистить системные файлы».
Программа начала оценивать объём освобождаемого места. После этого, в новом окошке, опять ставим галочки над нужными элементами. Нажимаем Ок.
Программа у нас спрашивает:
Нажимаем «Удалить файлы». Это делается для того, чтобы дать нам время подумать, действительно ли мы собираемся удалить данные файлы? Наши файлы удалены.
Очищаем диск программой оптимизатором
Таких программ много, как платных, так и бесплатны, вы можете выбрать любую, например, CCleaner. Я предлагаю для тщательной очистки диска программу, созданную Российскими специалистами под названием «Ускоритель компьютера». Программа может, кроме качественной очистки диска, очищать реестр, удалять из него ошибки, удалять лишние программы из автозагрузки. Можно наладить планирование поиска и удаления подобных ошибок и прочее.
Я не хочу сейчас подробно рассказывать про эту уникальную программу, так как я о ней уже написал подробную статью: — Ускоритель компьютера. В статье вы найдёте большинство ответов на ваши вопросы. Кроме того, у данного софта есть своя служба поддержки, которая качественно ответит на все ваши вопросы. Также, ответы на ваши вопросы вы можете узнать из видео, которое я также прилагаю.
Вывод: — Очистка папки Temp Windows дело необходимое, иначе данная папочка может сильно забиться системным хламом. В результате, компьютер начнёт сильно тормозить. Советую для лучшей очистки применять все три способа! Успехов!
С уважением, Андрей Зимин 07.10.2019
Понравилась статья? Поделитесь с друзьями!
В папке TEMP хранятся временные файлы, которые занимают немало места. Стоит ли их удалять, не случится ли чего страшного?
Одна из самых распространенных проблем, с которой сталкиваются начинающие пользователи — нехватка места в системном разделе. Под нужды Windows, как правило, выделяется немного места относительно других разделов, на которых хранятся игры и мультимедиа-файлы. Это приводит к тому, что операционная система начинает тормозить. Чтобы этого избежать, необходимо понимать, что именно съедает свободные гигабайты на системном разделе.
Где находится папка «Temp» и для чего она нужна
Одни из самых прожорливых потребителей дискового пространства – временные файлы. Они регулярно создаются в процессе работы операционной системы и за годы способны разрастись до десятков гигабайт. Место их обитания – системная папка «Temp». В ней хранятся некоторые данные, которые создаются в ходе манипуляций с операционной системой или различными программами. Нужна эта папка для того, чтобы экономить время пользователя, а также оперативную память, которой всегда не хватает. То есть временные файлы — это результаты определенных вычислений, которые могут потребоваться при повторном выполнении операции. Большинство из этих файлов удаляются автоматически при завершении операции, но никто не отменял системные сбои или экстренное выключение компьютера. Поэтому периодически необходимо избавляться от временных файлов.
Как создать загрузочную флешку: два способа на разные случаи
Как выключать компьютер по расписанию
Не все пользователи, конечно, но очень многие если и не сталкиваются с папкой Temp в повседневной работе, то, по крайней мере, слышали и знают, что таковая в системах Windows существует. Зачем нужна Temp-папка, что это такое, какие функции она исполняет, и можно ли удалить ее, сейчас и будет рассмотрено. В качестве примера возьмем Windows 7, хотя принципиальной разницы в том, какую систему принять за основу, в данном случае нет.
Temp-папка: что это такое и зачем она нужна?
Итак, понять предназначение этой директории можно при условии обычной интерпретации сокращения Temp от слова temporary. Основная трактовка, если говорить простым языком, означает “каталог для хранения временных файлов”.

Если кто не знает, в процессе своей работы сама операционная система или программы, в нее устанавливаемые для своих собственных нужд, создают именно временные файлы, необходимые для корректной инсталляции или функционирования. Файлы папки Temp, как правило, имеют расширение .tmp, некоторые из них удаляются автоматически, например, по завершении какого-то процесса, некоторые остаются в системе, а если связанный с ними процесс находится в активной стадии, скажем работает в фоновом режиме, то избавиться от таких файлов просто не получится. Вот и выходит, что содержимое этой директории, по сути, является самым обычным компьютерным мусором, от которого можно и нужно избавляться, но делать это без вреда для системы.
Где папка Temp в ОС Windows?
Теперь несколько слов о том, где именно можно найти директорию временных файлов. Дело в том, что папка Temp в Windows единственной не является. Многие удивятся, мол, зачем в системе иметь несколько папок. Тут стоит обратить внимание на использование многопользовательского режима. Каталог, в котором сохраняются временные файлы, создается для каждого конкретного юзера, не считая основной директории в самой системе.

Таким образом, как правило, папка Temp в Windows 7 может располагаться либо в корне системного раздела (в большинстве случаев это диск «C»), либо в директории системы (Windows), либо в каталоге Local, находящемся в папке AppData пользовательского раздела (Users«Имя пользователя»). В Windows XP папка Local имеет название Local Settings.

В принципе, чтобы долго не рыться в том же «Проводнике», можно использовать встроенную систему поиска, в которой в качестве критерия задается строка %Temp%. Это делается для того, чтобы найти все имеющиеся директории, которые могут быть скрытыми. Если же поиск осуществляется в ручном режиме, следует включить показ скрытых объектов в меню «Вид» стандартного «Проводника» или любого другого файлового менеджера. Кстати, и некоторые временные файлы тоже могут иметь такой атрибут.
Как почистить папку Temp простейшим методом?
Если говорить о том, можно ли удалить папку Temp из любой локации, оговоримся сразу: делать этого ни в коем случае не рекомендуется. Другое дело – заняться очисткой ее содержимого. Сделать этого можно несколькими способами.

В самом простом варианте следуе войти в нее в нее, выделить все файлы, а затем удалить. Как производить выделение, каждый решает сам. Но, как известно, лучше всего использовать сочетание Ctrl + A, а не отмечание при помощи курсора, и уже тем более выполнением соответствующих команд из разных основных или дополнительных меню.
Но тут может появиться небольшая проблема. Дело в том, что некоторые файлы могут быть задействованы в каком-то процессе, и просто так удалить их не получится. Сначала потребуется завершить активные службы, их использующие, но проще всего, чтобы не заниматься определением, какой именно процесс блокирует файлы, просто перезагрузить компьютер и попытаться произвести удаление повторно. Но и такой способ срабатывает далеко не всегда.
Средство очистки диска
Одним из самых действенных методов можно назвать очистку диска. Именно «родной» инструмент «операционки» позволяет удалить временные файлы без ущерба для системы или выполняющихся в данный момент программ, приложений и служб.

Для этого используется меню свойств диска, где нужно нажать на кнопку очистки и выбрать элементы, подлежащие удалению. Можно ли удалить папку Temp таким способом? Нет. Как таковая, директория остается на диске, но вот ее содержимое очищается целиком и полностью.
Очистка через командную строку
Для очистки каталога временных файлов можно использовать и командную строку, но вводить длинные команды для каждого раздела кажется нецелесообразным.
Проще всего создать исполняемый файл с расширением .bat (для этого можно использовать обычный «Блокнот» и прописать в нем следующие команды:
DEL /F /S /Q /A “C:WindowsTemp*”
DEL /F /S /Q /A “C:Temp*”
DEL /F /S /Q /A “C:UsersNameAppDataLocalTemp*”
Name – имя пользователя. Такой метод запуска BAT-файла позволяет очистить все папки, которые присутствуют в системе, без особых усилий. Как показывает практика, лучше всего сохранить такой файл непосредственно на рабочем столе, чтобы всегда иметь его под рукой и в случае чего выполнить данную операцию в течение всего лишь пары минут.
Использование сторонних утилит
Теперь еще несколько слов о том, как очищается Temp-папка. Что это такое, уже, наверное, немного понятно. Посмотрим, как избавиться от ее содержимого при помощи специальных программ, обычно называемых оптимизаторами.
В любом таком пакете имеется специальный модуль поиска и удаления временных файлов, причем абсолютно без разницы, где они находятся. И, как правило, он задействован при очистке и оптимизации системы по умолчанию, хотя при наличии необходимых знаний можно произвести собственную настройку. Поясним на примере простейшей утилиты CCleaner.

Тут в разделе очистки нужно обратить внимание на вкладки, расположенные в правой части (Windows и Приложения). В принципе, для проведения глубокой очистки можно выделить все пункты, включая не только временные файлы, но и дампы памяти, буфер обмена, историю сообщений системы и т.д. По сути, всю эту информацию тоже можно отнести к временным объектам, а проще говоря, – к обычному компьютерному мусору. Далее все просто. Активируем процесс анализа, а после выдачи результатов подтверждаем удаление файлов при помощи соответствующей кнопки. Как видим, ничего сложного. Кстати, именно использование таких программ позволяет производить наиболее полную и безопасную очистку.
Заключение
Вот, собственно, кратко и все по теме «Temp-папка: что это такое, и как ее почистить». Естественно, в данном случае не рассматривались средства оптимизации самих директорий этого типа с использованием настроек переменных сред. Но, думается, рядовому пользователю это по большому счету и не нужно.
Что же касается удаления этих каталогов, как уже понятно, делать этого не стоит, хотя некоторые юзеры удаляют их без зазрения совести. Но тут, как говорится, палка о двух концах: у кого-то система при повторной загрузке создаст директорию автоматически, а у кого-то она вообще вылетит. Так что лучше не рисковать, а применять либо стандартные, либо сторонние средства очистки. Так будет намного безопаснее.
Используемые источники:
- https://info-kibersant.ru/ochistka-papki-temp-windows.html
- https://ichip.ru/sovety/ekspluataciya/mozhno-li-i-nuzhno-li-udalyat-soderzhimoe-papki-temp-713652
- https://fb.ru/article/245190/temp-papka—chto-eto-takoe-mojno-li-udalit-papku-temp
