Когда компьютер под управлением Windows 10 остаётся без присмотра, он переходит в один из режимов низкого потребления энергии. Речь про «Сон» и «Гибернацию». Оба могут быть активированы автоматически, а также вручную из меню контроля питания операционной системы. Обсудим их различия.
Какие различия есть у режима «Сна», а также «Гибернации»
Многие пользователи Windows 10 отождествляют «Сон» и «Гибернацию». Между данными режимами операционной системы для низкого энергопотребления компьютера действительно есть очевидные сходства. Они отличаются, прежде всего, типом сохраняемой информации, а также способом хранения данных.
Сохранение информации
- «Сон» — открытые файлы вместе с несохранёнными в них данными сохраняются в оперативной памяти.
- «Гибернация» — открытые файлы, а также данные, которые вы не успели сохранить, записываются на диск.
Потребление энергии
- «Сон» — компьютер в данном режиме потребляет очень мало энергии.
- «Гибернация» — в этом режиме потребление энергии сведено к нулю, и система фактически выключается.
Доступность режимов
- «Сон» — данный режим работы операционной системы Windows 10 доступен на абсолютно всех компьютерах.
- «Гибернация» — она доступна не на всех компьютерах под контролем Windows 10. К примеру, если в системе используется InstantGo (особенный режим сна с сохранением подключения к интернету), указанного режима в ней не будет. Более того, экономия энергии с его помощью может быть банально выключена по умолчанию.
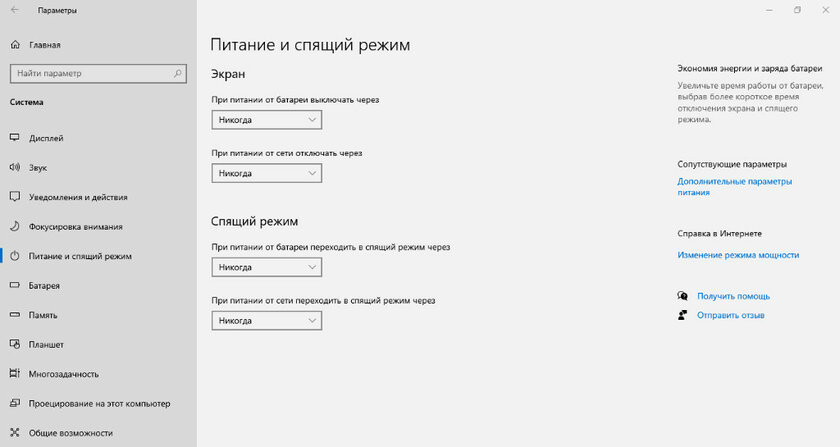
Повреждение SSD
- «Сон» — в рамках данного режима твердотельные накопители не могут быть повреждены, срок их службы сокращаться не будет.
- «Гибернация» — известно, что этот режим может сократить срок службы ранних моделей твердотельных накопителей. Впрочем, более новые SSD данному недоразумению не так уж подвержены.
Повреждение HDD
Ни «Сон», ни «Гибернация» не могут негативно сказаться на времени полезного использования жёсткого диска или неожиданно повредить его.
Активность индикаторов
- «Сон» — в данном режиме аппаратные индикаторы компьютера, если таковые имеются, могут показывать работу накопителя, а также другие признаки активности.
- «Гибернация» — любые аппаратные индикаторы в данном случае окажутся неактивными. При взгляде на компьютер невозможно будет понять, работает ли он в данный момент времени или выключен.
Начало использования
- «Сон» — данный режим отличается максимально быстрым переходом к использованию после паузы.
- «Гибернация» — операционная система Windows 10 выходит из данного режима достаточно долго.
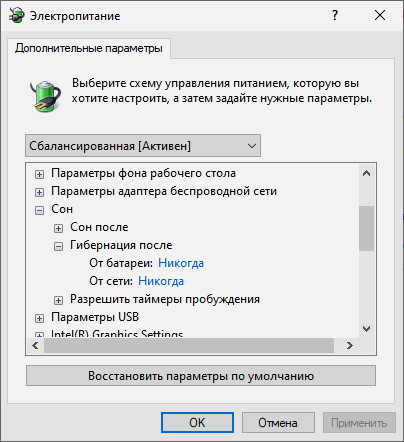
Вывод из режима
- «Сон» — выйти из него получится с помощью клавиши питания, любой кнопки на клавиатуре или мыши.
- «Гибернация» — вывести компьютер из данного режима получится только с помощью клавиши питания.
Когда нужно использовать режим «Сна», а когда «Гибернацию»
Так как режимы «Сна» и «Гибернации» зачастую доступны в рамках одной и той же системы, у пользователя появляется выбор. Обычно «Сон» рекомендуют, когда нужно сделать короткий промежуток в работе с компьютером продолжительностью от 15 минут до одного часа. Что касается «Гибернации», то её включают, когда в использовании Windows 10 запланирован продолжительный промежуток. После возобновления использования в данном случае работа абсолютно всего активного софта будет продолжена с того же места, на котором была взята пауза, — этим «Гибернация» отличается от выключения компьютера.
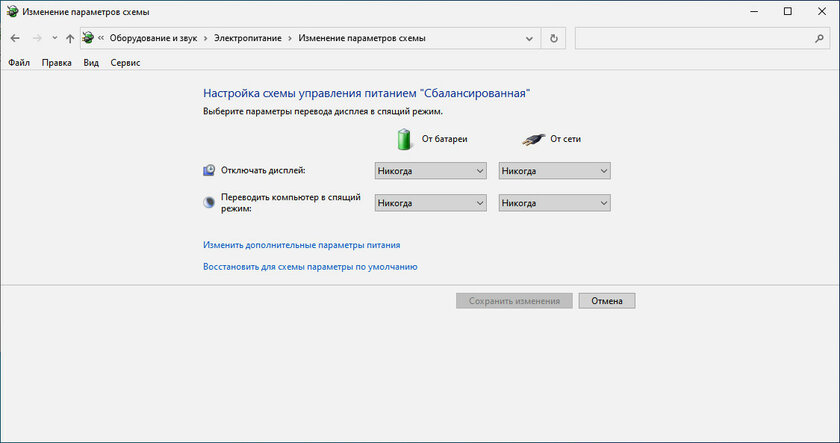
«Гибернацию» применяют далеко не все только потому, что средний компьютер выходит из неё достаточно долго. Именно поэтому для длительного промежутка в использовании Windows 10 многие просто выключают машину. Во время активации этого процесса пользователям предлагается сохранить все открытые файлы, поэтому про потерю данных беспокоиться не нужно. Более того, включение компьютера по времени сравнимо с его выходом из режима «Гибернации», поэтому заморачиваться с ним хотят далеко не все. Единственное, после выключения и запуска системы все приложения придётся запускать повторно.
В Windows 10 есть также особенный «Гибридный спящий режим». Он представляет собой нечто среднее между традиционным «Сном» и «Гибернацией». В его рамках данные, которые необходимы для продолжения работы, записываются на диск, а не сохраняются в оперативной памяти. При этом они периодически обновляются, когда это нужно. В активный из «Гибридного спящего режима» компьютер переходит быстрее, чем из «Гибернации», но медленнее, чем из «Сна». Когда Windows 10 находится в указанном состоянии, операционная система продолжает расходовать энергию, но делает это медленнее, чем в режиме «Сон».
При выборе между «Сном» и «Гибернацией» пользователи обычно руководствуются производительностью компьютера. Если он очень быстрый и довольно проворно справляется с режимом «Гибернации», то её можно активно использовать. В противном случае лучше отдать предпочтению традиционному «Сну».
Источник: AddictiveTips.
Полное выключение компьютера
Чтобы завершить работу, нажмите кнопку Пуск , а затем выберите Power > Завершение работы .
Спящий режим
В спящем режиме потребляется очень мало электроэнергии, компьютер запускается быстрее, и вы можете продолжить с того, на чем остановились. Если батарея разрядится, вы не потеряете внесенные изменения. Windows автоматически сохранит вашу работу и выключит компьютер при низком уровне заряда батареи. Используйте спящий режим, если вы ненадолго отходите от компьютера, например чтобы выпить кофе.
Многие компьютеры (особенно ноутбуки и планшеты) переходят в спящий режим, когда вы закрываете крышку или нажимаете кнопку питания.
Чтобы настроить компьютер на переход в спящий режим при закрытии крышки или нажатии кнопки питания:
-
Выберите Поиск на панели задач, введите панель управления и выберите ее в результатах.
-
Выберите Система и безопасность.
-
В разделе Параметры питания выберите Изменить действия кнопок питания.
-
Нажмите Изменение параметров, которые сейчас недоступны.
-
Выберите параметры с учетом того, как должен работать спящий режим:
-
Для ноутбука разверните список При закрытии крышки в столбце От батареи и выберите Сон. При желании повторите это для столбца От сети.
-
Для компьютера, планшетного ПК или ноутбука разверните список Действие при нажатии кнопки питания в столбце От батареи и выберите Сон. При желании повторите это для столбца От сети.
-
-
Выберите Сохранить изменения.
Когда вам понадобится перевести компьютер в спящий режим, просто нажмите кнопку питания вашего настольного компьютера, планшетного ПК или ноутбука или закройте крышку ноутбука.
На большинстве компьютеров, чтобы продолжить работу, нужно нажать кнопку питания. Однако не все компьютеры одинаковые. На некоторых компьютерах можно возобновить работу нажатием любой клавиши на клавиатуре, щелчком мыши или открытием крышки ноутбука. Прочтите документацию к компьютеру или перейдите на веб-сайт изготовителя, чтобы получить дополнительные сведения.
Режим гибернации
Эта возможность была разработана специально для ноутбуков и может быть доступна не на всех компьютерах. (Например, на компьютерах с InstantGo нет режима гибернации.) В режиме гибернации компьютер потребляет меньше энергии, чем в спящем режиме. После включения вы вернетесь к моменту приостановки работы (хотя и не так быстро, как после спящего режима).
Режим гибернации рекомендуется, если вы не планируете использовать ноутбук или планшет в течение длительного промежутка времени и у вас не будет возможности подзарядить батарею. Сначала проверьте, есть ли такая возможность в вашем компьютере. Если есть, включите ее.
Чтобы настроить компьютер так, чтобы он смог гибернировать, выполните следующие действия:
-
Выберите Поиск на панели задач, введите панель управления и выберите ее в результатах.
-
Выберите Система и безопасность.
-
В разделе Параметры питания выберите Изменить действия кнопок питания.
-
Нажмите Изменение параметров, которые сейчас недоступны.
-
В разделе «Параметры завершения работы» выберите Режим гибернации.
-
Выберите Сохранить изменения.
Теперь вы можете перевести компьютер в режим гибернации несколькими различными способами:
-
Нажмите Пуск и выберите Выключение > Гибернация.
-
Нажмите клавишу с логотипом Windows + X на клавиатуре, а затем выберите Завершить работу или выйти > гибернации.
-
Вы также можете установить закрытие крышки или нажатие кнопок питания или спящего режима для перехода компьютера в режим гибернации, если вы хотите, используя те же инструкции в разделе Настройка компьютера, чтобы он переходил в спящий режим при закрытии крышки или нажатии кнопки питания.
Примечание: Если после выхода из спящего режима или режима гибернации подключенные к вашему компьютеру устройства (например, монитор, принтер или сканер) не работают должным образом, могут потребоваться отключение и повторное подключение устройств или перезагрузка компьютера. Кроме того, необходимо убедиться, что у вас установлены самые свежие версии драйверов для всех устройств.
Все способы:
- Зачем нужен файл гибернации
- Способ 1: «Командная строка»
- Способ 2: «Панель управления»
- Способ 3: Системный реестр
- Как уменьшить файл гибернации
- Вопросы и ответы: 0
Зачем нужен файл гибернации
Гибернация – это энергосберегающее состояния ПК, которое, как правило, чаще всего используется на ноутбуках. Он позволяет начать работу с того момента, на котором она была закончена, за счет того, что данные о состоянии ОС хранятся в специальном файле «hiberfil.sys» на жестком диске, а не в оперативной памяти, как при режиме сна. То есть при включении компьютера система не загружается с нуля, а использует содержимое этого файла, который, к слову, скрыт.
Чем больше объем ОЗУ, тем больше места занимает файл гибернации на компьютере. Обратите внимание, что файл «hiberfil.sys» перенести на другой диск нельзя.
Если у вас возник вопрос, как очистить файл гибернации, значит, вы заметили, что он занимает очень много места на системном диске. Обратите внимание, что увидеть его можно не только при включении отображения скрытых элементов, а еще и после дополнительной настройки «Проводника» — отключив пункт «Скрывать защищенные системные файлы».
Читайте также: Отображение скрытых папок в Windows 10
Когда показ защищенных системных файлов активен, а файла гибернации нет, значит, режим попросту отключен.

Следует отметить, что файл гибернации является системным, и для очистки потребуется его полностью удалить. Стандартные методы удаления файлов Windows в этой ситуации не действуют – для очистки потребуется отключить режим гибернации, о чем далее и пойдет речь. В результате после отключения функции файл, который может занимать немало места, будет автоматически удален, тем самым освободив место на системном диске.
Способ 1: «Командная строка»
Если гибернация на компьютере не нужна, ее можно отключить с помощью простой команды через «Командную строку»:
- Запустите «Командную строку» от имени администратора. Для этого можете воспользоваться системным поиском, реализованным в главном меню.
- Введите команду
powercfg -h offи нажмите на клавишу «Enter», чтобы выполнить ее.


В окне консоли на новой строке должен отобразиться курсор, означающий отключение режима. Сам файл «hiberfil.sys» будет удален, тем самым освободив пространство на локальном диске. Обратите внимание, что после отключения пункт «Гибернация» из меню питания также пропадет. Если же вновь потребуется активировать режим, используйте команду powercfg -h on в консоли, запущенной с расширенными правами.
Способ 2: «Панель управления»
Отключить режим и таким образом очистить файл гибернации можно и по-другому – через классическую «Панель управления»:
- Откройте «Панель управления» (найти ее можно в главном меню Windows 10 или через строку поиска).
- Для более удобного отображения разделов выставьте «Крупные значки» или «Мелкие значки» через меню «Просмотр», затем перейдите в «Электропитание».
- В появившемся окне на панели слева кликните по строке «Настройка перехода в спящий режим».
- Далее нажмите на ссылку «Изменить дополнительные параметры питания».
- Разверните в меню раздел «Сон», потом – «Гибернация после».
- В строке «Значение» выберите пункт «Никогда».
- Примените и сохраните настройки электропитания.







Произойдет отключение режима гибернации на компьютере с Windows 10. Файл также будет удален из корня локального хранилища, поскольку данные о состоянии системы сохраняться и использоваться уже не будут.
Способ 3: Системный реестр
Отключить файл гибернации и очистить место на диске за счет него также можно и с помощью правок системного реестра:
- Нажмите на сочетание клавиш «Win + R», введите запрос
regeditи нажмите кнопку «ОК». - Разверните ветку
HKEY_LOCAL_MACHINE\SYSTEM\CurrentControlSet\Control\Powerлибо вставьте этот путь в адресную строку «Редактора реестра» и нажмите на «Enter» для перехода к нужному разделу. В центральной части окна найдите параметр под названием «HibernateEnabled» и откройте окно с его свойствами, дважды кликнув по нему левой кнопкой мыши. - В поле «Значение» введите «0» и подтвердите настройку, кликнув по «ОК».


Как следствие, вы полностью отключите режим гибернации после перезагрузки компьютера. Включить функцию можно аналогичным образом, только в строке «Значение» нужно прописать «1» вместо «0».
Как уменьшить файл гибернации
С помощью средств операционной системы Windows 10 можно не только отключить файл гибернации, но и в качестве альтернативы уменьшить его размер. Благодаря этому будут сохраняться только важные данные о состоянии системы – те, которые нужны для работы самой функции и «Быстрого запуска».
Уменьшение файла гибернации и, соответственно, места, которое он будет занимать на системном диске, происходит после выполнения специальной команды. Запустите «Командную строку» от имени администратора и вставьте команду powercfg -h -type reduced, после чего нажмите на клавишу ввода. По итогу успешного выполнения операции отобразится размер нового файла гибернации.

Наша группа в TelegramПолезные советы и помощь
Гибернация в Windows 10 – это такой энергосберегающий режим системы, при котором происходит выключение компьютера с полным сохранением предыдущей сессии. Хотя выключением гибернацию назвать тоже сложно, так как при выключении сессия не сохраняется. Изначально данный режим разрабатывался специально для портативных устройств (ноутбуков и планшетов), но затем стал весьма популярен и на стационарных компьютерах.
Для чего нужна гибернация
Если ваш ПК эксплуатируется много и часто, то для вас гибернация будет более предпочтительна ввиду быстрой загрузки системы, наличию всех необходимых программ и документов уже в открытом состоянии.
Во время гибернации все компоненты Windows 10 находятся в выключенном состоянии, а работать остается BIOS, который потребляет незначительное количество энергии от встроенной батарейки.
После выхода из режима гибернации компьютер очень быстро подгружает последнюю сессию. Информация обо всех открытых документах и приложениях хранится в оперативной памяти устройства, а все данные в файле hiberfyl.sys, который спрятан в корне системы. В момент запуска системы информация из файла hiberfil.sys переносится в оперативную память, что в свою очередь позволяет производить мгновенный запуск.
К сожалению, файл гибернации в Windows 10 может занимать очень много места, и некоторые пользователи предпочитают его удалять или сжимать до 50% обычного размера (сжимать сильнее не рекомендуется).
По умолчанию режим гибернации выключен, но ее можно включить.
Включаем гибернацию и устанавливаем на панель «Пуск»
- Нажимаем на кнопку «Пуск».
- Выбираем «Параметры».
- Открываем раздел «Система».
В «Параметрах» выбираем раздел «Система»
- Выбираем «Питание и спящий режим».
Слева выбираем «Питание и спящий режим»
- Далее переходим в «Дополнительные параметры электропитания» (аналогичным образом можно пройти до раздела «Электропитание» через панель управления Windows 10 в общем списке).
- Жмем на «Действия кнопок питания».
Слева нажимаем «Действия кнопок питания»
- Далее жмем на «Изменить параметры, которые сейчас не доступны» и ставим галочку на гибернации. Сохранить.
Ставим галочку на режиме гибернации
Гибернация по таймеру
Гибернацию в Windows 10 можно настроить на автоматическое включение по таймеру.
- Для этого нам необходимо вернуться на настройки электропитания и выбрать «Настройку схемы электропитания», которая используется для системы в данный момент.
- Затем жмем на «Изменить дополнительные параметры питания».
Нажимаем по ссылке «Изменить дополнительные параметры питания»
- Устанавливаем в Windows таймер гибернации. Она будет автоматически включаться. Например, через 20 минут покоя.
Настраиваем таймер для автоматического включения
Привязка гибернации к кнопке включения
Гибернацию можно и настроить на кнопку включения компьютера.
Для этого надо в системных параметрах питания Windows установить гибернацию на действие при нажатии кнопки. Гибернацию также можно привязать и на кнопку сна, если у вашего компьютера или ноутбука она имеется.

Привязываем гибернацию по кнопке включения
Если гибернация не работает
Некоторые пользователи жалуются, что после проведения обновления системы опция гибернации отключается. Microsoft заявляет, что виной тому конфигурация некоторых моделей видеокарт. Если с вашей Windows 10 произошла такая проблема, то нет ничего страшного: гибернацию достаточно просто включить обратно!
- Жмем на значок «лупы» на панели управления, чтобы включить «Поиск».
- Вводим в поиск «Командная строка» и запускаем приложение (другой вариант: пройти через «Программы» – «Служебные»– «Командная строка» – «Дополнительно» – «Запуск от имени администратора»).
- Набираем в командной строке: powercfg -h on (on значит включить).
Включаем гибернацию в командной строке
Включение гибернации через редактор реестра
Также режим гибернации можно активировать через редактор реестра Windows.
- Жмем Win+R и вводим в появившемся окне regedit.
Вводим в консоли regedit
- Далее нужно пройти по следующему пути: HKEY_LOCAL_MACHINE \ System \ CurrentControlSet \ Control \ Power.
- Находим HibernateEnabled. Если стоит значение 0, значит гибернация отключена. Значение выставляем на 1.
Меняем в HibernateEnabled значение на 1, если стоит 0
Как отключить гибернацию
Отключение файла hiberfil.sys возможно только через командную строку или реестр, так как вручную файл найти не представляется возможным: он скрыт от пользователя настройками системы.
Обычно я поступаю следующим образом, в Windows 10 набираем в командной строке: powercfg -h off (–h параметр гибернации, а значение off – деактивация функции). Про то, как включить командную строку, я писал выше.

Отключаем гибернацию в командной строке
Если ввести значение с off на конце, то система удалит hiberfil.sys и запретит возможность быстрого старта операционной системы. Как и в примере с включением, режим гибернации можно отключить через реестр.
В разделе реестра HibernateEnabled нужно поставить значение равное нулю. О том, как включить реестр и перейти на данный раздел через командную строку – выше.
Как уменьшить файл hiberfil.sys
На Windows 10 размер файла hiberfil.sys на винчестере составляет около 60%-80% от общего размера ОЗУ. Для кого-то данный объем является значительным, и пользователи предпочитают уменьшать его.
Уменьшение объема данного файла лишает пользователя возможности перевести компьютер в режим гибернации ручным способом, но сохраняет возможность быстрого запуска системы. Уменьшение файла возможно только через командную строку, как и в случае с отключением.
Чтобы уменьшить файл hiberfil.sys в Windows 10, нам необходимо:
- Найти командную строку в поиске.
- Нажать на нее правой кнопкой мыши и осуществить «Запуск от имени администратора».
- Ввести команду powercfg /h /type reduced и нажать Enter.
Уменьшаем файл через командную строку
После этого системный файл будет уменьшен на 50%. Уменьшение файла гибернации в Windows 10 обратимо, и в случае необходимости ему можно вернуть прежний размер. Для этого необходимо заменить в команде слово reduced на full. То есть полная команда будет выглядеть следующим образом: powercfg /h /type full.
Смотрите также: Windows 10 не выходит из спящего режима.
Post Views: 2 841









