Кто владеет информацией — тот владеет миром.
Натан Ротшильд
Раздел «Архивация и восстановление»
Резервное копирование (архивация) данных и их восстановление
Точки восстановления системы
Создание образа системы
Доступ к сохраненным данным
Мы продолжаем знакомить читателей с особенностями новой операционной системы Windows 7 компании Microsoft, а также с уже привычными функциями, претерпевшими некоторые изменения.
Первые слухи и первые бета-версии новой операционной системы появились уже более года назад. И шумиха, связанная с ее выходом в свет, продолжает нарастать. Известно, что подавляющее большинство операционных систем, установленных на домашних и рабочих компьютерах пользователей, принадлежит к семейству Microsoft. На данный момент самая популярная операционная оболочка в мире — это Microsoft Windows XP (SP2, SP3). Безусловно, предыдущая операционная система хорошо послужила мировому компьютерному сообществу и теперь постепенно уступает место более новым версиям ОС. Несмотря на скептицизм пользователей, это неизбежный процесс, который соответствует общему прогрессу компьютерной индустрии. 29 января текущего года компания Microsoft прекратила поставки операционной системы Windows XP официальным дистрибьюторам. На смену XP пришла операционная система Windows Vista, которая по многим причинам не обрела такой популярности, как ее предшественница. И вот в октябре на рынок наконец выходит операционная система Windows 7.
Новая система, по словам производителя, сделана с упором на «скорость работы, совместимость приложений и устройств, надежность, безопасность и увеличение времени работы ноутбуков от батареи». Со своей стороны можем с удовлетворением отметить, что эти слова — не пустые обещания. Мы, как и многие миллионы пользователей во всем мире, уже успели оценить функционал, удобство и другие преимущества новой системы в ее предрелизном исполнении. Теперь настало время посмотреть и конечный продукт. Впечатления от работы системы — только положительные. Увеличилась скорость загрузки и работы приложений, интерфейс стал более дружелюбным и удобным, и, пожалуй, самое главное — компании Microsoft удалось решить многие проблемы совместимости, которые в большом количестве присутствовали в Windows Vista. Уже на стадии бета-теста операционная система Windows 7 поддерживала большинство приложений, разработанных для XP и Vista. Сегодня, скорее всего, трудно будет найти приложение, которое не поддерживается Windows 7. Вопрос совместимости коснулся и базы драйверов системы: она значительно расширена, система научилась распознавать огромное количество устройств без установки дополнительных драйверов.
Рассказать обо всех функциях новой операционной системы в одной статье невозможно: слишком многое заслуживает упоминания и рассмотрения. Такая статья заняла бы весь номер журнала. Поэтому мы сконцентрировали внимание на самых популярных и необходимых функциях системы, а также на новых особенностях, которые ранее были недоступны пользователям. Речь пойдет о функциях архивации, резервного копирования и восстановления данных в Windows 7. Эта тематика, без сомнения, актуальна как для рабочих, так и для домашних компьютеров. В наш век информация давно стала самой главной ценностью, и компания Microsoft пытается помочь пользователям как можно более эффективно использовать и сохранять ее.
Раздел «Архивация и восстановление»
Раздел «Архивация и восстановление», доступный на панели управления системы Windows 7, является ключевой точкой системы резервного копирования и восстановления данных. Несмотря на достаточно простой вид данного раздела, он обладает широким функционалом: восстановление дисков и разделов диска, резервное копирование (как дисков, так и отдельных папок и файлов), создание точек восстановления, создание полного образа системы.
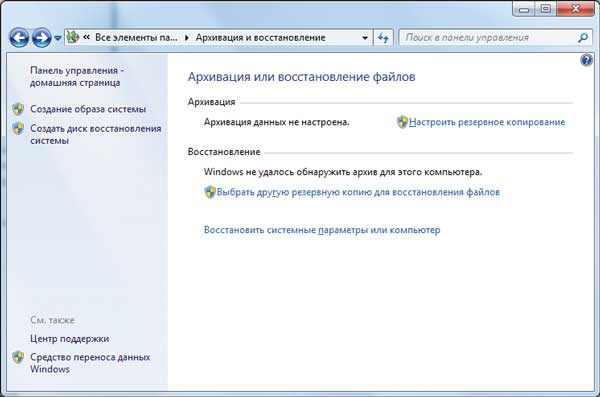
Изменения коснулись не только системных разделов панели управления, но и пользовательского интерфейса, о котором мы поговорим чуть позже.
Резервное копирование (архивация) данных и их восстановление
По умолчанию функция архивации данных отключена, поэтому после установки операционной системы, драйверов и необходимых программ будет логичным настроить функцию архивации, которая с момента включения будет бережно хранить вверенные ей данные. При настройке функции архивации мастер настройки попросит выбрать носитель для сохранения резервных копий, предостерегая пользователя от типичных ошибок, таких как сохранение архива на том же физическом носителе и архивация данных в незащищенном месте (в случае конфиденциальности данных).
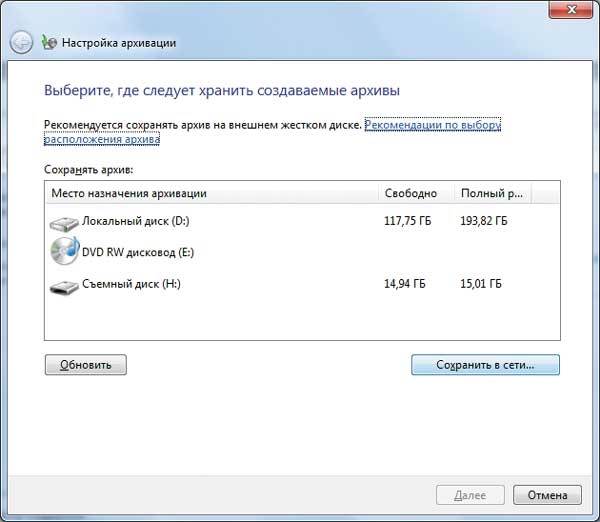
После выбора носителя система попросит задать цель архивации или определит ее сама. Стоит отметить, что целью архивации может быть как весь диск, так и отдельные его папки. Кроме того, в образ архивации система предложит сохранить системные данные дисков, необходимые для функционирования самой операционной системы.
После выбора целей архивирования и согласования расписания автоматического резервного копирования система начнет создавать первую резервную копию выбранных данных. Успешно создав резервную копию, пользователь может воспользоваться разделом «Восстановление файлов», в котором можно просмотреть все сохраненные в копии данные, а также осуществить поиск необходимых файлов и папок. Кроме того, пользователь может выбрать дату резервной копии, которая будет применяться для восстановления данных (к примеру, если последняя копия была создана уже с ошибочными данными — просто выберите копию, сохраненную ранее).
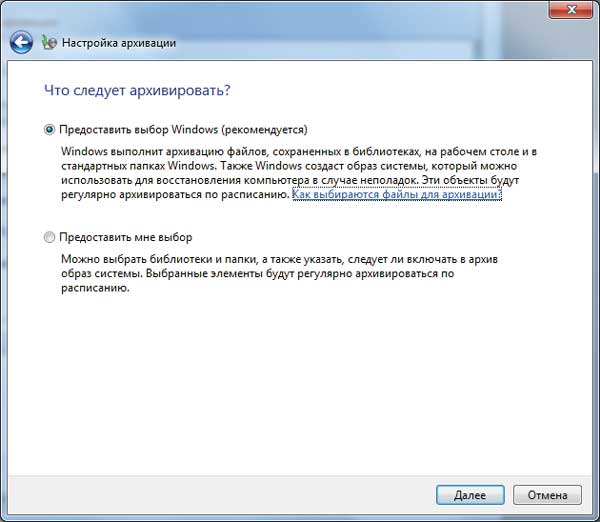
Что касается технических деталей резервного копирования данных, то тут необходимо отметить следующие существенные моменты:
- архивация проходит на уровне файлов, поэтому восстановлению подлежат как отдельные файлы, так и целые папки и диски;
- для сжатия используется распространенный формат ZIP;
- метод добавления файлов в резервную копию инкрементный — перезаписываются только те файлы, которые с предыдущей копии претерпели изменения. Это позволяет сэкономить пространство, отведенное для резервных копий, ускорить процесс создания и восстановления копий (более удобный метод по сравнению с посекторным копированием);
- для хранения копий могут применяться носители с файловыми системами NTFS и FAT32 (многие сменные носители по умолчанию используют файловую систему FAT32; теперь они могут применяться в качестве резервного хранилища данных).
Кроме того, система восстановления слегка изменила интерфейс файловых браузеров. При наведении на любой файл или папку и выводе контекстного меню пользователь имеет возможность получить быстрый доступ к функциям восстановления.
Таким образом, прямо из файлового менеджера пользователь может восстановить любую сохраненную резервную копию файла, не отрываясь от работы и не тратя времени на поиски нужного меню панели управления.
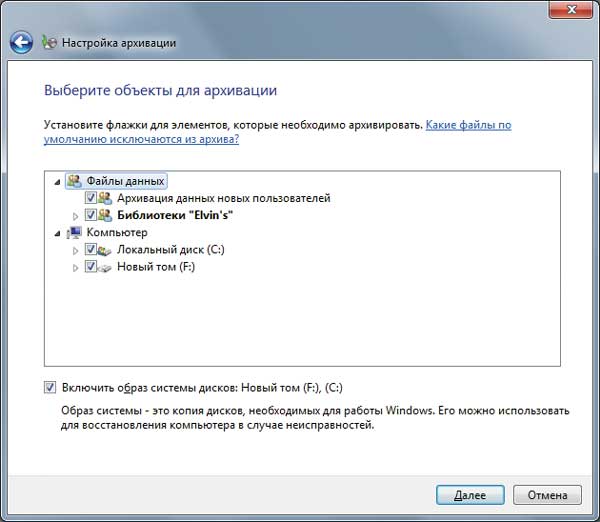
Внимательные пользователи заметят, что при таком «быстром» восстановлении данных система может использовать два источника восстановления: резервную копию и точку восстановления — о ней и пойдет речь далее.
Точки восстановления системы
Большинство пользователей знакомы с точками восстановления по предыдущим версиям Windows. Они представляют собой образ системных файлов Windows. В отличие от резервных копий точки восстановления создаются ежедневно и в те моменты, когда система устанавливает новые драйверы и программы. Таким образом, точки восстановления — это автоматический механизм защиты системы от сбоев. Точку восстановления можно создать самому, воспользовавшись соответствующей функцией в разделе «Система — функции защиты». Для создания точки необходимо выбрать опцию «создать».

В том же разделе можно настроить функцию создания точек восстановления: определить цели для сохранения, задать максимальный объем пространства на диске, используемый для создания точки восстановления. Предусмотрена и возможность отключения автоматической функции создания точек. В любое время, воспользовавшись менеджером восстановления, можно восстановить системную конфигурацию из точки восстановления.
В отличие от резервного копирования файлов и папок, точки восстановления служат механизмом для защиты от сбоев. К примеру, если в систему была установлена программа или драйвер, вызвавший сбой системы или ее неправильную работу, то с помощью точки восстановления, созданной до этой установки, можно избавиться от возникшей ошибки.
Создание образа системы
Функция создания образа системы является новой для ОС Windows. В прошлом для подобных манипуляций применялось стороннее программное обеспечение, такое как продукты компании Acronis, программа HDclone и др. Сохраняемый образ системы позволяет в любой момент пересобрать систему, соответствующую ее состоянию на момент создания образа. Поскольку сохраняемые образы могут занимать большое количество дискового пространства, в качестве носителя образа могут использоваться только диски с файловой системой NTFS. Такое решение связано с существованием ограничения на размер одного файла в системе FAT32 ( 4 Гбайт для одного файла), ведь созданный образ будет представлять собой не что иное, как один файл формата VHD. Стоит отметить, что в данном случае также используется система инкрементальной записи данных. Нельзя обойти вниманием и то, что такой метод работы создания образов системы от компании Microsoft отличается от методов, предлагаемых сторонними программами, и является более удачным решением по сравнению с созданием образов с помощью посекторного копирования. Поддержка такого метода стала доступной начиная с операционных системы Windows Vista. При создании первого образа системы образ диска или раздела формируется полностью, при последующих созданиях образов перезаписываются только те файлы, которые претерпели изменения. Это правило распространяется для внутренних и внешних жестких дисков, а также для оптических носителей. Инкрементная запись происходит до тех пор, пока на носителе есть свободное пространство — как только оно заканчивается, создается полный образ, а остальные удаляются. При выборе сетевого диска в качестве хранилища образов каждый новый образ системы сохраняется целиком.
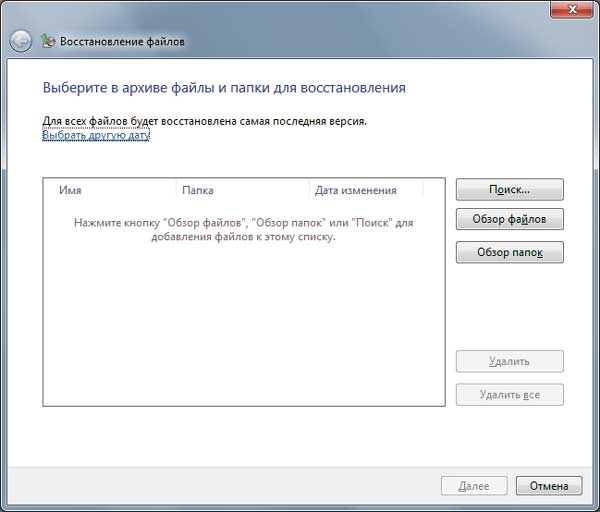
Для создания образа необходимо перейти в раздел панели управления «Архивация и восстановление» и выбрать в левом меню пункт «Создание образа системы». После сканирования система предлагает выбрать носитель для будущего образа. Им, как мы уже упоминали, может выступать внутренний или внешний диск, оптический носитель или сетевой диск. По умолчанию в состав образа включаются раздел со средой восстановления и системный раздел, которые не могут быть исключены из него.
После подтверждения выбранных данных система создаст образ на выбранном носителе. В результате чего станет доступно меню «Управление пространством», в котором можно просмотреть сохраненные архивы, изменить способ сохранения, а также осуществить управление сохраненным образом. Рано или поздно встает вопрос об удалении старых образов, когда их архив хранится в течение длительного времени. Эта опция также предусмотрена в управлении: возможно как удаление старых образов вручную (для удобства — за определенный промежуток времени), так и настройка хранения старых образов не позднее заданной даты.
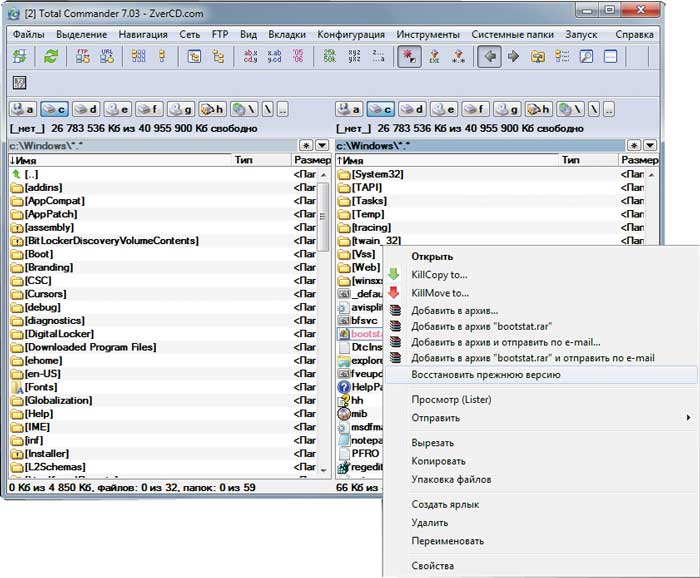
Если вы собираетесь создавать образы системы в своей системе, настоятельно рекомендуем вам изолировать систему на одном логическом или физическом диске небольшого размера, поскольку при большом размере системного раздела мастер включит в состав образа весь диск и его сохранение может стать проблематичным (к примеру, при размере системного раздела в 500 Гбайт для создания его образа могут потребоваться те же 500 Гбайт). Данная функция полезна не только для случаев, когда жесткий диск выходит из строя. Она может использоваться как альтернатива переустановки системы. Посудите сами: вы установили систему, нужные драйверы и обновления, а затем создали образ системы.
Теперь в любой момент вместо переустановки вы можете вернуть вашу систему к первоначальному виду, который будет соответствовать только что установленной системе. Инкрементная запись образа позволяет делать копию на каждом этапе установки — после установки программ, драйверов или обновлений. Таким образом вы можете защитить систему от неожиданного краха. Если говорить на простом языке — созданный образ можно сравнить с сохранением внутри компьютерной игры. Вы сохраняетесь и получаете гарантированную запись, с которой всегда можно начать играть, — так же работают и образы. Согласитесь — очень удобно!
Доступ к сохраненным данным
Для классического восстановления данных из резервных копий или образов системы используются мастера восстановления в том или ином виде. Но существуют и дополнительные возможности, благодаря которым сохраненные данные обретают прозрачность для пользователя.
Резервные копии файлов и папок сохраняются в виде ZIP-файлов в папке Имя_компьютера/Backup Set_дата на выбранном носителе. С помощью обычного проводника пользователь может добраться до сохраненных данных и без помощи мастеров восстановления скопировать необходимые файлы. Такая функция весьма полезна: если вам нужна старая версия файла или папки, то вы можете получить ее без изменения существующих версий этого же файла или папки. В остальных случаях удобнее и проще воспользоваться стандартными средствами восстановления данных.
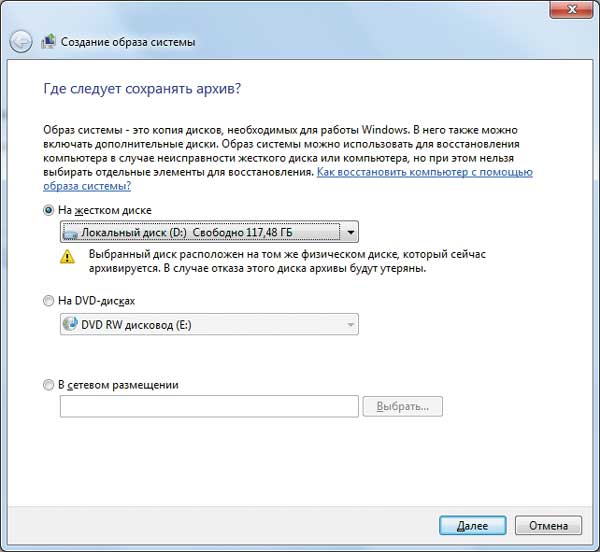
Доступ к сохраненным образам диска также возможен при помощи стандартных средств Windows. Сохраненный файл образа системы имеет формат VHD и хранится на носителе в папке WindowsImageBackup\Имя_Компьютера\Backup_дата. Благодаря новой функции Windows 7 присоединения виртуальных жестких дисков, в оболочке управления дисками (Панель управления —> Администрирование —> Управление компьютером —> Управление дисками) можно подключиться к сохраненному образу системы в качестве нового жесткого диска (виртуального). Таким образом пользователь может получить доступ к сохраненным файлам.
КомпьютерПресс 2’2010
Если вы видите это сообщение, значит, произошла проблема с загрузкой файлов в стилей (CSS) нашего сайта. Попробуйте сбросить кэш браузера (Ctrl+F5).
Если это не поможет, а вы находитесь в регионе, где возможны ограничения интернет-трафика с российских серверов — воспользуйтесь VPN.
|
Уже много раз меня это спасало. Вы представьте очередной сбой и у вас чёрный экран. На нём вы видете надпись востоновление системы, нажимаете а ничего не происходит. Обидно, не правда ли. А всё потому что отключена функция архивации данных. Стало быть нужно переустанавливать систему и терять порой такие необхадимые файлы. А так вы откатите комп до последнего рабочего состаяния и будете пользоваться дальше. Чем сэкономите время и порой деньги. система выбрала этот ответ лучшим maste 8 лет назад Архивация требуется для того, чтобы сохранять папки или целые диски в специальный архив, данные из которого впоследствии можно восстанавливать, однако стоит учитывать, что этот процесс требует значительной нагрузки на ПК во время создания архива, поэтому я этой возможностью не пользуюсь и в принципе без нее обойтись можно. Знаете ответ? |
Вы поверите нам, если мы заверим, что это самое полное и подробное руководство по использованию архивации данных в Windows? Если ваш ответ «Нет», спешим вас огорчить — это именно оно. Убедитесь сами!
Сохранность данных является одной из основных задач при работе за компьютером. Для этой цели предусмотрено огромное количество правил и норм, которые следует соблюдать. А также существует масса специальных программ, которые помогают в этом деле. Тут можно упомянуть антивирусы, которые справляются с виртуальными угрозами, программы для диагностики и восстановления жестких дисков, чтобы они прослужили подольше. И такой важный аспект, как архивация данных, о котором мы и поговорим в рамках данного материала.
Оглавление:
- Что такое архивация данных
- Архивация в операционной системе Windows 7
- Восстановление архивированных файлов
- Как сделать образ системы
- Восстановление системы из образа
- Заключение
- Наши рекомендации
- Стоит почитать
Начнем мы с теории.
Что такое архивация данных
На данном этапе всевозможные устройства для хранения цифровой информации имеют огромный объем памяти. Flash карты памяти, жесткие диски и специализированные хранилища данных предоставляют десятки и сотни терабайт памяти под ваши нужды. Но не смотря на то, что этот объем очень велик, он в любом случае ограничен. Поэтому задача экономии памяти актуальна и сейчас. А как проще всего добиться цели? Разумеется уменьшать объем файлов.
Именно это и достигается благодаря использованию процесса архивирования данных. Но это еще не все. Сохранность информации повышается благодаря созданию и использованию резервных копий данных. Передача информации меньшего объема экономит время и доступные мощности сетей передачи данных.
Процесс сжатия или архивирования данных — это преобразование исходной информации, основанное на специальных алгоритмах, делающееся с целью уменьшения ее объема.
Существует два основных метода сжатия — с потерями и без потерь.
- Сжатие с потерями — характеризуется большей эффективностью, с точки зрения уменьшения исходного объема данных. Используется для работы с видео, аудио и графическими данными. Потерянная информация не препятствует восстановлению и последующему использованию информации.
- Сжатие без потерь — характеризуется полным восстановлением исходных данных из архива. Используется для работы с текстовыми файлами, исходниками программ, и прочей информацией, для которой критична потеря части исходных данных.
Далее мы поговорим о создании архивов (образов) операционной системы Windows. Они используются для восстановления в случае критических сбоев. Рассмотрим встроенные средства, с помощью которым осуществляются все необходимые операции.
Вам пригодится: Как работает средство восстановления Windows. Какие инструменты восстановления есть в операционной системе Windows
Архивация в операционной системе Windows 7
Итак, давайте познакомимся с инструментов архивации в ОС Windows. Для запуска нажмите Пуск -> панель управления -> архивация и восстановление.
Именно так будет выглядеть стартовое окно при первом запуске. Теперь самое время перейти к настройке. Для этого щелкаем ссылку «Настроить резервное копирование«.
Мы перейдем к диалоговому окну, в котором нам необходимо будет выбрать место хранения, для созданного архива.
На жестком диске моего компьютера места недостаточно, поэтому целесообразно выбрать съемный носитель. Вообще хранить резервные копии следует в специально предназначенных для этого местах. Переносной жесткий диск вполне подойдет.
Выделяйте нужное устройство в списке, и нажимайте кнопку «Далее«.
На следующем шаге нам необходимо выбрать, какие именно данные следует архивировать.
Мы можем оставить этот выбор операционной системе Windows. В таком случае будет сделана резервная копия системы и личных файлов пользователей.
В ручном режиме мы можем самостоятельно выбрать пользовательские и прочие файлы, которые хотим добавить в архив.
Выбираем соответствующий пункт, и нажимаем «Далее«.
Теперь нам останется только еще раз проверить параметры архивации. Если все было выбрано верно, нажимаем кнопку «Сохранить параметры и запустить архивацию».
Далее процесс архивации пойдет в автоматическом режиме. Вы можете наблюдать за процессом в главном окне программы.
По завершению процесса у вас будет готовый архивный файл, содержащий резервную копию всех выбранных вами данных.
Расписание
При необходимости вы можете настроить автоматический запуск системы архивации. Для этого следует настроить расписание. Сделать это можно при первом запуске, в окне подтверждения параметров. Там вы увидите кнопку «Изменить расписание«. Нажмите ее и настройте параметры нужным образом.
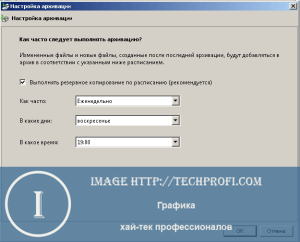
Выберите временной промежуток, день недели и время, в которое будет запущен процесс резервного копирования.
Управление пространством
Если вы периодически создаете резервные копии, то место на вашем жестком диске или другом носители информации быстро заканчивается. В то же время устаревшие архивы теряют свою актуальность. Разумно будет удалять их — это поможет сэкономить место на диске, и оставить только свежие данные. Для этих целей предусмотрена специальная функция — управление пространством. Для ее запуска нажмите одноименную кнопку, когда вы находитесь в главном окне программы.
Здесь для вас собрана информация об имеющихся архивных данных, вместе с занимаемым ими объемом. Нажав на кнопку «Просмотреть архивы«, вы сможете увидеть все имеющиеся на данный момент резервные копии, и удалить устаревшие.
Восстановление архивированных файлов
Теперь когда у нас есть резервная копия нужных данных, самое время научиться ее использовать. Сейчас мы рассмотрим процесс восстановления файлов из имеющегося архива.
Снова возвращаемся к главному окну программы. Теперь нас интересует блок «Восстановление«. После того, как мы создадим хотя бы одну резервную копию, здесь появиться кнопка «Восстановить мои файлы». Нажимайте ее. Вы перейдете в диалоговое окно «Восстановление файлов«.

Теперь нам нужно выбрать файлы для восстановления. Для этого предусмотрены две кнопки — «Обзор файлов» и «Обзор папок«. Первая позволит вам выбрать конкретный файл или файлы, вторая соответственно целые папки.
После того, как все необходимые файлы будут выбраны, нажимайте кнопку «Далее«.
Теперь нам следует выбрать место, куда мы хотим разместить восстановленные файлы.

Мы можем выбрать любой диск или папку, или же оставить исходное место. После этого нажимаем кнопку «Восстановить«. Теперь остается только дождаться окончания процесса.
Как сделать образ системы
Предыдущие шаги были нацелены в основном на создание резервных копий пользовательских файлов. Теперь давайте отдельно создадим образ системы. Использовать мы будем все те же средства архивации данных.
Снова возвращаемся к главному окну программы и нажимаем кнопку «Создать образ системы«, расположенную в левом навигационном меню.

Следующим шагом мы выбираем место хранения архива.
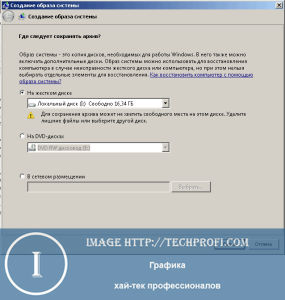
Лучше всего записать на съемный жесткий диск или DVD-диск. Затем нажимаем кнопку «Далее«.
Теперь нужно выбрать диски, которые будут включены в образ. Системный диск, и зарезервированные windows данные должны быть выбраны в обязательном порядке.
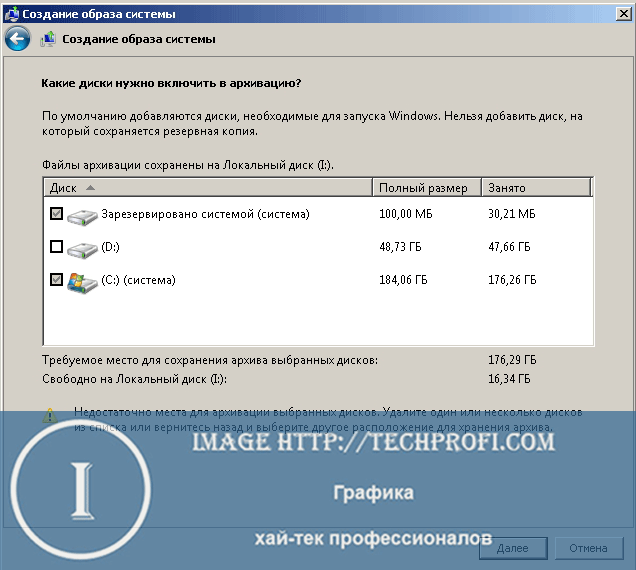
После того, как все необходимые диски будут выбраны, нажимайте кнопку «Далее«. Вы увидите окно проверки параметров архивации. Еще раз убедитесь что все выбрано верно. Для запуска процесса нажимайте «Архивировать«.

Когда процесс будет завершен, в корне системного раздела будет создана папка WindowsImageBackup. В ней будет лежать файл с расширением .VHD — это и есть файл образа системы.
Восстановление системы из образа
Теперь в случае неполадок мы можем восстановить систему из ранее подготовленного образа. Делается это следующим образом.
Запускаем компьютер и переходим в загрузочное меню. Для этого нажимаем клавишу F8, сразу после прохождения POST теста. Это момент, пока еще не запустилась операционная система.
Если все сделано верно, вы должны увидеть список доступных вариантов загрузки компьютера.
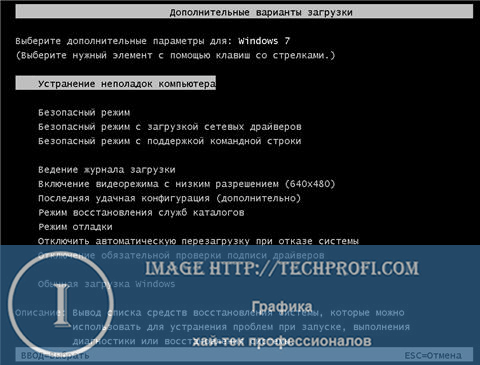
Выбирайте самый верхний вариант «Устранение неполадок компьютера«, и нажимайте Enter.
Когда запуститься среда восстановления, вам нужно будет выбрать язык и пользователя, под которым вы хотите работать. Выбирайте любого с администраторскими правами.
Когда появиться окно выбора средства восстановления, вам следует нажать кнопку «Восстановление образа системы«.
Запуститься мастер восстановления. Вам нужно будет только указать нужный образ, запустить процесс и дождаться его завершения. После этого можно перезагружать компьютер и проверять результат.
Видео к статье:
Заключение
Архивация данных и резервное копирование — это очень мощные и полезные средства. Один из целесообразных способов их использования заключается в следующем.
Установите на компьютер операционную систему. Проведите ее полную настройку. Установите все необходимые программы. После этого создайте полный образ системы. Теперь в случае сбоев, вы всегда можете восстановить ее в рабочее состояние, и не придется тратить время на последующую настройку.
Наши рекомендации
Мы подготовили руководство, в котором рассказали как настроить чувствительность мыши.
Если компьютер перестал включаться, используйте рекомендации из инструкции как сбросить настройки BIOS
Мы опубликовали обзор современных переходников hdmi тюльпан.
Стоит почитать
Зачем искать информацию на других сайтах, если все собрано у нас?
- Как выбрать компьютер для дома
- Почему дисковод не читает диски
- Как расшифровать Коды синего экрана смерти
- Как правильно сменить язык системы windows 8
- Как в windows 7 записать образ на диск
С помощью функций панели управления Windows вы можете:
- выполнять архивацию заданных папок по расписанию и восстанавливать их из резервной копии
- создавать полный образ системы
- создавать загрузочный диск для восстановления Windows
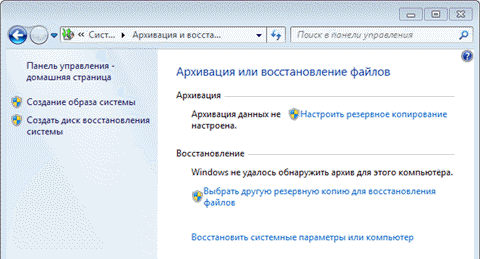
История вопроса
Информация в этой статье применима к Windows 7, 8, 8.1 и 10. Изначально тут шла речь о возможностях резервного копирования Windows 7 — создании файловых архивов и дисковых образов. В Windows 8 им на смену пришли соответственно история файлов и восстановление Windows без удаления файлов (Refresh Your PC).
Тем не менее, все написанное применимо к Windows 8 и 8.1, поскольку в ней сохранились функции предыдущей системы. Вы можете найти их поиском в панели управления.
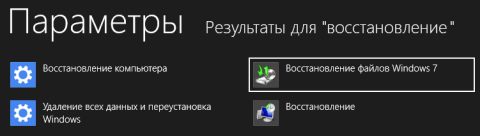
Увеличить рисунок
В Windows 10 функция Refresh Your PC из Windows 8 приказала долго жить, но старые возможности Windows 7 сохранились. Вы можете найти их поиском по слову резервное в меню «Пуск» или старой панели управления.
На этой странице:
- Возможности архивации в Windows 7 и изменения в пользовательском интерфейсе
- Настройка параметров регулярного резервного копирования
- Создание резервной копии файлов
- Создание образа системы
- Управление пространством
- Рекомендации по резервному копированию
- Ответы и вопросы
Windows 7 позволяет вам создавать как резервные копии папок, так и полный образ разделов жесткого диска.
| Тип архивации | Технология и возможности |
| Пользовательские файлы |
|
| Образ раздела |
|
Эти функции в совокупности с возможностью загрузки в среду восстановления без установочного диска способен удовлетворить запросы большинства домашних пользователей. Теперь они вполне могут обходиться без сторонних программ резервного копирования.
Изменения в пользовательском интерфейсе
Изменения в возможностях архивации Windows 7 затронули не только технологии, но и пользовательский интерфейс. В частности:
- переработан интерфейс главного окна элемента панели управления Архивация и восстановление
- создан новый пользовательский интерфейс для управления пространством, занятым под резервные копии
- упрощено восстановление файлов, выполняющееся с помощью мастера
- реализована интеграция с центром поддержки для своевременного уведомления пользователей о необходимости создания резервной копии
Элементы пользовательского интерфейса архивации описаны в действии ниже.
Настройка параметров регулярного резервного копирования
По умолчанию резервное копирование не настроено. Щелкните ссылку Настроить резервное копирование в главном окне элемента панели управления, чтобы задать параметры архивации.
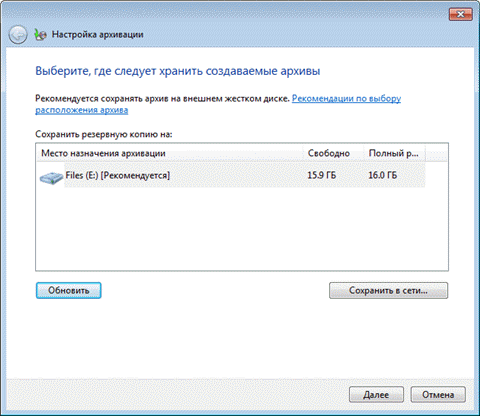
Варианты размещения резервной копии файлов приводятся в таблице.
| Размещение | Комментарии |
| Внутренний жесткий диск | Вы можете разместить архивные файлы на:
Рекомендуется второй вариант, ибо в случае выхода из строя системного диска вы потеряете как операционную систему, так и резервные копии. |
| Внешний жесткий диск | Если настроена архивация по расписанию, внешний жесткий диск должен быть подключен на момент создания резервной копии.
Примечание. Windows 7 не поддерживает создание образов системы на флэшках. |
| Локальная сеть | Поддерживается архивация только на компьютеры сети, работающие под управлением Windows 7. Безусловно, вам потребуются учетные данные для доступа к компьютеру, на котором размещается резервная копия. |
Вы можете размещать архивы файлов на разделах, отформатированных как в файловую систему NTFS, так и в FAT32. При архивации на жесткий диск файлы размещаются в корне раздела. Вы не можете задать вложенную папку для архива, но ничто не мешает вам размещать на этом диске другие файлы и папки.
Далее в статье рассматривается сохранение резервной копии на раздел внутреннего жесткого диска. Определившись с размещением архива, вы должны задать параметры архивации. Можно предоставить это решение операционной системе, а можно выбрать папки самостоятельно.
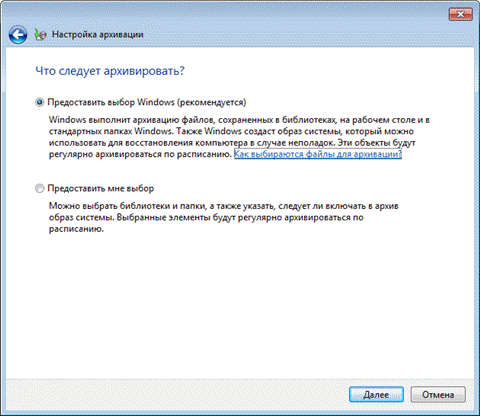
При самостоятельном выборе вы можете создать резервные копии:
- пользовательских файлов, включая библиотеки
- папок локального диска
- полного образа системы
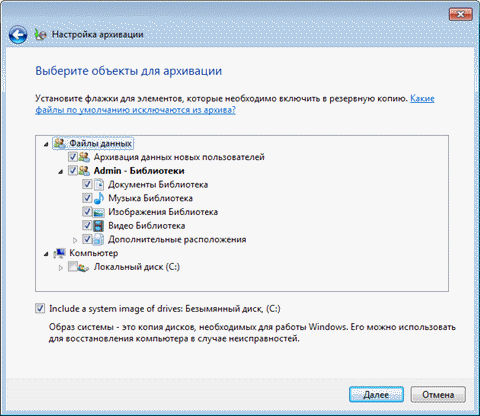
В конце Windows 7 выводит сводку параметров резервного копирования.
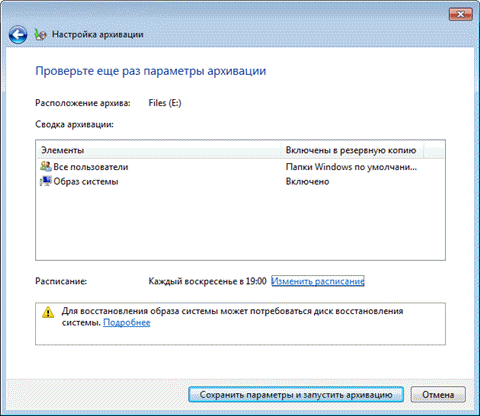
Щелкните ссылку Изменить расписание, чтобы настроить резервное копирование по расписанию в удобное вам время.
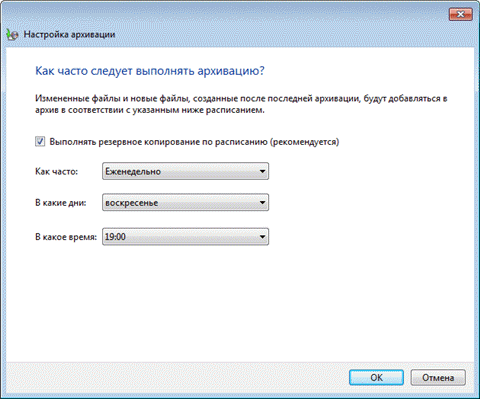
Заданные вами параметры расписания сохраняются в планировщике заданий, который отвечает за своевременный запуск архивации.
По завершении настройки параметров архивации вы возвращаетесь в главное окно элемента панели управления.
Создание резервной копии файлов
Теперь в главном окне отображаются все параметры архивации. Нажмите кнопку Архивировать, чтобы начать процесс резервного копирования.
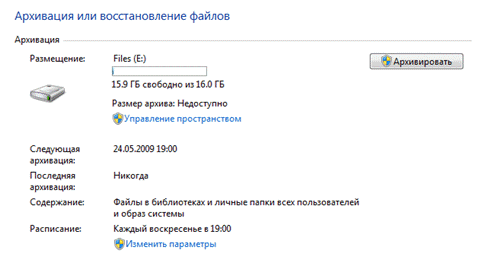
Ход архивации отображается с помощью полосы прогресса, но вы можете посмотреть подробности, нажав кнопку Просмотр сведений.
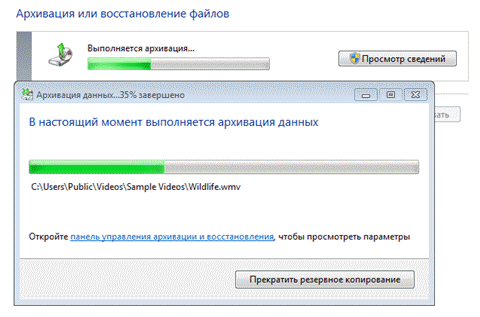
Завершив архивацию, вы можете посмотреть сведения об используемом дисковом пространстве и перейти к управлению архивами.
Создание образа системы
Эта функция имеет ряд ограничений, которые полезно знать, чтобы потом не было мучительно больно.
Ограничения
- В образ можно включить только диски, отформатированные в NTFS.
- Oбраз можно сохранить только на диске, отформатированном в файловую систему NTFS.
- В образ нельзя включить диск или раздел, на который сохраняется образ.
- Все системные и загрузочные диски или разделы (см. оснастку «Управление дисками») принудительно включаются в образ.
- Образ можно сохранить в сетевое расположение только в Windows 7 Профессиональная, Максимальная и Корпортативная.
- Невозможно восстановить образ 64-разрядной Windows на 32-разрядную систему.
- Разрядность диска восстановления или установочного диска должна совпадать с разрядностью Windows в резервном образе. Невозможно восстановить образ 64-разрядной Windows, используя установочный диск или диск восстановления 32-разрядой Windows, и наоборот.
- Образ, сохраненный на ПК с UEFI, невозможно восстановить на ПК с BIOS.
- При восстановлении образа системы с динамического диска, невозможно восстановить конфигурацию дисков и разделов, сохраненную в образе. Поэтому образ нужно сохранять на базовом диске.
- Образ невозможно восстановить на раздел меньшего размера, чем был на исходном диске.
- Образ сохраняется в корне целевого диска в папке WindowsImageBackup. Если папка перемещенa из корня диска или переименована, образ невозможно восстановить.
- Хранение образа системы на другом разделе диска не является резервным копировнием. В случае выхода диска из строя вы потеряете все.
Первый системный образ представляет собой полный снимок раздела, а последующие являются инкрементными, т. е. включают в себя лишь изменения по сравнению с предыдущим образом. Эта возможность, позволяющая сэкономить дисковое пространство, реализована с помощью теневых копий. Такой принцип создания образов применяется при их сохранении на внутренних, внешних и оптических дисках.
Для внутренних и внешних дисков этот принцип действует до тех пор, пока на диске имеется достаточно места. Когда место заканчивается, создается полный образ, а все предыдущие удаляются. Что же касается сетевых дисков, то на них всегда создается полный образ, а старый образ при этом перезаписывается новым.
Давайте рассмотрим создание первого образа.
- В Windows 7 в левой панели элемента панели управления Архивация и восстановление нажмите ссылку Создание образа системы.
- В Windows 10 в левой панели элемента панели управления История файлов внизу нажмите ссылку Резервная копия образа системы, затем Создание образа системы.
Откроется окно с вариантами размещения образа.
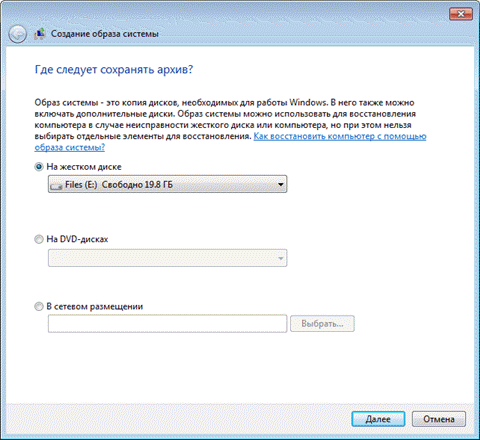
На следующем шаге вы сможете выбрать разделы для архивации.
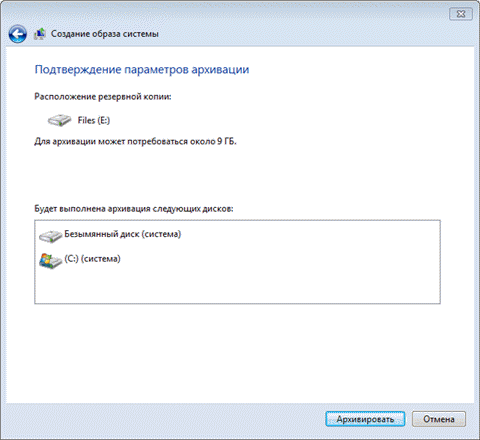
Если в системе имеются другие разделы, вы сможете выбрать их на этом шаге. Определившись с выбором разделов, нажмите кнопку Архивировать, чтобы начать процесс создания резервной копии.
В образ автоматически включаются системный раздел и раздел, на котором расположены необходимые для загрузки Windows файлы (он может отличаться от системного в конфигурациях с мультизагрузкой). Решение проблем с включением в образ нежелательных разделов есть в этой статье.
Все следующие образы создаются точно так же. Как я уже сказал выше, они содержат только изменившиеся блоки. Для того чтобы снова создать полный образ системы, вам необходимо удалить существующие образы или перенести их на другой раздел.
Вы также можете переместить их из корня диска во вложенные папки, однако примите к сведению, что в этом случае их не увидит программа восстановления системы из образа. О расположении и содержимом резервных копий и пойдет речь дальше.
Управление пространством
В главном окне элемента панели управления Архивация и восстановление щелкните ссылку Управление пространством. Откроется окно, в котором выводится информация о расположении архива, сводка об использовании дискового пространства, а также ссылки и кнопки для просмотра архивов и управления ими.
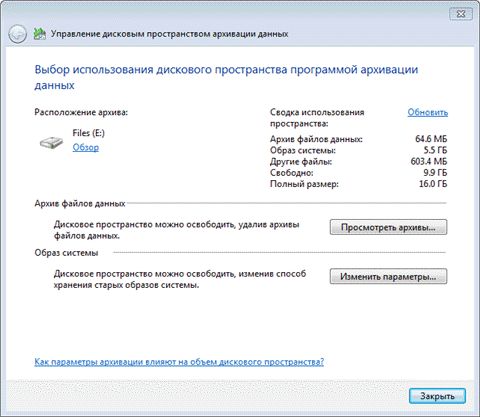
Расположение резервных копий
Помимо просмотра подробных сведений об используемом пространстве, вы можете открыть место хранения резервной копии — нажмите ссылку Обзор, и файлы откроются в проводнике.
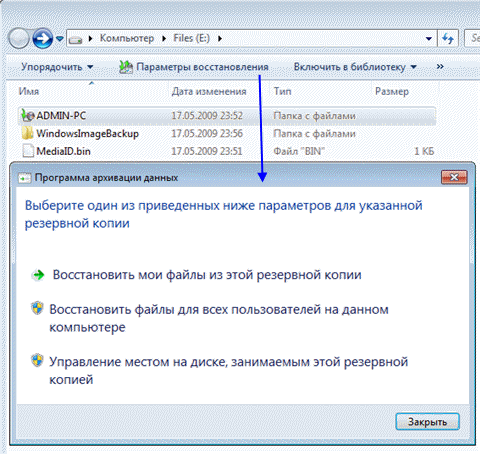
Windows 7 распознает папку с архивом и предоставляет удобный доступ к параметрам восстановления, которые также можно открыть двойным щелчком по папке.
Интерес, конечно, представляют папки:
- %COMPUTERNAME% (в данном случае ADMIN-PC) — архив файлов
- WindowsImageBackup — папка с образом раздела
Содержимое файлового архива
Открыть папку с архивом можно с помощью контекстного меню. Содержимое архива прозрачно для пользователя — внутри ZIP-архивы, и при желании файлы можно оттуда извлечь непосредственно из проводника.
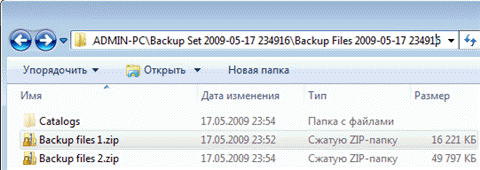
Однако из панели управления восстанавливать файлы удобнее, например, благодаря встроенному поиску.
Содержимое образа
Архивный образ системы создается в формате VHD и хранится в папке WindowsImageBackup наряду со вспомогательными файлами.
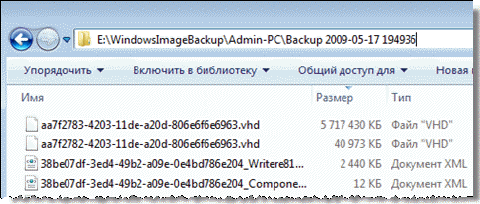
Увидеть его содержимое можно, воспользовавшись новой возможностью Windows 7 — подключением виртуальных жестким дисков в оснастке управления дисками (Пуск — Поиск — diskmgmt.msc — Действие — Присоединить виртуальный жесткий диск).
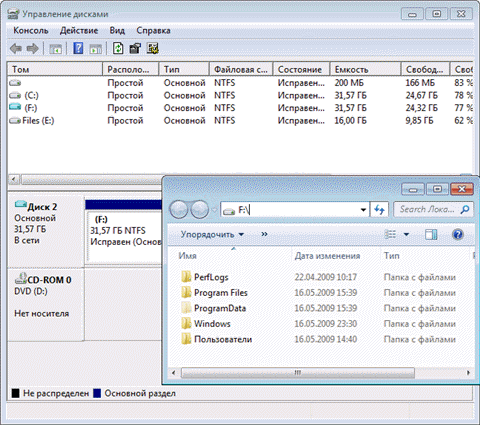
Возможно, вас заинтересует вопрос, можно ли добавить файлы на виртуальный жесткий диск. Технически это возможно, однако с точки зрения восстановления средствами Windows это ничего не даст. Лучше сделать новый образ — изменившиеся блоки добавляются инкрементно на основе теневых копий, что позволяет сэкономить дисковое пространство.
Просмотр и удаление резервных копий
Из окна управления пространством вы можете удалять файловые архивы и резервные образы.
Нажмите кнопку Просмотр архивов в окне управления пространством, чтобы увидеть список архивов.
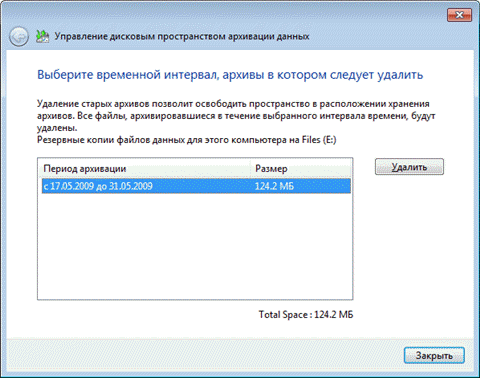
Windows 7 находит все архивы и отображает период архивации и занимаемое дисковое пространство. В этом окне вы можете удалить ненужные архивы.
Чтобы удалить резервные образы, нажмите кнопку Изменить параметры в окне управления пространством. Откроются параметры хранения образов.
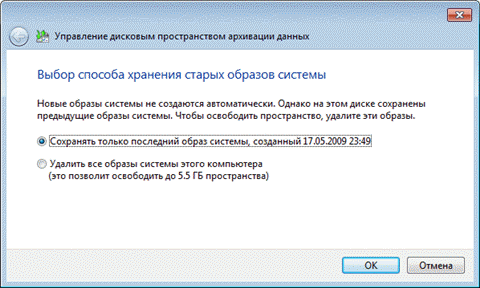
Система предлагает вам удалить абсолютно все образы, либо все образы кроме последнего.
Рекомендации по резервному копированию
Все знают, что нужно регулярно выполнять резервное копирование, но при этом далеко не все его делают. Учитывая широкие возможности резервного копирования в Windows 7, о потере важных данных вы будете сожалеть только в том случае, если не настроите регулярную архивацию.
Для хранения резервных копий идеально подойдет отдельный жесткий диск — внутренний или внешний, подключаемый по USB или FireWire. Если в вашем распоряжении есть сетевой диск, его также можно задействовать. Хранение резервных копий на другом разделе того же диска, где установлена ОС, не является хорошей идеей. В случае выхода из строя диска вы потеряете как систему, так и резервные копии.
Поскольку резервные копии занимают немало места, я могу дать только общие рекомендации, которые вам нужно скорректировать в зависимости от имеющегося у вас свободного дискового пространства.
Образы системного раздела
- Первый образ. Установите Windows 7, затем все обновления и драйверы. Убедившись в нормальной работе ОС и устройств, создайте первый резервный образ. Если вы «убьете» систему в ходе дальнейшей настройки и установки ПО, вы сможете вернуться к исходному состоянию быстрее, чем при переустановке.
- Второй образ. Установите все приложения и настройте систему по своему желанию. Поскольку более тонкая настройка ОС, как правило, производится по ходу ее использования, поработайте в Windows 7 пару недель. Убедившись в нормальной работе ОС, создайте второй резервный образ. Если перед этим вы удалите первый образ, у вас будет полный образ полностью обновленной и настроенной системы с любимым набором приложений.
- Последующие образы. В зависимости от имеющегося у вас свободного дискового пространства, создавайте последующие образы ежемесячно / ежеквартально. Если возникнет проблема, требующая восстановления из образа, вы сможете вернуться к относительно недавнему состоянию системы.
Архивы пользовательских файлов
Частота архивации ваших файлов определяется тем, насколько они ценны для вас и как часто вы добавляете или создаете новые файлы. В общем случае я рекомендую выполнять архивацию данных еженедельно или два раза в месяц. В сочетании с ежемесячным созданием образов системы вручную у вас будет отличный резервный набор, позволяющий не только вернуть с систему к недавнему рабочему состоянию, но и восстановить все ваши данные и файлы, нажитые непосильным трудом. Вы всегда сможете освободить дисковое пространство, удалив старые архивы, если место на диске потребуется для других нужд.
В графическом интерфейсе невозможно задать разные расписания для создания образов и архивации данных. Поэтому, если вы хотите в разное время автоматически создавать образ и выполнять архивацию файлов, воспользуйтесь утилитой командной строки wbadmin и планировщиком заданий.
Вопросы и ответы
Почему при создании образа системы в него принудительно включается другой диск или раздел, и как этого избежать?
Подробный ответ здесь.
Для пользователей Windows 7 предлагается весьма удобный сервис по архивации данных Windows 7, который называется «Архивация и восстановление». Запускается он так: «Пуск» — «Панель управления» — «Архивация и восстановление».
Перед запуском этой программы следует к ПК подключить внешний жесткий диск, подготовленный для хранения на нем архивных данных.
Окно программы «Архивация и восстановление» показано ниже на скриншоте:

Данная программа позволяет создавать архивы как в ручном режиме, так и автоматически по заданному расписанию (например, еженедельно в указанный день недели и в указанное время). Рассмотрим сначала ручную архивацию данных Windows 7, а затем — автоматическую архивацию.
Для ручной архивации данных Windows 7 достаточно в открывшемся окне «Архивация и восстановление» нажать на кнопку «Архивировать». Если кнопка «серая» и нажать на нее невозможно, значит, к компьютеру не подключен внешний жесткий диск, на который можно выполнить архивацию. Кнопка «Архивировать» обведена выше на рисунке в красную рамку.
Если внешний жесткий диск для архивации данных Windows 7 есть, и он подключен к ПК, то далее будет предложено создать архив данных пользователя ПК на него. В архив попадут данные:
- из папки «Мои документы»,
- с Рабочего стола
- и со всех дисков ПК (C:, D: и т.п.).
Архив будет сделан автоматически. Пользователь может во время архивации свернуть программу в значок Панели задач.
Ниже на рисунке показано, как выглядит окно программы «Архивация и восстановление» в процессе ручной архивации данных Windows 7. Ход архивации можно проследить в строке состояния «Выполняется архивация…» (цифра 1 на скриншоте).

Второе окно «Архивация данных … N% завершено» открывается, если нажать на кнопку «Просмотр сведений» (цифра 2 на скриншоте).
Архив, создаваемый программой «Архивация и восстановление», является настоящим архивом, а не копией. Он создается и записывается на внешний жесткий диск таким образом, чтобы его нельзя было изменить. Чтобы данные в архиве хранились в том виде, какими они были в момент архивации.
Все другие методы архивации, включая архивацию с помощью WinRAR, предполагают возможность внесения изменений в файлы, хранящиеся в архиве. Здесь же – нет. Хотя, конечно, кто захочет, все равно сможет влезть внутрь архива, созданного программой «Архивация и восстановление», но это равносильно тому, чтобы самому себя высечь. Зачем?!
Если рассмотреть создаваемый архив данных пользователей «изнутри», то он представляет собой… многотомный архив WinRAR – файлы с расширением .zip! Посмотрите на скриншот – это файлы, созданные программой «Архивация и восстановление» во время очередного сеанса архивации данных Windows 7. Получился многотомный архив, не много не мало 444 файла (тома) в этом архиве:
Но пользователю, применяющему программу «Архивация и восстановление», не нужно об этом думать, не нужно настраивать параметры архива WinRAR, не нужно думать, какие файлы и папки следует помещать в архив. Все это за него автоматически сделает программа «Архивация и восстановление».
Вы все еще сомневаетесь? Совершенно напрасно!
Автоматическая архивация данных Windows 7
Для того чтобы архивация данных Windows 7 выполнялась автоматически и регулярно, программу «Архивация и восстановление» можно настроить соответствующим образом:
- нажимаем «Изменить параметры» – ниже на рисунке обведено в красную рамку:

- ждем некоторое время, пока не исчезнет с экрана надпись «Запуск архивации данных» – см. ниже на рисунке (не пугайтесь, пока еще никакая архивация не производится, но надпись почему-то говорит об обратном!):
- выбираем устройство (диск), на который следует делать архивы данных. В качестве устройства следует выбирать внешний жесткий диск (в показанном примере – это диск F:), а не внутренний диск (в показанном примере – это зачеркнутый красным крестом диск D:):

- Затем нажимаем кнопку «Далее» для продолжения настройки параметров автоматической архивации,
- в ответ на вопрос «Что следует архивировать?» указываем, что выбор параметров архивации мы будем делать самостоятельно. Это очень важно — сделать самостоятельный выбор, так как автоматический выбор того, что следует помещать в архив, может отличаться от того, что и где на самом деле хранится в вашем ПК – см. ниже на рисунке:

- И нажимаем на кнопку «Далее» для продолжения настройки программы «Архивация и восстановление»,
- в открывшемся окне выбора параметров архивации данных Windows 7 отмечаем галочками объекты, которые следует помещать в архив:

К таким объектам относятся:
- «Архивация данных новых пользователей» (указывается по умолчанию),
- «Библиотеки пользователя» (в показанном примере имя пользователя – Nadezda, но на самом деле у каждого конкретного пользователя ПК это имя будет уникальным),
- все локальные диски ПК, кроме диска C: (в показанном примере в ПК, кроме диска C:, есть диск D:, поэтому он и отмечен).
- Также следует поставить галочку напротив надписи о включении в архивную копию образа системы (в него входит и копия диска C:, поэтому выше мы не отмечаем диск C:, как подлежащий архивации, чтобы дважды его не архивировать, а также чтобы диск C: не восстанавливался в случае необходимости восстановления данных из архива данных) .
- И затем нажимаем кнопку «Далее».
- В последнем окне настройки параметров архивации данных Windows 7 нам будет предложено проверить еще раз все введенные параметры. Следует убедиться, что:
- архивация назначена на внешний жесткий диск (в показанном примере – это диск F:),
- проверить все архивируемые элементы (в показанном примере – это папки всех пользователей данного ПК, диск D: и образ системы, включающий в себя архив системного диска C:).
- Далее, нажав на «Изменить расписание», следует установить расписание для автоматической архивации (в показанном примере – это расписание обеспечивает автоматическую архивацию по средам в 02:00 ночи (утра)).
- После чего нажимаем на кнопку «Сохранить параметры и выйти».

Все, настройки автоматической архивации данных завершены. После этого строго в назначенное время архивация будет делаться автоматически без участия пользователя ПК.
При этом обязательно нужно, чтобы в момент назначенной архивации компьютер был включен и к нему был подключен внешний жесткий диск, предназначенный для хранения архивных данных.
А вот саму программу «Архивация и восстановление» запускать не нужно. В указанное время она запустится автоматически.
Если в момент автоматического запуска программы «Архивация и восстановление» указанный в настройках внешний жесткий диск не будет подключен, то архивация не состоится. Чудес не бывает! Программа самостоятельно не сможет подключить внешний жесткий диск к ПК. У нее нет для этого рук или манипуляторов! Это – программа, но не робот.
Вы все еще сомневаетесь? Совершенно напрасно!
Видеоурок «Архивация и восстановление данных»:
Посмотреть видео (если не показывает) можно по ссылке: http://youtu.be/_qTyeOnhFSU
Ошибка 0x80070057 при архивации и восстановлении
Во время проведения архивации может выскочить ошибка:
АРХИВАЦИЯ И ВОССТАНОВЛЕНИЕ Произошла внутренняя ошибка Параметр задан неверно. (0x80070057)
Чтобы ее исправить, попробуйте сделать следующее:
- В Панели управления в «Язык и региональные стандарты» надо на вкладке «Форматы» нажать кнопку «Дополнительные параметры».
- В открывшемся окне в поле «Разделитель целой и дробной части» нужно указать «точку» вместо «запятой». И нажать «ОК», и потом снова «ОК».
P.S. Статья закончилась, но можно еще почитать:
В статье описана программа Архивации ТОЛЬКО для операционной системы WINDOWS 7, определите операционную систему на своем ПК: Как узнать операционную систему компьютера?
Архивация Windows 8 или История файлов
Создание многотомного архива на внешнем жестком диске с помощью программы архивации данных WinRAR
Создание архива данных на внешнем жестком диске методом копирования и восстановление данных
Как сделать снимок экрана средствами Windows 7?
