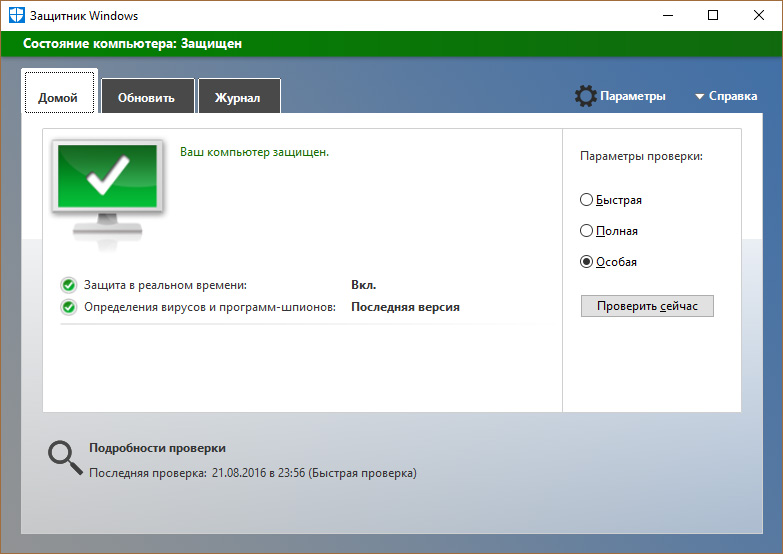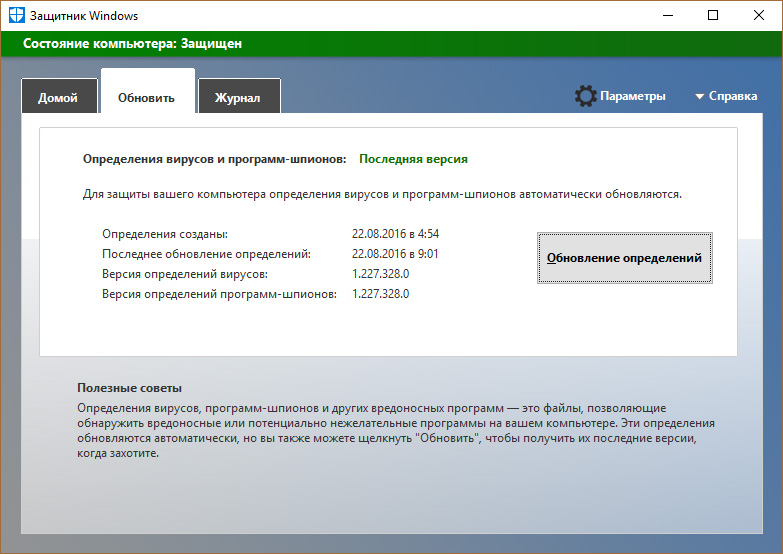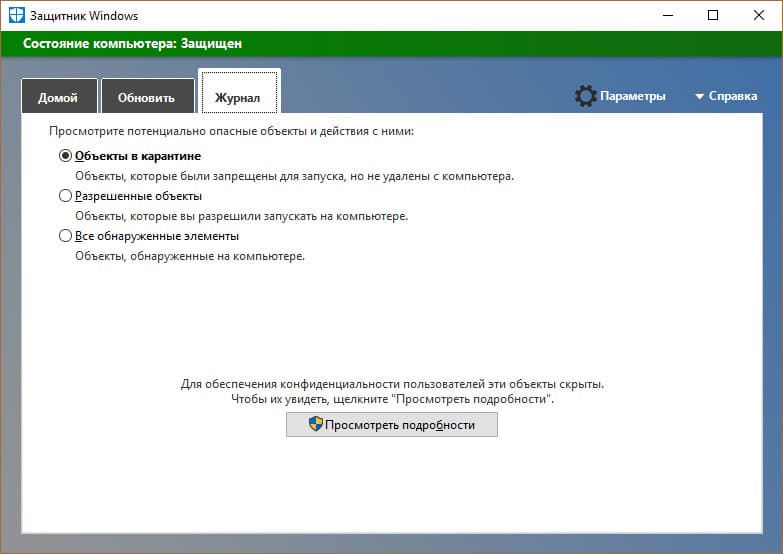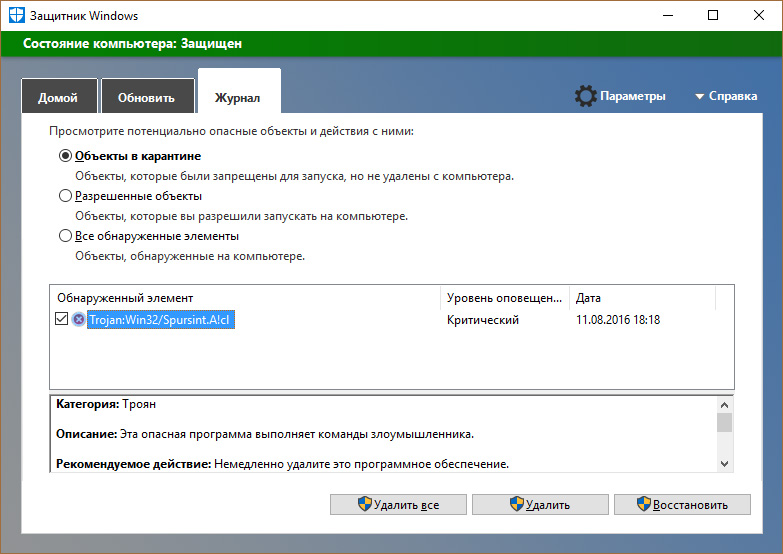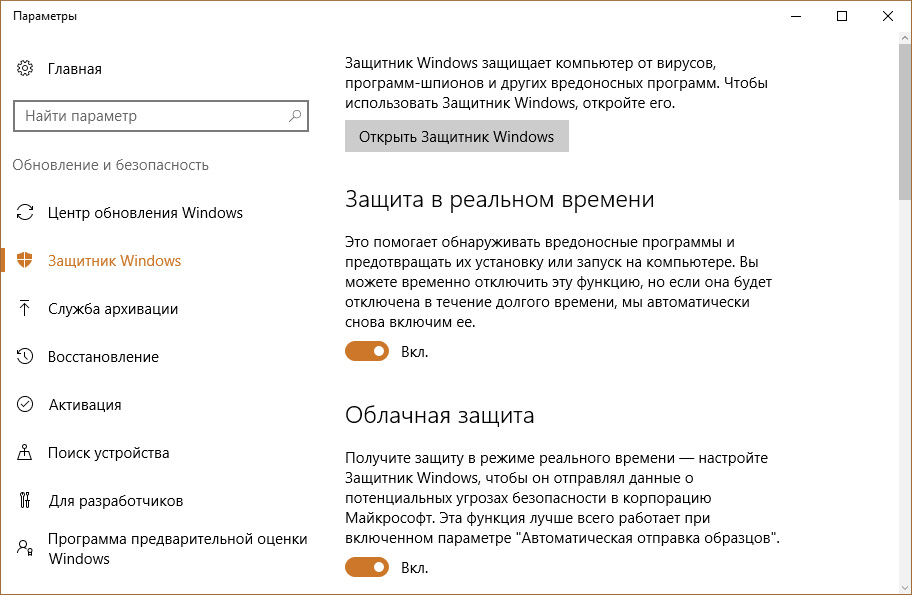-
О программе
-
Возможности
-
Как пользоваться?
Вирусы появились задолго до семейства операционных систем Windows. Ровно 35 лет тому назад первый вирус был написан 15-ти летним школьником для ПК Apple II. А еще через 5 лет (в 1986 году) появилась “первая ласточка” на персональный компьютер IBM. По мере роста Интернета, увеличивалось количество вирусов. Чтобы дать оптимальную защиту ОС семейства Windows от этой “угрозы”, компанией Microsoft был разработан Windows Defender. Что это за программа, какие у нее возможности и как ею пользоваться читайте в этой статье.
О программе
Windows Defender (Защитник Windows) – программный продукт компании Microsoft, предназначенный для предотвращения появлений, помещения на карантин или удаления шпионских вредоносных модулей в операционных системах Microsoft Windows. Свою эволюцию “Защитник” прошел от Windows XP до Windows 10, приобретая и улучшая свои функции безопасности.
В том виде, в котором представлен программный продукт сейчас, он отличается от подобных бесплатных сканеров системы. Защитник использует дополнительные модули безопасности, отслеживающие в реальном времени подозрительную деятельность ПО в определенных сегментах ОС.
Возможности
Защитник позволяет делать изменения пользователю в своем функционале:
- Защита в реальном времени. Помогает обнаруживать вредоносные программы и предотвращать их установку или запуск на компьютере. Защита состоит из:
- Отслеживания списка программ, автоматически запускающихся при старте ОС.
- Отслеживания установок Windows, что связаны с безопасностью системы.
- Слежки за компонентами и безопасностью, что связаны с Internet Explorer.
- Отслеживания взаимодействующих с ОС и с запущенными программами служб и драйверов.
- Наблюдения за обновлением компонентов Windows.
- Мониторинг автозапуска программ и всех действий, которые они выполняют.
- Наблюдения за инструментами и файлами, с помощью которых осуществляется регистрация и автозапуск ПО.
- Облачная защита. Позволяет отправлять данные о потенциальных угрозах безопасности в корпорацию Microsoft в режиме реального времени. Перед отправкой, запрашивает разрешение пользователя.
- Автоматическая отправка образцов. Отправка данных отправляется автоматически, без уведомления пользователя.
- Исключения. Пользователь может самостоятельно указать файл, который хочет исключить из проверки и обработки антивирусом.
Важно! Защитник не будет проверять исключенные файлы и это сделает вашу систему уязвимой к потенциально опасному ПО. Делайте исключения на свой страх и риск.
- Расширенные уведомления. Защитник отправляет автоматические уведомления, чтобы пользователь автоматически получал уведомления о работоспособности ПК. Если функция будет отключена, антивирус будет уведомлять только о критических уведомлениях.
- Автономный Защитник. Функция помогает устранить из зараженного компьютера “особо тяжкие” вредоносные программы. После включения функции ПК перезагрузится, а поиск и устранение займет около 15 минут.
Полезно знать! В Windows 10 безопасный режим не включается по нажатию F8 перед загрузкой Windows. Разработчики вырезали эту функцию, чтобы ускорить процесс загрузки операционной системы. Подробнее в статье.
Как пользоваться?
Защитник автоматизирован, поэтому может предложить пользователю только минимум настроек:
- На первой вкладке “Домой” можно увидеть информацию: об актуальности версии антивируса; о работе функции “Защита в реальном времени”.
Также можно запустить функцию проверки ПК на вредоносное ПО с использованием одного из 3 параметров проверки:
- Быстрая – проверяет наиболее вероятные места заражения (оперативную память, системные файлы и т.д.).
- Полная – сканирует полностью жесткий диск на шпионские программы, вирусы и нежелательное ПО.
- Особая – выборочная проверка, позволяющая указать какие каталоги следует сканировать.
- На вкладке “Обновить” доступна сводка “Определений” (информация о вредоносном ПО из базы данных Microsoft). Большая кнопка “Обновление определений” позволит проверить наличие обновления в базе данных.
Совет! При включенной функции “Защита в реальном времени” поиск обновления определений Защитника Windows происходит каждый день.
- Вкладка “Журнал” позволяет просматривать потенциально опасные объекты и взаимодействовать с ними:
- Поставив маркер напротив “Объекты в карантине” и нажав “Просмотреть подробности”, откроется информация о вредоносном ПО, которое зафиксировал антивирус и пресек ему дальнейшие действия. Эти объекты можно восстановить или удалить из карантина.
- Исключенные пользователем файлы указанны в пункте “Разрешенные объекты”.
- Все обнаруженные элементы могут быть доступны после сканирования антивирусом системы.
- Поставив маркер напротив “Объекты в карантине” и нажав “Просмотреть подробности”, откроется информация о вредоносном ПО, которое зафиксировал антивирус и пресек ему дальнейшие действия. Эти объекты можно восстановить или удалить из карантина.
- Нажав на “Параметры” вы можете включить или отключить возможности Windows Defender, описанные в предыдущем подзаголовке.
Операционные системы Windows поставляются со встроенным ПО для защиты от вирусов, шифровальщиков и эксплойтов. Также оно выполняет функции брандмауэра и родительского контроля. Технически все выполнено в виде всего одной утилиты под названием «Центр безопасности Защитника Windows».
Назначение Защитника Windows
Приложение обновляется по схеме, схожей с антивирусными программами, и не требует установки в систему, как это часто бывает с продуктами сторонних разработчиков. Большую часть времени его интерфейс скрыт от пользователя – нет всем надоевших значков в трее, защита работает прозрачно и автоматически блокирует потенциальные угрозы.

Особенности Защитника:
- Обновление программы происходит через «Центр обновления Windows».
- Эвристический анализ осуществляется с подключением к облачному серверу Microsoft.
- Возможен ручной запуск проверки накопителей или отдельных файлов.
Чтобы открыть программу, достаточно в поиске Windows (комбинация клавиш <Win+S>) ввести фразу «защитник». И уже в процессе ввода система покажет ярлык нужного приложения, которое запускается для ручного управления настройками. Брандмауэр и антивирус «по умолчанию» имеют отдельные интерфейсы, хотя возможен быстрый переход между ними через левое меню.
Комьюнити теперь в Телеграм
Подпишитесь и будьте в курсе последних IT-новостей
Подписаться
Настройка компонента «Защита от вирусов и угроз»
При инсталляции операционной системы Windows все типы защиты подключаются автоматически, и в большинстве случаев настройки остаются в значении «по умолчанию» на весь период службы ПК. При необходимости есть возможность временно отключить антивирусный модуль или изменить параметры проверки файлов, а также подключить контролируемый доступ к папкам.

Последовательность действий:
- Открыть окно «Защита от вирусов и угроз» через поиск Windows.
- Выбрать пункт «Управление настройками» в разделе «Параметры защиты от вирусов и других угроз».
- Отключить нужные функции или перейти в окно для настройки соответствующих функций вроде параметров уведомлений или добавления исключений.
Изменения принимаются автоматически и не требуют перезагрузки компьютера. Важно понимать, что при заражении компьютерным вирусом в период, когда антивирус неактивен, он останется на компьютере до тех пор, пока повторно включенный модуль не «наткнется» на него, например, при запуске инфицированной программы.
Небольшие пояснения по основным настройкам:
- Защита в режиме реального времени. Сканирование всех типов файлов, открываемых при использовании компьютера.
- Облачная защита. Система подключается к удаленному серверу для снижения нагрузки на локальное «железо».
- Автоматическая отправка образцов. Передает подозрительные файлы службе поддержки Microsoft для изучения и выработки наилучшей защиты от новых угроз.
Встроенный антивирус неплохо «соседствует» с продуктами сторонних разработчиков. Иногда стороннее ПО при инсталляции автоматически отключает интегрированные функции, если их параллельная работа будет нестабильной. В большинстве случаев от пользователя не требуется ничего изменять вручную, инсталляторы сторонних антивирусов все выполняют самостоятельно.
История сканирования и угрозы, перенесенные в карантин
При обнаружении (хотя бы потенциально) опасного файла операционная система перемещает его в отдельный каталог (карантин). Там он огражден от случайного запуска, поэтому компьютер не заразится, даже если в код действительно проник вирус. Хранится такой архив в течение трех месяцев, после чего удаляется, минуя корзину.

Последовательность действий при открытии журнала:
- Запустить модуль «Защита от вирусов и угроз».
- Выбрать пункт «Журнал защиты» и кликнуть по нему.
- Просмотреть список угроз и указать действие для каждой.
Возможно ручное удаление, перенос в «карантин», если этого еще не было сделано, и отключение контроля конкретного файла. Последнее часто необходимо, если запускается программа, взятая из сети, например, игра с торрента. Предлагаемые действия обычно выбираются сразу, при обнаружении угрозы.
Брандмауэр и безопасности сети
Брандмауэр представляет собой отдельный модуль, предназначенный для защиты от хакерских атак вроде несанкционированного удаленного подключения к компьютеру. Модуль раздельно работает по каждому соединению – проводному и Wi-Fi. В интерфейсе так же, как и в антивирусном блоке, есть возможность временного отключения функций.

Последовательность управления:
- Открыть окно «Брандмауэр Защитника Windows» через поиск.
- Перейти в раздел «Включение и отключение брандмауэра Защитника Windows».
- Выбрать желаемый режим работы защитного приложения по каждой сети отдельно.
Именно в этом окне настраивается перечень программ, которым разрешено выходить в интернет. Выполняется изменение параметров в пункте меню «Разрешение взаимодействия с приложением или компонентом в брандмауэре Защитника Windows». Владельцу компьютера рекомендуется периодически просматривать список и удалять незнакомые пункты.

По умолчанию в сеть выпускаются все службы Windows и модули устанавливаемых программ, если в них при установке не был обнаружен вредоносный код. Игры обычно при первом запуске выдают запрос на разрешение доступа. Предоставлять его или нет, зависит от пользователя. Если никаких действий он не осуществляет, считается, что выходить в сеть разрешено.

Параметры для семьи
Модуль «Параметры для семьи» доступен, как и предыдущие, через поиск Windows. Это наиболее простой запуск настройки ограничений доступа в сеть для детей. Здесь же имеется доступ к истории посещений, счетчик времени, проведенного в интернете, перечень скачанных приложений, видео и другого мультимедийного контента.

Чтобы защита начала работать, нужно создать отдельный аккаунт для ребенка:
- Открыть приложение «Параметры» через поиск Windows (комбинацией клавиш <Win+S>).
- Выбрать пункт «Учетные записи», в котором нужно перейти в раздел «Семья и другие пользователи».
- Нажать «Добавить члена семьи» и при запросе указать пункт «Создать для ребенка».
В идеале необходимо добавить аккаунт каждого, кто будет работать на компьютере. И в дальнейшем следить, чтобы все заходили в операционную систему под своей учетной записью. Система отчасти сложная, поэтому ее применяют редко – очень уж она похожа на систему безопасности в офисах. Домашние же ПК в основном приобретают для развлечений, а кому хочется что-то усложнять?

Принудительное сканирование
Если компьютер некоторое время работал с отключенной защитой, и у него появились симптомы заражения компьютерным вирусом, рекомендуется провести «ручную» проверку ПК. Процесс запускается в окне «Защита от вирусов и угроз». Для этого в главном окне выбирается пункт «Параметры сканирования».

Затем нужно выбрать режим (быструю или полную проверку) и нажать на кнопку «Выполнить сканирование сейчас». В отдельных случаях рекомендуется использовать автономный модуль Microsoft Defender или ручной выбор папок для антивирусной проверки. Последнее востребовано для только что скачанных файлов и при подключении внешних носителей.
Полное сканирование обычно продолжается несколько часов – все зависит от количества файлов на компьютере. Поэтому большинство пользователей ограничиваются защитой в режиме реального времени, ведь она выявляет те же угрозы, что и принудительная проверка. К тому же многие привыкли ко встроенному Защитнику и всегда оставляют его включенным.
Полностью отключать Защитник, не имея платного антивируса на руках, ни в коем случае не рекомендуется.
Статистика успешности атак и изощренности вредоносных программ выглядит неутешительно. Печалит также следующий факт: около 96 % вредоносных программ полиморфны, то есть видоизменяются при каждом новом заражении устройства. Почему так происходит? Поскольку в большинстве случаев антивирусы практически сразу же обнаруживают новоявленных вредителей, создатели вирусов непрерывно совершенствуют их, чтобы оставаться на шаг впереди. Мы должны осознать, почему важно иметь решение для обеспечения информационной безопасности, не уступающее по гибкости и техническому совершенству вирусам.
Оно призвано решать целый комплекс задач: защищать пользователей от сотен тысяч новых угроз изо дня в день, адаптироваться и совершенствоваться по мере появления новых механизмов атак. Мало просто реагировать на новые угрозы — следует прогнозировать и предотвращать заражение вредоносными программами.
В прошлом году мы не раз говорили о том, какие средства вкладываем в инновационные разработки для защиты от угроз, что делаем в этом направлении и как это повлияет на существующую динамику. Сегодня я хотел бы рассказать о новых функциях защиты от вирусов в Windows Defender Advanced Threat Protection (ATP).
Функции антивирусной защиты Windows 10 неоднократно получали высочайшие оценки по итогам тестов, проведенных независимыми экспертами, и зачастую превосходили по показателям продукты конкурентов. Причина успеха — в кардинальной переработке нашего решения для обеспечения безопасности.
Надо заметить, что данная технология доступна и пользователям Windows 7, при переходе на Windows 10 им обеспечена полная защита.
Начало положено в 2015 году
Мы постоянно совершенствовали эффективность антивирусной защиты, и в 2015 году, согласно результатам испытаний двух независимых лабораторий (AV-Comparatives и AV-TEST), кардинально улучшились показатели наших решений. На диаграмме ниже показано, что с марта 2015 года начался резкий подъем оценок AV-TEST. За последующие пять месяцев показатели по итогам оценки распространенности возросли с 85 до 100 %. С тех пор мы держимся на достигнутом уровне. Результаты испытаний AV-Comparatives характеризуются аналогичной динамикой.

В декабре 2017 года был взят очередной рекордный рубеж: высший балл AV-TEST по итогам оценки распространенности и тестирования в реальных условиях. Перед этим высшую оценку (100 %) получил один из показателей за отдельный месяц. На приведенной ниже диаграмме, взятой с сайта лаборатории AV-TEST, показаны оценки за ноябрь и декабрь для Windows 7. Достигнутые результаты относятся к Windows 10, поскольку эта операционная система использует аналогичную (и даже более продвинутую) технологию защиты.

Что касается тестирования AV-Comparatives, недавно мы достигли важной вехи в плане качества. За пять месяцев подряд не было пропущено ни одного образца вредоносных программ. Предыдущий рекорд составил четыре месяца. Как показано ниже на диаграмме AV-Comparatives, в феврале 2018 года уровень защиты достиг 100 %.

Важно понимать, что независимые испытания позволяют оценить возможности антивирусов и эффективность защиты, но не дают комплексную оценку их качества.
К примеру, Windows Defender ATP (сочетающий антивирусную защиту и полный стек механизмов обеспечения безопасности Windows) обладает гораздо более широким набором функций, что никак не учитывается в ходе тестирования. Они обеспечивают дополнительные уровни защиты, предотвращая заражение устройства вредоносными программами. В число этих функций Windows Defender входят:
- Windows Defender System Guard
- Windows Defender Application Guard
- Windows Defender Application Control
- Windows Defender Exploit Guard
Если бы независимые лаборатории типа AV-Comparatives и AV-TEST тестировали весь стек защитных механизмов (а не только функции защиты конечных устройств), результаты были бы совершенно иными. Например, в ноябре мы получили оценку 98,9 % из-за пропуска одного файла по итогам испытания в реальных условиях. Но если бы работала функция Windows Defender Application Guard или Windows Defender Application Control, результат составил бы 100 %.

Как мы достигли столь высоких результатов?
Если кратко, мы полностью переработали наши антивирусные решения для Windows 7 и Windows 10.
Мы отказались от статического сигнатурного механизма, неспособного масштабироваться в силу того, что базы сигнатур должны постоянно пополняться специалистами. Вместо этого мы перешли к подходу, основанному на технологиях прогнозирования, машинного обучения, искусственного интеллекта, что позволяет моментально обнаруживать и блокировать вредоносные программы. Особенности применения этих технологий описаны в наших публикациях о вирусных эпидемиях Dofoil, Emotet и BadRabbit. Новый подход помогает существенно улучшить защиту от непрекращающихся эпидемий вредоносных программ.
Теперь наш антивирус способен блокировать вредоносные программы, используя локальные и облачные модели машинного обучения, а также поведенческие, эвристические и базовые сигнатурные алгоритмы обнаружения на клиентском компьютере. Он может в считанные миллисекунды справиться практически с любой угрозой при первом обнаружении!

Кроме того, наше решение работает как в онлайновом, так и в автономном режиме. Будучи подключенным к облаку, антивирус получает результаты анализа безопасности из базы данных Intelligent Security Graph в реальном времени. В автономном режиме последние динамические данные из Intelligent Security Graph регулярно передаются на конечную точку в течение дня.
Мы также предусмотрели возможность защиты от нового поколения бесфайловых атак, в том числе от вирусов Petya и WannaCry. Подробно о защите от подобных угроз можно прочитать в публикации Now you see me: Exposing fileless malware («Все о бесфайловых вредоносных программах»).
Каковы преимущества для вас?
Каждое перечисленное выше достижение впечатляет, но мерилом успеха для Microsoft является одна простая вещь: популярность среди пользователей.
Сегодня наше антивирусное решение все шире применяется в корпоративной среде на всех наших платформах. Оно работает:
- на 18% устройств на платформе Windows 7 и Windows 8;
- более чем на 50% устройств на платформе Windows 10.
Эти внушительные цифры свидетельствуют о доверии потребителей к защитным функциям Windows. Кроме того, при переходе на Windows 10 организации также предпочитают использовать наш антивирус. Он работает более чем на половине всех корпоративных ПК с ОС Windows 10. Это самое популярное решение для защиты от вредоносных программ среди коммерческих организаций, использующих данную операционную систему, — от компаний малого и среднего бизнеса до крупнейших корпораций.
В последние месяцы Брфд Андерсон рассказывал об этом многим клиентам, и они интересовались причиной столь положительной динамики. Ответ прост:
- Возможности нашего антивирусного решения поистине уникальны! Приведенные результаты тестов говорят сами за себя. На протяжении пяти месяцев оно получало высший балл, опережая крупнейших конкурентов, поэтому вы можете быть абсолютно уверены в надежности защиты от самых изощренных угроз.
- Наше решение проще в работе и дешевле прочих. Большинство корпоративных клиентов используют Config Manager, чтобы управлять средствами обеспечения безопасности, включая антивирус, на ПК с ОС Windows 7 и Windows 10. В Windows 10 функции антивирусной защиты встроены в операционную систему, их не нужно устанавливать отдельно. В Windows 7 функции защиты от вирусов не устанавливаются по умолчанию, их развертывание и настройка выполняются в Config Manager. Организациям больше не нужно обслуживать две инфраструктуры управления, одну — для ПК, другую — для антивируса. Несколько лет назад ИТ-отдел Microsoft ликвидировал отдельную глобальную инфраструктуру для поддержки антивирусного решения. Теперь и вы можете это сделать! Наше решение упрощает процедуры обслуживания и обеспечения безопасности.
- Наше решение повышает гибкость ИТ-инфраструктуры. В Windows 10 отсутствует агент — функции защиты встроены в платформу. При обновлении Windows 10 больше не нужно ждать сертификации и поддержки новой версии сторонними разработчиками; полная поддержка и совместимость обеспечены с первого дня. Это позволяет быстрее развертывать обновления Windows и новейшие технологии безопасности. Ваша система безопасности будет всегда соответствовать требованиям времени и обеспечивать надежную защиту.
- Наше решение удобнее в работе. Оно функционирует в фоновом режиме, не отвлекая пользователей и потребляя минимум ресурсов. А это означает более длительную работу от аккумулятора — важный аспект для каждого пользователя!
Мы значительно повысили эффективность нашего антивируса. Но лично меня больше восхищают функции защиты и управления, которые станут доступны нашим пользователям в ближайшем будущем. А пока, чтобы полностью оценить все возможности нашего антивируса, запустите его вместе с Windows Defender ATP. Работая совместно, Windows Defender ATP и стек защитных механизмов Windows обеспечивают надежную защиту, обнаружение атак и эксплойтов «нулевого дня», а также комплексное централизованное управление жизненным циклом системы безопасности.
Зарегистрируйтесь, чтобы испытать возможности Windows Defender ATP!
Даже полезные программы иногда мешают работе. Например, встроенный в операционную систему защитник периодически блокирует установку стороннего софта или замедляет устройство. В этот момент приходится выяснять, как отключить антивирус Windows. Убрать его возможно как на время, так и насовсем.
Зачем отключать
В Windows 10 и 11
В Windows 7
После отключения
Чек-лист
Зачем отключать
В Windows 10 и 11
В Windows 7
После отключения
Чек-лист

Разберемся, как отключить антивирус в разных версиях Windows. Выясним, зачем иногда требуется временная деактивация встроенной защиты, какие при этом возникают риски, и что обязательно нужно сделать после отключения.
Стоит ли отключать Windows Defender и когда это может понадобиться
Windows Defender запускается в фоновом режиме и, подобно другим антивирусам, защищает компьютер от вредоносных программ. Отключая защиту, вы оставляете компьютер уязвимым, однако иногда приходится пойти на риск.
Отключение может понадобиться в нескольких случаях.
-
При установке определенных программ или игр, которые ошибочно распознаются как угрозы.
-
Для тестирования программного обеспечения или системных настроек.
-
При переходе на сторонний антивирус — например, Kaspersky, Avast и другие.
-
Когда Defender потребляет слишком много ресурсов и тормозит работу операционной системы.
Помните: не стоит надолго оставлять компьютер совсем без защиты. Если выключили «Защитника Windows», будьте особенно осторожны при загрузке файлов и серфинге в интернете, чтобы не заразить систему вредоносным ПО.
Как отключить защиту Windows 10 и 11
Современные версии операционной системы позволяют временно деактивировать защитник. Также существуют методы его полного отключения. Пошагово разберем все варианты.
Через «Параметры»
1. Откройте «Параметры» с помощью сочетания клавиш Win + I, выберите «Конфиденциальность и защита», далее «Безопасность Windows».

2. Откройте раздел «Защита от вирусов и угроз», после чего переходите в настройки.


3. Перетащите ползунок защиты в режиме реального времени в положение «Выключено».

Алгоритм временно отключает защиту. Она включится автоматически после перезагрузки. Можно сразу активировать Defender. Для этого достаточно вернуть ползунок в положение «Включено».
Учтите, что уже запланированную проверку антивирус выполнит, но новые файлы не тронет до следующей диагностики.
Через реестр
Деактивировать программу насовсем получится через реестр. Схема тоже несложная.
1. Чтобы попасть в реестр, нажмите Win + R, введите команду regedit, затем задайте путь или пройдите его вручную: HKEY_LOCAL_MACHINE\SOFTWARE\Policies\Microsoft\Windows Defender.

2. Щелкните мышкой справа, чтобы создать параметр DWORD.

3. Дайте ему имя DisableAntiSpyware.
4. В графе «Значение» поставьте единицу. Отправьте компьютер на перезагрузку.

5. Чтобы вновь активировать защиту, поставьте нулевое значение или лишите параметр имени.
Важно. Этот способ работает только в старых версиях платформы безопасности, выпущенных до августа 2021 года.
Если у вас установлена платформа антивируса версии 4.18.2108.4 или новее (а это практически все системы на Windows 10 версии 1903+ и Windows 11), то параметр DisableAntiSpyware больше не действует. Его просто игнорирует система.
Это связано с тем, что Microsoft включила функцию Tamper Protection (защита от несанкционированных изменений). Она блокирует любые попытки отключить встроенную защиту через реестр или сторонние программы, чтобы злоумышленники не могли сделать это без ведома пользователя.
Чтобы проверить свою версию платформы безопасности, откройте «Центр безопасности Windows» → «Параметры» → «О программе». Найдите строку «Платформа антивируса».
Если версия 4.18.2108.4 и выше — способ с реестром работать не будет. Отключить Defender можно в настройках, как мы описывали выше, или при установке другого антивируса. Чтобы избежать конфликта ПО, встроенный защитник Windows отключится автоматически.

Через редактор групповой политики
Профессиональные и корпоративные версии Windows 10 и 11 оснащены редактором групповой политики. Он тоже позволяет избавиться от срабатывания защиты навсегда.
1. Зажмите Win + R, используйте команду gpedit.msc.
2. По папкам проделайте такой путь: «Конфигурация компьютера» → «Административные шаблоны» → «Компоненты Windows» → «Антивирусная программа».

3. Откройте параметр «Выключить антивирусную программу» и выберите опцию «Отключено».

4. В папке «Антивирусная программа» также есть раздел «Защита в режиме реального времени». Деактивируйте все элементы.
5. Антивирус отключится после перезагрузки. Включить его получится, если возвратить параметры в прежнее положение.
Как отключить защиту Windows 7
В «семерке» процесс немного другой, но выключить встроенный антивирус тоже несложно.
1. Откройте «Панель управления» и перейдите в блок «Защитник Windows».
2. Нажмите «Программы» → «Параметры» → «Администратор».
3. Снимите галочку с опции «Использовать эту программу» и сохраните изменения.
Что делать после отключения встроенного антивируса «Защитник Windows»
После выполнения задач, которым мешал Defender, не забывайте включать его снова. В процессе работы с отключенным защитником придерживайтесь мер безопасности.
-
Установите альтернативный антивирус или хотя бы блокировщик рекламы, если у вас его еще нет.
-
Ограничьте время работы без защиты — оставлять так ПК насовсем не стоит.
-
Не посещайте сомнительные сайты, не загружайте и не открывайте подозрительные файлы.
-
Пользуйтесь только проверенными сетями Wi-Fi.
-
Проведите полное сканирование системы, когда закончите и включите встроенный антивирус снова.
Если антивирус каждый раз ложно блокирует определенные программы или файлы, а отключать его не хочется, некоторые папки можно внести в исключения Defender. Но не злоупотребляйте этой функцией, добавляйте только проверенные объекты.
Чек-лист: как отключить антивирус Windows Defender
Выключать антивирус не рекомендуется, но если защита блокирует программы или затрудняет работу, это допустимо.
-
Снимите защиту в реальном времени. Вам нужны параметры «Безопасность Windows» → «Защита от вирусов» → «Управление настройками».
-
Для Windows 7 — снимите галочку «Использовать эту программу» в параметрах защитника.
-
Соблюдайте осторожность и не блокируйте антивирус надолго.
-
Установите альтернативную антивирусную программу.
-
После повторной активации защиты просканируйте систему на вирусы.