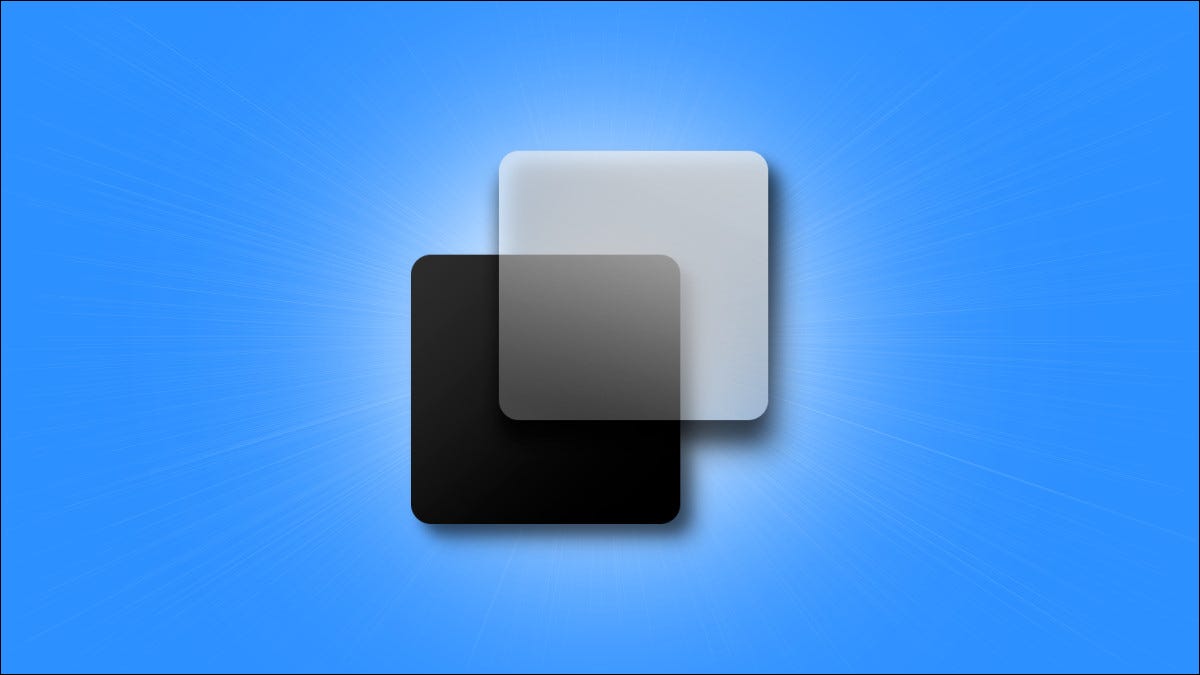
В Windows 11 вы можете настраивать расположения приложений в разных рабочих областях («виртуальных рабочих столах»), между которыми можно быстро переключаться с помощью кнопки «Просмотр задач». Мы расскажем, как их использовать.
Что такое виртуальные рабочие столы?
Как правило, когда мы говорим «рабочий стол» в Windows, мы обычно имеем в виду специальное пространство для хранения, расположенное за всеми окнами, которое также является папкой особого типа. Вы можете установить на этот рабочий стол фоновое изображение и хранить на нем иконки.
Но в еще более старом смысле истории дизайна пользовательского интерфейса термин «рабочий стол» также включает в себя определенное расположение открытых окон приложений на этом фоне. Так что, если представить себе настоящий деревянный стол, застеленный бумагами в разных положениях, всю композицию можно было бы назвать «рабочим столом». Именно к этому второму определению относится термин «виртуальные рабочие столы».
Вплоть до Windows 10 большинство ПК с Windows без нескольких экранов имели один рабочий стол. Благодаря функции «Просмотр задач» в Windows 11 вы можете иметь несколько «виртуальных рабочих столов» на одном ПК и легко переключаться между ними. Каждый рабочий стол содержит свое собственное расположение открытых окон и приложений, при этом иконки на «рабочем столе хранилища» остаются одинаковыми для всех виртуальных рабочих столов.
Как создавать и использовать виртуальные рабочие столы
В Windows 11 виртуальные рабочие столы находятся на расстоянии одного клика. Чтобы начать работу с ними, нажмите кнопку «Просмотр задач» на панели задач, которая выглядит как квадрат, перекрывающий другой. Или нажмите Windows+Tab на клавиатуре.
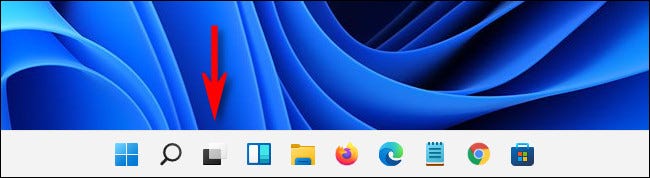
(Если вы не видите кнопку «Просмотр задач» на панели задач, щелкните правой кнопкой мыши панель задач и выберите «Настройки панели задач», затем переведите переключатель рядом с «Просмотр задач» в положение «Вкл.»).
После того, как вы откроете просмотр задач, вы увидите специальный экран, показывающий все открытые окна приложений в одной области вверху (если они у вас открыты). Вы также увидите ряд эскизов виртуального рабочего стола на панели, которая расположена в нижней части экрана.
Чтобы добавить новый виртуальный рабочий стол, нажмите кнопку «Новый рабочий стол» со знаком «плюс» («+») или Windows + Ctrl + D на клавиатуре.
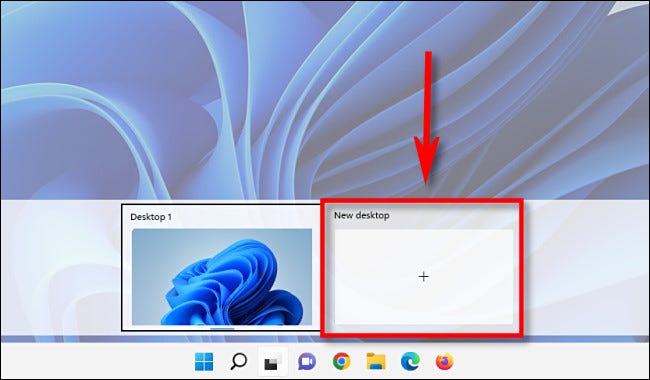
В списке появится новый рабочий стол (с порядковым номером, например «Рабочий стол 2»). Чтобы переключиться на него, щелкните его миниатюру в представлении задач.
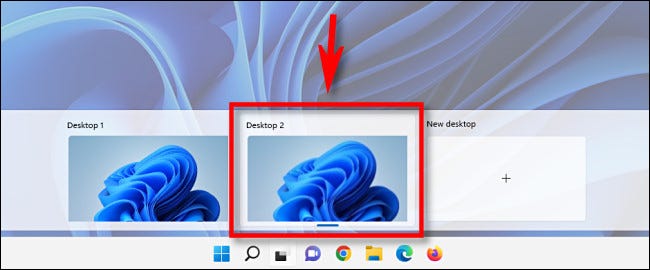
Новый рабочий стол займет ваше место на экране и будет вести себя так же, как ваш первый рабочий стол. Вы можете открывать приложения и располагать их окна как угодно. Приложения, которые вы открываете, также будут отображаться на панели задач виртуального рабочего стола.
Когда вы переключаетесь на другой виртуальный рабочий стол, это расположение будет сохранено, и вы сможете вернуться к нему позже, снова нажав «Просмотр задач» и выбрав миниатюру виртуального рабочего стола.
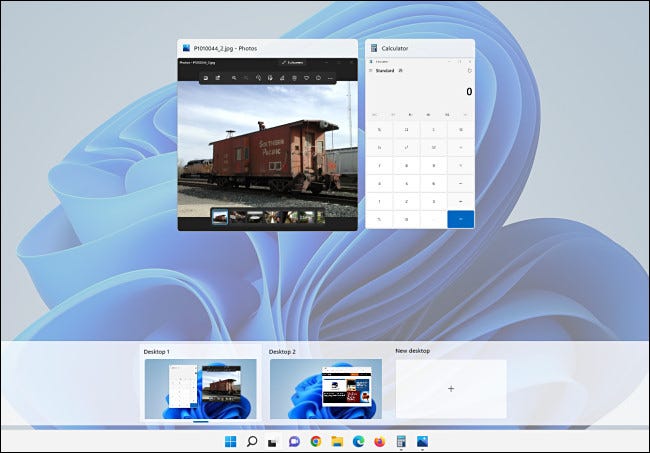
Кроме того, вы можете перетаскивать приложения между виртуальными рабочими столами в просмотре задач, щелкнув и перетащив миниатюру окна приложения на миниатюру виртуального рабочего стола в нижней части экрана. И что еще круче, вы можете установить разные фоны рабочего стола для каждого виртуального рабочего стола, что облегчит их быстрое различение в виде эскизов.
Как удалить виртуальный рабочий стол в Windows 11
Чтобы удалить виртуальный рабочий стол в Windows 11, сначала откройте просмотр задач, щелкнув его значок на панели задач (или нажав Windows + Tab на клавиатуре). Наведите курсор на миниатюру виртуального рабочего стола, который вы хотите закрыть, пока не увидите «X» (закрыть) в углу, затем щелкните «X».
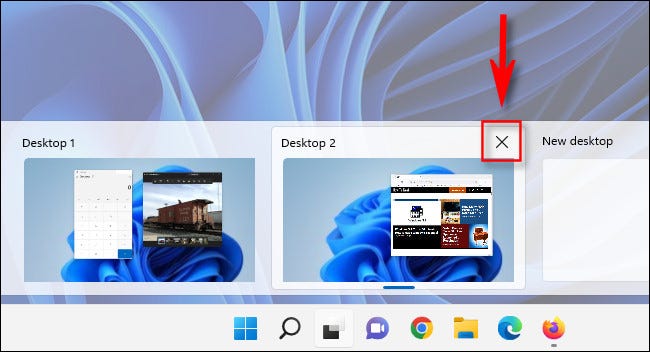
В качестве альтернативы вы можете открыть просмотр задач (Windows + Tab), использовать клавиши со стрелками, чтобы выбрать миниатюру виртуального рабочего стола, а затем нажать «Удалить» на клавиатуре, чтобы удалить выбранный виртуальный рабочий стол.
Повторите эти шаги с другими виртуальными рабочими столами, которые вы хотите закрыть. Окна приложений, открытые на закрытом виртуальном рабочем столе, переместятся на виртуальный рабочий стол слева от него (на одну цифру ниже) в списке.
Сочетания клавиш для виртуального рабочего стола
Windows 11 поставляется с набором простых в использовании сочетаний клавиш, которые могут сделать работу с виртуальными рабочими столами более эффективной — мышь не требуется. Вот несколько основных:
Windows+Tab: открыть просмотр задач
Windows+Ctrl+стрелка влево или вправо: переключение между виртуальными рабочими столами
Windows+Ctrl+D: создать новый виртуальный рабочий стол
Клавиши со стрелками и Enter: используйте в представлении задач для выбора виртуального рабочего стола.
Удалить: нажатие этой клавиши при открытом представлении задач удалит выбранный рабочий стол.
Escape: закрыть представление задач
Наслаждайтесь новыми (виртуальными) рабочими столами!
Виртуальные рабочие столы в Windows появились начиная с 10-й версии, а в Windows 11 обзавелись новыми полезными возможностями. Мало кто использует эту функцию, но, если привыкнуть, она может оказаться полезной, особенно при работе с документами и браузером на небольшом экране ноутбука.
В этой инструкции подробно об использовании виртуальных рабочих столов Windows 11 — их создании, переименовании, настройке, переключении между рабочими столами.
Создание, удаление и настройка виртуальных рабочих столов
Создать новый виртуальный рабочий стол Windows 11 можно двумя быстрыми способами:
- Нажать по кнопке «Представление задач» в панели задач, а затем — по пункту создания нового рабочего стола.
- Нажать сочетание клавиш Win+Ctrl+D на клавиатуре, где Win — клавиша с эмблемой Windows (при этом вы автоматически перейдете на вновь созданный виртуальный рабочий стол).
Для предварительного просмотра содержимого разных рабочих столов достаточно поднести указатель мыши к кнопке «Представление задач», текущий рабочий стол будет иметь отметку внизу.
Удаление виртуального рабочего стола возможно следующими способами:
- Нажать горячие клавиши Win+Ctrl+F4 (будет удален активный виртуальный рабочий стол).
- Открыть представление задач, поднести указатель мыши к нужному рабочему столу и «Закрыть» его.
- Закрыть виртуальный рабочий стол, открыв его контекстное меню в представлении задач.
Доступные настройки виртуальных рабочих столов:
Доступные действия и горячие клавиши для работы с виртуальными рабочими столами
Сначала основные горячие клавиши, которые могут пригодиться:
- Win+Tab — открыть представление задач (Esc для выхода из просмотра задач)
- Win+Ctrl+D — создать новый виртуальный рабочий стол
- Win+Ctrl+стрелка влево или вправо — переключиться на предыдущий или следующий виртуальный рабочий стол.
- На тачпаде ноутбука — жест четырьмя пальцами слева направо или наоборот — переключение между виртуальными рабочими столами (при условии, что тачпад поддерживает такие жесты).
- Win+Ctrl+F4 — закрыть текущий виртуальный рабочий стол.
Для управления окнами программ на виртуальных рабочих столах используйте следующий подход:
- Откройте представление задач кнопкой в панели задач или сочетанием клавиш.
- Нажмите правой кнопкой мыши по миниатюре окна и выберите нужный пункт: «Переместить в» для перемещения на нужный виртуальный рабочий стол, «Показать это окно на всех рабочих столах» или «Показать окна этого приложения на всех рабочих столах», в зависимости от того, что именно требуется.
И, в завершение, ответ на частый вопрос: можно ли разместить разные значки на разных виртуальных рабочих столах. Ответ: нет, средства Windows 11 этого не позволяют (но теоретически это может быть возможно с помощью сторонних программ).
Пользуетесь ли вы виртуальными рабочими столами? Несмотря на то, что я лично считаю функцию полезной и удобной, сам себя так и не смог приучить к её регулярному использованию (хотя начинал пробовать, когда реализовывать эту функциональность приходилось с помощью сторонних программ для виртуальных рабочих столов). Возможно, у читателей будет иной опыт.
If you’re working through several different projects at once or need to constantly switch through tabs, having multiple desktops on your screen can make it easier to manage everything. Windows 11 comes with new updates that improve the appearance of multiple desktops for more hassle-free task management. Learn more about using multiple desktops so you can simplify the way you organize your screen.
What are the benefits to using multiple desktops?
Having multiple desktops allows you to separate your tasks into different places, which can be especially handy if you need to multitask. Designating a desktop for each project you’re working on can make it less overwhelming to look at your screen. Instead of sifting through a never-ending collection of browser tabs or clicking between tools and apps, you can simply switch desktops to keep everything in its own place.
Multiple desktops are also helpful with separating work matters from personal activities, like entertainment and games, to keep you focused when you need to work. Stowing your streaming and gaming apps away in another desktop keeps them out of sight and out of mind as you work, which helps to minimize distractions.
New features in Windows 11 desktops
Windows 11 features take multiple desktops to new heights with customization settings. With Windows 11, you can customize the backgrounds for each desktop and rename them based on their functions. Customizing your desktops can help you differentiate them with ease when you need to flip through your screens.
How to manage your desktops with Task View
You can create a new desktop in seconds with the Task View button on your taskbar. Task View can also be opened by pressing the Windows key+Tab. Once you open Task View, you’ll see a layout of your open applications and an option to create a new desktop at the top of the screen. To save even more time, you can bypass Task View and press Windows key+Ctrl+D to create a new desktop.
You can also use Task View to customize your desktops. Simply right-click your desktop in Task View to see your options for renaming and changing the background of each screen. To switch out your desktop, open Task View or press Windows key+Ctrl+right/left arrow key.
Using the Snap feature to organize your desktops
The Snap feature tool that takes your desktop organization a step further. With the Snap feature, you can put the apps you use most on one screen to optimize your desktop space. If you are constantly flipping between your messaging app and browser for work, you can snap them together and have them appear on the screen at the same time. To access Snap layouts, press Windows key+Z, and choose a predetermined Snap layout that best fits your needs.
Windows 11 makes it easy to keep the contents of your screen organized. Upgrade to Windows 11 today to enjoy the latest features.
Виртуальные рабочие столы, также известные как множественные рабочие столы, позволяют создавать отдельные рабочие пространства на вашем ПК с Windows. Эти виртуальные рабочие столы могут стать настоящим спасением, когда у вас множество задач, которые нужно выполнять одновременно.
Создание нового виртуального рабочего стола
Чтобы создать новый виртуальный рабочий стол, нажмите Windows+Tab или щелкните кнопку «Представление задач» на панели задач. Если вы не видите кнопку «Представление задач», щелкните правой кнопкой мыши на панели задач, выберите «Параметры панели задач» и включите эту кнопку.
На экране «Представление задач» щелкните «Новый рабочий стол», чтобы создать новое рабочее пространство. Вы можете иметь несколько виртуальных рабочих столов, каждый из которых будет иметь свой набор открытых окон и приложений. Просто щелкните миниатюру рабочего стола, чтобы переключаться между ними.
Имейте в виду, что каждая инстанция программы или приложения работает независимо на разных рабочих столах. Некоторые приложения могут не поддерживать множественные инстанции, ограничивая вас одним открытым окном на виртуальный рабочий стол.
Как управлять виртуальными рабочими столами
Чтобы получить доступ к вашим виртуальным рабочим столам, используйте сочетание клавиш Windows+Tab или кнопку «Представление задач». Вы можете прокручивать рабочие столы с помощью Windows+Ctrl и клавиш со стрелками влево или вправо. Сочетание клавиш Windows+Ctrl+D мгновенно создает новый виртуальный рабочий стол.
Настройте свои виртуальные рабочие столы, установив разные обои для каждого из них. Щелкните правой кнопкой мыши на миниатюре рабочего стола в «Представлении задач», чтобы получить доступ к опциям, таким как переименование рабочих столов, изменение фона и закрытие рабочих столов.
Когда вы закрываете рабочий стол, все открытые приложения перемещаются на следующий рабочий стол слева. Виртуальные рабочие столы можно использовать с несколькими мониторами, но каждый виртуальный рабочий стол будет занимать все дисплеи. Эта функция позволяет вам эффективно организовывать свою работу по разным задачам.
Windows 10 Enterprise for Virtual Desktops что это?
Windows 10 Enterprise for Virtual Desktops — это специальная версия Windows 10, предназначенная для работы в виртуальных средах. Она оптимизирована для использования на виртуальных машинах, предоставляя улучшенную безопасность, производительность и управляемость. Эта версия позволяет организациям запускать Windows 10 на виртуальных десктопах, что удобно для удалённой работы и управления инфраструктурой.
Привет, друзья. В этой публикации предлагаю поговорить о виртуальных рабочих столах Windows 11. Новая операционная система не просто унаследовала их от Windows 10, в 11-й версии улучшена работа с ними – добавлен новый удобный способ переключения между столам в один клик, а также реализована возможность настройки для разных столов разных фоновых картинок. Давайте же посмотрим и на новинки рабочих столов Windows 11, и комплексно поговорим обо всех возможностях этой системной функции.

{banner_google1}
Итак, друзья, виртуальные рабочие столы, эта функция появилась впервые в Windows 10, дабы мы, пользователи могли более эффективно организовать активную работу на компьютере, распределяя её в зависимости от конкретных задач по разным рабочим столам. Обителью рабочих столов Windows 11, как и в Windows 10, является среда представления задач, запускаемая одной из предустановленных кнопок на системной панели задач или клавишами Win+Tab. В Windows 11 эта среда обрела лучшее юзабилити, она избавилась от функции временной шкалы, которая есть в Windows 10. И в представлении задач 11-й Windows область рабочих столов перенесена вниз. Перемещать окна приложений между рабочими столами в Windows 11, как и в Windows 10, можно обычным затаскиванием на нужный стол, а можно с помощью контекстного меню, вызываемого на окнах. В контекстном меню на окнах при необходимости можем настроить отображение нужных приложений синхронизировано на всех рабочих столах. А если это окно многовкладочного или многооконного приложения, как, например, браузер, то можем ещё решить, хотим ли, чтобы на всех столах такое приложение отображалось со всеми своими вкладками или окнами. Для создания нового рабочего стола в представлении задач жмём «Создать рабочий стол», либо используем клавиши Win+Ctrl+D.

Для закрытия рабочего стола в представлении задач нажимаем на нём крестик, либо используем клавиши Win+Ctrl+F4, они закрывают текущий рабочий стол.
Переключаться между виртуальными рабочими столами, как и в Windows 10, можно в представлении задач и клавишами Win+Ctrl+← и Win+Ctrl+→. Но в Windows 11 добавлен ещё один способ переключения между столами: при подведении курсора к кнопке представления задач на панели задач появляется панель рабочих столов. На этой панели и можно перейти на нужный стол буквально в один клик.

В представлении задач и на панели рабочих столов, появляющейся при подведении курсора к кнопке представления задач, можем управлять столами. Можем перемещать их местами, можем переименовывать их, это старые возможности из Windows 10. И есть новая возможность, появившаяся в Windows 11 – назначать столам разные фоновые картинки, т.е. обои. Чтобы установить для рабочего стола иной фон, переключившись на него, подводим курсор к кнопке представления задач, на этом столе вызываем контекстное меню и жмём «Выбрать фон».

Откроются настройки персонализации с возможностью выбора фона рабочего стола. Здесь можем выбрать изображения из других тем, добавить свои изображения, настроить слайд-шоу, либо просто использовать однотонную заливку стола цветом.

Все созданные и настроенные рабочие столы сохраняются после перезагрузки Windows 11. А если, друзья, вы в системных параметрах настроите автоматический перезапуск приложений, то на всех ваших столах после перезахода в систему, перезагрузки или нового включения будут автоматически запускаться приложения, незакрытые до завершения работы Windows 11, которые поддерживают автоматический перезапуск.

Вот такой небольшой, но толковый апгрейд получили виртуальные рабочие столы в Windows 11. Ну и, друзья, если интересно, смотрите полный обзор новшеств Windows 11 в её инсайдерской сборке.



