Введение
Привет, друзья! Сегодня я хочу поделиться с вами своим опытом по установке и настройке драйверов после установки Windows 10. Это важный шаг, который поможет вашему компьютеру работать безупречно.
Зачем нужны драйверы после установки Windows 10?
Когда я впервые установил Windows 10, я заметил, что не все компоненты моего компьютера работают корректно. Это было связано с отсутствием необходимых драйверов — программ, которые помогают ОС взаимодействовать с аппаратным обеспечением.
Основные виды драйверов, которые мне понадобились
Драйверы материнской платы/чипсета
Первое, что я сделал — поставил драйверы для моей мат платы. Они критичны для стабильности системы и взаимодействия всех компонентов ПК.
Драйверы видеокарты
Для полноценной работы графики, особенно в играх и приложениях, требуется установка дров для видеокарты. Я скачал их с оф сайта производителя моей видеокарты.
Драйверы звуковой карты
Чтобы исправить проблемы со звуком, я также обновил драйверы звуковой карты. Это помогло улучшить качество звука и устранить возможные помехи.
Драйверы сетевых адаптеров
Для подключения к интернету и локальным сетям нужны актуальные драйверы сетевых адаптеров. Я удостоверился, что они установлены и обновлены.
Драйверы принтеров и периферийных устройств
Если вы используете принтеры или другие периферийные устройства, не забудьте установить для них соответствующие драйверы.
Как я искал и устанавливал драйверы
Поиск драйверов
Я начал с поиска драйверов на оф сайтах производителей моего оборудования. Это важно для безопасности и надежности.
Использование диспетчера устройств
Диспетчер устройств в Виндовс 10 помог мне определить, каких именно драйверов у меня нет или необходимо их обновить.
Автоматическое обновление через Windows Update
Windows Update автоматически установил большинство необходимых мне драйверов, что значительно упростило процесс.
Мои рекомендации
Регулярно проверяйте обновления
Драйверы постоянно обновляются, поэтому регулярная проверка на наличие новых версий поможет поддерживать систему в актуальном состоянии.
Будьте осторожны с неофициальными драйверами
Использование неофициальных или «левых» драйверов может привести к нестабильности системы или даже к угрозам безопасности.
Заключение
Правильная установка и обновление драйверов — ключ к стабильной и эффективной работе вашего компьютера на Windows 10. Надеюсь, мой опыт поможет вам в этом не всегда простом деле. Удачи!
#статьи
-
0
Главное о драйверах: что это такое и как они работают
Для чего принтер просит драйверы и где их искать? Отвечаем на самые частые вопросы.
Филолог и технарь, пишет об IT так, что поймут даже новички. Коммерческий редактор, автор технических статей для vc.ru и «Хабра».
Распространённая ситуация: покупаешь принтер, включаешь его в розетку и подключаешь к компьютеру. А принтер не работает, потому что нет каких-то там драйверов. На самом деле драйверы, или управляющие программы, нужны для всех устройств на компьютере — от видеокарты до клавиатуры. Просто какие-то из них уже установлены в самой операционной системе, а какие-то нужно скачать и установить вручную.
В этой статье мы расскажем:
- что такое драйверы;
- для чего они нужны;
- какие бывают;
- как работают;
- как их установить;
- где искать установленные драйверы.
Важно! В английском языке слово «driver» имеет широкую трактовку. Например, драйверами могут быть управляющие микросхемы, которые используются в электронике, 3D-принтерах, а также других устройствах ЧПУ. Эти микросхемы относятся к аппаратному обеспечению, то есть hardware. В этой статье мы их не касаемся. Речь пойдёт о программных драйверах, software, которые устанавливаются на компьютер.
Драйвер — это программное обеспечение, которое объясняет операционной системе, как работает и что умеет подключённое к компьютеру устройство. Кроме того, оно обеспечивает взаимодействие пользователя с программами и оборудованием. Например, позволяет настроить дополнительные кнопки мыши или обрезать поля документа перед печатью.
Скачивать драйверы вручную нужно не для всех устройств. С процессором, оперативной памятью и вентиляторами, если в них нет управляемой подсветки, операционная система общается сама, предварительно собрав информацию о них из BIOS материнской платы. Если бы эти драйверы не были предустановлены, то система бы просто не запустилась. Поэтому управляющие программы низкого уровня, то есть те, без которых компьютер не включается, уже установлены в любую операционную систему и не требуют действий со стороны пользователя.
Для остального оборудования драйверы придётся искать и устанавливать вручную. Поговорим об этом подробнее дальше.
Управляющие программы необходимы, чтобы операционная система понимала, какое оборудование подключено, что оно умеет делать и как правильно с ним взаимодействовать.
Всем комплектующим компьютера требуются драйверы. Драйверы помогают адаптировать их работу к конкретной операционной системе. Например, если не установить драйвер для видеокарты, то разрешение изображений будет низким, а открытие папок и другие действия — визуально медленными. После установки управляющей программы окна будут отображаться правильно, а качество изображения повысится. Другой пример — драйверы принтера. Без них настроить параметры печати и распечатать документы невозможно.

На ПК существуют предустановленные унифицированные драйверы. Часть из них «вшита» на уровне BIOS, часть — на уровне операционной системы. Такие управляющие программы низкого уровня помогают системе опознать подключённое оборудование и правильно запуститься. А для правильной работы каждого устройства на определённой ОС требуется драйвер высокого уровня.
Комплектующим компьютера необходимы разные драйверы. Их делят на несколько типов по порядку загрузки, по доступу к ОС и по выполняемым функциям. Классификация может показаться сложной, но объясним всё простыми словами.
Boot-start drivers нужны для загрузки, а также инициализации системы — например, для работы файловых систем и шин. Это драйверы низкого уровня, на которые пользователь не может влиять, а система без них просто не запустится. Работают они на уровне BIOS.
System-start drivers загружаются, когда операционная система инициализировала и построила дерево устройств, то есть опознала, что именно к ней подключено. Этот софт управляется PnP-менеджером. System-start — драйверы низкого уровня. Они работают на уровне операционной системы, а не BIOS.
Драйверы высокого уровня скачиваются специально под отдельные компоненты системы: видеокарту, принтер, некоторые типы мышек, вентиляторы и так далее. Именно с ними чаще всего сталкиваются пользователи.
Существуют однотипные устройства, которые мало отличаются друг от друга по функциональности. Например, клавиатуры или вентиляторы в системном блоке. Для таких устройств разработчики операционных систем интегрировали в свои продукты универсальные драйверы.
Разработчики такого оборудования, чтобы их продукция была совместима с любым софтом, стараются придерживаться стандартных спецификаций и не придумывать новых решений. Так появился стандарт PnP — Plug and Play, «Подключи и пользуйся». Благодаря ему можно купить в магазине любую компьютерную мышь, и, когда её подключат к ПК, она будет работать без дополнительных манипуляций, даже без перезагрузки устройства.
Бывает оборудование и периферийные устройства, для работы с которыми невозможно написать универсальный софт. Например, видеокарты. Они могут значительно различаться в пределах одной серии, что уж говорить про их поколения, когда меняется архитектура или тип ядер.
Может ли видеокарта работать без специальных драйверов? Да, как правило, в ней уже есть унифицированные управляющие программы, которые способны выводить картинку на экран. Но качество изображения будет низким. Например, в Windows отобразится огромный, непропорциональный рабочий стол, а в диспетчере устройств вместо названия видеокарты будет «Базовый видеоадаптер Microsoft».

С такой видеокартой не получится запустить игры или начать 3D-моделирование, даже если у вас RTX 4090. Операционная система просто не понимает, какой видеоадаптер установлен и на что он способен. Исправить ситуацию легко: нужно скачать драйвер с официального сайта производителя и установить его на компьютер.
Так же работает и другое специфическое оборудование: МФУ с фирменными технологиями, некоторые 3D-принтеры, устройство для оцифровки VHS-кассет и так далее. В этот же список попадают периферийные устройства и аксессуары для геймеров: наушники с управляемой подсветкой, мышь или клавиатура с программируемыми дополнительными кнопками, геймпады и джойстики. Эти устройства требуют специальных драйверов — софта для программирования кнопок.
Разберёмся в работе драйверов на примере с принтером:
- При запуске операционной системы или включении принтера система опознаёт устройство и проверяет его готовность к работе. В Windows у значка принтера будет написано: «Подключён, готов к работе».
- Пользователю нужно распечатать документ. Он выбирает документ, настраивает печать в специальном окне и запускает её. Драйвер принтера передаёт соответствующую команду в операционную систему.
- Она передаёт команду на устройство.
- Принтер выполняет команду и даёт ответ операционной системе.
- Система передаёт ответ драйверу, и тот через пользовательский интерфейс сообщает, что печать завершена.
Это простой сценарий того, как взаимодействуют операционная система и оборудование, подключённое к компьютеру. На самом деле их общение не заканчивается одиночными командами. Например, операционная система постоянно отслеживает количество оставшихся чернил для печати, ресурс фотобарабана и так далее.
В зависимости от типа операционной системы установка может проходить в ручном или автоматическом режиме. Например, в Windows 10 есть центр автоматического поиска и обновления софта.
Чтобы установить или обновить управляющие программы на Windows 10, нужно:
- Нажать «Пуск».
- Зайти в раздел «Параметры».
- Выбрать «Обновление и безопасность».
- Проверить наличие обновлений. Система самостоятельно найдёт и установит их.
Чтобы установить драйверы вручную, нужно зайти на официальный сайт производителя устройства. Чаще всего компании предоставляют не только управляющую программу, но и набор софта, обеспечивающий её тонкую настройку и автоматические обновления. Например, на сайтах HP, Lenovo, Acer и Asus можно скачать нужный софт для конкретных моделей ноутбуков, ПК, принтеров, сетевого оборудования, видеокарт и материнских плат.

В таких системах, как Linux и macOS, драйверы вшиты в ядро дистрибутива. А если нужны какие-то специальные управляющие программы под конкретные устройства, то искать их надо или на официальных сайтах производителей, или в сторонних репозиториях. Это актуально, например, для Arch Linux, программное обеспечение для которой чаще всего хранится в пользовательском репозитории AUR.
Иногда бывает нужно найти определённые драйверы, чтобы удалить неактуальные версии и освободить место на жёстком диске. Все управляющие программы хранятся в нескольких основных папках:
- C:\Windows\System32\drivers — здесь хранятся активные файлы драйверов .sys и файлы с информацией для их установки .inf.
- C:\Windows\System32\DriverStore\FileRepository — наборы предустановленных в операционной системе и установленных пользователем управляющих программ, готовых к повторной установке.
- C:\Windows\INF — файлы INF для системных драйверов.
- C:\Windows\System32\DRVSTORE в некоторых случаях.
Получить доступ к драйверам конкретных устройств можно через диспетчер задач. Для этого пройдите по пути:
- «Пуск».
- «Диспетчер устройств».
- Выбрать нужное устройство, нажать «Свойства».
- Выбрать вкладку «Драйверы», нажать «Сведения для получения пути к файлу».
Обобщим то, что мы узнали про драйверы:
- Драйверы устройств — это программное обеспечение, которое объясняет операционной системе, как работает и что умеет подключённое к компьютеру оборудование. Они помогают пользователю взаимодействовать с устройствами — например, распечатать документы с нужными настройками или поиграть в любимую игру с высоким качеством графики.
- Драйверы можно разделить на унифицированные драйверы и драйверы сложных устройств. Первые помогают работать стандартному оборудованию: клавиатуре или вентилятору в системном блоке. Драйверы сложных устройств устанавливаются отдельно — вы с ними точно сталкивались, когда покупали новый принтер или видеокарту.
С чего начать путь в IT?
Получите подробный гайд в нашем телеграм-канале бесплатно! Кликайте по баннеру и заходите в канал — вы найдёте путеводитель в закрепе.
Забрать гайд>
УрокОпубликовано: 04 февраля 2025 г.Обновлено: 20 февраля 2025 г.
Обучение
Как сэкономить на компьютерном мастере: учимся решать проблемы самостоятельно
На что стоит обращать внимание, чтобы не пришлось переустанавливать операционную систему.

Драйверы помогают компьютеру работать правильно, поэтому лучше поддерживать их в актуальном состоянии. В этой статье расскажем, как это делать и на что стоит обращать внимание, чтобы не пришлось переустанавливать операционную систему.
Что такое драйверы
Драйвер — это программа, которая позволяет операционной системе распознавать и взаимодействовать с оборудованием. Оборудование может быть установлено внутри компьютера или ноутбука, либо подключено снаружи:
- внутри — видеокарта, звуковая карта, сетевая карта;
- снаружи — мышка, клавиатура, принтер, камера и различная аппаратура, например электронный музыкальный инструмент.
Если драйвер установлен и обновлен до последней версии, операционная система сможет без проблем взаимодействовать с этим оборудованием, а само оборудование будет работать на полную мощность. Например, на игровой компьютерной мышке без драйвера будут работать только основные кнопки, а с драйвером — еще и программируемые клавиши с подсветкой.
Драйверы нужны не для всех устройств. Например, компьютер распознаёт процессор, оперативную память и жесткий диск без установки драйверов, иначе он бы просто не смог включиться. Для дополнительного оборудования, которое не идет в комплекте с компьютером и приобретается в магазинах отдельно, драйверы обычно нужны.
Тормозит компьютер? Проверьте, не пора ли его менять!
Пройдите бесплатный тест в мобильном приложении Банки.ру и узнайте, насколько ваша техника устарела
✅ Поймёте, поможет ли апгрейд или лучше купить новый.
✅ Получите советы, как выгодно заплатить за обновление техники.
Какие бывают драйверы
Унифицированные. Некоторые виды оборудования по функционалу мало чем отличаются друг от друга. Например, большинство клавиатур выполняет лишь функцию ввода: вы нажимаете на клавиши, и на экране появляется текст. Для такого оборудования в операционную систему уже встроены унифицированные драйверы, поэтому если вы подключаете новую клавиатуру к своему компьютеру, скорее всего, она будет работать без дополнительных махинаций. Если же у вас дорогая многофункциональная клавиатура с макросами и разноцветной подсветкой, драйверы могут понадобиться.
Драйверы сложных устройств. Для некоторых видов оборудования невозможно придумать унифицированные драйверы, потому что между версиями есть существенные отличия. Например, видеокарты сильно отличаются друг от друга, даже если выпущены одним и тем же производителем. Без драйвера видеокарты изображение на компьютере размоется, а анимация окон и программ будет очень медленной. Поэтому для видеокарты драйвер нужен почти всегда.
В большинстве случаев операционная система вместе с обновлением загружает и свежие файлы драйверов, поэтому оборудование работает исправно на протяжении нескольких лет. Но бывают случаи, когда драйвер необходимо обновить.
Как обновить драйверы
Если оборудование работает нестабильно или не так хорошо, как раньше, первым делом можно попробовать обновить драйвер. Почему вообще нужно обновлять драйвер? Потому что пока вы пользуетесь компьютером, операционная система время от времени обновляется, но не все драйверы автоматически получают обновления, из-за чего устаревают. Оборудование с устаревшим драйвером работает хуже, поэтому лучше обновлять драйверы самостоятельно раз в полгода-год.
Надежнее всего обновить драйвер через сайт разработчика. Например, если вы знаете производителя своей видеокарты, можно зайти на его сайт и за несколько секунд найти драйвер под свою операционную систему.
У этого способа есть неоспоримый плюс: скачивая драйвер, вы скачаете именно официальный драйвер, а не вредоносные или шпионские программы. Но есть и минус: нужно точно знать марку и модель оборудования.
Есть несколько способов узнать, какое именно оборудование подключено к вашему компьютеру:
- Посмотреть коробку от оборудования или чек из магазина, где делали покупку (если покупали на маркетплейсе — проверьте историю заказов).
- Посмотреть на самом оборудовании — иногда производитель указывает модель прямо на видеокарте или клавиатуре.
- Воспользоваться программой-инспектором, которая просканирует оборудование и с высокой точностью покажет, что именно подключено к компьютеру. Пример такой бесплатной программы — Speccy.
Если вы случайно установите драйвер для другого оборудования, ничего страшного не случится: просто не получите желаемого эффекта, а только займете место на компьютере. Ошибочный драйвер можно будет удалить, а новый придется искать заново.
Обновлять драйверы можно и с помощью универсальных программ. Эти программы создают сторонние разработчики — не производители оборудования, а просто программисты. Большой плюс любой универсальной программы: она сканирует всё оборудование и аппаратуру, а потом подбирает драйвер для каждой. Минусы: программа не всегда работает точно, например, не может понять, какой марки ваш принтер.
Вот одни из самых популярных программ для автоматического обновления драйверов:
- Driver Booster — утилита поддерживает широкий спектр устройств, включая видеокарты, звуковые карты, сетевые адаптеры и периферийные устройства. Интерфейс интуитивно понятен. Есть резервное копирование драйверов, поэтому если что-то пойдет не так, можно восстановить прежнее состояние системы. Можно пользоваться бесплатно, а в платной версии есть ускоренное обновление, доступ к более широкой базе драйверов и дополнительные инструменты, например, для исправления ошибок оборудования.
- DriverPack Solution — бесплатная программа для автоматического поиска, установки и обновления драйверов. Работает без подключения к интернету благодаря встроенной крупной базе драйверов, которая регулярно обновляется. Поскольку база действительно большая, ее придется долго скачивать. Программа имеет простой интерфейс и подходит для пользователей с любым уровнем подготовки.
- Driver Easy — утилита для обновления драйверов с акцентом на простоту и удобство. После сканирования системы она показывает список устаревших драйверов и предлагает загрузить обновления. Есть бесплатная версия, но драйверы скачиваются медленно и не устанавливаются автоматически. Платная версия убирает эти ограничения и добавляет новые функции, например резервное копирование драйверов и создание точек восстановления.
- Snappy Driver Installer — бесплатная программа для поиска и обновления драйверов. Она портативная, то есть не требует установки и может запускаться с флешки. Интерфейс минималистичный предоставляет полный контроль над выбором устанавливаемых драйверов. Она поддерживает работу без подключения к интернету при наличии загруженной базы драйверов.
Какую программу выбрать — не имеет особого значения, поскольку они все выполняют одни и те же задачи и отличаются разве что названием и интерфейсом. Главное скачивать программу с официального сайта её разработчика, а не с торрентов или файлообменников, потому что так есть риск установить на компьютер вредоносную программу.
Что, если ничего не помогло
Бывает, что драйвер не получается найти ни на сайте производителя оборудования, ни с помощью программы. Такое случается, к примеру, если вы пользуетесь каким-то редким оборудованием, которое уже давно не производится и не поддерживается разработчиком. Например, старый принтер, выпущенный 15 лет назад, но до сих пор работающий исправно.
Операционная система может не распознавать старое оборудование, потому что разработчик перестал выпускать для него драйверы и переключился на производство современных моделей техники. Таким образом, если вы пользуетесь старой аппаратурой, а драйверы не работают, есть два пути:
- консервативный — поискать драйвер на интернет-форумах, особенно зарубежных, поскольку наверняка вы не единственный человек с такой проблемой;
- радикальный — продать или выбросить оборудование, чтобы обновить технику и еще долгое время не иметь проблем с драйверами.
Чтобы убедиться, что проблема именно в драйвере, можно попробовать подключить оборудование к другому компьютеру. Если всё заработает, драйвер ни при чем.
Что нужно запомнить
- Если оборудование работает не так хорошо, как раньше, стоит попробовать обновить драйвер.
- Лучше всего скачивать драйвер с официального сайта компании-производителя оборудования. Если такой возможности нет, можно запустить универсальную программу.
- В большинстве случаев обновлять драйверы не нужно — все важные обновления устанавливаются автоматически.
Драйвер — это программа, которая помогает компьютеру распознать какое-нибудь подключенное устройство. Благодаря драйверам операционная система компьютера видит мышь, клавиатуру, монитор и другие девайсы.
Драйверы есть у всех устройств, которые подключаются к компьютеру. К ним относятся даже те, которые с первого взгляда кажутся неотъемлемой его частью: видеокарта или тачпад ноутбука. В любой операционной системе есть драйверы, просто для разных ОС они отличаются.
Вне IT слово driver означает «водитель», а иногда используется как синоним двигателя или ускорителя — например, драйвер роста экономики. Двигатель машины драйвером не называют, это более общее понятие.
Что делают драйверы и зачем они нужны
Когда к компьютеру подключают какую-то аппаратуру, ее нужно как-то связать с программной частью — операционной системой. Именно это делает драйвер — дает компьютеру инструкцию, как общаться с новым «железом».
Без драйвера компьютер не сможет понять, что за устройство к нему подключили, и не сумеет с ним работать. Например, если ПК не распознаёт новую веб-камеру — возможно, дело в том, что для нее не скачался драйвер. Еще бывает ситуация, когда драйвер подходит устройству не до конца, поэтому частью его функций не получается пользоваться — система их не видит.
Кто создает драйверы
Обычно драйвер для какого-то устройства пишут разработчики из компании, которая выпустила это устройство. Например, компания производит компьютерные мыши, и она же будет разрабатывать для них драйверы. Самописные драйверы встречаются очень редко и в основном пишутся для какой-то нестандартной или даже самодельной техники.
Драйверы пишут на системных языках, близких к «железу», поэтому создать такую программу — сложная задача. Специалистов, которые умеют это делать, довольно мало.
Откуда берутся драйверы
Если купить в магазине новую мышь и подключить ее к компьютеру, она обычно начинает работать сразу. Никакие драйверы пользователь не скачивает. Но они все равно есть, просто их поиск и установку сейчас автоматизировали.
Существуют стандартные драйверы для простых устройств. Когда ОС устанавливают на компьютер, она первым делом автоматически подключает драйверы для всего базового оборудования: клавиатуры, мыши, монитора. Такие устройства обычно делают одни и те же вещи, поэтому стандартных драйверов для них хватает. Человеку ничего не приходится искать. То же самое происходит, когда к компьютеру подключают новое устройство, если оно простое и стандартное — как та же обычная мышка из магазина.
До появления автоматизации каждая переустановка ОС была сложным делом. Нужно было как-то скачать и установить драйвера на большую часть периферии — а во время поиска она не работала, и пользоваться компьютером было неудобно.
Современные ОС могут искать и устанавливать драйверы. Если стандартный драйвер по какой-то причине не нашелся или не подошел, операционная система может поискать подходящий в интернете. Большая часть периферийных устройств простая, так что ОС, как правило, успешно находит нужные программы — проблем не возникает. Но некоторым системам нужно сначала дать на это разрешение.
Порой драйвер приходится искать самостоятельно. Такое бывает, если к компьютеру подключают нестандартную технику: умную клавиатуру, мышку с дополнительными кнопками или графический планшет для рисования. Для такой техники не подходят стандартные драйверы, и их нужно самостоятельно скачать и установить. Обычно драйверы можно найти на сайте производителя устройств. Сложности могут возникнуть, только если техника старая и уже не поддерживается.
Иногда драйверы поставляются вместе с устройством. Наверняка вы обращали внимание: при покупке техники к ней прилагают диск, который можно вставить в компьютер. На этом диске — драйверы и иногда другие вспомогательные программы. Правда, в современных компьютерах и тем более ноутбуках не всегда есть дисководы. Поэтому вместо дисков оставляют карточки со ссылками на скачивание драйвера.
Что случается, если драйвер не подходит
Если драйвер подошел не до конца, часть функций устройства оказывается «порезана». Например, система установила стандартный драйвер для мыши, а вы подключили геймерскую мышку, на которой есть десяток новых кнопок. Инструкций для этих кнопок нет в стандартном драйвере, так что компьютер просто не понимает, что с ними делать. То же самое касается сложной техники вроде принтера: распечатать лист, скорее всего, получится, а вот настроить фотопечать — уже нет.
Если драйвер совсем не подошел, устройство в принципе не работает при подключении к компьютеру. Система может говорить, что устройство не распознано, или вообще не видеть его, как будто ничего и не подключали. К счастью, такое бывает редко.
Решение в обоих случаях одно: самостоятельно найти и установить подходящий драйвер. Обычно это легко — достаточно погуглить драйвера для нужной модели техники.
Что означает «драйвер слетел»
Уже установленные драйвера могут повредиться из-за вируса, ошибок на жестком диске, при переустановке или обновлении системы. Тогда они перестают работать, и пользователю нужно скачать их заново либо обновить. Обычно это можно сделать в панели управления устройствами прямо из операционной системы: она сама найдет нужное. Если не получается — придется искать и скачивать вручную.
Почему система просит обновить драйверы
Бывает так, что техника обновляется, и драйверы для нее тоже. Но у пользователя на компьютере уже установлены старые драйверы, поэтому частью новых функций он пользоваться не может. Тогда система или само устройство будут просить человека обновить драйвер, чтобы техника могла работать корректно. Чаще всего так бывает с видеокартами.
Еще просьба может появляться, если человек неудачно обновил драйвер: скачал нестабильную или «битую» версию, установил драйвера не для той модели техники. Иногда обновить драйвер просят, если текущий по какой-то причине повредился.
Драйверы и режим совместимости
Обычно при работе с драйверами почти не возникает проблем. Но есть исключение: старая техника. Дело в том, что в какой-то момент старые устройства перестают поддерживать производители. А вот компьютеры развиваются, и операционные системы тоже. Старый драйвер, написанный для Windows XP, вряд ли подойдет для Windows 10, а новой версии драйвера просто не существует.
Решить эту проблему можно двумя способами.
- Режим совместимости — это функция операционной системы, которая позволяет установить программы для более старых ОС. Если установить драйвер в режиме совместимости, он может заработать.
- Использование старых версий системы — увы, если устройство сложное или специфическое, то даже режим совместимости может не помочь. Тогда пользователю остается установить версию ОС, которая поддерживает это устройство. Но этим способом пользуются в крайнем случае: работать со старыми ОС неудобно, на них «не идет» большая часть современных программ.
Многие пользователи слышали слово «драйвер» и часто именно отсутствием драйверов объясняют некорректную работу той или иной компьютерной техники. Обычно человек сталкивается с необходимостью обновлений или установки драйверов, когда покупает периферийные устройства: без дополнительного софта оборудование нередко не работает. Поговорим о том, что такое драйвер, зачем он нужен и как обновить его на своем компьютере.
Что такое драйверы и зачем они нужны
Драйвером называются специализированные компьютерные программы, которые позволяют операционной системе правильно взаимодействовать с оборудованием компьютера. Драйверы являются обязательной частью операционной системы, так как без них Windows, iOS или Linux не сможет использовать ни процессор, ни операционную память.
Перечислим, что делают драйверы:
- позволяют операционной системе «увидеть» новое устройство;
- обеспечивают правильное взаимодействие между компонентами операционной системы и новым оборудованием;
- дают возможность использовать все функции устройства, включая нестандартные. К ним относятся дополнительные клавиши на клавиатуре или мыши, инновационные режимы работы для иных компонентов, например, предназначенные для повышения их производительности;
- предлагают удобный интерфейс для отслеживания состояния оборудования, включая возможность видеть на схеме или узнать в процентах, сколько чернил осталось в картридже принтера и так далее.
Современные операционные системы продуманы так, чтобы пользователь в норме не задумывался, какие драйверы нужны компьютеру. Но периферийных устройств очень много, постоянно появляются новые модели. Разработчики ОС просто не могут предусмотреть все, поэтому иногда приходится разбираться, какие драйверы нужны и как их установить.
Еще недавно любое устройство поставлялось с небольшим диском в комплекте. Сейчас дисководы есть не у всех, поэтому от такой практики отказались. Но, как правило, в инструкции есть ссылка или QR-код, которые ведут к разделу официального сайта производителя, где и находятся все драйверы.
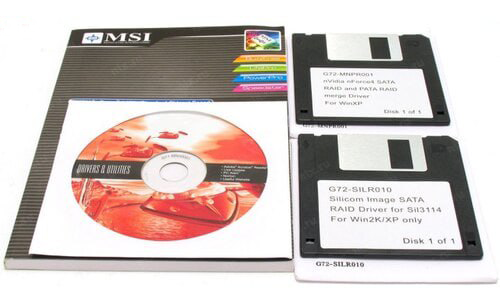
Раньше драйверы всегда шли в комплекте с оборудованием
Где берут драйверы для компьютера
Как правило, драйверы уже «зашиты» в Windows, поэтому достаточно подключить устройство, чтобы оно заработало. Но в некоторых случаях приходится искать нужные утилиты дополнительно. Рекомендуем в первую очередь изучить инструкцию к оборудованию. Там может быть ссылка на сайт с драйверами или другие рекомендации. В случае неудачи зайдите на сайт производителя устройства, которое пытаетесь установить. Там может быть раздел с программами. Называться может по-разному: «Программное обеспечение», «ПО», «Утилиты», «Обновления» и так далее.
Если на официальном сайте драйверов нет, можно поискать их в других источниках. Есть немало порталов, предлагающих скачать подобное ПО. Однако, обращаясь к ресурсам сторонних разработчиков, будьте внимательны: такие драйверы вполне могут содержать вирусы. Определить точно, есть ли в программе вирус, неопытный пользователь не может. Но он может изучить несколько ресурсов и выбрать тот, что выглядит наиболее благонадежным.
Если драйверы для вашего старого оборудования есть на торрент-трекерах, обратите внимание на обсуждение раздачи. Там нередко пишут отзывы, которые позволяют понять, можно ли доверять этим драйверам или не стоит.
Как обновить или установить драйвер для устройства
Как правило, Windows сама выполняет поиск и установку драйверов на компьютер пользователя. Вы можете увидеть это, когда подключаете новое устройство: через некоторое время после включения система оповещает пользователя, что оборудование готово к использованию. Это значит, что драйверы либо уже были установлены заранее, либо Windows установила их в момент подключения. Но не всегда система срабатывает именно так. Если по какой-то причине драйвера не были инсталлированы, вам придется поставить их самостоятельно.
Интересно, что при необходимости можно установить как уже установленный драйвер, так и тот, что пока отсутствует в системе.
Для установки драйверы зайдите в диспетчер устройств. Для этого нажмите сочетание клавиш Win + R. В окне, которое должно появиться после нажатия, введите devmgmt.msc без кавычек и кликните по кнопке «OK».
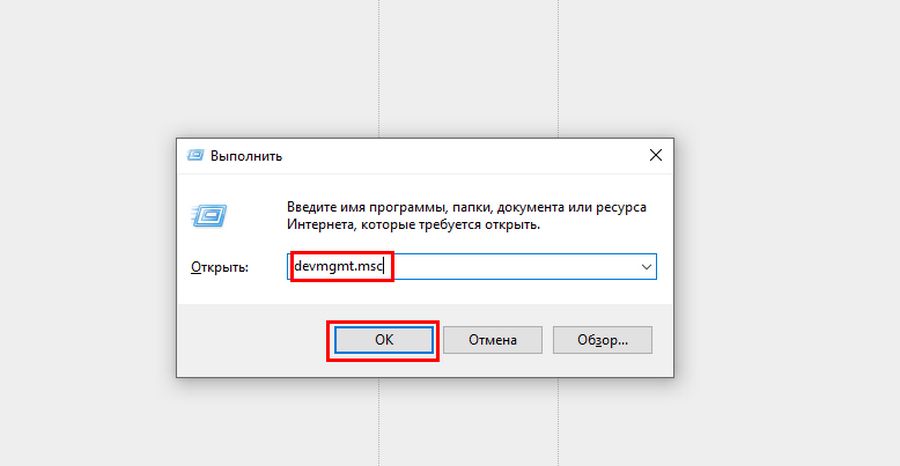
Вызов диспетчера устройств в Windows
В появившемся окне найдите свое устройство. Если драйверы не установлены, то около него, как правило, стоит небольшой восклицательный знак. Убедиться в отсутствии драйверов можно, нажав правой кнопкой по устройству и открыв во всплывающем списке пункт «Свойства». В свойствах, которые появятся в отдельном окне, в первой же вкладке будет написано «Для устройства не установлены драйверы.». Тут же будет и рекомендация к действию: «Чтобы найти драйвер для этого устройства, нажмите кнопку «Обновить драйвер»».
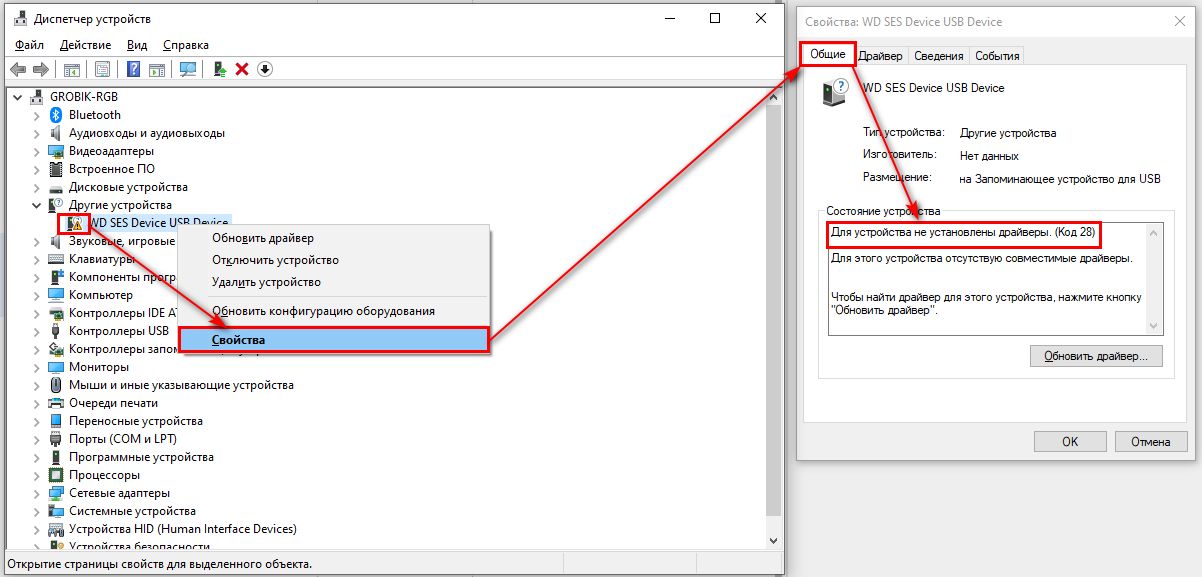
Окно свойств неизвестного устройства
Кнопка «Обновить драйвер» находится на второй вкладке свойств. Также можно просто нажать правой кнопкой по устройству и, не заходя в окно свойств, выбрать пункт списка «Обновить драйвер».
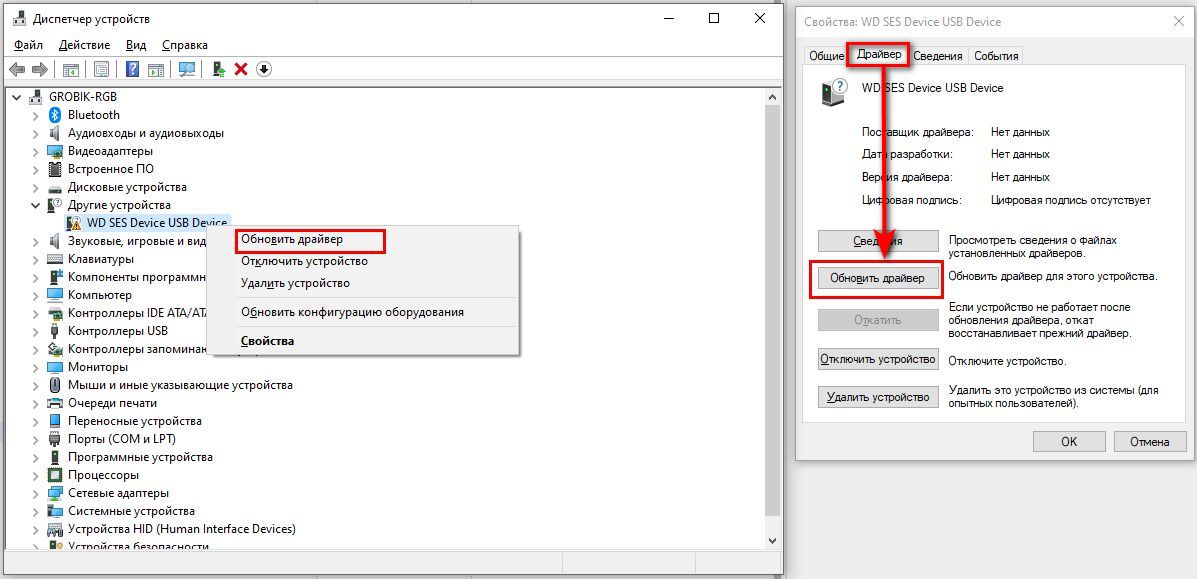
Процесс обновления драйверов
После выбора кнопки «Обновить драйвер» система предложит вам два варианта: автоматический поиск и выбор драйвера вручную. Сначала рекомендуем опробовать автоматический поиск. Если Windows сможет найти драйвер, она его установит. Вам нужно только следовать рекомендациям на экране.
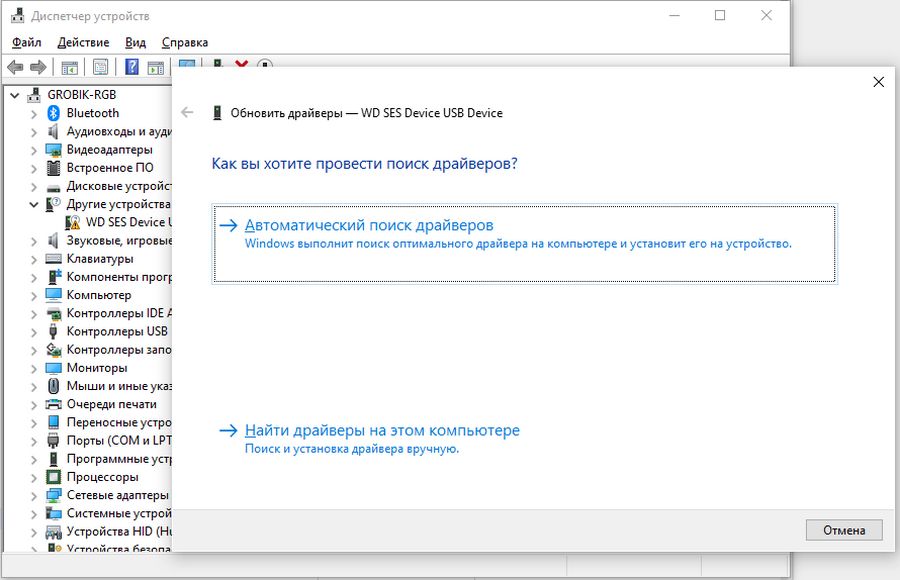
Обновления драйверов средствами Windows
Если же автоматический поиск не сработал, используйте выбор драйверов на компьютере. Но для этого нужно предварительно их скачать.
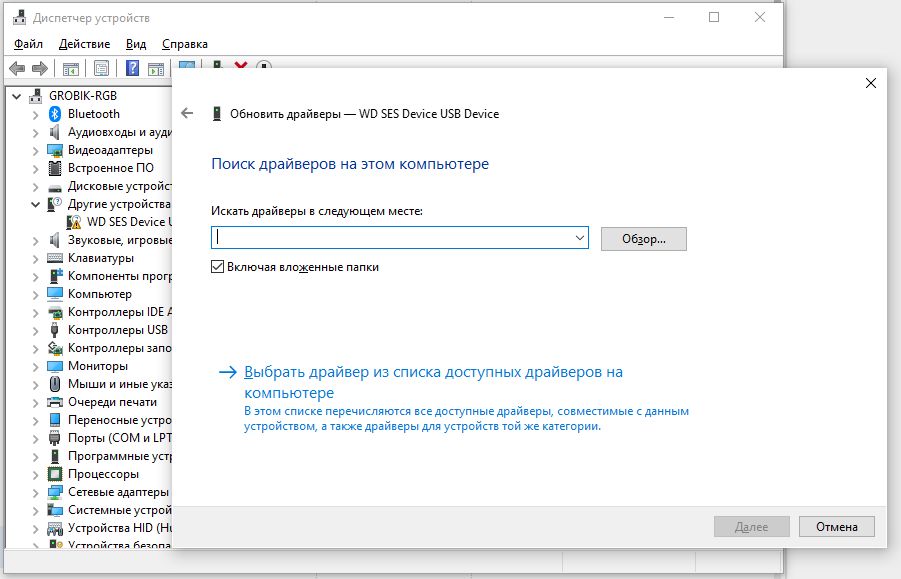
Выбор нужного драйвера в окне ОС Windows
Как узнать, какие драйверы нужны
Драйвер нужен, если устройство не работает или работает неправильно. Например, планшет может не поддерживать нажатия, а мышь — работу дополнительных клавиш. Если устройство работает, драйвер не требуется.
Когда новое оборудование выполняет свои функции некорректно или вовсе не подключается, нужно найти подходящие драйверы. Где их скачать мы говорили выше, но прежде необходимо понять, какой именно софт вам нужен.
Стандартный поиск
Рассказываем, как узнать нужные драйверы с помощью информации об устройстве от ОС Windows:
- Зайдите в диспетчер устройств: используйте сочетание клавиш Win + R, введите в открывшемся окне «devmgmt.msc» без кавычек и кликните по кнопке «OK».
- Выберите устройство, для которого необходимо установить драйвер. Правой кнопкой нажмите на него и в открывшемся меню выберите пункт «Свойства» (см. скриншоты в разделе «Как обновить или установить драйвер для устройства»).
- Откройте вкладку «Сведения» и там в выпадающем списке выберите пункт «ИД оборудования». После этого в поле ниже отобразится информация о вашем оборудовании. Скопировать ее можно, нажав правой кнопкой по строке и выбрав пункт «Копировать».
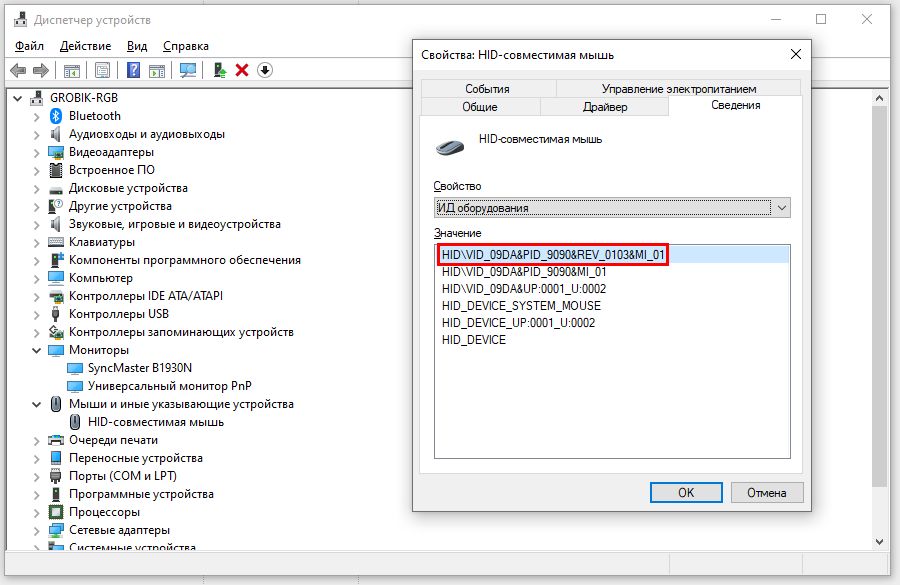
Копирование информации об устройстве
После копирования информации у вас будет строчка вида HID\VID_09DA&PID_9090&REV_0103&MI_01 или HDAUDIO\FUNC_01&VEN_10EC&DEV_0B00&SUBSYS_18491204&REV_1000 — зависит от устройства. Можно попытаться вставить ее в Яндекс и поискать драйверы прямо по ней. Некоторые сайты предоставляют информацию о том, какое ПО требуется для устройств прямо по полной строчке. Если же по полному идентификатору ничего найти не удается, уберите из строки часть данных. Например, драйверы для Realtek(R) Audio можно искать по сочетанию VEN_10EC&DEV_0B00.
После скачивания вернитесь к предыдущему разделу, и установите драйверы по инструкции, выбрав папку со скачанной программой в окне обновления драйверов средствами Windows.
Специализированный софт от производителя оборудования
Некоторые производители оборудования выпускают специальные программы, которые позволяют легко определить нужные драйверы. Достаточно установить эту программу на свой компьютер, и она выдаст всю необходимую информацию. Это удобно не только из-за того, что пользователю не требуется самостоятельно искать, какой именно софт ставить. Большинство программ от производителя позволяют сразу же скачать весь необходимый софт. Это важно, т. к. вы получаете драйверы из доверенных источников, которые точно не содержат никаких вирусов и шпионских приложений.
Перечислим несколько популярных программ, которыми часто пользуются для установки драйверов, т. к. их оборудование весьма популярно:
- AMD Driver Autodetect. Позволяет искать программное обеспечение для поддержания всех функций видеокарт от производителя AMD;
- Intel Driver Update Utility Installer. Фирменная утилита, позволяющая обновлять любую продукцию Intel. В некоторых странах ее можно скачать только с использованием VPN;
- NVIDIA Update. Программа для оборудования бренда NVIDIA
Существуют также программы от энтузиастов, позволяющие определять необходимые драйверы и ставить их. Использовать подобный софт или нет каждый решает для себя: создателю программы ничего не стоит добавить в нее вирус или шпионское ПО.
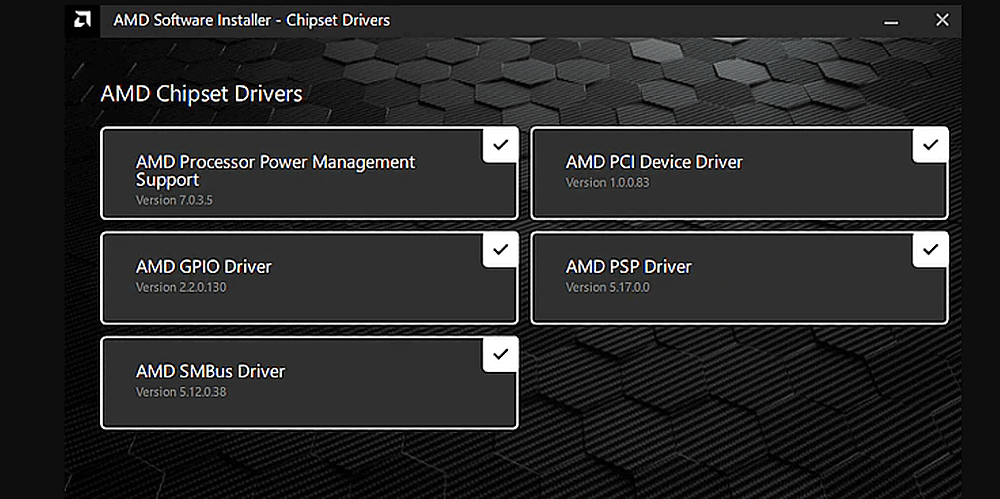
Интерфейс программы AMD Driver Autodetect
Теперь вы знаете, для чего нужны драйверы и где их искать. В целом процесс определения нужного ПО и его установки выглядит несложно, однако на самом деле есть множество подводных камней, с которыми может столкнуться пользователь. Если вам не удалось найти нужное ПО на сайте производителя устройства, мы рекомендуем не продолжать поиски, а вызвать мастера. Специалист с большей вероятностью определит вредоносный сайт и сможет поискать драйверы для старых устройств на ресурсах, которые не всегда есть в Яндексе.
Не хотите вообще заниматься обслуживанием компьютеров и думать, нужно ли обновлять драйверы? Не проблема! Отдайте эту задачу нам. Мастера «Роксис» готовы обеспечить обновления для вашей техники, установку любых новых устройств, защиту от вирусов и многое другое. Звоните, чтобы узнать подробности!
