Разбираемся, зачем нужен безопасный режим и как в него зайти на компьютере с Windows 10.
Что это
Через настройки
При включении ПК
Командная строка
На ноутбуке
Windows не загружается
Проблемы
Что это
Через настройки
При включении ПК
Командная строка
На ноутбуке
Windows не загружается
Проблемы

Иногда Windows 10 не запускается корректно — из-за сбоев драйверов, поврежденных обновлений, конфликтов программного обеспечения или вредоносного ПО. В таких случаях можно загрузить систему с минимальным набором компонентов, чтобы устранить неполадки: удалить неработающие утилиты, откатить обновления или провести проверку на вирусы. Объясняем, как войти в безопасный режим и что делать, если возникли ошибки.
Что такое безопасный режим и зачем он нужен
Безопасный режим Windows 10 — это специальный режим запуска системы, при котором загружаются только основные драйверы и системные службы. Он используется для диагностики и устранения неполадок, мешающих стабильной работе компьютера.
В этом режиме не запускаются сторонние программы и элементы автозагрузки, что позволяет удалить вредоносное ПО, откатить проблемное обновление, отключить конфликтующий драйвер или восстановить систему. Ограниченный формат использования особенно полезен, если стандартная загрузка Windows невозможна или происходит с ошибкой.
Как зайти в безопасный режим через настройки Windows 10
Безопасный режим можно включить через интерфейс системы, если Windows загружается штатно. Способ подойдет в случаях, когда система работает, но требуется провести диагностику или устранить неполадки.
Способ 1. Использование функций «Параметры» и «Восстановление»
-
Откройте меню «Пуск» и перейдите в «Параметры» → «Обновление и безопасность».

-
Выберите вкладку «Восстановление».
-
В разделе «Особые варианты загрузки» нажмите кнопку «Перезагрузить сейчас».

-
После перезагрузки откроется экран с выбором действий. Нажмите «Поиск и устранение неисправностей» → «Диагностика» → «Дополнительные параметры» → «Параметры загрузки», затем выберите «Перезагрузить».

-
После повторной перезагрузки появится список параметров. Нажмите клавишу 4 или F4, чтобы загрузить Windows в безопасном режиме.
Способ 2. Перезагрузка в безопасном режиме через меню «Пуск»
-
Откройте меню «Пуск» и нажмите на кнопку выключения.
-
Удерживайте клавишу Shift и одновременно выберите «Перезагрузка».

-
После этого откроется тот же набор дополнительных параметров, описанный в первом способе. Дальнейшие действия — такие же: «Диагностика» → «Дополнительные параметры» → «Параметры загрузки» → «Перезагрузить», затем нажмите 4 или F4.

Как войти в безопасный режим при включении компьютера
Если система не загружается корректно, но экран входа в Windows появляется, безопасный режим можно включить до авторизации пользователя. Ниже — два способа, которые подходят для этой ситуации.
Способ 1. Комбинация клавиш Shift + Перезагрузка
-
На экране ввода пароля нажмите и удерживайте клавишу Shift.
-
Одновременно нажмите на значок питания в правом нижнем углу и выберите «Перезагрузка».
-
После перезагрузки появится меню. Выберите «Поиск и устранение неисправностей» → «Дополнительные параметры» → «Параметры загрузки».
-
Нажмите кнопку «Перезагрузить».
-
После этого откроется список параметров. Нажмите клавишу 4 или F4, чтобы войти в безопасный режим. Для безопасного режима с поддержкой сети — F5.
Способ 2. Загрузка с использованием клавиши F8
Ранее для запуска безопасного режима использовалась клавиша F8, но в Windows 10 эта функция по умолчанию отключена. Ее несложно вернуть.
-
Запустите командную строку от имени администратора, если система еще загружается.
-
Введите команду: bcdedit /set {default} bootmenupolicy legacy и нажмите Enter.

-
После выполнения команды перезапустите компьютер.
-
Во время запуска многократно нажимайте клавишу F8, пока не появится меню дополнительных вариантов загрузки.
-
Выберите безопасный режим и нажмите Enter.
Обратите внимание: способ работает не на всех устройствах, особенно при использовании UEFI и SSD-дисков с быстрой загрузкой.
Для возвращения режима по умолчанию замените в команде legacy на standard, подтвердите ввод и перезагрузите девайс.
Как зайти в безопасный режим с помощью командной строки
Этот способ подойдет, если Windows загружается нормально. С его помощью можно заранее задать безопасный режим при следующем запуске системы.
Ввод команды msconfig и настройка загрузки
1. Нажмите комбинацию клавиш Win + R, чтобы открыть окно «Выполнить».
2. Введите команду msconfig и нажмите Enter.

3. В открывшемся окне выберите вкладку «Загрузка».
4. Установите флажок «Безопасный режим» и выберите подходящий вариант.
-
Минимальная — загружается только основное системное окружение, без сети.
-
Сеть — безопасный режим с поддержкой подключения к интернету.
-
Другая оболочка — вариант с доступом к командной строке.
-
Восстановление Active Directory — используется в корпоративных сетях для устранения сбоев в доменной структуре.

Нажмите ОК, затем выберите «Перезагрузка», чтобы войти в безопасный режим.
Как вернуть обычный режим после безопасного
Откройте msconfig. Во вкладке «Загрузка» снимите флажок с параметра «Безопасный режим» и сохраните изменения. Перезагрузите компьютер — система запустится как обычно.
Как войти в безопасный режим на ноутбуке
На ноутбуках с Windows 10 безопасный режим запускается теми же способами, что и на стационарных компьютерах. Однако некоторые производители используют особые клавиши или сочетания при загрузке. Ниже — основные варианты.
-
Через меню настроек Windows. Перейдите в «Параметры» → «Обновление и безопасность» → «Восстановление» и выберите «Перезагрузить сейчас» в разделе «Особые варианты загрузки».
-
С помощью клавиши Shift при перезагрузке. На экране входа или в меню «Пуск» зажмите клавишу Shift и нажмите «Перезагрузка». Далее следуйте инструкциям для входа в безопасный режим.
-
Через окно «Выполнить» и команду msconfig. Нажмите Win + R, введите msconfig, во вкладке «Загрузка» выберите безопасный режим и перезагрузите устройство.
-
Через командную строку. Откройте ее с правами администратора и выполните команду bcdedit /set {default} safeboot minimal, затем перезагрузите ноутбук.
-
С помощью клавиши F8 (если включена). Для этого предварительно активируйте командой bcdedit /set {default} bootmenupolicy legacy, затем при запуске удерживайте F8. На некоторых моделях ноутбуков требуется дополнительно нажимать клавишу Fn.
Клавиши запуска могут отличаться в зависимости от производителя. Например, на ноутбуках Lenovo, HP, ASUS или Acer доступ к меню восстановления может вызываться комбинациями Esc, F9, F11 или Fn + F8.
Как зайти в безопасный режим, если Windows не загружается
Даже если Windows 10 не запускается, безопасный режим остается доступным. Ниже — три способа входа на случай критических сбоев.
1. Прерывание загрузки системы
При появлении логотипа Windows нажмите и удерживайте кнопку питания, чтобы принудительно выключить устройство. Повторите это два–три раза. После нескольких попыток система откроет меню автоматического восстановления. Перейдите в раздел «Поиск и устранение неисправностей» → «Дополнительные параметры» → «Параметры загрузки», нажмите «Перезагрузить», а затем клавишу F4 для входа в безопасный режим.
Важно: частые принудительные отключения могут повлиять на работу SSD-диска, используйте этот способ только при необходимости.
2. Запуск среды восстановления Windows (WinRE)
Среда восстановления может открыться автоматически при сбое загрузки либо вручную — через зажатие Shift при перезагрузке, через параметры системы или после прерывания включения. В меню восстановления выберите «Устранение неполадок» → «Дополнительные параметры» → «Параметры загрузки» → «Перезагрузить», затем нажмите F4.
Обратите внимание: метод работает, только если ранее была создана точка восстановления. Ее можно настроить вручную или через автоматическое резервное копирование.
3. Использование установочной флешки с Windows
Подключите загрузочную флешку с образом Windows 10 и перезапустите устройство. В меню выберите язык, затем нажмите «Восстановление системы». В командной строке введите: bcdedit /set {default} safeboot minimal. После выполнения команды перезапустите компьютер — он загрузится в безопасном режиме.
После устранения неполадок вернитесь в командную строку или откройте msconfig и отключите параметр безопасного режима, чтобы Windows снова запускалась в обычном режиме.
Дополнительно можно проанализировать причину сбоя. Для этого откройте окно msconfig, перейдите на вкладку «Загрузка» и установите флажок «Журнал загрузки». После следующего запуска система создаст лог-файл с перечнем загруженных компонентов, что поможет определить источник ошибки.

Частые ошибки при входе в безопасный режим и как их исправить
При переходе в безопасный режим иногда возникают проблемы. Разберем самые распространенные неполадки и способы их устранения.
Нет интернета
По умолчанию безопасный режим загружается без сетевых драйверов. Чтобы получить доступ к интернету, при запуске выберите пункт «Безопасный режим с загрузкой сетевых драйверов» (клавиша F5).
Если интернет не появляется, выполните проверку.
-
Перейдите в диспетчер устройств и убедитесь, что сетевой адаптер активен и не помечен ошибкой.
-
При использовании Wi-Fi проверьте, работает ли служба автоматической настройки WLAN. Для этого нажмите Win + R, введите services.msc, найдите нужную службу и включите ее вручную.
-
Если беспроводное соединение неактивно, попробуйте подключиться к сети через кабель.
Система перезагружается или зависает
Если система уходит в перезагрузку или зависает, выполните следующие шаги.
-
Отключите все внешние устройства: флешки, принтеры, внешние диски.
-
Попробуйте использовать другой способ входа в безопасный режим — через командную строку или загрузочную флешку.
-
Если проблема сохраняется, запустите восстановление системы через среду восстановления Windows. Предварительно можно выполнить сканирование с помощью команды sfc /scannow — для проверки целостности системных файлов. Или DISM /Online /Cleanup-Image /RestoreHealth — это восстановление компонентов системы.
Не работает клавиатура или мышь

Если в безопасном режиме не реагируют клавиатура или мышь, вот что может помочь.
-
Подключите устройства напрямую, минуя USB-хабы или переходники.
-
Проверьте наличие ошибок в диспетчере устройств. Если на устройстве стоит значок ошибки, удалите драйвер и перезагрузите систему — Windows попытается установить его повторно.
-
Если используете беспроводную периферию, замените ее на проводную.
Не появляется меню с параметрами загрузки
-
Повторите перезагрузку, зажав клавишу Shift.
-
Если это не помогло, выполните вход через командную строку: bcdedit /set {default} safeboot minimal.
-
Как крайняя мера — прервите загрузку устройства 2—3 раза подряд, чтобы система открыла автоматическое восстановление.
Обратите внимание: принудительное отключение питания может повредить SSD. Если есть загрузочная флешка с операционной системой, лучше использовать ее.
Безопасный режим и безопасная загрузка — это два важных инструмента, которые могут помочь защитить ваш компьютер от вирусов и других мошеннических программ — или решить ситуации, когда ноутбук не включается после обновлений Windows. В нашей статье мы разберем, чем безопасный режим отличается от безопасной загрузки, как их использовать, включать и отключать.
Безопасный режим и безопасная загрузка — что это?
Современные операционные системы линейки Windows поддерживают две важные функции, нацеленные на обеспечение безопасности и стабильности работы ОС. Это Secure Boot или «безопасная загрузка» и Safe Mode или «безопасный режим». Некоторые пользователи путают эти два понятия, потому что на русском термины звучат почти одинаково. Но это серьезная ошибка: они означают совершенно разные возможности операционной системы.
Secure Boot или безопасная загрузка — это функция безопасности, которая позволяет избежать загрузки ПО, направленного на то, чтобы получить управление компьютером пользователя или украсть его данные. Она обеспечивает проверку целостности запускаемого кода и наличия у него валидной цифровой подписи на всем этапе загрузки. Функция работает таким образом, что различные элементы загрузчика по цепочке проверяют другие компоненты, не допуская внедрения в ядро операционной системы и в сам загрузчик вредоносного кода.
Safe Mode или загрузка в безопасном режиме — это специальный режим работы операционной системы, при котором загружаются только самые необходимые для работы Windows компоненты. Это, фактически, не слишком нестандартная загрузка ОС, она не сильно отличается от того, что мы привыкли видеть в обычном режиме (если, конечно, вы не выбрали режим работы исключительно с командной строкой). Но большая часть ненужных функций вроде персонализации в Safe Mode отключаются, остаются только самые необходимые, без которых система просто не будет работать.
В отличие от Safe Mode Secure Boot работает независимо от пользователя и является важной частью системы безопасности ОС. Так, Windows 11 официально не рекомендуется устанавливать на компьютеры, которые не поддерживают безопасную загрузку — во время установки ОС она предупредит о том, что компьютер не соответствует минимальным требованиям. Загрузка в безопасный режим происходит по желанию пользователя.
Безопасный режим (Safe Mode): зачем он нужен и как им пользоваться
Безопасный режим позволяет диагностировать и устранять проблемы с операционной системой, которые могут быть вызваны поврежденными или несовместимыми драйверами или программным обеспечением. Если ваш компьютер не загружается в обычном режиме, вы можете загрузить его в безопасном с помощью нажатия специальной комбинации клавиш при загрузке.
Как правило, загрузка Window в безопасный режим происходит, если пользователю требуется выполнить конкретную задачу, касающуюся восстановления операционной системы. А именно:
откатить обновления, которые установились неудачно;
удалить или переустановить драйверы, программное обеспечение;
запустить антивирус, чтобы просканировать операционную систему;
использовать точки восстановления для устранения неудачных изменений в Windows.
Если пользователю необходимо войти в безопасный режим в версиях Windows 7 и ранее, нужно перезагрузить компьютер и нажать клавишу F8. Должно появиться меню дополнительных вариантов загрузки. В нем достаточно выбрать «Безопасный режим» (или Safe Mode) и подтвердить свое решение с помощью клавиши Enter. Далее компьютер загрузится, позволяя вам решать задачи, ради которых вы запустили Safe Mode.
В Windows 10 войти в безопасную загрузку можно как через конфигуратор системы, так и через комбинацию клавиш или особые варианты разгрузки. <
Конфигуратор вызывается сочетанием клавиш Win+R, где в окне нужно ввести команду msconfig и на вкладке «Загрузка» активировать флажок напротив надписи «Безопасный режим». Тут также можно выбрать режим, указать особенности оболочки, включить режим без оболочки (просто с консолью), активировать журнал загрузки и так далее. Дальше останется только нажать OK и перезагрузиться. Таким же образом — с помощью снятия флажка — удастся выйти из безопасной загрузки, как только вы завершите все задачи, ради которых перешли в Safe Mode.
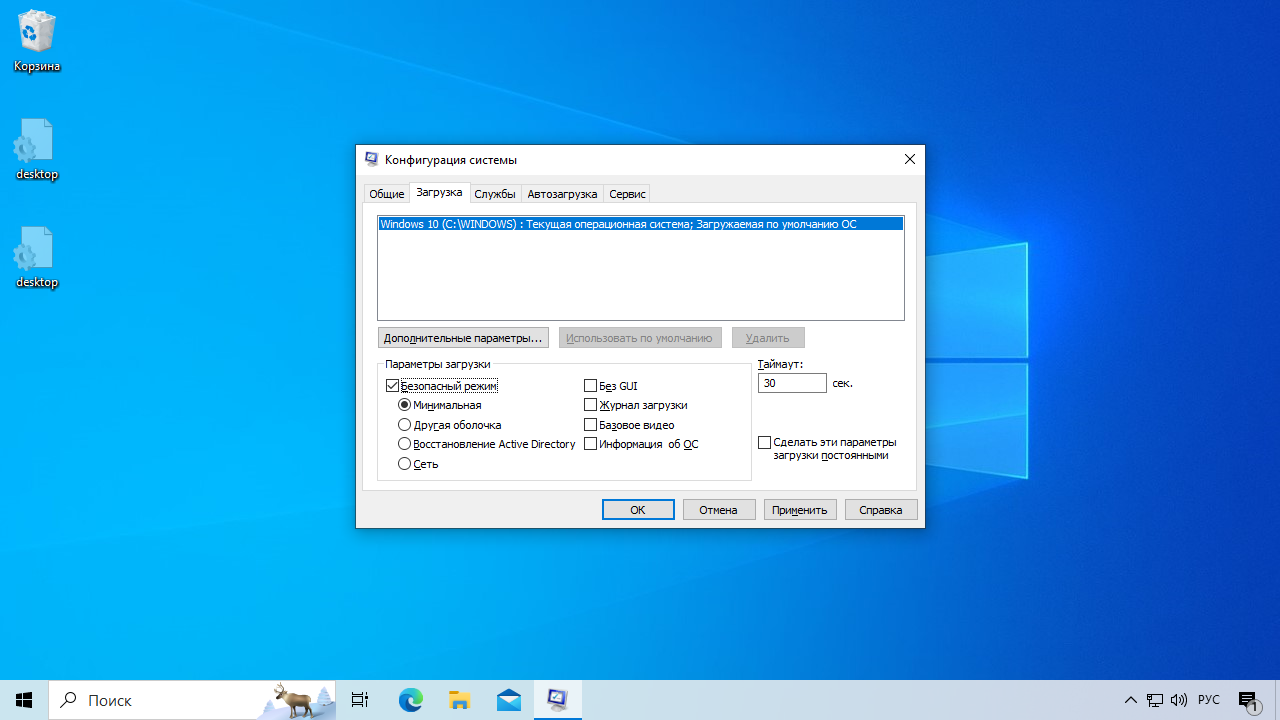
Окно конфигуратора, вызываемое по команде msconfig
Второй удобный способ, которым можно воспользоваться, — загрузка через особые варианты. Для этого разверните меню «Пуск» и в нем откройте вариант «Перезагрузка». Нажмите на него, зажав клавишу Shift.
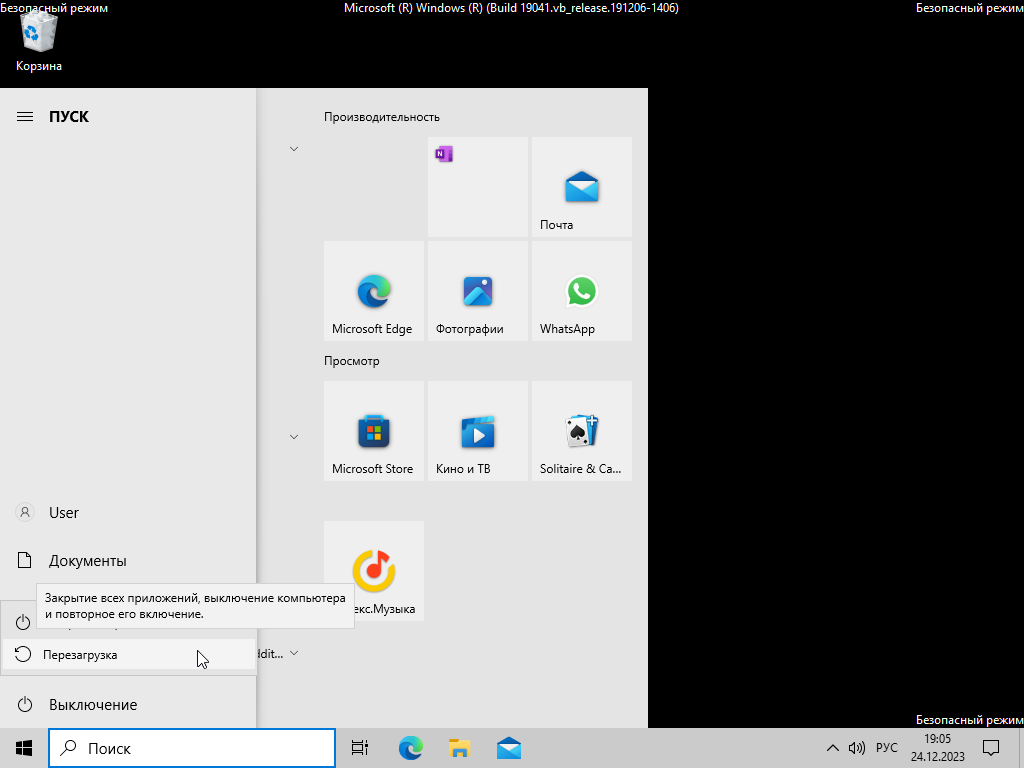
Меню выбора перезагрузки в меню «Пуск»
Компьютер перезагрузится и покажет вам меню выбора вариантов загрузки. Укажите пункт «Поиск и устранение неисправностей». Благодаря этому пункту вы сможете вернуть компьютер в исходное состояние после неудачного обновления или использовать другие дополнительные средства устранения неисправностей.
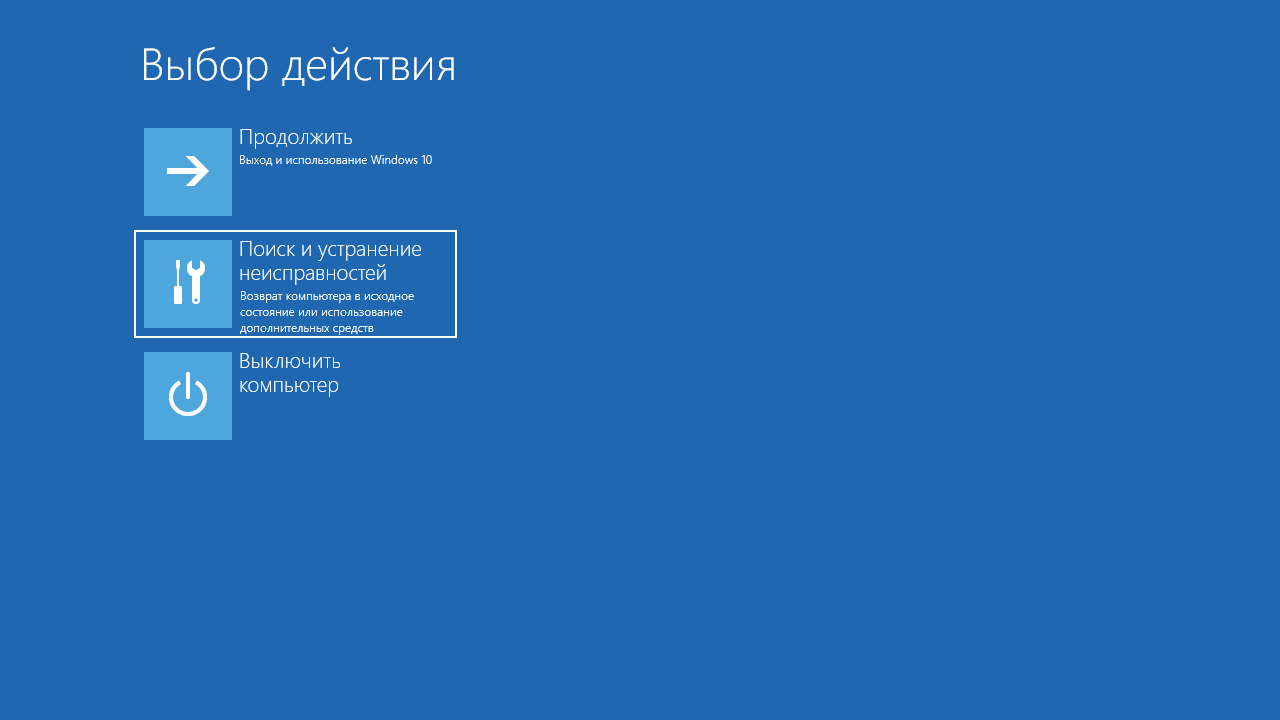
Меню выбора вариантов загрузки
На следующем этапе выберите пункт «Дополнительные параметры».
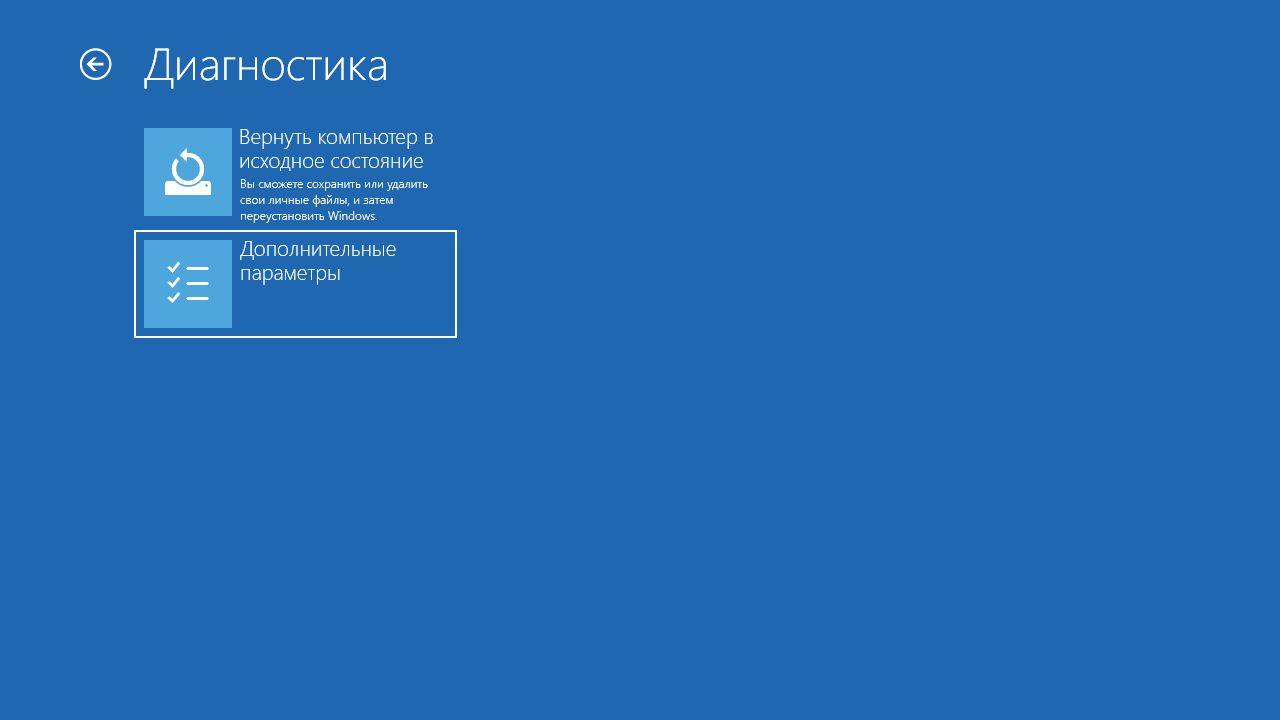
Выбор варианта «Дополнительные параметры»
В «Дополнительных параметрах» выделите пункт «Параметры загрузки», чтобы указать ОС нужные параметры загрузки операционной системы. На этом шаге их указать нельзя, но тут перечислены варианты особой загрузки, из которых вы сможете выбрать на следующем шаге.
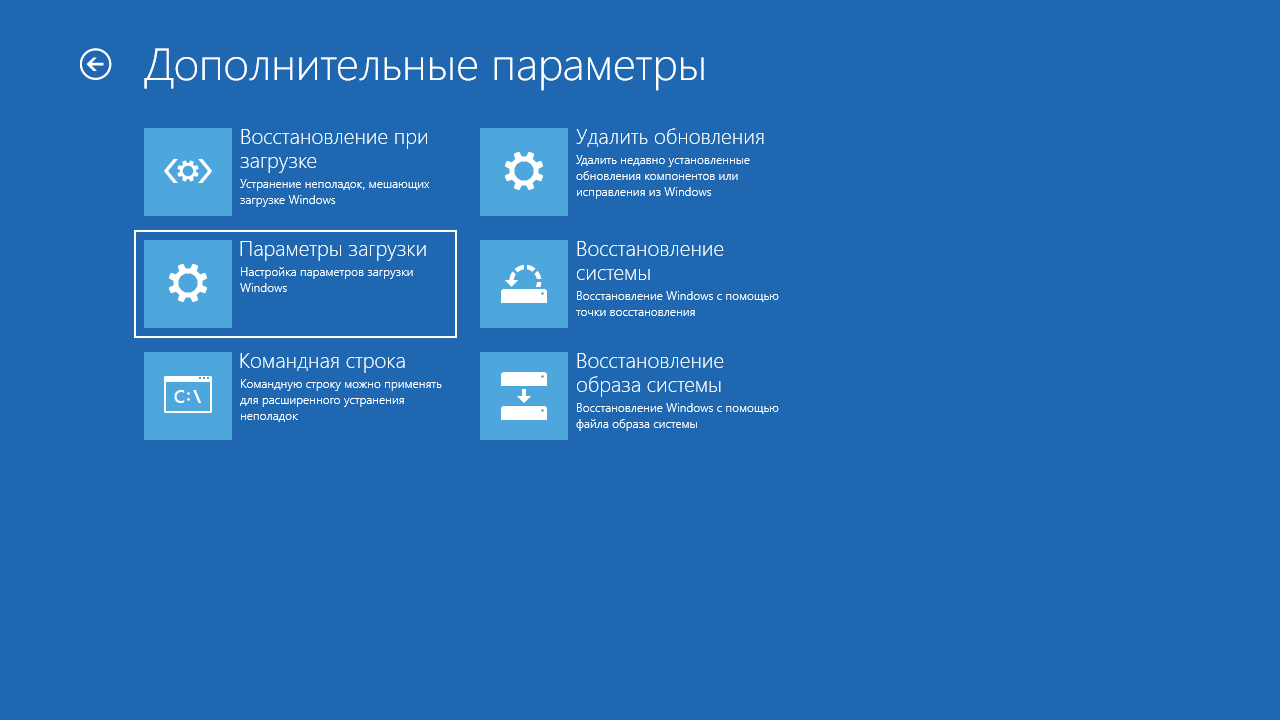
Меню «Дополнительных параметров»
На следующем экране вы увидите список особенностей режима, в котором будет загружена операционная система. Если вас все устраивает, нажмите «Перезагрузить».
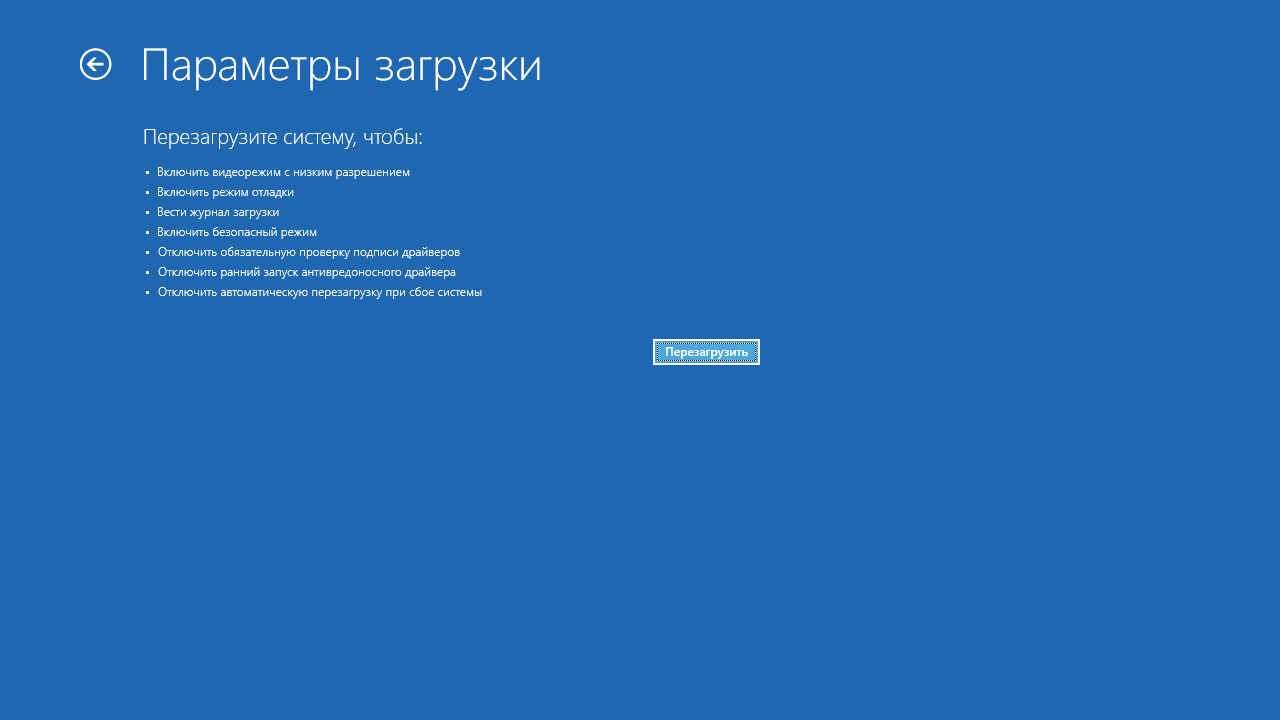
Параметры безопасной загрузки
Нажмите на следующем экране кнопку F4, F5, F6 в зависимости от того, какой вариант безопасной загрузки вам нужен.
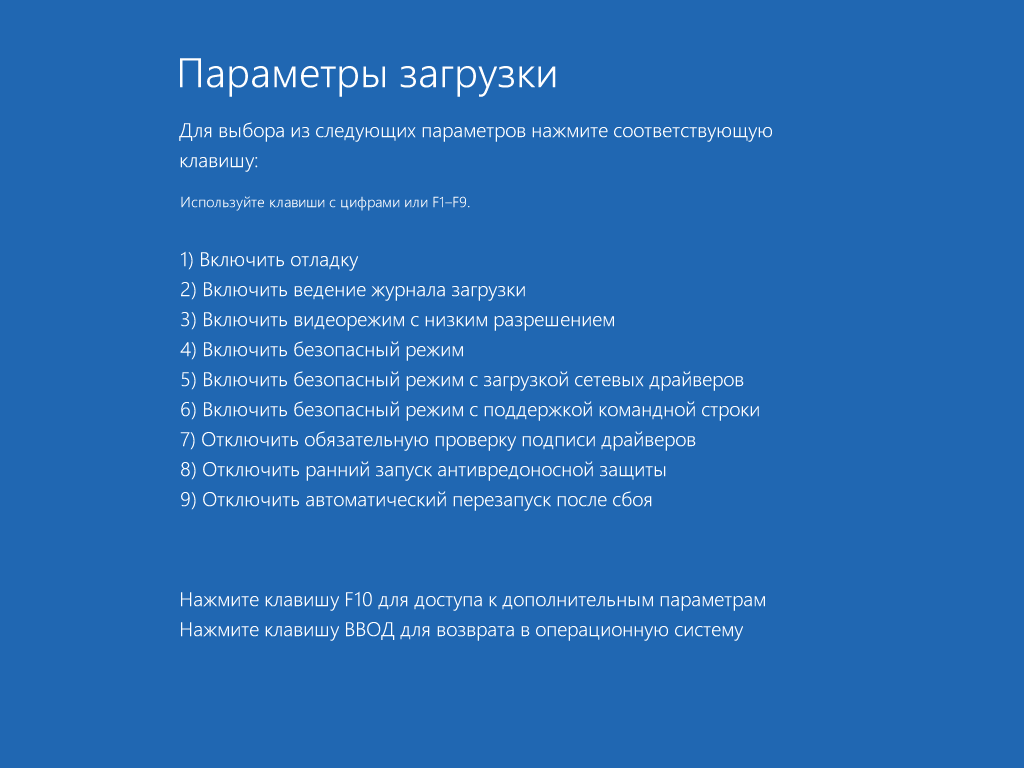
Выбор варианта загрузки ОС
Выйти из безопасного режима можно стандартным способом — просто перезагрузить компьютер и дать ему запустить операционную систему в обычном режиме.
Безопасный режим — это полезный инструмент, который может помочь вам устранить многие проблемы с операционной системой. Если у вас возникла проблема с компьютером или драйверами, попробуйте перезагрузиться в Safe Mode, чтобы откатить обновления или переустановить неудачно установленные приложения.
Безопасная загрузка — что это и как она работает
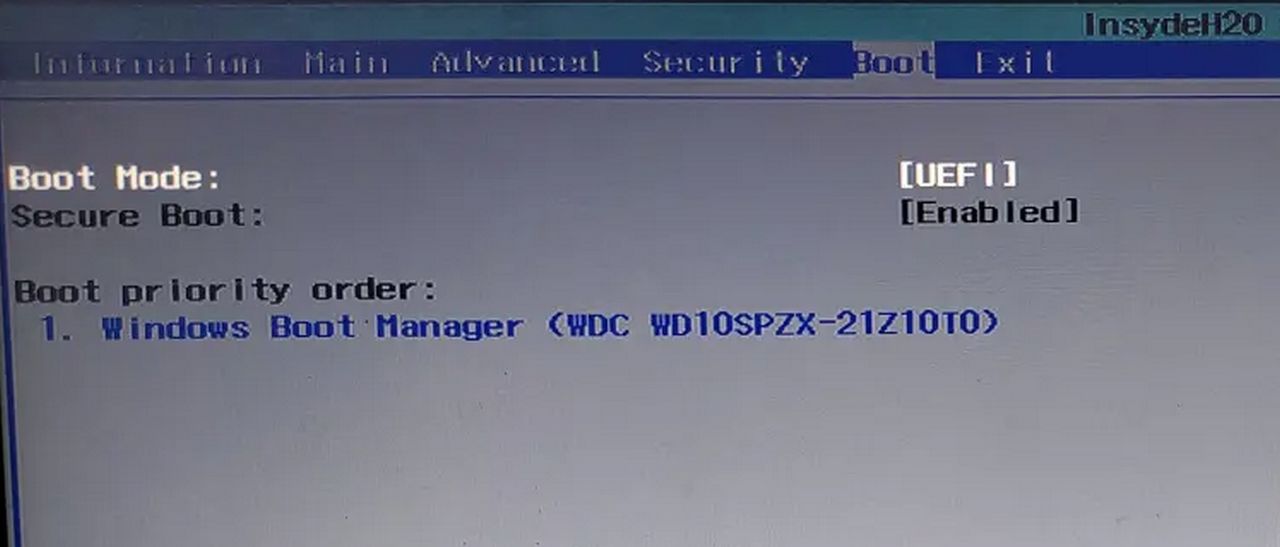
Интерфейс настройки Secure Boot в BIOS (UEFI)
Безопасная загрузка, которую также называют Secure Boot — это технологическое решение, которое направлено на то, чтобы защитить пользовательское устройство от вредоносного программного обеспечения, которое загружается вместе с операционной системой. Режим безопасной загрузки управляется системой БИОС, а, если быть точнее, то более современной ее версии UEFI. Вот как происходит весь процесс:
- Когда компьютер запускается, он обращается к UEFI, которая является программным обеспечением, которое управляет процессом загрузки.
- UEFI выполняет проверку загрузчика ОС.
- Загрузчик ОС в свою очередь проверяет целостность ядра и наличие у него цифровой подписи.
- Ядро обеспечивает проверку на наличие цифровой подписи загружаемых драйверов и других компонентов.
Если цифровая подпись у какого-то элемента цепочки отсутствует или недействительна, проверяющий не позволяет загружать этот компонент. В этом случае он либо не будет загружен, либо загрузка операционной системы будет прервана.
Цифровые подписи используются для проверки подлинности программного кода (приложений). Они создаются с помощью специального программного обеспечения, которое называется цифровым сертификатом. Цифровой сертификат выдается доверенным органом, например, Microsoft или Intel. Подделать цифровую подпись довольно сложно, поэтому программам, которые подписаны с их помощью, можно доверять.
Secure Boot является стандартом, который поддерживается большинством производителей компьютеров. Он включен с момента установки загрузчика в большинстве новых компьютеров, работающих под управлением Windows 10 или Windows 11. Безопасная загрузка не является абсолютной защитой от вредоносного ПО. Однако она может значительно снизить риск заражения компьютера. Перечислим несколько типичных угроз, которых можно избежать, используя безопасную загрузку:
- Rootkit. Это тип вредоносного программного кода, который внедряется в операционную систему на низком уровне. Это позволяет rootkit-у скрыть свое присутствие от антивирусного программного обеспечения и других средств защиты. Такие программы могут получать полный контроль над компьютером, мониторить активность пользователя и красть пароли;
- Bootkit. Это тип программного обеспечения, что модифицирует загрузчик операционной системы. Это позволяет bootkit-у загружаться до операционной системы и получать полный контроль над компьютером. Как правило, bootkit используется, чтобы изменить системные настройки или загрузить другие вредоносные программы.
В целом, безопасная загрузка является полезной технологией, которая, однако, не может считаться панацеей. Поэтому, даже если вы разобрались, как включить безопасную загрузку и активировали ее, не стоит ослаблять бдительность.
Как понять работает ли Secure Boot
Режим безопасной загрузки работает независимо от пользователя, поэтому вы не можете сказать, просто глядя на операционную систему, работает ли он. Для этого необходимо использовать специальное программное обеспечение. К примеру, можно запустить входящую в состав ОС Windows утилиту: нажмите Win+R и наберите msinfo32 в поле, а после нажмите «ОК». На первой же вкладке «Сведения о системе» нужно смотреть на раздел «Состояние безопасной загрузки». Значение может быть «Вкл.», «Откл.» или «Не поддерживается».
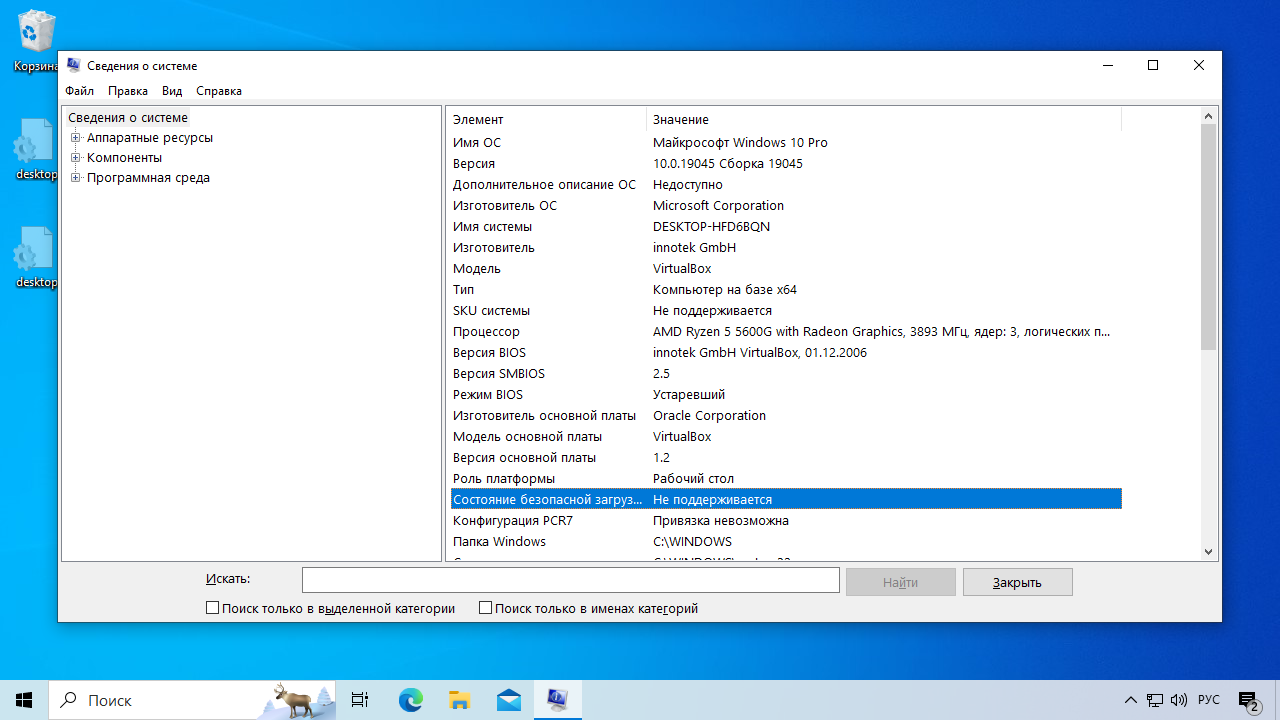
Окно утилиты, позволяющей увидеть, работает ли безопасная загрузка
Как включить и выключить Secure Boot
Некоторые пользователи считают, что Secure Boot может отнимать ресурсы системы, но это не так. Режим безопасной загрузки работает в БИОС (UEFI), поэтому не использует ресурсы ОС. Отключать защиту компьютера крайне не рекомендуется. Кроме того, на некоторых устройствах вы просто не сможете отключить этот режим — будет выдана ошибка безопасной загрузки и все параметры сохранятся в том варианте, в котором были до попыток их изменить.
Отключение безопасной загрузки требуется в специфических случаях, например, если вы хотите установить несколько операционных систем, запустить предыдущие версии ОС или загрузиться со съемного носителя. В ситуации, когда вам потребовалось отключение Secure Boot, то выключить безопасную загрузку можно через БИОС (UEFI). Для этого необходимо:
- Войти в BIOS/UEFI тем способом, который подходит для вашего устройства. Подробнее об этой системе мы писали в отдельной статье.
- Переключиться на режим Advanced Mode с помощью иконки в правом нижнем углу или F7 на клавиатуре.
- Перейти в зону «Состояние безопасной загрузки». Если там указана характеристика «Включено», значит, двигаемся дальше. Если значение иное, ничего выключать не нужно — режим и так деактивирован.
- Выбрать «Управление ключами» и нажать «Очистить ключи…». А после — подтвердить внесенные корректировки.
- Сохраните изменения, нажав на «Сохранить изменения и перезагрузиться» в разделе «Выход».
После внесенных изменений компьютер перезагрузится и вы сможете работать без режима безопасной загрузки. Если вам нужно будет включить Secure Boot снова, то необходимо войти в UEFI и вместо пункта «Очистить ключи» выбрать вариант «Установка ключей безопасной …». Следующим шагом действие подтверждается кликом по надписи «Да» или Yes. После сохранения в разделе Exit и перезагрузки безопасный режим должен снова заработать.
Обратите внимание, что у разных компьютеров и ноутбуков различный интерфейс UEFI. Поэтому вы можете не увидеть указанных в инструкции выше пунктов, они могут называться иначе. Для получения более подробной информации изучите документацию по вашему устройству.
Если вы отключите безопасную загрузку, то система не сможет контролировать компоненты и может запустить как обычные программы, так и вредоносные. Помните об этом, отключая настолько важный элемент безопасности Windows. Если компьютер используется постоянно и на нем хранится конфиденциальная информация, она всегда будет находиться под угрозой.
Мы рассмотрели, что значит безопасная загрузка и безопасный режим в компьютере. Надеемся, что вы сможете использовать инструкцию в статье, чтобы восстановить Windows в режиме Safe Mode и включить и выключить функцию Secure Boot по необходимости. Не забывайте, что, если у вас собственный бизнес, заниматься обслуживанием компьютерной техники самостоятельно вовсе не обязательно. Отдайте обслуживание компьютеров на аутсорсинг и вам не придется задумываться о том, зачем нужна безопасная загрузка через БИОС и как ее включить или выключить.
Под безопасным режимом компьютера подразумевается особый вид работы ОС, запускаемый для обеспечения стабильности и безопасности системы. Такая загрузка нужна для устранения программных проблем компьютера.
Независимо от конфигурации, безопасный режим доступен на разных моделях. Разбираем параметры этого вида запуска и предоставляем рекомендации по предусмотренным функциям.

В безопасном режиме можно выполнить простое восстановление системы при программных проблемах. Видео: Компьютерное SHOW/YouTube
Для чего заходят в безопасный режим
Режим безопасности обеспечивает защиту устройства, загружая лишь проверенные компоненты и драйверы, с целью стабильной и безопасной загрузки системы.
В его основе — ограниченная загрузка для избежания конфликтов, возможность решения таких проблем, как конфликты ПО, вирусные атаки или драйверные ошибки. Доступны функции ОС, чтобы диагностировать неполадки и восстанавливать файлы.
Зайдя в панель с возможностями управления, можно настроить параметры компьютера и воспользоваться инструментами обновления. Чтобы работать в режиме ограниченного запуска на Windows 7, запустите компьютер, удерживая клавишу F8.
Для стандартного запуска подойдут такие инструменты восстановления, как командная строка. Безопасный режим с сетевой поддержкой позволяет получить доступ к интернету.

Активация ограниченной загрузки происходит разными способами. Видео: ПК без проблем/YouTube
Для каких целей заходят в безопасный режим
Проблемы, которые возможно решить:
- частые зависания, сбои;
- цикличная перезагрузка;
- проблемы с получением и установкой обновлений;
- невозможность войти в обычный режим из-за сбоев.
Если есть подозрение на проблемы с аппаратным обеспечением, безопасный режим предоставляет возможность для проведения диагностики. Это актуально, когда требуется провести техническое обслуживание и устранить проблемы, влияющие на обычную загрузку.

В режиме ограниченной загрузки нет всех функций, которые предусмотрены при обычном запуске. Видео: Василий Прохоров/YouTube
Ограниченный запуск системы на разных устройствах
Стандартные методы Windows:
- в меню «Пуск» активируйте иконку шестерёнки;
- найдите параметры обновления и безопасности;
- откройте меню раздела восстановления;
- кликните на перечень всех возможностей;
- активируйте команду «Перезагрузить сейчас»;
- после перезапуска системы нажмите «Отладка»;
- следующий шаг — вход через «Безопасный режим».
Для изменения параметров и обновления системы на ноутбуке с Windows 7 зайдите в панель управления. Выполните перезагрузку с удерживанием клавиши F8 до появления меню. При проблемах с запуском ПК используйте инструменты восстановления системы или командную строку.

Когда компьютер завис, всё равно можно запустить устройство. Видео: Василий Прохоров/YouTube
Параметры и возможности безопасного режима на macOS
Алгоритм для ноутбука Apple:
- выключите ноутбук;
- удерживайте кнопку включения;
- дождитесь загрузки с параметрами запуска;
- выберите загрузочный том — он наверняка один;
- нажмите клавишу Shift;
- удерживайте кнопку;
- нажмите «Продолжить в безопасном режиме».

MacBook предусматривает режимы специальной загрузки с инструментами восстановления. Видео: ComputerScienceVideos/YouTube
Для процессоров Intel:
- выполните перезагрузку;
- при запуске сразу нажимайте Shift;
- удерживайте эту клавишу до появления окна входа;
- выберите загрузку в «Безопасном режиме»;
- войдите в систему.
Для обычной загрузки перезагрузите MacBook обычным образом, без использования дополнительных клавиш.
Активация безопасного режима на разных устройствах
На ноутбуке Xiaomi Mi Notebook Air с процессором Intel Core i5 8250U и операционной системой Windows, следуйте этим шагам:
- перезагрузите ноутбук;
- после выключения нажмите кнопку включения;
- запустите устройство;
- нажмите клавишу F8 сразу после того, как начнёт загружаться операционная система Windows;
- в меню дополнительных опций загрузки стрелками выберите «безопасный режим»;
- нажмите Enter.
Для входа в безопасный режим на ноутбуке Huawei MateBook D15 с процессором Core i3 1115G4 на ОС Windows после перезагрузки нажмите клавишу F8 или Shift + F8. Это применимо также к устройствам MSI, Acer и Asus.
Если процедура входа с клавишей F8 не сработает, используйте системную конфигурацию и попробуйте следующий метод:
- комбинация Win + R открывает окно «выполнить»;
- команда msconfig;
- нажмит Enter;
- далее — «загрузка».
Установите флажок напротив «безопасный запуск», выбрав «минимальный» вариант в опциях. Примените изменения, после чего перезагрузите ноутбук.

Перезагружайте систему, чтобы войти в безопасный режим и выйти из него. Видео: популярная техника/YouTube
Как работать в безопасном режиме ПК
Если заметили частые сбои и зависания:
- перезагрузите компьютер в безопасном режиме;
- проверьте системные журналы на наличие ошибок или конфликтов;
- отключите сторонние приложения, которые могут вызывать сбои — зайдите в «панель управления», «программы» и деинсталлируйте подозрительные или недавно установленные установки.
Проверка системного журнала осуществляется так:
- нажмите Win + X на клавиатуре и выберите «события» из контекстного меню;
- в «обозреватель событий» слева выберите «система» или «приложение»;
- прокрутите журнал в поисках красных или жёлтых значков, которые могут указывать на проблемы.
Когда наблюдается самопроизвольная перезагрузка или устройство загружается долго:
- в безопасном режиме отключите автозагрузку сторонних программ — откройте «диспетчер задач» через Ctrl + Shift + Esc и перейдите на вкладку автоматической загрузки;
- проверьте и в случае необходимости восстановите файлы системы — в командной строке выполните sfc /scannow для проверки целостности системных файлов, попробуйте воспользоваться инструментами восстановления, такими как «DISM» или «восстановление системы».
В случае, если возникли проблемы с обновлениями:
- в безопасном режиме проверьте наличие обновлений;
- отключите антивирусные программы и брандмауэры;
- убедитесь, что у вас достаточно свободного места на диске.
Если вдруг не можете загрузить компьютер привычным способом:
- в безопасном режиме откатите систему к предыдущей стабильной версии;
- используйте встроенные инструменты проверки и восстановления системы.
Проведите сканирование системы антивирусами и удаление обнаруженных угроз. Возможно, для стабильной работы потребуется откат определённых драйверов.
Используйте инструменты диагностики, такие как «msconfig» для отключения программ.
Восстановить реестр возможно через запуск системных утилит — «regedit».
Исправление загрузки осуществляйте путём проверки и восстановления повреждённых файлов запуска с использованием команд «sfc» и «chkdsk». Это актуально для выявления системного сбоя и его причин.
Перед проведением каких-либо изменений важно создать точку восстановления системы, чтобы можно было вернуть систему к предыдущему рабочему состоянию, если что-то пойдёт не так.

Особые варианты загрузки полезны, когда нужно восстановить функциональность ноутбука или компьютера. Видео: популярная техника/YouTube
Создание точки восстановления
Точки восстановления — своеобразные «сохранения», которые позволяют вернуть систему к предыдущему состоянию. Они служат как механизм безопасности, позволяя откатить систему при обнаружении проблем. Точку восстановления желательно создать перед входом в безопасный режим.
Алгоритм для Windows:
- откройте «пуск»;
- перейдите в «панель управления;
- вам необходим раздел, связанный с безопасностью;
- выберите — «система»;
- слева будет «защита системы»;
- кликните «создать»;
- введите описание для создаваемой точки;
- выполнитешаги, указанные на дисплее.
В случае неполадок создание точки восстановления обеспечивает быстрое восстановление системы, избегая необходимости переустановки всей операционной системы. Такую запись можно создать, также нажав комбинацию клавиш Win + S и выбрав соответствующий результат. В открывшемся окне выберите системный диск и выполните «создать».

Вы можете в любой момент вернуться к исходным сохранённым настройкам. Видео: Компьютерные Секреты/YouTube
Итоги
Безопасный режим даёт возможность диагностировать причины проблем компьютера или ноутбука, которые могут влиять на обычную работу системы. Он также позволяет вам восстановить функциональность компьютера, применяя необходимые коррективы.
Помните — в безопасном режиме необходимо выполнять только те функции, в которых вы уверены. Не забывайте всегда создавать точку восстановления. Вряд ли изменения в системе смогут решить технические неисправности физического характера, поэтому, если шаги не помогли, подумайте об обращении в сервис.

Безопасный режим загрузки Windows представляет собой определенный режим загрузки, в котором ОС запускает только свои отдельные конкретно заданные компоненты
Тем самым избегая попадания ненужных программ или драйверов, которые могут стать причиной различных неисправностей и сбоев.
С помощью данного режима можно восстановить доступ к операционной системе и удалить программное обеспечение (обычно вредоносное ПО или несовместимые драйверы), являющиеся источником проблем с компьютером без необходимости их форматирования.
Использование безопасного режима загрузки полезно в тех ситуациях, когда компьютер начинает виснуть и никаким другим способом проблему не решить. Отметим, что использование этого режима не гарантирует, что возникшие ошибки будут исправлены. В самых крайних случаях форматирование останется единственным жизнеспособным решением.
В сегодняшней статье расскажем как включается безопасный режим в Windows 10.
Параметры Windows
Запустить безопасный режим на компьютере с Windows 10 можно с использованием настроек операционной системы. Делается это так:
- Нажмите кнопку “Начать”, которая расположена в левом нижнем углу (флажок Windows) и выберите раздел “Настройки” (значок с шестеренкой) в появившемся меню.
- В открывшемся окне нажмите “Обновление и безопасность”, выберите пункт “Восстановление” на левой боковой панели.
- Щелкните кнопку “Перезагрузить сейчас” в меню “Обычные варианты загрузки”.
После этого режим запустится в течение нескольких секунд где будут показаны все параметры, доступные для расширенной загрузки компьютера. Чтобы открыть меню для доступа к безопасному режиму, необходимо нажать команду “Устранение неисправности”. Затем в разделе “Диагностика” выбрать “Параметры запуска” и нажать опцию “Перезагрузка”.
После перезагрузки компьютера появится экран со всеми параметрами загрузки Windows. Чтобы запустить безопасный режим, нужно нажать кнопку 4 (F4) на клавиатуре. А если необходимо активировать безопасный режим с поддержкой сети (то есть с подключенным интернетом) — нажмите кнопку 5 (F5).
Меню “Пуск”и комбинация “Win+R”
В качестве альтернативы первому методу можно использовать другой вариант включения безопасного режима, если по той или иной причине нельзя загрузиться с помощью настроек ОС.
В рамках этого метода нужно выполнить следующие действия:
- Нажмите кнопку «Пуск» на панели задач и кликните на значок питания.
- Затем переместите курсор на раздел “Перезагрузить систему” и кликните на нее, стараясь одновременно нажимать комбинацию “Win+R” на клавиатуре.
- Через какое-то время появится экран со всеми доступными параметрами для расширенной загрузки компьютера, где в настройках можно запустить безопасный режим загрузки.
Установочный диск или USB-накопитель
Включить безопасный режим можно с помощью установочного DVD-диска Windows 10. Загрузившись с диска необходимо дождаться загрузки среды установки, где выбрать язык системы и раскладку клавиатуры. Затем следует нажать “Далее” и кликнуть опцию “Восстановление системы” в нижнем левом углу экрана.
В результате этих манипуляций появится поле, в котором будут представлены два варианта действий. Выбираем “Поиск и устранение неисправностей”. В разделе “Дополнительные параметры” нажмите “Командная строка”. В появившемся окне выбора учетной записи выберите ту, которая имеет права администратора, введите пароль и кликните “Продолжить”.
В открывшейся командной строке Windows 10 нужно ввести команду “bcdedit / set {default} safeboot minimal” и нажать Enter. Через пару секунд на экране выйдет уведомление “Операция успешно завершена”. Следует закрыть командную строку, щелкнуть “Продолжить” и выполнить перезагрузку компьютера.
Когда перезагрузка устройства будет завершена, то ОС перейдет в безопасный режим. Отметим, что после проведенных процедур система будет всегда запускаться в безопасном режиме, пока пользователь не отключит его.
Также можно использовать USB-накопитель, который играть роль установочного диска. Если рабочий компьютер не будет работать, то создать данный USB-накопитель восстановления нужно на другом компьютере с Windows 10 (при возможности). Чтобы восстановить систему с помощью него, нужно в строке поиска системы ввести “Диск восстановления” и следовать дальнейшим инструкциям на экране.
В заключение статьи
При запуске компьютера в безопасном режиме Windows 10 будет загружать минимальный пользовательский интерфейс, содержащий только основные службы и драйверы, необходимые для работы. Этот режим упрощает устранение неполадок, поскольку он не загружает дополнительные программы, которые могут привести к сбою системы. В данной статье перечислены основные способы запуска Windows 10 в безопасном режиме, среди которых можно выбрать наиболее подходящий.
