Раньше микрофон включался по потребности (при запуске Скайпа или Диктофона). А теперь… Обнаружил случайно, покрутив громкость сверх нормы — возник свист (акустическая завязка с колонками). Начал разбираться — манипуляции с подавлением эхо в Настройках звука и Диспетчере Realtek HD не помогли. Залез в Параметры -> Конфиденциальность, обнаружил там, что микрофон используется хост-процессом rundll32, а на Панели уведомлений заметил неотключаемый значок микрофона:
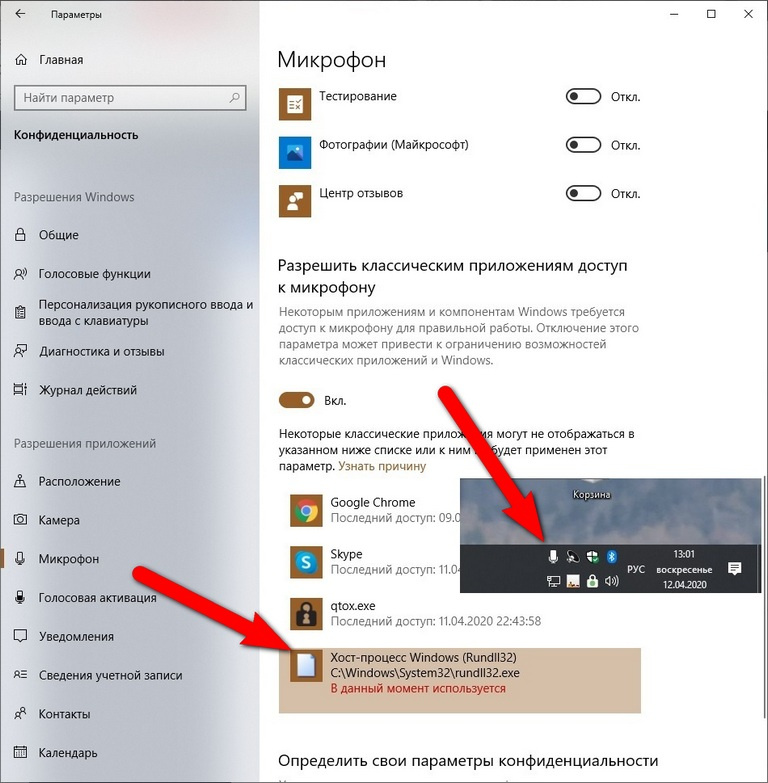
Есть движок, позволяющий микрофон отключить совсем, но он общий на всех, а отключать Скайп и qtox мне бы не хотелось.
Погуглил в Сети, что такое этот самый rundll32 — пишут, что в норме это системный процесс, но под него может маскироваться всякая малварь. Тогда запустил полную проверку mbam и Защитником — они ничего не нашли. По моей прикидке, появление этой проблемы могло быть привязано к очередному обновлению Win10, но это лишь домыслы.
Есть в Сети пара упоминаний о связи между микрофоном и rundll32, но объяснения невнятные, и о том, как эту связь разорвать, нет ни слова. Значит, кто-то продолжает меня прослушивать… Как это прекратить?
UPD: В соответствии с одним из вышеупомянутых советов отключил службу телеметрии, которая есть в Win10. Не помогло, микрофон по-прежнему активен.
UPD2: Значок микрофона после сеанса Скайпа исчез из панели уведомлений. По окончании сеанса он не появился. Исчезла также и надпись около строки хост-процесса «В данный момент используется» (см. скриншот). После этого я отключил в Параметрах конфиденциальности микрофон от классических приложений, среди которых у меня числится и хост-процесс rundll32. Затем опробовал микрофон в Скайпе — ничего не получилось. Но этот якобы отключённый микрофон по-прежнему создаёт свист акустической завязки при увеличении громкости колонок, так что его отключение от «классики» не помогло. Убрал отключение — микрофон вернулся в Скайп. Почитал на сайте MS о «классических приложениях» — оказывается, они лезут в список конфиденциальности сами, и повлиять на это (в т.ч. удалить) мы не можем.
UPD3: Не сумев разобраться с проблемой ни самостоятельно, ни с помощью здешних гуру, я поступил тупо — восстановил ОС из бэкапа несколькомесячной давности. Проблема исчезла. После этого ОС, естественно, затребовала пропущенные за это время обновления. Когда они установились, проблема не возобновилась — следовательно, зря я грешил на них.
Спасибо всем принявшим участие.
Windows 10: svchost.exe continuously using microphone
Discus and support svchost.exe continuously using microphone in Windows 10 Gaming to solve the problem; Hello everyone,I have upgraded my PC to Windows 11. But as soon as I log in after the upgrade, the Host Process for Windows service at…
Discussion in ‘Windows 10 Gaming’ started by Sidharth Chatterjee, Oct 26, 2021.
-
svchost.exe continuously using microphone
Hello everyone,I have upgraded my PC to Windows 11. But as soon as I log in after the upgrade, the Host Process for Windows service at C:\Windows\System32 is continuously using my microphone. Please tell whether it is normal or not? If not, then please tell how to fix it?For system info, see the attached image from winver.exe:
-
RAM Died: svchost errorsvchost is part of the OS, it just interacts with other aspects.
-
What does the svchost do?
Lots of Windows services are tied to the SVChost, and /or are listed as SVChost in the process list(s).
Unfortunatley with Vista, there’s a lot more dependencies between the services, and thus you’ll be FORCED to run more instances of SVChosts; unlike XP where things were more independent and you could disable more features resulting in less SVChost instances. That and XP and Vista are different.
Regardless of your Windows version, you can check out some service slimming guides or goto Black Viper’s website and take his advice. Depending on your needs you may be able to cut down the amount of SVChost running, and save some RAM.
XP should never have an SVChost using 50mb. Vista however can.
-
svchost.exe continuously using microphone
RAM Died: svchost errorIsnt svchost a service related to programs tho, and not the OS itself?
Like for example, there are multiple svchosts at any one time for multiple programs.Though i suppose that still suggests the OS is buggered at the core.
svchost.exe continuously using microphone
-
svchost.exe continuously using microphone — Similar Threads — svchost exe continuously
-
Why is svchost always using my mic
in Windows 10 Customization
Why is svchost always using my mic: Its always using my mic even if i unplug it the mic logo is always there its pretty annoying i dont mind that much but im just wondering what it ishttps://answers.microsoft.com/en-us/windows/forum/all/why-is-svchost-always-using-my-mic/b5583ffd-cc47-4da0-8675-581fd1d8d947
-
Why is svchost always using my mic
in Windows 10 Software and Apps
Why is svchost always using my mic: Its always using my mic even if i unplug it the mic logo is always there its pretty annoying i dont mind that much but im just wondering what it ishttps://answers.microsoft.com/en-us/windows/forum/all/why-is-svchost-always-using-my-mic/b5583ffd-cc47-4da0-8675-581fd1d8d947
-
svchost.exe continuously using microphone
in Windows 10 Software and Apps
svchost.exe continuously using microphone: Hello everyone,I have upgraded my PC to Windows 11. But as soon as I log in after the upgrade, the Host Process for Windows service at C:\Windows\System32 is continuously using my microphone. Please tell whether it is normal or not? If not, then please tell how to fix it?For… -
rundll32 and svchost using microphone periodically
in AntiVirus, Firewalls and System Security
rundll32 and svchost using microphone periodically: Ever since I built my computer MSI B360M Mortar mobo, I’ve noticed that rundll32 and svchost used my microphone from time to time 1-3 day intervals. I’m sure I haven’t downloaded any malware, and when I go to the file location, it brings me to system32, so it wouldn’t be a… -
Microphone is used by svchost
in Windows 10 Drivers and Hardware
Microphone is used by svchost: [ATTACH]Whenever i try to use my microphone it gets taken over by svchost.exe and it doesn’t allow me to use it i can’t make a video call with sound, record, etc…
-
svchost.exe and rundll32.exe is using my microphone
in Windows 10 BSOD Crashes and Debugging
svchost.exe and rundll32.exe is using my microphone: I notice the problem recently, maybe after the update KB4532693.Everytime I start my windows, I see «1 app using my microphone» tips shows up in taskbar. I click it to get more information. It tells me that svchost.exe is using my microphone. I download theprocess explorer…
-
svchost is constantly using Mic and causing echoes
in Windows 10 Customization
svchost is constantly using Mic and causing echoes: This has been going on for a couple of days. Svchost.exe is using mic constantly even while other applications are also using the Mic such as Discord. And the output is coming through the laptops inbuilt speakers I cannot change it. I’m on 19041.84… -
SVCHOST using 100% DIsk
in Windows 10 BSOD Crashes and Debugging
SVCHOST using 100% DIsk: I am running Build 18985. System is running very slow and System task is using 100% Disk. I have researched the issue and found process SVCHOST using the disk. I have done the following:Disabled Microsoft Update
Disabled all startup process
Stopped all services except…
-
svchost
in Windows 10 BSOD Crashes and Debugging
svchost: An aplication in the path C:\Windows\syswow\ is running in the background and it consumes 60% of my cpu how to i stop it?
I think it as something about Net Framework our something like that but im not sure.My Windows version is 1607…
Users found this page by searching for:
-
svchost.exe utilise mon micro
,
-
svchost.exe access microphone
Содержание
- Svhost.exe 100%, решение которое мне помогло
- Найдены дубликаты
- Хост процесс для служб Windows — что это и как отключить
- Что это за процесс?
- Как определить, является ли svchost.exe вирусом
- Как поступить, если процессор загружен на 100%
- Что такое «Хост-процесс для задач Windows» (taskhostw.exe) и почему он запущен на моем ПК?
- Что это за процесс и почему их так много работает одновременно?
- Почему эти процессы расходуют так много ресурсов при запуске Windows?
- Можно ли его отключить?
- Возможно это вирус?
- Что такое хост-процесс для служб Windows svchost.exe и почему он грузит процессор
- Svchost.exe — что это за процесс (программа)
- Что делать, если svchost.exe грузит процессор на 100%
- Как узнать, svchost.exe — это вирус или нет
- svchost.exe грузит память в Windows 7, 8, 10: что это за процесс и как решить проблему
- Компьютер стал тормозить и зависать. Какие могут быть причины?
- Что может влиять на стабильную работу процессов svchost.exe
- Используйте «Диспетчер задач» Windows 10 для завершения процесса Svchost
- Очистите журналы «Просмотра событий» для исправления процесса Svchost
- Остановите обновление Windows для избавления от проблемы
- Заключение
Svhost.exe 100%, решение которое мне помогло
Прошу не пинать сразу, но возможно это описывали. В поиске я не нашел, как в гугле, так и на пикабу.
Знаю не мало случаев, когда из-за проблем с злополучным процессом, люди не найдя точного пошагового решения сносили свою систему, и любимые программы в целях заполучить чистый, без косяков windows 7.
Я и сам работая настройщиком, не раз сталкивался с данной ситуацией, когда в диспетчере svhost.exe бушует под сотку жируя драгоценной озухой.
В интернете поиски мне предлагали проверить hosts файл, проверить систему различными антивирусами, перепроверить последние установленные программы. Но в большинстве случаев, это оказывалось бессмысленной тратой времени.
Так вот.
Долгими поисками злополучной службы грузящей систему оказалось
Служба обновления windows.
То есть, люди отрубившие обновление винды через панель управления, заблокировали доступ системе к самообновлению, что в логичность итоге должно было отрубить данную службу в параметрах системы, но увы нет. Она остаётся включенной, и усердно пытается найти обновления несмотря на указания оболочки.
Говоря проще:
Если у вас грузит свхост
Вы попробовали все (что пробовал я) в интернете и вам не помогло
Если вам не необходимы обновления, и вас все устраивает
Если вы отрубили обновления системы в центре обновления
То:
Идём в win+r msconfig службы, и отрубаем службу обновления windows.
После перезагрузки все будет ОК
P/s грамматика не мое
Найдены дубликаты
Как было написано на каком-то сайте.
Svchost начинает грузить потому, что в винде косяк и если за раз доступно очень много обновлений, то служба виснет и начинает грузить.
Качал вот эти 3 обновления, после чего служба обновлений переставала виснуть и нормально работала
не раз и не на одной системе замечал что служба обновлений начинает пздц как много жрать если система очень долго стоит без обновлений, так как не однократно после установки всё тех же дистрибутивов что и раньше при нормальном обновлении нифига почти не жрет.
У меня был образ оригинальной 7 где-то через пол года как она там вышла все дела
Раньше при переустановке все было ок, может года 1.5-2 назад столкнулся вот с этой проблемой что после переустановки начал виснуть svchost, но как же так, вирусни нет и образу лет 6-7, в котором я уверен на 146%
Окно с обновлениями тупо не открывало, даже после часиков 3-4 оно таки и не родило
После установки этих 3 заплаток центр обновления нормально работает
ну это да, после установления обновлений центр работает нормально, но если перестать обновляться то через пол года опять начнет жрать.
Также файл подкачки может под тем же именем грузить систему. Через монитор ресурсов лучше смотреть, что именно грузит и отключать ненужное
файл подкачки озу под 2гб не грузит (по крайней мере я ни разу не встречал)
Я согласен, есть способы установить обновление. Но я предложил альтернативу, которая устроит простотой пользователя, которому возможно это покажется более простым вариантом решения проблемы.
Представьте себе, что вы настройщик, и пришли по вызову семьи, которые не могут спокойно сидеть в ВК, из-за данной проблемы.
У вас три выхода:
1) развести людей на переустановки системы
2) установить обновления, искореняющие данный баг
3) отключить службу
В моем случае, я использую последний метод
а еще это может быть процесс Superfetch
или еще какие субпроцессы
тогда уж вместо того, чтобы зхаставлять людей вырубать winupdate, рассказал, как искать мразь голодную, что жрет оперативу
ой не вариант. не вариант, каждому человеку обьяснять (особенно когда они чайники) заебешься, мой вариант сразу после установки винды обновить её и отключить службу (поставить в режим ручного запуска) или просто автообновление вырубить.
Чувак, не хотел бы я быть твоим клиентом. С такими советами тебе прямой путь на Ответы Мэйл Ру.
Если вам не необходимы обновления, и вас все устраивает
а потом отправляешь 300$ в биткоинах всем подряд)
Я решил подобные проблемы переходом на линукс, теперь проблемы стали еще больше
а нажать правой кнопкой по процессу и далее «Перейти к службам» и отрубить запущенную этим процессом службу никак нельзя догадаться?
Шел 2017 год, а в windows так и не завезли нормальной системы обновлений.
Наоборот, ставишь чистую винду. раз 5 апдейт-перезагрузка и у тебя шикарнейшая проапдейченая винда. А отрубать обновление винды это полнейший бред. имхо такие советы дают ботоводы и прочие ваннакраеписатели которые еще всякого говна пропихнуть пытаются людям.
Мне что не звонят то минимум часик провозиться и систему от мусора вычестить, а уж переустановка системы часа 2 минимум.
Источник
Хост процесс для служб Windows — что это и как отключить
Практически у любого пользователя, заходившего в Диспетчер задач и проверявшего список запущенных процессов, возникал вопрос по поводу svchost.exe. Одних волнует, что в Диспетчере отображается сразу несколько таких процессов, других – тот факт, что svchost.exe загружает ЦП на 100%, не оставляя ресурсов для нормальной работы других приложений. В этой статье мы поговорим о «Хост-процесс для служб Windows» — расскажем, что это такое, и как его отключить.
Что это за процесс?
Svchost.exe в Windows 7-10 – это ключевой процесс, который необходим для корректной загрузки системных служб. Иначе говоря, все службы операционной системы запускаются «с помощью» svchost, а для некоторых из них ещё и загружается дополнительный процесс, который также можно увидеть в Диспетчере.
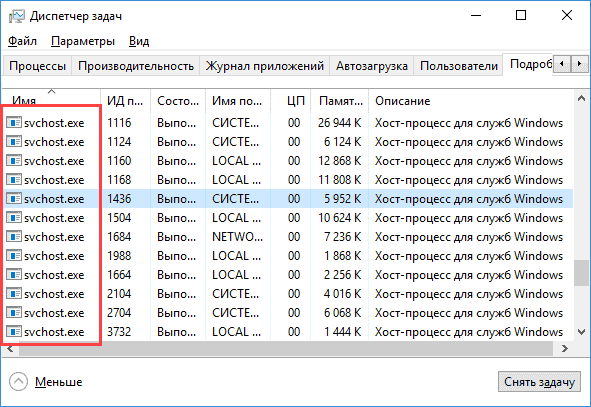
Практически все службы, запуск которых выполняется через «svchost», так или иначе необходимы для нормальной работы операционной системы. Среди них можно выделить следующие:
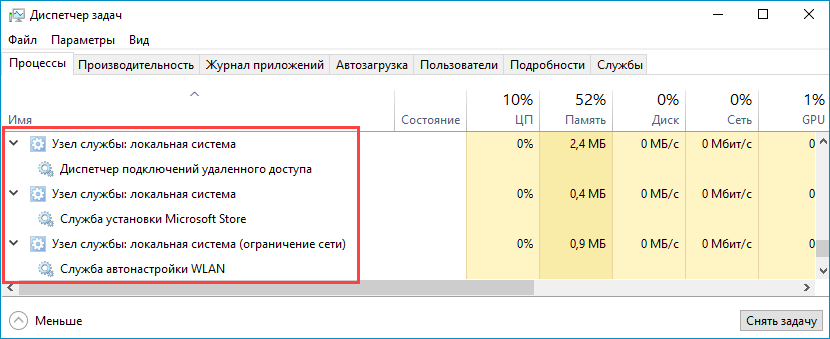
Именно тем, что хост-процесс отвечает за запуск огромного количества служб, и можно объяснить тот факт, что он загружает центральный процессор. Однако загрузка ЦП на 100% — ситуация неприятная и даже ненормальная. О том, как решить проблему – далее.
Как определить, является ли svchost.exe вирусом
Мы уже отметили, что хост является частью Windows. Тем не менее, многие вирусы могут маскироваться под svchost, поскольку их разработчики понимают, что никаких подозрений у пользователя возникнуть не должно. На скриншоте представлена вырезка о svchost с официального сайта Лаборатории Касперского.
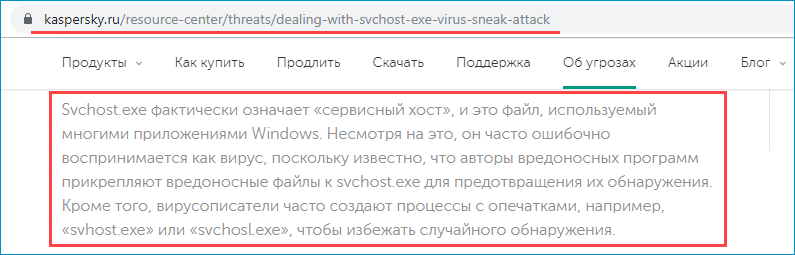
Можно выделить несколько признаков того, что загружающий ЦП хост-процесс является вирусным:
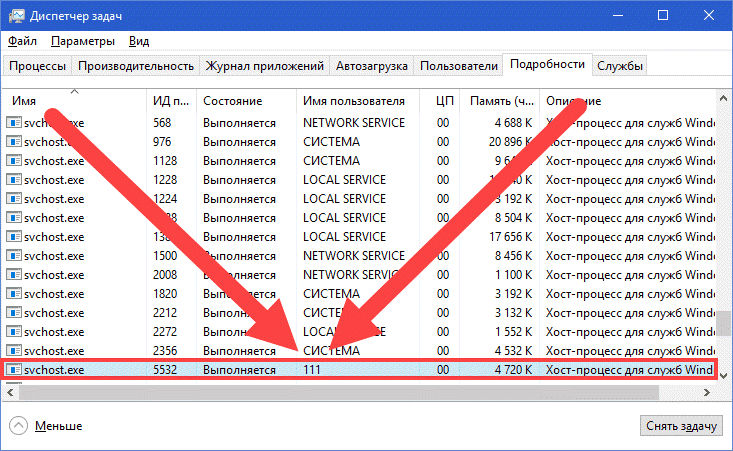
Вирусы крайне редко используют svchost, однако подобную возможность исключать не стоит. Если возникли подозрения, выполните глубокую проверку антивирусом или воспользуйтесь бесплатной утилитой Dr.Web CureIt (подойдёт для разового сканирования).
Как поступить, если процессор загружен на 100%
Допустим, что svchost не является вирусом, но при этом он всё равно «отбирает» все доступные ресурсы системы. Причины такого поведения:
Источник
Что такое «Хост-процесс для задач Windows» (taskhostw.exe) и почему он запущен на моем ПК?
Warning: getimagesize(/var/www/www-root/data/www/hetmanrecovery.com/ru/pic/blog/a149/what-is-the-host-process-for-windows-tasks-taskhostw-exe-and-why-it-is-running-on-my-pc.png): failed to open stream: No such file or directory in /var/www/www-root/data/www/hetmanrecovery.com/wp-content/themes/soft/base_functions.php on line 18
Warning: getimagesize(/var/www/www-root/data/www/hetmanrecovery.com/ru/pic/blog/a149/task-manager.png): failed to open stream: No such file or directory in /var/www/www-root/data/www/hetmanrecovery.com/wp-content/themes/soft/base_functions.php on line 18
Warning: getimagesize(/var/www/www-root/data/www/hetmanrecovery.com/ru/pic/blog/a149/process-explorer.png): failed to open stream: No such file or directory in /var/www/www-root/data/www/hetmanrecovery.com/wp-content/themes/soft/base_functions.php on line 18
Warning: getimagesize(/var/www/www-root/data/www/hetmanrecovery.com/ru/pic/blog/a149/process-explorer-02.png): failed to open stream: No such file or directory in /var/www/www-root/data/www/hetmanrecovery.com/wp-content/themes/soft/base_functions.php on line 18
Warning: getimagesize(/var/www/www-root/data/www/hetmanrecovery.com/ru/pic/blog/a149/process-explorer-03.png): failed to open stream: No such file or directory in /var/www/www-root/data/www/hetmanrecovery.com/wp-content/themes/soft/base_functions.php on line 18
Warning: getimagesize(/var/www/www-root/data/www/hetmanrecovery.com/ru/pic/blog/a149/task-manager-02.png): failed to open stream: No such file or directory in /var/www/www-root/data/www/hetmanrecovery.com/wp-content/themes/soft/base_functions.php on line 18
Warning: getimagesize(/var/www/www-root/data/www/hetmanrecovery.com/ru/pic/blog/a149/folder.png): failed to open stream: No such file or directory in /var/www/www-root/data/www/hetmanrecovery.com/wp-content/themes/soft/base_functions.php on line 18
Читайте о процессе taskhostw.exe: что это за процесс, почему он расходует много ресурсов, как его отключить, и т.д. Если вы часто открываете окно «Диспетчера задач», то, вероятнее всего, замечали один, а то и несколько, одновременно работающих процессов под названием «Хост-процесс для задач Windows». Очень часто, их запущено несколько штук, это связано с тем, какие и сколько служб Windows работает в данный момент на вашем ПК.
Что это за процесс и почему их так много работает одновременно?
«Хост-процесс для задач Windows» является официальным, разработанным Microsoft, одним из основных процессов ядра операционной системы. В ОС Windows службы, которые загружаются через исполняемые файлы (EXE), могут внедряться (и представляться в «Диспетчере задач») в качестве полностью самостоятельных процессов операционной системы, и будут перечислены собственными именами в «Диспетчере задач». Но службы, которые запускаются из «динамически подключаемых библиотек» (DLL), и которые не имеют собственных исполняемых файлов «EXE», не могут внедряться в качестве отдельного процесса. Вместо этого «Хост-процесс для задач Windows» и должен служить базовым процессом (хостом) для запуска и работы таких служб.
Операционная система создаст по отдельному процессу «Хост-процесс для задач Windows», для каждой службы, запускаемой через «DLL-файл», также ОС может создать отдельный процесс и для группы служб на основе «DLL». Создание отдельного процесса для группы служб зависит от разработчиков самой службы. Количество таких процессов, которые отображаются в «Диспетчере задач», полностью зависит от того, сколько таких служб запущено и используется в данный момент в вашей системе. В моём случае, работает только один экземпляр, но в процессе работы их количество может увеличиться.
К сожалению, «Диспетчер задач» не дает вам возможности точно определить, какие именно службы (или группы служб) отображаются как запись «Хост-процесс для задач Windows». Если вам действительно интересно это узнать, то вам потребуется скачать программу «Process Explorer», бесплатную утилиту «Sysinternals», предоставленную и разработанную Microsoft. Перейдите по ссылке и кликните на «Download Process Explorer» (Ссылка: https://docs.microsoft.com/ru-ru/sysinternals/downloads/process-explorer). Эта программа не требует установки, она предоставляется в портативном виде (в ZIP-архиве).
Сохраните архив на диск, извлеките файлы и запустите «procepx.exe» для 32-битной операционной системы, или «procepx64.exe» для 64-битной. В главном меню окна программы нажмите на «View» и выберите «Show lower pane», для того чтобы увидеть детали для выбранного процесса.
Прокрутите список вниз и нажмите на строчку с названием «taskhostw.exe». Это имя исполняемого файла, который именно запускает «Хост-процесс для задач Windows».
Просматривая детали данного процесса в нижней панели, можно более подробно узнать какие именно «DLL-файлы» запущены, их место расположение, а также компанию-производитель. В моём случае, это список стандартных системных служб операционной системы, производитель – Microsoft, и мне нечего переживать.
Почему эти процессы расходуют так много ресурсов при запуске Windows?
Как правило, расход ресурсов процессора (CPU) и оперативной памяти у каждого экземпляра «Хост-процесса для задач Windows» различается, это зависит от того, какую именно службу запускает процесс и используется ли она в данный момент. Естественно, что каждая служба будет потреблять ресурсы вашего компьютера, необходимые для выполнения своей работы, а затем потребление уменьшиться и опуститься до базового уровня. Если вы заметили, что определённый экземпляр «Хост-процесса для задач Windows» постоянно использует гораздо большее количество ресурсов, чем нужно, то вам необходимо будет отследить, какая именно служба подключена к этому процессу, и устранить ошибку связанную с ней.
Сразу после запуска ПК, потребление ресурсов всеми экземплярами «Хост-процесса для задач Windows» может выглядеть так, как будто они потребляют слишком много, особенно ресурс процессора «CPU». Но это нормально и потребление скоро должно быстро прийти в норму. Когда вы запускаете ОС Windows, «Хост-процесс для задач Windows» проверяет записи в реестре и создает список служб на основе «DLL-файлов», которые необходимо загрузить. Затем он загружает каждую из этих служб, и как можно увидеть, в это время он потребляет достаточно большой объём ресурсов процессора.
Можно ли его отключить?
Полностью нет, вы не сможете отключить данный процесс. На самом деле это и не требуется. Очень важно, для правильной работы ОС, иметь возможность подгружать службы на основе «DLL-файлов» и, в зависимости от того, какие службы выполняются в данный момент, отключение «Хост-процесса для задач Windows» может нарушить их работу.
Возможно это вирус?
Сам процесс является официальным компонентом ядра операционной системы Windows. Хотя существует возможность, что вирус заменил реальный исполняемый файл «taskhostw.exe» данного процесса собственным вредоносным «EXE-файлом». В сети пока не встречаются сообщений о вирусах, которые захватывают или маскируются под «Хост-процесс для задач Windows». Если вы желаете быть полностью уверенным, что это не вирус, то необходимо проверить месторасположение основного исполняемого файла «taskhostw.exe». Для этого, откройте «Диспетчер задач», найдите строчку «Хост-процесс для задач Windows», щелкните по ней правой кнопкой мыши и выберите опцию «Открыть расположение файла».
Если файл «taskhostw.exe» хранится в каталоге с установленной ОС Windows, по умолчанию это «С:\Windows\System32», то вы можете быть уверены, что данный файл не является вирусом.
Автор: Vladimir Mareev, Технический писатель
Источник
Что такое хост-процесс для служб Windows svchost.exe и почему он грузит процессор
У многих пользователей возникают вопросы, связанные с процессом «Хост-процесс для служб Windows» svchost.exe в диспетчере задач Windows 10, 8 и Windows 7. Некоторых смущает, что процессов с таким именем большое число, другие сталкиваются с проблемой, выраженной в том, что svchost.exe грузит процессор на 100% (особенно актуально для Windows 7), вызывая тем самым невозможность нормальной работы с компьютером или ноутбуком.
В этой подробно о том, что это за процесс, для чего он нужен и как решать возможные проблемы с ним, в частности выяснить — какая именно служба, запущенная через svchost.exe грузит процессор, и не является ли данный файл вирусом.
Svchost.exe — что это за процесс (программа)
Svchost.exe в Windows 10, 8 и Windows 7 является основным процессом для загрузки служб операционной системы Windows, хранящихся в динамических библиотеках DLL. То есть службы Windows, которые вы можете увидеть в списке служб (Win+R, ввести services.msc) загружаются «через» svchost.exe и для многих из них запускается отдельный процесс, которые вы и наблюдаете в диспетчере задач.
Службы Windows, а особенно те, за запуск которых отвечает svchost, являются необходимыми компонентами для полноценной работы операционной системы и загружаются при ее запуске (не все, но большинство из них). В частности, таким образом запускаются такие нужные вещи, как:
Соответственно, ответ на то, почему пунктов «Хост-процесс для служб Windows svchost.exe» много в диспетчере задач заключается в том, что системе необходимо запускать много служб, работа которых выглядит как отдельный процесс svchost.exe.

При этом, если каких-либо проблем данный процесс не вызывает, вам, вероятнее всего, не стоит каким-либо образом что-то настраивать, переживать о том, что это вирус или тем более пробовать удалить svchost.exe (при условии, что нахождение файла в C:\Windows\System32 или C:\Windows\SysWOW64, иначе, в теории, может оказаться, что это вирус, о чем будет упомянуто далее).
Что делать, если svchost.exe грузит процессор на 100%
Одна из самых распространенных проблем, связанных с svchost.exe — то, что этот процесс грузит систему на 100%. Наиболее частые причины такого поведения:
Наиболее распространенный из указанных вариантов — неправильная работа какой-либо службы Windows 10, 8 и Windows 7. Для того, чтобы выяснить, какая именно служба вызывает такую нагрузку на процессор, удобно использовать программу Microsoft Sysinternals Process Explorer, скачать которую можно бесплатно с официального сайта https://technet.microsoft.com/en-us/sysinternals/processexplorer.aspx (представляет собой архив, который нужно распаковать и запустить из него исполняемый файл).
После запуска программы вы увидите список запущенных процессов, в том числе проблемный svchost.exe, нагружающий процессор. Если навести на процесс указатель мыши, во всплывающей подсказке появится информация о том, какие конкретно службы запущенны данным экземпляром svchost.exe.

Если это одна служба — можно попробовать отключить её (см. Какие службы можно отключить в Windows 10 и как это сделать). Если несколько — можно экспериментировать с отключением, а можно по типу служб (например, если всё это — сетевые службы) предположить возможную причину проблемы (в указанном случае это могут быть неправильно работающие сетевые драйвера, конфликты антивирусов, или же вирус, использующий ваше сетевое подключение, задействуя при этом системные службы).
Как узнать, svchost.exe — это вирус или нет
Существует некоторое количество вирусов, которые либо маскируются, либо загружаются с помощью настоящего svchost.exe. Хотя, в настоящее время они встречаются не очень часто.
Симптомы заражения могут быть различными:
В случае, если у Вас возникли подозрения на то, что на компьютере какой-либо вирус, имеющий к svchost.exe, рекомендую:
Источник
svchost.exe грузит память в Windows 7, 8, 10: что это за процесс и как решить проблему
Кажется, что разговор о тех или иных ошибках Windows может стать бесконечным. На самом деле трудно отрицать тот факт, что вполне нормально сталкиваться с ошибками на своем компьютере, если своевременно не заботиться о его здоровье. На этот раз попробуем разобраться с проблеме, возникающей с процессом svchost в Windows.

Компьютер стал тормозить и зависать. Какие могут быть причины?
Итак, проблема состоит в следующем: компьютер начал неожиданно тормозить, зависать, при этом программы перестают отвечать, а нажатия на кнопки ни к чему не приводят.
Причиной может послужить длительный активный серфинг в интернете, из-за которого система накапливает гигабайты временных файлов.
Базовым решением для лечения компьютера может являться удаление кэша специальными «программами-чистильщиками» с последующей дефрагментацией. Если это не помогло, попробуйте сделать откат к более раннему состоянию при помощи Восстановления системы.

Естественно, это вариант уместен, если вы создавали точку восстановления (Свойства системы → Защита системы → Создать).

Если ни перезагрузка Windows, ни Восстановление системы не смогли помочь, то, возможно, причина проблемы кроется в процессе svchost.exe.
Чем же вообще является файл svchost.exe в Windows 7, 8 или 10. Дословно это название расшифровывается, как Service Host – главный процесс для служб, загружаемых из динамических библиотек системы. Использование единого процесса svchost.exe для работы нескольких сервисов позволяет существенно уменьшить затраты оперативной памяти.
Что может влиять на стабильную работу процессов svchost.exe
Причин может быть множество, однако мы остановимся на самых распространенных.
Ошибка при загрузке автоматических обновлений. В этом случае рекомендуется вручную скачать пакет обновления на сайте Microsoft, а затем установить его самостоятельно.
Вирусы, маскирующиеся под svchost.exe. Решением может послужить использование антивируса или анализ файлов svchost.exe в Диспетчере задач Windows (подробнее ниже).
Используйте «Диспетчер задач» Windows 10 для завершения процесса Svchost
Вполне может быть, что службы svchost являются основной причины возникшей ошибки. Давайте попробуем использовать «Диспетчер задач» и попробуем найти неисправную службу, отключив ее.
1. Щелкните правой кнопкой мыши по панели задач и выберите в списке «Диспетчер задач».

2. Теперь в окне «Диспетчер задач» найдите вкладку «Подробности» и перейдите на нее.
3. Посмотрите внимательно на список и найдите в нем svchost.exe.
4. Почти наверняка вы столкнетесь с большим количеством svchost.exe.

Это может сбить с толку – непонятно, какой именно процесс нам нужен. Обратите внимание на степень загрузки по каждому процессу. Если какой-то процесс svchost.exe будет иметь загрузку близкую к 100%, то, вероятно, что это и есть главный виновник проблемы.
Обычно, системные процессы svchost.exe в Windows имеют следующие имена пользователя:
— СИСТЕМА
— LOCAL SERVICE
— NETWORK SERVICE

Вирусы могут прятаться (но не всегда) под именем пользователя учетной записи Windows или попросту ADMIN. Также возможен вариант распространения вируса, использующего настоящий Svchost, но выполняющей вредные действия, например, таким вирусом является Kido.
5. Завершите процесс svchost.exe, имеющий высокую загрузку системы. Для этого нажмите правую кнопку мыши и выберите пункт Завершить дерево процессов. Перезагрузите компьютер и попробуйте просканировать систему антивирусом.

Не волнуйтесь, если вы случайно завершите нормальный процесс svchost.exe. Windows восстановит необходимый процесс после перезагрузки.
Очистите журналы «Просмотра событий» для исправления процесса Svchost
1. Найдите «Просмотр событий» с помощью окна поиска, расположенного в левом углу экрана вашей системы, и запустите приложение.

2. В окне «Просмотра событий» щелкните по «Журналам Windows», расположенным на левой боковой панели.
3. Когда вы развернете этот элемент, нажмите на «Приложение».
4. Теперь на в правой стороне журнала, в окне «Действия», нажмите на «Очистить журнал…», как показано на картинке.

5. После появления на экране всплывающего меню, нажмите «Очистить».

6. Выполните вышеуказанный шаг с журналами «Безопасность», «Установка», «Система» и «Перенаправленные события».
7. Перезагрузите компьютер.
Остановите обновление Windows для избавления от проблемы
1. Нажмите одновременно клавиши Win + R, чтобы открыть окно «Выполнить».
2. Введите команду services.msc. и нажмите OK.

3. Найдите в списке «Центр обновления Windows», щелкните по этому элементу с помощью правой кнопки мыши. Нажмите «Остановить».

4. Теперь в Проводнике перейдите по пути Этот компьютер → Локальный диск (C:) → Windows.
5. Найдите папку SoftwareDistribution и удалите ее.

6. Перезагрузите компьютер.
Заключение
Надеемся, что какой-то из вышеуказанных методов поможет вам решить проблему с svchost.exe в Windows 10, 8, 7. Есть еще один момент, с которого, пожалуй, вообще стоит начать – установить антивирусное программное обеспечение. Все дело в том, что есть вероятность появления в системе вирусов или вредоносных программ. Именно по этой причине svchost.exe так активно загружает процессор в Windows 10. Обязательно установите антивирусную программу, если любите исследовать новые web-сайты и экспериментировать с программами.
В некоторых случаях оказать помощь в решении проблем с вирусами может лечащая утилита Dr. Web CureIt, которая не требует установки и способна осуществлять поиск и обезвреживание вирусов на пораженных системах.
Мы что-то упустили, и вы нашли другой эффективный способ для решения проблемы с svchost в Windows? Расскажите нам об этом в комментариях.
Источник
На чтение4 мин
Опубликовано
Обновлено
Первым шагом для решения данной проблемы является открытие Панели управления. Для этого вам нужно щелкнуть правой кнопкой мыши по кнопке «Пуск» в левом нижнем углу экрана и выбрать «Панель управления» в контекстном меню. Затем перейдите в раздел «Аппарат и звук» и выберите «Звук».
Далее, в открывшемся окне «Звук» перейдите на вкладку «Запись». Здесь вы увидите список всех доступных устройств записи. Найдите свой микрофон в этом списке и щелкните по нему правой кнопкой мыши. В контекстном меню выберите пункт «Свойства».
В открывшемся окне «Свойства микрофона» перейдите на вкладку «Дополнительно». Здесь вы увидите опцию «Использовать аудиоуслуги Windows». Снимите флажок с этой опции и нажмите «ОК», чтобы сохранить изменения. После этого микрофон больше не будет использовать хост процесса для служб, и проблема должна быть решена.
Важно отметить, что данная инструкция предназначена для операционной системы Windows 10. В других версиях Windows может быть немного отличная последовательность действий. Если у вас возникли трудности при следовании инструкции, рекомендуется обратиться к руководству пользователя или поискать альтернативные способы решения данной проблемы.
Содержание
- Как отключить использование хоста процесса для служб Windows 10 микрофоном?
- Быстрые способы отключить хост процесса для служб Windows 10 микрофоном
- Как отключить использование хоста процесса для служб Windows 10 микрофоном в настройках звука
Как отключить использование хоста процесса для служб Windows 10 микрофоном?
Многие пользователи Windows 10 сталкиваются с проблемой использования хоста процесса для служб микрофоном, что может приводить к высокому использованию процессора и падению производительности системы. В этом гайде мы расскажем вам, как отключить использование хоста процесса для служб Windows 10 микрофоном и избежать этих проблем.
Шаг 1: Нажмите сочетание клавиш Win + I, чтобы открыть «Настройки» Windows 10.
Шаг 2: В «Настройках» выберите раздел «Конфиденциальность».
Шаг 3: В левой панели выберите «Микрофон».
Шаг 4: В правой панели найдите раздел «Разрешения для приложений».
Шаг 5: Прокрутите список приложений и найдите «Хост процесса для служб Windows».
Шаг 6: Снимите флажок рядом с «Хост процесса для служб Windows», чтобы отключить доступ к микрофону для этого процесса.
Шаг 7: Перезагрузите компьютер, чтобы изменения вступили в силу.
Теперь вы успешно отключили использование хоста процесса для служб Windows 10 микрофоном. Это поможет избежать проблем с высоким использованием процессора и повысить производительность вашей системы. Если вам потребуется повторно включить доступ к микрофону для «Хост процесса для служб Windows», вы можете вернуться в раздел «Микрофон» в «Настройках» Windows 10 и снова установить флажок рядом с приложением.
Быстрые способы отключить хост процесса для служб Windows 10 микрофоном
Хост процесс для служб (svchost.exe) в операционной системе Windows 10 часто используется для управления различными службами и процессами. Иногда, однако, это может вызвать проблемы, когда вам нужно отключить хост процесса для служб микрофоном. В этом случае вы можете воспользоваться несколькими быстрыми способами для решения этой проблемы.
1. Отключение с помощью настроек звуковых устройств:
— Щелкните правой кнопкой мыши на значке громкости в системном трее и выберите «Звуковые настройки»
— Перейдите на вкладку «Запись» и найдите свой микрофон в списке
— Нажмите на него правой кнопкой мыши и выберите «Отключить»
2. Отключение с помощью диспетчера устройств:
— Откройте «Диспетчер устройств», нажав сочетание клавиш Win + X и выбрав «Диспетчер устройств»
— Разверните раздел «Аудио-, видео- и игровые контроллеры»
— Найдите свой микрофон в списке, щелкните правой кнопкой мыши и выберите «Отключить устройство»
3. Отключение с помощью командной строки:
— Откройте командную строку, нажав сочетание клавиш Win + R и введя «cmd»
— В командной строке введите «net stop audiosrv» и нажмите Enter
— Это остановит аудиослужбу, включая хост процесса для служб микрофоном
— Чтобы вернуть службу, введите «net start audiosrv» и нажмите Enter
Эти быстрые способы позволяют отключить хост процесса для служб Windows 10 микрофоном и решить проблемы, связанные с его использованием. Попробуйте каждый из них, чтобы найти наиболее подходящий способ для вашей ситуации.
Как отключить использование хоста процесса для служб Windows 10 микрофоном в настройках звука
Хост процесс для служб Windows (svchost.exe) может использовать микрофон для обработки звуковых данных, что может стать причиной нежелательных всплывающих окон или других проблем. Если вам необходимо отключить использование хоста процесса для служб Windows 10 микрофоном, вы можете сделать это через настройки звука.
| Шаг | Инструкции |
|---|---|
| 1 | Откройте «Панель управления» и выберите «Звук» или «Звуковые устройства». |
| 2 | Перейдите на вкладку «Запись». |
| 3 | Найдите свой микрофон в списке доступных устройств записи и щелкните по нему правой кнопкой мыши. |
| 4 | Выберите «Свойства» в контекстном меню. |
| 5 | На вкладке «Уровни» установите уровень громкости на минимальное значение или переместите ползунок «Громкость» в крайнее левое положение. |
| 6 | На вкладке «Дополнительно» снимите флажок с опции «Разрешить приложениям получать доступ к этому устройству» или выберите «Не использовать этот уровень усиления звука». |
| 7 | Нажмите «ОК», чтобы сохранить изменения. |
После выполнения этих шагов хост процесс для служб Windows 10 больше не будет использовать ваш микрофон.

