Хотя пользователи Windows Vista не могут получить официальное обновление и поддержку, все еще есть много людей, которые настаивают на использовании Windows Vista. Если вы не можете разблокировать компьютер с Windows Vista из-за забытого пароля, вы попали по адресу. Эта статья покажет вам 3 работоспособных Сброс пароля Windows Vista методы. Просто читайте и следуйте.

- Часть 1: лучший способ сбросить пароль в Windows Vista
- Часть 2. Сброс пароля Windows Vista в безопасном режиме
- Часть 3. Сброс пароля Windows Vista с помощью командной строки
- Часть 4. Часто задаваемые вопросы о сбросе пароля Windows Vista
Часть 1: лучший способ сбросить пароль в Windows Vista
imyPass сброс пароля Windows способен удалить и сбросить пароль на Windows Vista без потери данных. Все, что вам нужно для подготовки, — это обычный компьютер и чистый CD/DVD или USB-накопитель. После этого вы можете легко следовать инструкциям на экране, чтобы сбросить пароль на компьютере с Windows Vista любой марки. Нет необходимости писать сложные командные строки или тратить время на поиск дополнительных параметров. Программное обеспечение для сброса пароля Windows Vista упростило весь процесс. Вы можете быстро и легко обойти и сбросить пароль Windows Vista.
4 000 000+ загрузок
Сброс пароля администратора Windows Vista и стандартного пользователя без потери данных.
Запишите диск для сброса пароля Windows Vista с чистым CD/DVD и USB-накопителем многих популярных брендов.
Создайте новую учетную запись Windows Vista без прав администратора.
Поддержка широкого спектра настольных компьютеров и ноутбуков с Windows Vista, включая Dell, Lenovo, Acer, IBM, Sony, Gateway и т. д.
Безопасный, чистый, интуитивно понятный и простой в использовании.
Шаг 1Запустите программу сброса пароля Windows Vista на обычном компьютере. Чтобы записать диск для сброса пароля, вставьте пустой CD/DVD или USB-накопитель. Затем нажмите Записать CD/DVD или же Записать USB исходя из ваших потребностей. Нажмите ХОРОШО после процесса записи диска для сброса пароля Windows Vista.

Шаг 2Вставьте загрузочный CD/DVD или USB-накопитель в заблокированный компьютер с Windows Vista. Включите этот заблокированный компьютер. Нажимать F12 или же ESC на клавиатуре. в Меню загрузки интерфейс, выделите вставленный диск, нажмите Войти для сохранения и выхода из окна.

Шаг 3Выберите операционную систему Windows Vista. Затем выберите учетную запись пользователя Windows Vista. Нажмите на Сброс пароля вариант. Вы можете нажать Да для подтверждения сброса пароля Windows Vista во всплывающем окне. После сброса пароля извлеките записанный диск, а затем перезагрузите компьютер, чтобы внести дальнейшие изменения.

Часть 2. Сброс пароля Windows Vista в безопасном режиме
На экране входа в Windows вы можете загрузить Windows Vista со встроенной учетной записью администратора в безопасном режиме, чтобы обойти пароль. Если пароль администратора по умолчанию не изменился, вы можете сбросить новый пароль в Windows Vista.
Шаг 1Перезагрузите компьютер с Windows Vista. Нажимать F8 на клавиатуре несколько раз, чтобы получить доступ Расширенные параметры загрузки. Шаг 2Выбирать Безопасный режим с командной строкой на экране компьютера. Шаг 3Войдите в учетную запись с правами администратора. Шаг 4Тип net user Имя пользователя (пробел) NewPassword в командную строку. Шаг 5Теперь вы можете удалить старый пароль и создать новый пароль в Windows Vista.
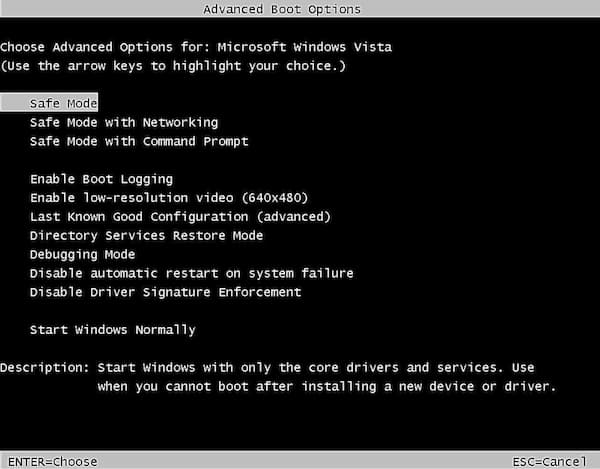
Часть 3. Сброс пароля Windows Vista с помощью командной строки
Командная строка может быть вашим бесплатным инструментом для сброса пароля Windows Vista. Вы также можете разблокировать компьютер с Windows Vista с помощью CMD.
Шаг 1Щелкните логотип Windows в нижнем левом углу компьютера с Windows Vista. Шаг 2Выбирать Бежать и введите команда открыть Командная строка. Шаг 3Введите команду сброса пароля Windows Vista как сетевое имя пользователя новый_пароль. Вы можете заменить имя пользователя с вашей текущей учетной записью Windows Vista. Затем замените Новый пароль в качестве нового пароля учетной записи Windows Vista. Шаг 4Нажимать Войти на клавиатуре, чтобы немедленно изменить пароль Windows Vista. Шаг 5Перезагрузите компьютер. Теперь вы можете ввести новый пароль на экране входа в Windows.
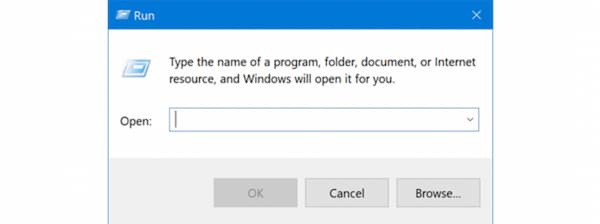
Часть 4. Часто задаваемые вопросы о сбросе пароля Windows Vista
Как сбросить пароль Windows Vista с помощью диска восстановления?
Если у вас есть установочный диск Windows или диск восстановления, вы также можете восстановить и сбросить пароль Windows. Вставьте установочный диск в компьютер с Windows Vista. Выбирать Запустить снова из окна Начинать меню. Нажмите клавишу BIOS компьютера. Перейти к Ботинок раздел. Измените порядок загрузки на Съемные устройства. Нажмите Да подтвердить. Нажмите любую клавишу, чтобы запустить окно восстановления Windows. Нажмите Следующий с последующим Почини свой компьютер. Выбирать Виндоус виста а потом ХОРОШО. Открытым Командная строка а также введите c:\windows\system32\utilman.exe c:\. После нажатия Войти, введите скопировать c:\windows\system32\cmd.exe c:\windows\system32\utilman.exe команда. Нажимать Войти двигаться дальше. Наконец, введите y и нажмите Войти для перезагрузки компьютера с Windows Vista.
Как сбросить пароль Windows Vista без диска?
Если вы помните старый пароль учетной записи Windows Vista, вы можете нажать Ctrl, Альт, а также Удалить клавиши на клавиатуре. Выбирать Изменить пароль. Введите старый пароль, а затем введите новый пароль.
Можно ли сбросить Windows до заводских настроек, чтобы стереть пароль администратора?
Да. Вы можете получить пароль администратора Windows Vista с вашего компьютера с помощью заводских настроек. Все личные файлы, учетные записи пользователей, программы и изменения будут удалены. Или вы можете выполнить чистую установку Windows, чтобы стереть пароль и в Windows Vista.
Вывод
Это 3 проверенных способа сбросить пароль виндовс виста с диском или без. Вы можете использовать сброс пароля Windows imyPass, безопасный режим и командную строку для решения проблем с паролем Windows Vista. Если вы хотите сбросить пароль с максимальной вероятностью успеха, вы можете бесплатно скачать imyPass Windows Password Reset и попробовать прямо сейчас.
Подробнее Чтение
- 4 лучших способа легко сбросить пароль Windows 7
- Диск для сброса пароля Windows 7 — сброс пароля с диском или без него
- Учебник по входу в Windows 10 без пароля администратора
Applies ToWindows 11 Windows 10
При входе с помощью пароля учетной записи Майкрософт
Если вы забыли пароль учетной записи Майкрософт и хотите сбросить его, вы можете выбрать следующие варианты:
-
На экране входа выберите Я забыл пароль.
-
На экране входа выберите Параметры входа , а затем — Веб-вход. Следуйте инструкциям, чтобы войти в систему, а затем выберите Забыли пароль.
-
В любом браузере перейдите к разделу Сброс пароля.
Вы можете изменить пароль с помощью приложения «Параметры».
-
В приложении «Настройки» на устройстве с Windows, выберите Учетные записи > параметры входа или воспользуйтесь следующим сочетанием клавиш:
Параметры входа
-
Выберите Пароль > Изменить, а затем следуйте инструкциям. Вам потребуется ввести старый пароль, чтобы создать новый.
-
Если вы забыли пароль, выберите Забыли текущий пароль и следуйте инструкциям, чтобы проверить учетную запись и создать новую.
-
При входе с помощью ПИН-кода
Если вы забыли пароль учетной записи Майкрософт, но знаете свой ПИН-код, вы можете изменить пароль с помощью приложения «Параметры».
-
В приложении «Настройки» на устройстве с Windows, выберите Учетные записи > параметры входа или воспользуйтесь следующим сочетанием клавиш:
Параметры входа
-
Выберите Пароль > Изменить, а затем следуйте инструкциям. Вам потребуется ввести старый пароль, чтобы создать новый.
-
Если вы забыли пароль, выберите Забыли текущий пароль и следуйте инструкциям, чтобы проверить учетную запись и создать новую.
-
Если вы забыли пароль и вам нужно сбросить его, это можно сделать на экране входа в Windows. Вам потребуется заблокировать компьютер, когда вы будете готовы выполнить указанные ниже действия.
-
Нажмите кнопку ввода пароля .
-
Нажмите кнопку ОК , а затем сброс пароля.
-
Ответьте на контрольные вопросы, которые вы настроили при создании учетной записи.
При входе с помощью пароля локальной учетной записи
Если вы забыли пароль и вам нужно сбросить его, это можно сделать на экране входа в Windows.
-
Нажмите кнопку ввода пароля .
-
Нажмите кнопку ОК , а затем сброс пароля.
-
Ответьте на контрольные вопросы, которые вы настроили при создании учетной записи.
Совет: Если вы создали диск сброса пароля, можно выбрать параметр Использовать диск сброса пароля вместо этого и следовать инструкциям.
Вы можете изменить пароль с помощью приложения «Параметры».
-
В приложении «Настройки» на устройстве с Windows, выберите Учетные записи > параметры входа или воспользуйтесь следующим сочетанием клавиш:
Параметры входа
-
Выберите Пароль > Изменить, а затем следуйте инструкциям. Чтобы создать новый пароль, необходимо ввести старый пароль.
-
Если вы забыли пароль, выберите Я забыл пароль и следуйте инструкциям, чтобы проверить свою учетную запись и создать новую.
-
Ответьте на контрольные вопросы.
-
Введите новый пароль.
-
Если у вас есть доступ к учетной записи администратора, уже настроенной на компьютере, можно сбросить пароль для локальной учетной записи, к которую вы пытаетесь получить доступ, выполнив следующие действия.
-
Открыть управление компьютером
-
Разверните узел Локальные пользователи и группы > пользователи
-
Щелкните правой кнопкой мыши пользователя, для которого требуется изменить пароль, и выберите пункт Задать пароль…
-
Введите новый пароль и подтвердите его.
Важно: Если у вас нет учетной записи администратора для изменения пароля, вам потребуется сбросить устройство с Windows. Дополнительные сведения см. в разделе Сброс компьютера.
Дополнительные сведения
Важно: Учетные записи Майкрософт, операционная система Windows и другие продукты Майкрософт содержат пароли для защиты вашей информации. В этой статье приведены некоторые параметры, которые можно использовать для сброса или восстановления пароля, если вы забудете его. Если эти параметры не работают, служба поддержки Майкрософт не может помочь вам получить или обойти потерянный или забытый пароль.
Не можете войти?
Если вам не удается войти в учетную запись Майкрософт, большинство проблем можно определить с помощью нашего Вспомогательного приложения для входа.Вспомогательное приложение для входа
Обращение в службу поддержки
Чтобы получить техническую поддержку, перейдите в раздел Обращение в службу поддержки Майкрософт, опишите проблему и выберите Техническая поддержка. Если вам по-прежнему нужна помощь, выберитеОбратитесь в службу поддержки, чтобы получить наилучший вариант поддержки.
Важно: Чтобы защитить учетную запись и ее содержимое, нашим агентам поддержки не разрешается отправлять ссылки для сброса пароля или получать доступ к сведениям об учетной записи и изменять их.
Нужна дополнительная помощь?
Нужны дополнительные параметры?
Изучите преимущества подписки, просмотрите учебные курсы, узнайте, как защитить свое устройство и т. д.
Если вы забыли пароль от учетной записи администратора Windows, не беспокойтесь. Есть несколько способов, которые вы можете использовать для сброса пароля пользователя Windows, и не важно знаете вы текущий пароль или нет. Один из самых простых способов — сбросить пароль Windows 10 использовать специальное программное обеспечение.
Мы покажем вам, как сбросить пароли администратора в Windows, даже если у вас нет прав администратора.
Способ 1: Как сбросить пароль для входа в Windows 10 без загрузочного Диска или Флешки восстановления?
С помощью данного способа, вы узнаете, как сбросить пароль входа в Windows 10 без диска или флешки восстановления с помощью программы «PassFab 4WinKey».
Если вы предусмотрительный человек, скорее всего вы заранее подготовили USB диск для сброса пароля для вашего ПК, если нет, самый простой способ — это использовать специальный инструмент, например программу для сброса пароля в Windows 10 — «PassFab 4WinKey».
Даже если вы не уверенный пользователь ПК, с помощью данного инструмента вы без особого труда сможете сбросить пароль в Windows 10, просто выполняйте шаги ниже:
Примечание: Поскольку вы не можете использовать свой компьютер (по причине отсутствия пароля), вам потребуется другой компьютер чтобы записать инструмент «PassFab 4WinKey» на флешку или DVD диск.
Шаг 1: Для его загрузки перейдите на официальный сайт и скачайте программу для сброса пароля в Windows 10.
Шаг 2: Вставьте в компьютер флешку или CD/DVD диск.
Шаг 3: Выполните установку программы и откройте ее с помощью ярлыка на рабочем столе или меню «Пуск».

Шаг 4: Интерфейс программы достаточно простой, выберите что вы будете использовать для создания диска для сброса пароля Windows 10:
В данном примере мы будем использовать USB накопитель, указав в программе пункт «Флешка» и выбрав нужный накопитель.
Шаг 5: Нажмите кнопку «Далее» чтобы перейти к процессу создания диска для сброса пароля. Вы получите уведомление что все данные с флешки будут удалены.
Шаг 6: Теперь нажмите «Продолжать». После чего будет создана диск сброса пароля. Если все сделали правильно, вы получите сообщение что запись прошла успешно.

Шаг 7: Закройте программу и подключите созданный накопитель к ноутбуку или компьютеру Windows 10 где вы собираетесь сбросить пароль.

Шаг 8: Загрузите ПК с помощью созданной в PassFab 4WinKey флешки или DVD. Используя меню загрузки или изменив настройки загрузочного устройства в БИОС.

Примечание: Для вызова меню загрузки используются клавиши F12 или ESC для входа в настройки БИОС клавиши F2 или DEL (в зависимости от производителя вашего устройства).
Процесс сброса пароля в Windows 10
Шаг 9: В окне программы выберите операционную систему, для которой необходимо сбросить пароль и перейдите дальше, нажав кнопку «Следующий шаг».

Шаг 10: Теперь вам нужно выбрать в отображаемом списке свою учетную запись.

Шаг 11: В зависимости от того какую функцию для сброса пароля вы хотите использовать, выберите:
- Убрать пароль аккаунта (в аккаунт можно будет входить без пароля).
- Сбросить пароль аккаунта (введите новый пароль, который будет использоваться для входа в Windows)
Шаг 12: После чего, кликните «Следующий шаг», ваш пароль будет успешно сброшен, вы получите уведомление о завершении операции. Нажмите кнопку «Перезапуск», и вы сможете войти в Windows 10 с помощь нового пароля или без него, в зависимости от вашего выбора в предыдущем шаге.

Способ 2: Как сбросить пароль на Windows 10 с помощью загрузочного диска через БИОС
Если в вашем распоряжение есть загрузочный или установочный диск с Windows 10 используйте данный способ для сброса пароля локальной учетной записи.
Сначала вам необходимо изменить способ загрузки вашего ПК выбрав загрузку с флеш накопителя.
Шаг 1: Во время включения компьютера зайдите в настройки Биос используя клавишу F2 или Del.

Шаг 2: В настройках выберите ваш USB диск и сохраните изменения, после чего перезагрузите устройство.
Шаг 3: Загрузитесь с флэш-накопителя, когда вы увидите начальный экран установки Windows, нажмите сочетание клавиш Shift F10, чтобы открыть командную строку.


Шаг 5: В Windows есть функция, которая называется «Специальные возможности», которую можно открыть, нажав соответствующую кнопку на экране входа Windows 10. Заменив исполняемый файл, ссылкой на исполняемый файл командной строки, вы можете запустить командную строку для сброса пароля прямо с экрана входа в систему.
Для этого введите по очереди команды:
move c:\windows\system32\utilman.exe c:\
copy x:\windows\system32\cmd.exe c:\windows\system32\utilman.exe

Получилось? Отлично!
Шаг 6: Введите эту команду, чтобы перезагрузить компьютер и вернуться к обычному экрану входа в систему:
wpeutil reboot

В предыдущей версии Windows вы могли просто запустить переименованный ярлык для доступа к командной строке прямо с экрана входа в систему. Однако «Microsoft Defender» теперь блокирует эти попытки, поэтому требуется дополнительный шаг.
Шаг 7: Вам придется загрузиться в безопасный режим, чтобы это сработало. Для этого кликните меню «Питание» в правом нижнем углу экрана входа в систему. Затем, удерживая клавишу Shift, нажмите «Перезагрузить».

Шаг 8: Затем вы увидите меню дополнительных настроек. Кликните «Поиск и устранение неисправностей» → «Дополнительные параметры» → «Параметры загрузки».



Нажмите кнопку «Перезагрузить» Ваш компьютер перезагрузится, затем спросит, какой вариант запуска вы хотите использовать.

Нажмите клавишу 4, чтобы выбрать Безопасный режим. Это загрузит Windows с минимальным набором драйверов и служб, не позволяя Защитнику Microsoft блокировать командную строку.

Шаг 9: После перезагрузки на экране входа в Windows в безопасный режим, нажмите кнопку «Специальные возможности». Это должно вызвать командную строку с правами администратора.

Шаг 10: Теперь вы можете сбросить пароль своей учетной записи, создать новую учетную запись. Чтобы сбросить пароль учетной записи, сначала введите «net user», чтобы увидеть все учетные записи на вашем компьютере. Затем вы можете изменить пароль для нужной учетной записи, используя следующую команду.
net user имя_пользователя пароль
Замените «имя_пользователя» и «пароль» на имя пользователя вашей учетной записи и новый пароль, который вы хотите использовать.

Все, вы только что изменили пароль своей учетной записи и можете снова войти в систему. Поскольку больше нет необходимости оставаться в безопасном режиме, перезагрузите компьютер и снова войдите в систему, как обычно.
Способ 3: Как сбросить пароль на Windows 10 без потери данных
Если ситуация сложилась следующим образом, вы знаете пинкод но не помните пароль, то есть вы можете войти в систему, существует простой способ сбросить пароль windows 10 чтобы в дальнейшем избежать потери данных.
Сброс пароля пользователя с помощью CMD
Шаг 1: С помощью меню «Пуск» или «Поиска» откройте «Командную строку» от имени администратора.

Шаг 2: Выполните команду предварительно внеся в нее изменения (имя учетной записи и пароль):
net user almanex 12345
Приведенная команда меняет пароль локальной учетной записи пользователя «almanex» на «12345».

Шаг 3: После завершения вы можете войти в систему с учетной записью и новым паролем!
Сброс пароля пользователя с помощью PowerShell
Более «современный» способ сбросить пароль пользователя Windows 10 — использовать PowerShell.
Шаг 1: Откройте «Windows PowerShell» от имени администратора.

Шаг 2: Выполните команду предварительно изменив имя пользователя и пароль:
Set-LocalUser -Name имя_пользователя -Password (ConvertTo-SecureString "Пароль" -AsPlainText -Force)
В данной команде замените «имя_пользователя» и «пароль» своими значениями

Шаг 3: Перезагрузите ПК и войдите в систему с помощью нового пароля.
Способ 4: Как сбросить пароль Windows 10 с помощью контрольных вопросов
Еще один быстрый способ, сбросить пароль Windows 10 с помощью контрольных вопросов, если вы заполняли их во время установки это позволит избежать использования сложных способов сброса пароля.
Шаг 1: После ввода неправильного пароля, Windows 10 позволяет вам сбросить пароль с помощью ответов на контрольные вопросы. Кликните надпись на экране входа «Сбросить пароль».

Шаг 2: На следующем экране введите ответы на контрольные вопросы.

Шаг 3: Если вы все сделали правильно, вам будет предложено ввести новый пароль для учетной записи. Подтвердите новый пароль и нажмите Enter.

Все! теперь вы можете использовать новый пароль для входа в ОС.
Способ 5: Как сбросить пароль Windows 10 для учетной записи Microsoft
Сброс пароля популярная функция, если Вы используете учетную запись Microsoft, Вы можете изменить пароль прямо на экране входа в систему. После неудачного ввода пароля вы увидите ссылку «Не помню пароль» кликните на ней.

Для восстановления пароля вам потребуется следовать инструкциям на экране.
Вам будут доступны четыре опции чтобы сбросить пароль:
- Использовать приложение проверки подлинности
- Письмо на электронный адрес почты вашей учетной записи Microsoft
- Использовать приложение проверки подлинности
- И последний, когда вы не имеете никаких данных для восстановления пароля

Если у вас нет никаких данных для восстановления пароля, выберите данный вариант и используйте ссылку для сброса пароля на другом устройстве. Ранее мы уже рассмотрели данный процесс в нашем руководстве: Как восстановить пароль учетной записи Microsoft

Часто задаваемые вопросы об Windows 7/8/10
- В чем отличие между локальной и Учетной записью Microsoft?
В Windows 10 можно выбирать между двумя разными типами учетных записей: учетной записью Microsoft и локальной учетной записью.
Учетная запись Microsoft — это запись, которая не привязана к самому устройству. Учетную запись Microsoft можно использовать на любом количестве устройств. Доступ к Магазину Windows, настройкам и данным можно получить с любого устройства, войдя через облачное хранилище. Чтобы приобретать приложения из Магазина Windows, необходимо иметь учетную запись Microsoft.
Если вы потеряете или забудете пароль учетной записи Microsoft, его можно будет восстановить с любого другого устройства, имеющего доступ к интернету.
Локальная учетная запись — это учетная запись, созданная для конкретного устройства. Информация, созданная или хранящаяся в этой учетной записи, привязана к компьютеру и недоступна с других устройств.
- Можно ли использовать диск сброса пароля для учетной записи Microsoft?
Диск сброса пароля можно использовать, если вы забыли пароль для локальной учетной записи. Если ваша учетная запись является учетной записью Microsoft, воспользуйтесь онлайн-инструментом сброса пароля Microsoft.
Вывод:
Забытый пароль – это большая проблема, а сбросить пароль Windows 10 достаточно сложно. Тем не менее, это возможно.
Любой может это сделать с помощью PassFab 4WinKey и других способов, рассмотренных выше. Потратить на это немного времени, иногда намного лучше, чем полная переустановка Windows 10. Если вы один раз столкнулись с подобной проблемой, вы можете сделать выводы, чтобы в будущем подобное не повторилось.
Загрузить PDF
Загрузить PDF
Из данной статьи вы узнаете, как сбросить забытый пароль к Windows XP или Vista. Для этого можно воспользоваться скрытой учетной записью администратора или установочным диском с Vista (если он есть).
-
Откройте меню «Пуск», щелкните по значку
, а затем нажмите «Перезагрузка».
-
В большинстве случаев это клавиша F8, но на вашем компьютере клавиша может быть другой. Если зажать эту клавишу до загрузки Windows, на экране отобразятся дополнительные варианты загрузки.
- Во время перезагрузки в нижней части экрана ищите фразу «advanced options» (дополнительные параметры) или «boot options» (параметры загрузки), или даже «advanced settings» (дополнительные настройки) — в конце или в начале фразы будет указана нужная клавиша.
-
Компьютер загрузится в безопасном режиме.
-
В Windows XP, возможно, вам предложат выбрать операционную систему; в этом случае просто нажмите ↵ Enter.
-
На ней вы увидите как минимум две учетные записи: свою обычную учетную запись и учетную запись администратора.
- Как правило, у учетной записи администратора стоит значок в виде шахматной фигуры.
-
Так вы войдете в учетную запись администратора. На экране отобразится рабочий стол.
Реклама
-
Щелкните по логотипу Windows (или по «Пуск» в Windows XP) в нижнем левом углу экрана.
-
Этот значок в виде конверта расположен в правой части меню «Пуск». Откроется небольшое окно.
- В Windows Vista введите run, если вы не видите опцию «Выполнить» в меню «Пуск».
-
Эта команда запускает командную строку.
-
Эта кнопка находится в нижней части меню «Пуск». Откроется командная строка.
-
Введите net user имя_пользователя новый_пароль, где вместо «имя_пользователя» введите имя пользователя учетной записи, пароль к которой вы забыли, а вместо «новый_пароль» введите новый пароль.
- Например: чтобы забытый пароль к учетной записи «hugsky» изменить на пароль «pupper123», введите net user hugsky pupper123.
-
Пароль будет изменен.
-
На экране входа в систему выберите свою учетную запись и введите новый пароль.
Реклама
-
Чтобы воспользоваться этим методом, необходимо открыть консоль восстановления, доступ к которой можно получить только с установочного диска или с диска восстановления Windows Vista.
- Можно скачать ISO-файл Windows Vista и записать его на DVD-диск.
- Не обязательно пользоваться тем же установочным диском, с которого вы устанавливали систему, но на таком диске должна быть та же версия Windows, что и на вашем компьютере.
-
Переверните диск этикеткой вверх и вставьте его в оптический привод компьютера.
-
Щелкните по направленной вверх стрелке у значка
, а затем в меню выберите «Перезагрузка».
-
Нажмите клавишу для входа в BIOS. Как только компьютер уйдет на перезагрузку, зажмите клавишу для входа в BIOS. Такая клавиша будет указана в нижней части экрана.
- Если вы не можете найти клавишу для входа BIOS, почитайте инструкцию (на бумаге или онлайн) к компьютеру или к материнской плате.
-
С помощью клавиш со стрелками перейдите на вкладку «Boot» (Загрузка) или «Startup» (Запуск).
- Пропустите этот шаг, если вы не видите вкладку «Boot».
-
Выберите опцию «Disc» (Диск), «Disc Drive» (Оптический привод) или аналогичную, а затем нажимайте клавишу + до тех пор, пока выбранная опция не окажется первой в списке.
-
Для этого можно нажать соответствующую клавишу — ищите ее в строке «Save and Exit» (Сохранить и выйти) в правой части экрана.
- Возможно, вам придется подтвердить свое решение; для этого нажмите ↵ Enter, когда появится запрос.
-
Откроется консоль восстановления Windows.
-
Эта опция находится в нижнем правом углу окна.
-
Эта опция находится в нижнем левом углу окна.
-
Вы найдете эту опцию посередине окна.
-
Эта опция расположена посередине экрана. Откроется командная строка.
-
Введите c:\windows\system32\utilman.exe c:\ и нажмите ↵ Enter.
- Если операционная система установлена на диске «D:», введите d:\windows\system32\utilman.exe d:\.
-
Введите copy c:\windows\system32\cmd.exe c:\windows\system32\utilman.exe и нажмите ↵ Enter.
-
Введите y и нажмите ↵ Enter. Так вы подтвердите, что хотите, чтобы на экране входа в Windows отображалась командная строка.
-
Извлеките установочный диск или диск восстановления, а затем перезагрузите компьютер. Вы увидите экран входа в систему.
-
Это круглая синяя кнопка в нижнем левом или нижнем правом углу экрана. Откроется командная строка.
-
Введите net user имя_пользователя новый_пароль, где вместо «имя_пользователя» введите имя пользователя учетной записи, пароль к которой вы забыли, а вместо «новый_пароль» введите новый пароль.
- Например: чтобы забытый пароль к учетной записи «citruslover» изменить на пароль «ilikelemons», введите net user citruslover ilikelemons.
-
Пароль будет изменен.
-
Для этого выберите свою учетную запись и введите новый пароль.
- Как только вы запустите команду, новый пароль будет готов к работе, то есть перезагружать компьютер не нужно.
Реклама
Советы
- Как правило, учетная запись администратора не защищена паролем. Если никто не установил пароль к этой учетной записи, вы сможете воспользоваться учетной записью администратора, чтобы сбросить пароль к Vista или XP.
Реклама
Предупреждения
- Помните, что сброс пароля на чужом компьютере без разрешения его владельца является незаконным.
Реклама
Об этой статье
Эту страницу просматривали 26 489 раз.
Была ли эта статья полезной?
Прочитано: 6 782
Нужно проработать пошаговые действия для сброса пароля на установленную систему Windows 10 Pro amd64. Просто порой попадается, что придя на новое место работы коллектив просит сделать какую либо настройку и когда берешь ноутбук для ее выполнения сталкиваешься что никто (что очень странно) сразу же не знает пароль на вход. Я бы сказал, что это своего рода подстава. Просто он же лежит с ними в кабинете и получается без надобности и т. д.
Вариант №1:
Скачиваю образ Hiren’s.BootCD.15.2.iso на свою систему и через программу UltraISO записываю его на USB Flash носитель, затем в настройках BIOS ноутбука или стационарного ПК выставляю что первым следует загрузиться с USB, а уже потом с HDD.
Выбираю меню загрузки, как «Mini Windows XP» (Это LiveCD образ операционной системы плюс набор дополнительных программ которые нужны каждому системному администратору если он хочет быть системным администратором).
Итак система загрузилась, перехожу:
Start — Programs — и запускаю «HBCD Menu», затем щелкаю на элемент Programs и выбираю подменю «Passwords/Keys» – Windows Login — NTPWedit (Reset XP/Vista/7 User Password) следом запуститься программа, по умолчанию она выглядит так:
Здесь в этой программе следует поменять путь до файла SAM где хранятся логины и пароли установленные в системе Windows 10, а узнать какой путь правильный можно следующим образом:
Start — Run — explorer.exe — перехожу на каталог в левой части окна именуемый как «Desktop» – «My Computer» – и вижу все логические диски системы которые определил LiveCD, из списка понятно, что системный диск без загрузки с LiveCD это логический диск D: на котором и установлена операционная система:

Зная это изменяю путь до файла SAM, получается и сразу же программа выводит весь список учетных записей присутствующих в системе:
Чтобы поменять пароль на учетную запись с логином ekzorchik нужно выделить ее и нажать на сделавшуюся активной кнопку «Unlock» → «Change password», затем указываю новый пароль к примеру:
New password:Aa1234567Verify:Aa1234567
и нажимаю кнопку OK, затем сохраняю внесенные изменения в базу SAM нажатием на кнопку Save changes и Exit.
Закрываю все открытые окна, вынимаю USB носитель из ноутбука/компьютера и отправляю систему находящуюся сейчас в загрузке, как LiveCD в перезагрузку:
Start — Shut Down -
What do you want the computer to do? Выбираю Restart и нажимаю кнопку OK.
Когда система загрузится и остановится на этапе авторизации авторизуюсь с новыми идентификационными данными:

и я успешно авторизуюсь с новым паролем в системе. Итого все выше указанное полностью работоспособно.
Вариант №2:
Запись на USB накопитель установочный образ Windows системы, пусть это будет Windows 10 Pro x64 Rus, впрочем это не имеет какого либо значения и в момент когда компьютер/ноутбук будет грузиться с него выбрать на этапе мастера «Установка Windows»
Устанавливаемый язык:Русский (Россия)Формат времени и денежных единиц:Русский (Россия)Метод ввода (раскладка клавиатуры):выбираю США
и нажимаю «Далее» – затем на кнопку «Установить» не нажимаю, а обращаюсь свое внимание на элемент перехода с именем «Восстановление системы» щелкаю по нему левой кнопкой мыши, перехожа на «Поиск и устранение неисправностей» – «Командная строка» и передо мной окно командной строки:
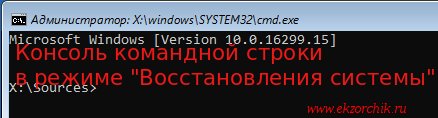
Заменяю следующий файл в системе на cmd.exe:
X:\Sources> cd /d d:\Windows\System32
d:\Windonws\System32>copy Utilman.exe Utilman_backup.exe
d:\Windonws\System32>copy cmd.exe Utilman_backup.exe /y
Извлекаю USB носитель и отправляю систему в перезагрузку:
d:\Windonws\System32>shutdown /r /t 3
На заметку: Исполняемый файл utilman.exe — это оснастка которую можно запустить до ввода логина и пароля в систему и что самое интересное получается, что она работает с правами системы.
Когда система загрузится, я еще пока не могу в ней авторизоваться мне нужно на этом этапе обратить свой взор на правый нижний угол и щелкнуть по иконке второй справа:
и вместо дефолтной программы utilman запуститься консоль командной строки с правами системы, а имя эти права можно делать с системой (работает как в Windows 7,10,Server2008R2/Server2012/R,Server2016 — это те с которыми я имею дело постоянно и проверял на них):
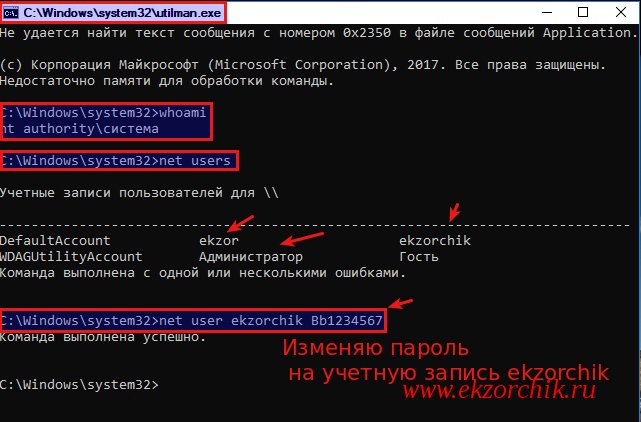
Проверяю какие у меня права в открытой консоли командной строки:
C:\Windows\system32\whoami
nt authority\система
c:\Windows\system32>net users
c:\Windows\system32>net user ekzorchik Bb1234567
c:\Windows\system32>exit
и после авторизуюсь в системе с новыми идентификационными данными, система же успешно пропускает меня, теперь либо оставляем такой backdoor либо же грузимся к образа и заменяем Utilman_backup.exe на Utilman.exe
На заметку: Из этой заметки становится наглядно понятно почему защита от физического доступна к железу и осью на нем имеет принципиально важное значение, спасет или как-то затруднит взлом это пароль на BIOS или установка на зашифрованный раздел систему.
Итого: оба рассмотренных варианта имеют решение как задача по восстановлению доступа к Windows системе установленной как на компьютер или ноутбук, впрочем и для виртуальных систем работает все выше указанное.
На этом у меня всё, с уважением автор блога Олло Александр aka ekzorchik.




































