Войдите с помощью учетной записи Майкрософт
Войдите или создайте учетную запись.
Здравствуйте,
Выберите другую учетную запись.
У вас несколько учетных записей
Выберите учетную запись, с помощью которой нужно войти.
Applies ToOutlook для Android Outlook для iOS
Сначала ознакомьтесь с этой ссылкой. Если вам не удается выполнить вход с помощью этого средства, перейдите по этой ссылке, чтобы воспользоваться другим средством.
Нужна дополнительная помощь?
Нужны дополнительные параметры?
Изучите преимущества подписки, просмотрите учебные курсы, узнайте, как защитить свое устройство и т. д.
Спасибо за ваш отзыв!
×
Все способы:
- Способ 1: Восстановление электронного адреса Outlook
- Способ 2: Восстановление через связанный аккаунт
- Действия в мобильном приложении
- Вопросы и ответы: 3
Способ 1: Восстановление электронного адреса Outlook
Разберемся с самым сложным типом восстановления Outlook, когда пользователь с нуля зарегистрировался в этой почтовой системе и выбрал ее же адрес, связав его со всеми остальными службами Microsoft. В таких случаях, если пароль утерян, получить доступ к почте без восстановления не получится. Далее рассмотрим инструкцию по возвращению доступа в ситуациях, когда к учетной записи Outlook не привязан номер телефона и резервный адрес электронной почты.
- Откройте программу на компьютере или страницу в браузере, после чего введите электронный адрес для входа.
- В следующей форме нажмите по ссылке «Забыли пароль».
- Если работа осуществляется в браузере, сразу же откроется необходимая страница восстановления. В самой программе отобразится только ссылка для перехода через веб-обозреватель.
- На этой странице заново заполните форму с электронным адресом для восстановления.
- Укажите резервный контакт для связи. Если он отсутствует, щелкните по ссылке ниже для создания нового электронного адреса Outlook.
- Наберите капчу и переходите к следующему шагу.
- На указанный адрес отправлен код доступа, чтобы подтвердить личность и продолжить восстановление. Введите его в соответствующее поле и переходите к следующему шагу.
- Постарайтесь полностью заполнить следующую форму, указав фамилию, имя, дату рождения и регион, где была создана учетная запись. Данные должны соответствовать указанным ранее в аккаунте, поэтому если вы что-то не помните, оставьте поле пустым или напишите свою догадку.
- Вспомните хотя бы один старый пароль, использовавшийся для авторизации. Если их было несколько, впишите каждый в отдельное поле, ведь так шанс на успешное восстановление значительно повышается.
- Далее отметьте галочками продукты Майкрософт, в которые вы входили через данный аккаунт. Если оформляли платежи, тоже ответьте положительно на этот вопрос.
- Вспомните, кому отправляли письма и от кого получали, введя адреса электронных почт и примерное содержимое сообщений. Это тоже значительно влияет на успешное рассмотрение заявки восстановления доступа.
- Это был последний этап, после которого вы будете уведомлены о том, что заявка принята в рассмотрение. Обычно это не занимает больше суток, а на указанный резервный адрес придет сообщение с ответом и дальнейшими инструкциями.












Способ 2: Восстановление через связанный аккаунт
Разработчики из Microsoft позволяют пользоваться Outlook даже без наличия фирменной почты, зарегистрировавшись под любым другим адресом. Однако настройка аккаунта производится отдельно и пароль его тоже отличается от того, который вы используете в другой почтовой службе. Если доступ к почте есть, но вот авторизоваться на Outlook через него не получается, обратитесь к более простой форме восстановления через получение кода.
- Откройте страницу входа на сайте или в программе Outlook.
- Введите адрес электронной почты и нажмите «Далее».
- Под формой ввода пароля нажмите «Забыли пароль?».
- Выберите вариант получения кода безопасности. Чаще всего он отправляется как отдельное сообщение на указанный адрес электронной почты.
- Полученный код впишите в следующее поле и подтвердите действие.
- Появится форма сброса пароля, где вам предстоит ввести новый и подтвердить его. На этом восстановление пароля закончено и вы можете использовать его для дальнейших авторизаций.






Действия в мобильном приложении
Вкратце разберемся с тем, как быть обладателям смартфонов и планшетов, запускающих мобильное приложение Outlook. В этом случае отличается только переход к форме восстановления, а остальные действия соответствуют продемонстрированным ранее в зависимости от изначальной ситуации.
- Откройте приложение, введите адрес для входа и тапните по «Продолжить».
- В форме ввода пароля нажмите по ссылке «Забыли пароль?».
- Следуйте инструкциям по получению кода на почту или перейдите по адресу в браузере, чтобы закончить процесс восстановления так, как это было показано в предыдущих методах.
Наша группа в TelegramПолезные советы и помощь
Кто помнит наизусть пароль от своей электронной почты? Если вход выполняется автоматически (очень удобно), то цифры и символы, которые необходимо было вводить ранее, постепенно забываются. Не удивительно, что рано или поздно ненужная и мало используемая информация стирается из памяти. Многие годами пользуются электронным ящиком, не зная пароля.
Это не критично до того момента, когда потребуется установить электронную почту на новом устройстве. Как это сделать, если не помнишь пароль?
Чтобы указать в поле ввода заветные цифры и символы, приходится перебирать в памяти всевозможные варианты, искать старые записи, рыться в уже отжившем свое компьютере и забытом телефоне. Как это часто бывает, в результате находится все, что хочешь, но только не то, что нужно. Руки опускаются, приходит осознание того, что пароль окончательно потерян. Что делать? Заводить новый ящик? Но в старом уже столько информации и контактов, что нельзя так просто от него отказаться. В итоге у вас на руках новейшая модель ноутбука, а с настройкой электронной почты беда… Что делать?

Техподдержка вам не в помощь
Говорят, что это не такая уже и большая проблема. Обратитесь в службу техподдержки. На страничках ресурса есть часто задаваемые вопросы, среди которых точно есть и тот, который так интересует именно вас. Казалось бы, вот оно, спасение! Однако не стоит радоваться раньше времени. Код, благодаря которому можно будет восстановить свою почту, отправлен на номер телефона, который уже давно не используется… Финита ля комедия? Все могло бы закончиться плачевно, если бы не Recovery Toolbox for Outlook Password!
Восстановление пароля к почте без телефонного номера
В такой нестандартной ситуации не стоит опускать руки. Если честно отработавший компьютер еще не на свалке, можно попробовать восстановить пароль к электронной почте. Дело в том, что местом хранения искомых данных является не только сервер. Такие данные есть и в компьютере. Нужно просто суметь их отыскать. Для этого необходимо разобраться, какой программой использовался пароль, а затем «выудить» его из памяти компьютера.

Дело это хлопотное, поэтому нужно запастись терпением. Может быть, даже придется на время стать дешифровщиком, чтобы превратить найденные непонятные символы в тот самый многострадальный пароль.
Чем пользовались?
Вам придется вспомнить, чем когда-то пользовались, чтобы открыть и прочитать почту. Может быть, одним из указанных ниже вариантов, к примеру:
- старым добрым почтовым клиентом Outlook Express (не путать, это не всем привычная программа Microsoft Outlook в стандартном пакете Microsoft Office), если у вас был компьютер с Windows 98/2000/XP (на более новой версии этого нет);
- Microsoft Outlook, входящим в одноименный Office пакет (если компьютер был корпоративным, то высока вероятность, что это именно тот самый вариант);
- обычным браузером (Internet Explorer, Chrome, Opera, Mozilla FireFox).
Возможны и другие варианты входа в почту, однако эти наиболее распространенные.
Outlook Express
Если на старом компьютере использовались бесплатный Outlook Express и Windows 2000/XP, лучшая помощница в данном случае — утилита Recovery Toolbox for Outlook Express Password. Простая и безотказная, утилита позволит быстро и без особых усилий восстановить все, что надо. Для этого ее нужно всего лишь запустить, а через мгновение отыскать «потеряшку» в открывшемся окошке среди других найденных паролей, которые были когда-то установлены Outlook Express.
Microsoft Outlook
Во время работы на старом устройстве применялся Microsoft Outlook? Recovery Toolbox for Outlook Password здесь просто незаменима. Достоинством программы является то, что она совместима с любой версией Microsoft Outlook. Ей «по зубам» в том числе самые последние продукты компании. Однако это не единственные ее преимущества. Она за считанные секунды обеспечит доступ к файлам с расширениями .pst и .ost, в которых сохраняются письма, контакты и прочая важная информация. Умная программа с легкостью подберет пароль от баз данных Microsoft Outlook. Что самое приятное, работает практически молниеносно. При запуске открывает пароли ко всем почтовым аккаунтам. Единственное исключение – Exchange Server. Для этого придется подтвердить подлинность пользователя через Windows Domain Controller, и взламывать здесь нужно пароли к домену, а не к серверу.
Браузеры
Если вы пользовались одним из браузеров, то нужную информацию можно будет отыскать в их настройках. Еще один вариант – попробовать найти ее при помощи бесплатной утилиты, восстанавливающей пароли и позволяющей управлять ими. Какая программа лучше всего подходит для этого? Выбор огромен. К примеру, можно опробовать утилиту от NirSoft.
Что делать, если старое устройство не сохранилось? В этом случае эксперименты по восстановлению пароля на новом компьютере не принесут никакого результата. Не помогут и резервные копии. В крайнем случае, есть смысл попробовать удачу с Recovery Toolbox for Outlook Password и Recovery Toolbox for Outlook Express Password. Да и то, самостоятельно тут не разобраться.
Послесловие
Итак, что же делать, если очень нужно восстановить забытый пароль? Прежде всего, понадобится старое устройство, на котором когда-то открывалась и читалась почта. После его включения необходимо проверить дееспособность старого пароля, затем – воспользоваться одним из тех способов, который лучше всего подходит по параметрам.
P. S. Чтобы подобные ситуации больше не повторялись, не надейтесь на свою память, сохраняйте пароли где-то еще. Подойдет даже обычный блокнот. Если в этот раз удалось восстановить пароль, то нет никаких гарантий, что очередная попытка лет через 5 окажется снова успешной.
Oh No! I Can’t Log In To Outlook!
With all the accounts we each log into on a daily basis, it can be hard to remember every single password. Sometimes, we just forget a password (or lock ourselves out of an account by trying the password too many times). Other times, someone else may try to hack our account and change the password to something we don’t know. Both are frustrating situations, and they leave you without the ability to log into Outlook.
Thankfully, you can reset Outlook passwords. So, whether you forgot Outlook password or got locked out another way, there are several things you can do to recover your Outlook account, and we will explore each one in-depth.
Reset Your Outlook Password
If you forgot your Outlook password, that’s okay. Microsoft offers an easy-to-complete password reset process. All you need is your username (Outlook email address) and your verification method handy.
Here’s how to reset Outlook password:
- Go to https://login.live.com/.
- Enter your username, then press Next.
- On the Enter Password screen, choose Forgot Password? below the password box.
- From here, you will be asked to verify your identity. The options here will vary based on the security settings you previously established, but you will be given at least one of the following options:
- You will be prompted to enter the code generated by your authenticator app.
- You will have the option to select your secondary email address or cell phone number to receive a verification code.
- Once you select the best verification option, you may have to press Get Code before moving to the next step.
- Paste or type the code you received.
- Select Next.
- Now, you will reset your password. Type a new password, then click Next.
If You Couldn’t Reset Your Outlook Password
Sometimes, even if you try to walk through the password reset tool, you don’t have any luck resetting your password. This can be frustrating, especially if you aren’t sure why you can’t get into your account.
Before going further, Microsoft recommends you do the following:
- Ensure Caps Lock is not on
- Verify that you have entered your email address (username) correctly
- Ensure you added any additional endings to the domain (i.e., @outlook.com.uk vs just @outlook.com)
- Double-check that you are looking at the right verification method
- Verify that you entered any verification code provided correctly
If you have done all of these things and still have issues, you can try using Microsoft’s Sign-In Helper tool to troubleshoot the issue further. This tool essentially has you click options until it provides an answer based on your specific criteria. It can help you perform an Outlook password reset or troubleshoot many other sign-on issues.
Microsoft Account Recovery: A Last Resort
Unfortunately, no Outlook password reset method is foolproof. If all else fails, Microsoft offers an option to recover your account even if you can’t reset your password or gain access to your account in another way.
Here’s how to fill out the Microsoft Account Recovery form to regain access to Outlook:
- Go to https://account.live.com/acsr.
- Enter the Outlook email address you’d like to regain access to.
- Next, provide another valid email address Microsoft can use to contact you.
- Finally, you will fill out the security feature to ensure you aren’t a bot.
Once you complete these steps, you will get a verification code sent to the email address you provided. In some cases, Microsoft may ask you for additional information, such as email subject lines in your inbox, contacts you have saved, or other defining characteristics of your inbox.
Additionally, Microsoft recommends you complete the form at a location where you commonly connect to the internet (like your home or work) and use a device you previously used to sign into your account. This helps determine if you are legitimate versus someone trying to hack an account.
Keep Your Inbox Safe With Clean Email
Passwords help keep others out of your accounts. However, people can sometimes gain access and even take over your account. Sometimes this happens through email messages we receive with links or other items in them. Therefore, you need a mailbox management tool that will help keep you safe. That’s where Clean Email comes in — it offers many features that can make it easier for you to maintain a clutter-free mailbox.

Most notably, our Privacy Monitor tool regularly checks your email address against known security incidents and data breaches. If your email address appears on any lists of potentially compromised data, an icon will display to let you know how many incidents our system has identified.

When you log into Clean Email and navigate to the Privacy Monitor tool, you can learn more about the incidents we discovered to see what your risk truly is. Then you can press “Acknowledge” so we know you received the information we provided.
In addition to Privacy Monitor, Clean Email offers several tools that help you avoid spam messages and maintain a clean inbox. For example, the Screener feature keeps all emails from new senders away from your Inbox so you can first review them in the Screener tab and block spam right from there.

The Auto Clean feature lets you automate routine email tasks, like moving messages into folders, deleting messages after a certain amount of time passes, and more. This helps clean up your inbox without doing any heavy lifting.

If you receive a lot of unwanted messages from retailers or organizations, there’s a tool for that too. You can use Unsubscriber to remove yourself. This makes it easy to unsubscribe from multiple mailing lists in just a couple of clicks. The app will send unsubscribe requests and complete unsubscribe forms to opt you out.

Clean Email works with all IMAP-based email providers and is available for macOS, Android, iOS, and through any web browser.

How To Reset Outlook Password — FAQs
What happens after I change my Outlook password?
Anytime you change your Outlook password, you will be logged out on all devices. Then, you will need to log in again on each device, using the new password.
Why am I not getting my Microsoft Outlook verification code texts?
There are several reasons why you may not be getting your Outlook verification code texts or emails. First, check that they haven’t gone to a spam folder (yes, even SMS messages have a spam location). Next, check to make sure the number isn’t blocked. Finally, check that the number is entered correctly, as even one digit being off will cause issues.
-
Home
-
News
- How to Change/Reset Outlook Password on Windows, Mac, Mobile
By Alisa |
Last Updated
This post teaches you how to change your password in Outlook.com and change/reset Outlook password on Windows 10/11, Android, or iPhone. Detailed guides are offered. For more computer tips and tricks, you can visit MiniTool Software official website.
If you want to change Outlook password to a stronger one or want to reset Outlook password if you forgot it, you can check the detailed guides below.
How to Change Outlook Password on Windows 10/11
- Open the Outlook app on your Windows 10/11 computer.
- Click File -> Account Settings -> Account Settings.
- Select the Outlook account that you want to change the password to, and click Change.
- In the pop-up Change Account window, type a new password for your Outlook account next to Password.
- Save the settings and close the window.
How to Change Outlook Password on Mac
- Open the Outlook app on your Mac computer.
- Click Menu -> Preferences -> Accounts.
- Enter your current password. Enter a new password for your Outlook account and re-enter it.
- Save the settings to change your Outlook account password on Mac.
How to Change Outlook Password on Android
- Open the Outlook app on your Android device.
- Click the three-line icon and click the gear-like Settings icon.
- Scroll down to select Change server settings.
- Change the password for your Outlook app and save the settings.
How to Change Password of Outlook on iPhone
- Open the Settings app on your iPhone.
- Click Password.
- Enter your security password or use the touch or face ID.
- Click the Outlook email account that you want to change the password.
- Change the password for the Outlook account on iPhone.
- Go to the Outlook website in your browser and log into your account.
- Go to the Security page and click Change my password under Password Security.
- Then you can enter your current password, enter a new password and reenter the new password for your Outlook email account.
- Click the Save button to save the new Outlook password.
How to Reset Outlook Password If You Forgot It
- Go to the Outlook password reset page in your browser.
- Under Recover your account, you can enter your Microsoft account (outlook email address, phone, or Skype name) and click Next.
- On the identity verifying screen, you can choose how you want to receive the verification code. If you have added a phone number associated with your Outlook account, you can choose to send the code via SMS. You can also choose the “I don’t have any of these” option and you will be asked to answer a set of questions to verify your identity.
- Enter the verification code you receive and you will get to the Reset your password screen.
- Type a new password for your Outlook account and reenter it to reset Outlook password.
Note: The password of Outlook.com is the same as your Microsoft account password. To change or reset the password in Outlook.com is to change/reset your Microsoft account password.
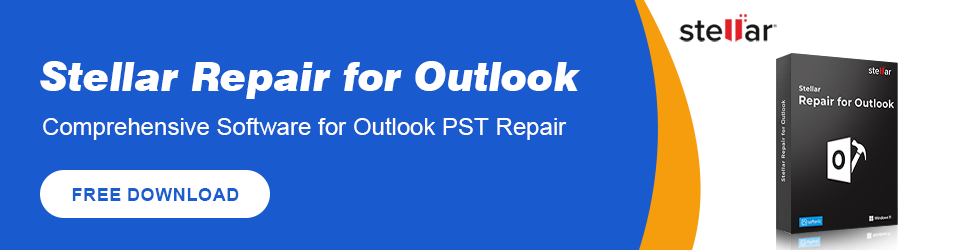
Bottom Line
This post teaches you how to change Outlook password on Windows 10/11, Mac, Android, or iPhone with step-by-step guides. Also teaches you how to reset Outlook account password if you forgot it. Hope it helps.
About The Author
Position: Columnist
Alisa is a professional English editor with 4-year experience. She loves writing and focuses on sharing detailed solutions and thoughts for computer problems, data recovery & backup, digital gadgets, tech news, etc. Through her articles, users can always easily get related problems solved and find what they want. In spare time, she likes basketball, badminton, tennis, cycling, running, and singing. She is very funny and energetic in life, and always brings friends lots of laughs.
