Сброс забытого пароля учетной записи Майкрософт
Applies ToMicrosoft account Панель мониторинга учетной записи Майкрософт
Примечания:
-
Если вы знаете свой пароль, но просто хотите изменить его, перейдите на вкладку account.microsoft.comбезопасность и выберите Изменить пароль.
-
Если вы знаете имя пользователя и пароль, но они перестали работать, прочитайте статью Мои имя пользователя и пароль перестали работать.
1. Выберите «Забыли пароль?»
Если окно «Ввод пароля» по-прежнему открыто , выберите Забыли пароль?
Если нет, выберите Сбросить пароль ниже, введите имя пользователя для учетной записи, которую вы пытаетесь сбросить, и нажмите кнопку Далее.
Сброс пароля
2. Проверка удостоверения
Для вашей защиты корпорация Майкрософт должна проверить ваше удостоверение, прежде чем вы сможете продолжить сброс пароля.
-
Выберите способ получения кода проверки.
Важно:
-
Если вы не видите параметр для отправки кода или у вас больше нет доступа ни к одному из отображаемых параметров проверки, используйте это вспомогательное средство входа.
-
Если вы не распознаете ни один из вариантов электронной почты или телефона для проверки подлинности, используйте это вспомогательное средство входа.
-
-
Нажмите кнопку Далее.
-
Введите первую часть адреса электронной почты или последние четыре цифры номера телефона, на который указывает в предыдущем окне.
-
Выберите Получить код.
-
Корпорация Майкрософт отправит код проверки на выбранный вами адрес электронной почты или номер телефона.
-
Перейдите на телефон для восстановления или адрес электронной почты, на который вы ожидаете получить код.
4. Ввод кода и сброс пароля
Подтвердите код для создания нового пароля. Узнайте , как создать надежный пароль.
-
Вставьте или введите полученный код и нажмите Далее.
-
Введите новый пароль и нажмите Далее.
См. также
Если эти действия не помогли или у вас возникли другие проблемы со входом в учетную запись, используйте наше вспомогательное средство входа.
Сведения для защиты и коды проверки учетных записей Майкрософт
Как обеспечить безопасность вашей учетной записи Майкрософт
Изменение или сброс пароля Windows
Доступ к учетной записи умершего человека
Дополнительные сведения
Не можете войти?
Если вам не удается войти в учетную запись Майкрософт, большинство проблем можно определить с помощью нашего Вспомогательного приложения для входа.Вспомогательное приложение для входа
Обращение в службу поддержки
Чтобы получить техническую поддержку, перейдите в раздел Обращение в службу поддержки Майкрософт, опишите проблему и выберите Техническая поддержка. Если вам по-прежнему нужна помощь, выберитеОбратитесь в службу поддержки, чтобы получить наилучший вариант поддержки.
Важно: Чтобы защитить учетную запись и ее содержимое, нашим агентам поддержки не разрешается отправлять ссылки для сброса пароля или получать доступ к сведениям об учетной записи и изменять их.
Нужна дополнительная помощь?
Нужны дополнительные параметры?
Изучите преимущества подписки, просмотрите учебные курсы, узнайте, как защитить свое устройство и т. д.
Забыл пароль учетной записи Майкрософт — что делать?
Если вы забыли свой пароль учетной записи Майкрософт на телефоне, в Windows 10 или на другом устройстве (например, XBOX), его сравнительно просто восстановить (сбросить) и продолжать использовать своё устройство с прежней учетной записью.
В этой инструкции подробно о том, как восстановить пароль Майкрософт на телефоне или компьютере, что для этого требуется и некоторые нюансы, которые могут оказаться полезными при восстановлении.
Стандартный метод восстановления пароля учетной записи Майкрософт
Если вы забыли пароль своей учетной записи Майкрософт (при этом не важно, на каком устройстве — Nokia, компьютер или ноутбук с Windows 10 или что-то ещё), при условии, что это устройство подключено к Интернету, самым универсальным способом восстановления/сброса пароля будет следующий.
- С любого другого устройства (т.е., к примеру, если пароль забыт на телефоне, но у вас есть не заблокированный компьютер вы можете сделать это на нем) зайдите на официальный сайт https://account.live.com/password/reset
- Выберите причину, по которой вы восстанавливаете пароль, например, «Я не помню свой пароль» и нажмите «Далее».
- Введите ваш номер телефона или адрес электронной почты, привязанной к учетной записи Майкрософт (т.е. тот E-mail, который и является учетной записью Майкрософт).
- Выберите метод получения кода безопасности (в виде SMS или на адрес электронной почты). Тут возможен такой нюанс: вы не можете прочитать СМС с кодом, так как телефон заблокирован (если пароль забыт на нем). Но: обычно ничто не мешает временно переставить сим-карту в другой телефон, чтобы получить код. Если же у вы не можете получить код ни по почте, ни в виде СМС, смотрите 7-й шаг.
- Введите код подтверждения.
- Задайте новый пароль учетной записи. Если вы дошли до этого шага, то пароль восстановлен и следующие шаги не требуются.
- В случае если на 4-м шаге вы не можете предоставить ни номер телефона, ни адрес электронной почты, привязанный к учетной записи Майкрософт, выберите «У меня нет этих данных» и введите любой другой E-mail, к которому у вас есть доступ. Затем введите код подтверждения, который придет на этот адрес почты.
- Далее вам придется заполнить форму, в которой потребуется указать как можно больше данных о себе, которые бы позволили службе поддержки идентифицировать вас как владельца учетной записи.
- После заполнения придется подождать (результат придет на адрес E-mail из 7-го шага), когда данные будут проверены: вам могут восстановить доступ к учетной записи, а могут и отказать.
После изменения пароля учетной записи Майкрософт, он изменится и на всех остальных устройствах с этой же учетной записью, которые подключены к Интернету. К примеру, изменив пароль на компьютере, вы сможете зайти с ним же на телефоне.
Если вам требуется сбросить пароль учетной записи Майкрософт на компьютере или ноутбуке с Windows 10, то все те же шаги можно проделать и просто на экране блокировки, нажав «Не помню пароль» под полем ввода пароля на экране блокировки и перейдя к странице восстановления пароля.

Если ни один из способов восстановления пароля не помогает, то, с большой вероятностью, доступ к учетной записи Майкрософт у вас потерян навсегда. Однако, доступ к устройству можно восстановить и завести на нем другую учетную запись.
Получение доступа к компьютеру или телефону с забытым паролем учетной записи Майкрософт
Если вы забыли пароль учетной записи Майкрософт на телефоне и его нельзя восстановить, можно лишь сбросить телефон на заводские настройки и затем завести новую учетную запись. Сброс разных телефонов на заводские настройки производится по-разному (можно найти в Интернете), но для Nokia Lumia путь такой (все данные с телефона будут удалены):
- Полностью выключите ваш телефон (долгое удержание кнопки питания).
- Нажмите и удерживайте кнопку питания и «громкость вниз», пока на экране не появится восклицательный знак.
- По порядку нажмите кнопки: Громкость вверх, Громкость вниз, Кнопка питания, Громкость вниз для сброса.
С Windows 10 проще и данные с компьютера никуда не исчезнут:
- В инструкции «Как сбросить пароль Windows 10» используйте способ «Изменение пароля с помощью встроенной учетной записи Администратора» до момента, когда на экране блокировки запускается командная строка.
- С помощью запущенной командной строки создайте нового пользователя (см. Как создать пользователя Windows 10) и сделайте его администратором (описано в той же инструкции).
- Зайдите под новой учетной записью. Данные пользователя (документы, фото и видео, файлы с рабочего стола) с забытой учетной записью Майкрософт вы найдете в C:\Пользователи\Имя_старого_пользователя.
На этом всё. Серьезнее относитесь к своим паролям, не забывайте их и записывайте, если это что-то действительно очень важное.
Если вы забыли адрес электронной почты своей учетной записи Майкрософт или вошли в систему и получили сообщение об ошибке Эта учетная запись Microsoft не существует, то мы рекомендуем выполнить следующие шаги в указанном порядке, чтобы помочь найти свое имя пользователя.
|
Поиск имени пользователя |
Проверка продуктов и служб |
Проверка закрытия |
Выполните поиск своего имени пользователя, если в вашей учетной записи настроены сведения о безопасности
Если вы ранее настроили сведения о безопасности для своей учетной записи Майкрософт, то вы можете использовать этот параметр для получения своего имени пользователя.
-
Найдите свое имя пользователя по контактному номеру телефона или адресу электронной почты.
-
Запросите отправку защитного кода на номер телефона или адрес электронной почты, которыми вы пользовались.
-
Введите код и нажмите кнопку Далее.
-
При отображении учетной записи, которую вы ищете, нажмите кнопку Войти.
Если вам не удалось найти имя пользователя…
Если поиск своего имени пользователя оказался безрезультатным, например, вы не настроили свои контактные данные для безопасности или у вас больше нет доступа к ним, то попробуйте найти имя пользователя своей учетной записи Майкрософт в других продуктах или службах, которые, как вы знаете, связаны с этой учетной записью. См.
Шаг 2. Проверка продуктов и служб, в которых используется учетная запись Майкрософт
Нужна дополнительная помощь?
Вы когда-нибудь чувствовали беспокойство из-за того, что забыли пароль своей учетной записи Microsoft и не смогли его восстановить после нескольких попыток? Не волнуйтесь; это не редкость; многие люди сталкивались с подобными проблемами. Сброс пароля Microsoft не так сложно, как вы могли бы подумать, и мы поделимся несколькими простыми и эффективными способами восстановить доступ к вашей учетной записи в кратчайшие сроки. Вы готовы? Давайте посмотрим, как успешно сбросить пароль Microsoft!
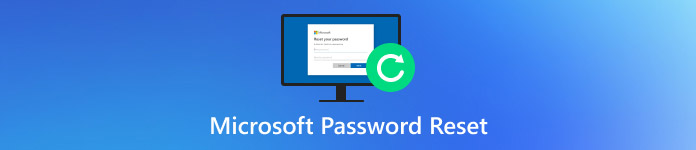
В этой статье:
- Часть 1. Пошаговое руководство по сбросу пароля устройства Microsoft
- Часть 2. Пошаговое руководство по сбросу пароля учетной записи Microsoft
- Часть 3. Сброс пароля экрана входа в Windows
- Часть 4. Советы по созданию и резервированию пароля
Часть 1. Пошаговое руководство по сбросу пароля устройства Microsoft
Прежде чем узнать, как сбросить пароль Microsoft, вам нужно определить, какой тип вам нужно восстановить. Разные пароли имеют разные функции и сценарии, например, пароль Microsoft Device Passcode, пароль, используемый для разблокировки вашего устройства Windows, который обычно связан с операционной системой Windows для защиты вашего устройства от несанкционированного доступа. Далее мы поможем вам восстановить доступ к вашему устройству Microsoft без проблем.
Шаг 1
Сначала включите устройство и перейдите на экран входа в Windows. Нажмите на Забыли пароль внизу слева. Windows предлагает различные способы сброса в зависимости от используемого устройства и конфигурации.
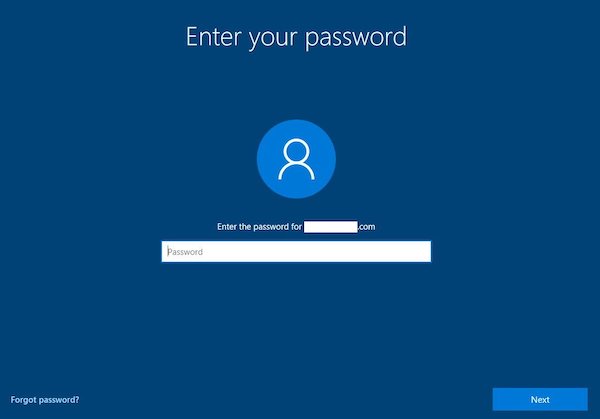
Шаг 2
Если вы входите в систему с локальной учетной записью, а не с учетной записью Microsoft, выберите сброс пароля с помощью Запрос пароля или же Контрольный вопрос. Если на вашем устройстве эти параметры не установлены, вам может потребоваться перезагрузка и использование других бесплатные инструменты для восстановления пароля Windows.
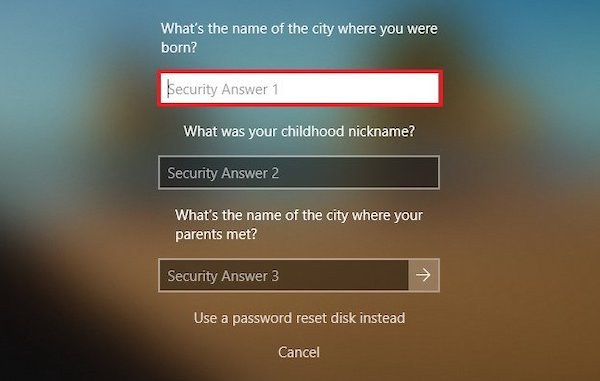
Шаг 3
После проверки система позволит вам создать новый пароль. После перезагрузки устройства войдите в систему с новым паролем.
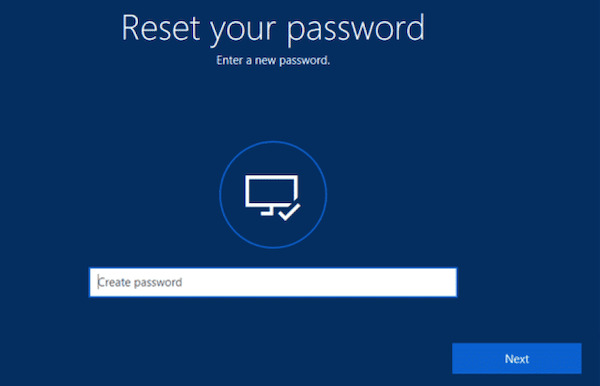
Часть 2. Пошаговое руководство по сбросу пароля учетной записи Microsoft
Большинству пользователей может потребоваться сбросить пароль учетной записи Microsoft. Это относится к паролю, связанному с вашей учетной записью Microsoft, который используется для доступа к вашей учетной записи в Интернете и всем службам Microsoft, связанным с этой учетной записью. Если вы забыли этот пароль, вот как его сбросить:
Шаг 1
Сначала откройте браузер и перейдите на страницу сброса пароля Microsoft:
account.live.com/password/reset. На странице вы увидите несколько вариантов. Выберите я забыл мой пароль и нажмите Следующий.
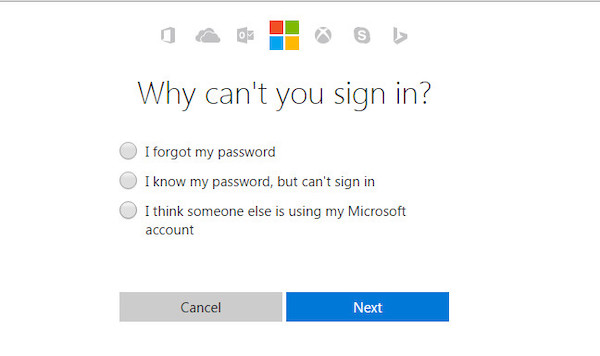
Шаг 2
Введите адрес электронной почты или номер телефона, связанный с вашей учетной записью Microsoft на следующей странице. Убедитесь, что вы вводите правильные данные учетной записи. Вы также должны ввести соответствующий код проверки, используя свой номер телефона или адрес электронной почты.
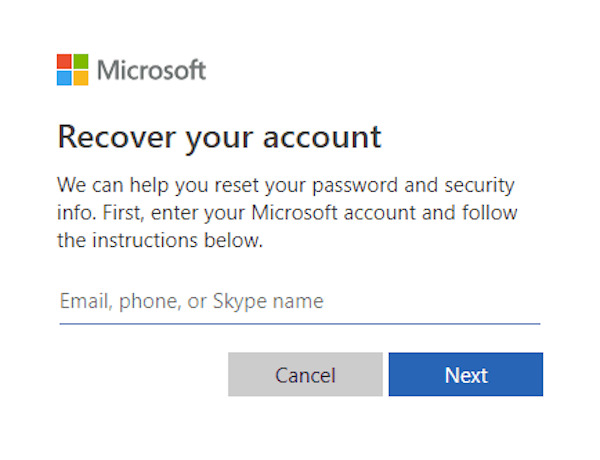
Шаг 3
Microsoft попросит подтвердить вашу личность, чтобы убедиться, что вы являетесь настоящим владельцем учетной записи. Наиболее распространенные формы проверки требуют получения кода проверки по электронной почте или SMS.
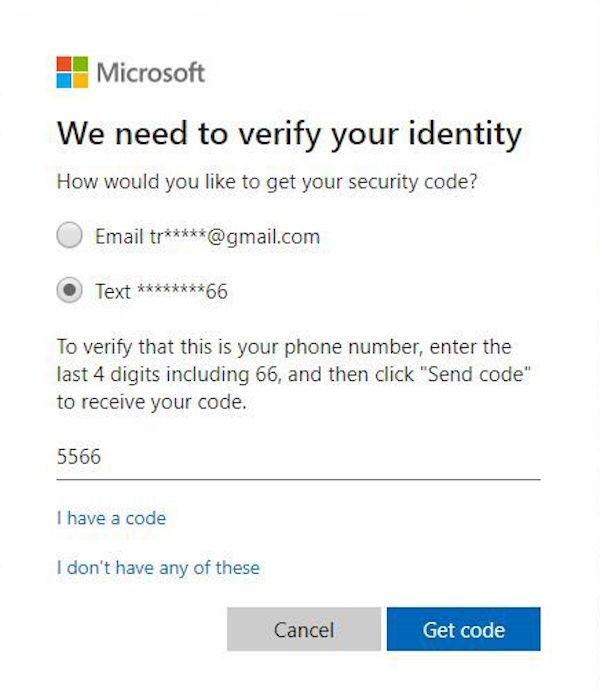
Шаг 4
После успешной аутентификации вы будете перенаправлены на страницу для сброса пароля. Введите новый пароль и убедитесь, что он надежный. Рекомендуется включать буквы, цифры и символы. После подтверждения ввода нового пароля нажмите Следующий. Вам будет сообщено, что ваш пароль был успешно сброшен.
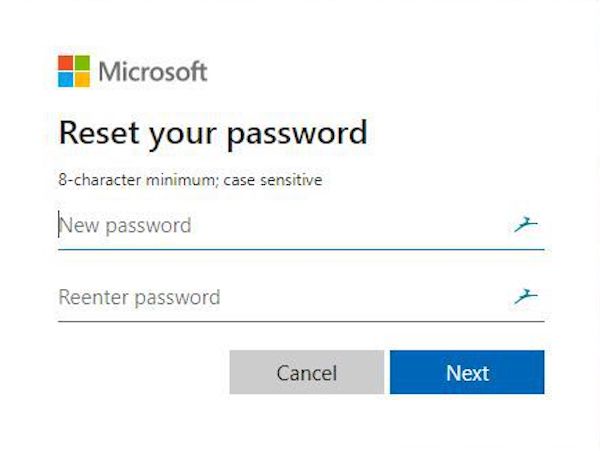
Часть 3. Сброс пароля экрана входа в Windows
Что делать, если ваш компьютер заблокирован из-за слишком большого количества проб и ошибок? Для решения вашей проблемы необходим профессиональный сторонний инструмент, и imyPass сброс пароля Windows обеспечивает быстрое и эффективное решение. С помощью этого инструмента вы можете легко сбросить пароль Microsoft и восстановить контроль над своим устройством.
4 000 000+ загрузок
Поддержка сброса локальных паролей и паролей учетных записей Microsoft для полного удовлетворения потребностей пользователей.
Простота эксплуатации позволяет новичкам легко следовать пошаговым инструкциям.
Для обеспечения целостности ваших файлов и настроек никакие данные не будут удалены.
Совместимо с Windows 10, 8, 7 и другими версиями.
Шаг 1
Сначала нажмите кнопку Скачать бесплатно кнопку выше и следуйте указаниям мастера установки для установки. После запуска вы увидите опцию создания загрузочного USB-накопителя или CD на главной странице. Вставьте пустой диск и выберите его в качестве целевого устройства, затем щелкните Записать CD/DVD или же Записать USB.
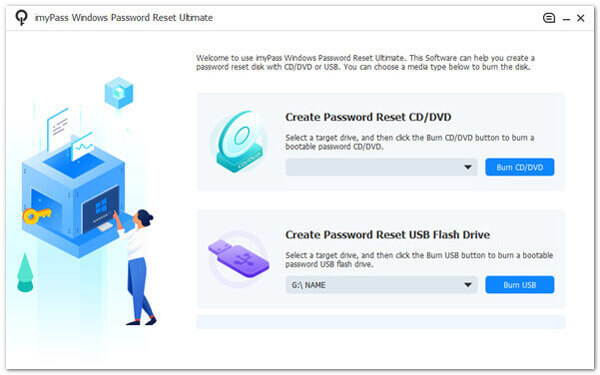
Шаг 2
Вставьте загрузочный USB-накопитель в компьютер, на котором вы забыли пароль, а затем загрузите компьютер. Введите Меню загрузки, выберите USB-накопитель в качестве предпочтительного варианта загрузки, сохраните настройки и выйдите.
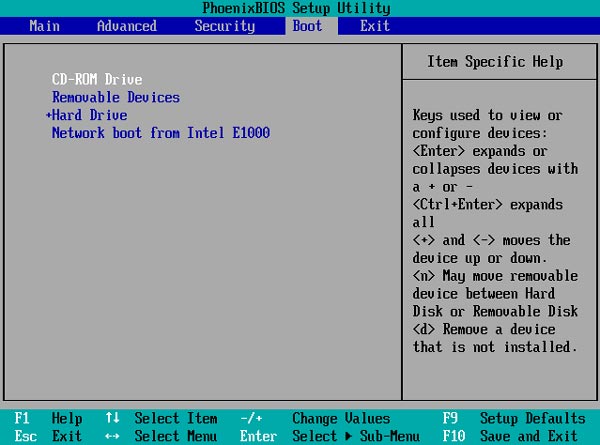
Шаг 3
Целевой компьютер автоматически загрузится с USB-флеш-накопителя и войдет в интерфейс инструмента сброса пароля Windows imyPass. Вы увидите простой интерфейс со списком всех учетных записей Windows вашего компьютера. В интерфейсе найдите и выберите учетную запись, для которой вы хотите сбросить пароль.
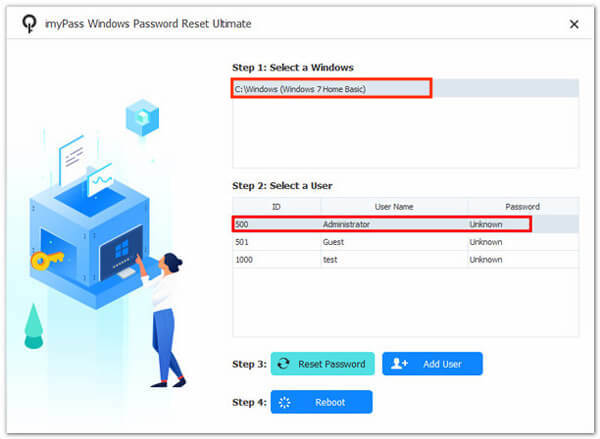
Шаг 4
Нажмите на Сброс пароля Кнопка. Система автоматически очистит пароль учетной записи, чтобы вы могли восстановить доступ.
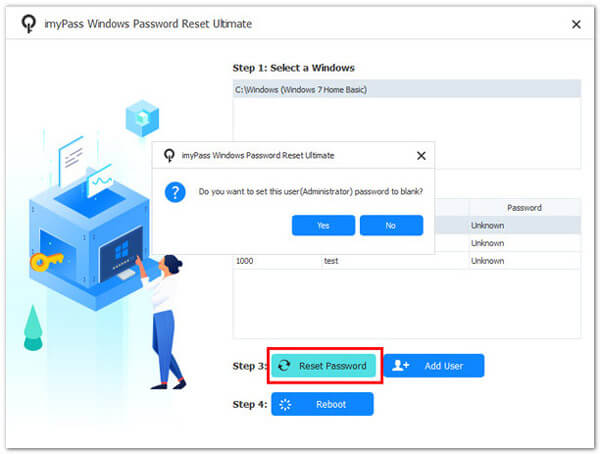
Шаг 5
После сброса пароля нажмите кнопку Перезагрузить кнопку и извлеките диск U. Компьютер автоматически перезагрузится. В этот момент вы можете войти напрямую в свою учетную запись Windows.
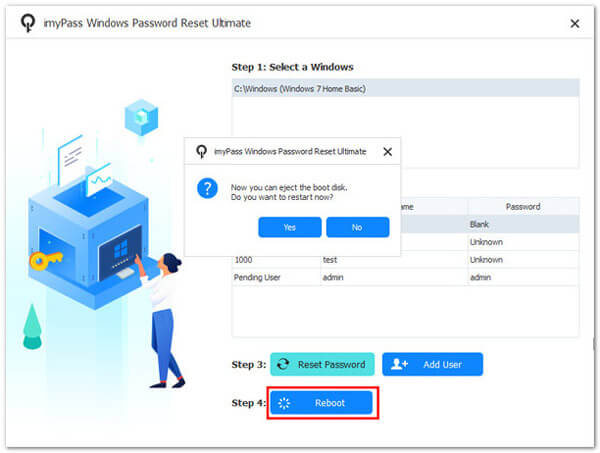
Часть 4. Советы по созданию и резервированию пароля
После сброса паролей учетных записей Microsoft управление ими имеет решающее значение. Этот возросший спрос создал множество все менеджеры паролей на рынке, и разнообразие может быть ошеломляющим. Далее мы поделимся некоторыми практическими советами, которые помогут вам создавать и хранить пароли безопасно, все с одним из лучших инструментов, imyPass Менеджер паролей iPhone, чтобы упростить управление паролями.
Просмотр паролей iOS
Он может облегчить пользователям управление и просмотр всех паролей учетных записей, сохраненных на устройствах iOS. Эти пароли обычно берутся из информации для входа, которую вы автоматически сохраняете в Safari, или паролей, сохраненных в других приложениях. С помощью этой функции вы можете быстро просмотреть все сохраненные пароли, а не запоминать или повторно обрабатывать их. Кроме того, imyPass Password Manager автоматически синхронизирует информацию о паролях между iOS и другими устройствами, что делает просмотр паролей на разных платформах проще и безопаснее.
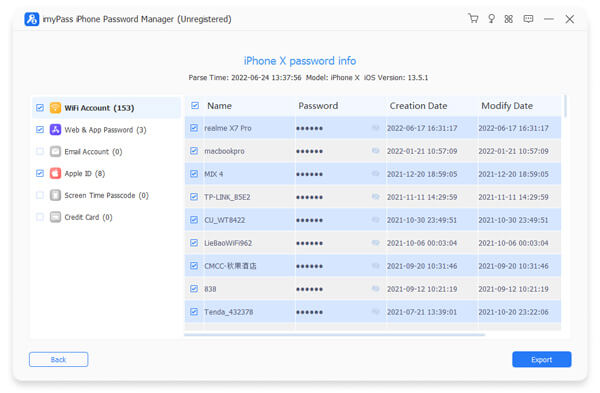
Экспорт паролей iOS
Это практичный инструмент, особенно для пользователей, которым необходимо создать резервную копию своих паролей или перенести их на новое устройство. С помощью этой функции пользователи могут экспортировать все сохраненные пароли iOS в зашифрованном формате и хранить их на своем компьютере, в облаке или другом безопасном месте. Кроме того, функция экспорта обеспечивает дополнительный уровень безопасности, позволяя хранить резервную копию хранилища паролей в безопасном месте, чтобы предотвратить потери в случае потери пароля или сбоя устройства.
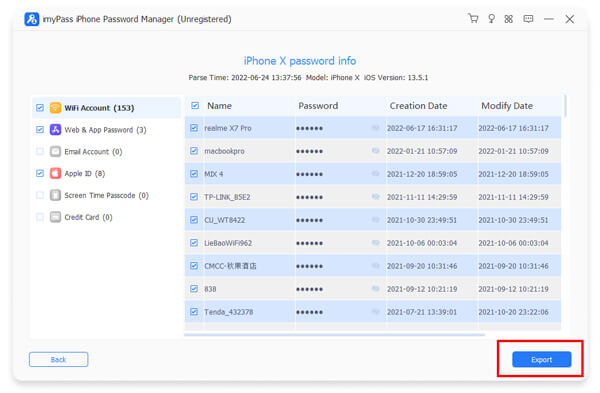
Проверить историю сканирования
После каждого сканирования система генерирует историю, показывающую, какие пароли были добавлены, изменены или удалены. Эта функция помогает отслеживать изменения в управлении паролями и выявлять потенциальные проблемы безопасности. Это повышает прозрачность управления паролями и поддерживает целостность и безопасность библиотеки паролей, гарантируя, что информация об учетной записи всегда актуальна и максимально защищена.
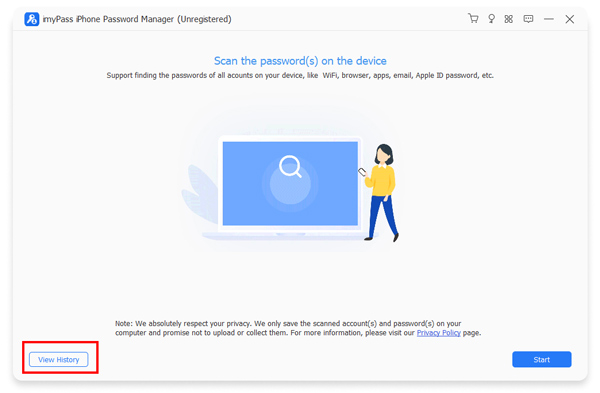
Вывод
Управление паролями и их сброс часто являются неизбежными проблемами, когда мы ежедневно используем наши устройства. К счастью, с imyPass сброс пароля Windows, вы можете легко сбросить пароль майкрософт и быстро восстановить нормальное использование вашего устройства, помогая вам больше сосредоточиться на работе и жизни.
Сэмюэл Спенсер
Сэмюэл Спенсер, старший редактор imyPass, является экспертом по разблокировке и восстановлению паролей. Он имеет более чем 3-летний опыт написания руководств по восстановлению пароля для Windows.
FAQ
[Windows 11/10] Забыли имя пользователя, пароль или PIN-код учетной записи Microsoft
Поддерживаемые продукты: ноутбук, настольный компьютер, моноблок, игровая консоль, материнская плата, видеокарта, ЖК-монитор, мини-ПК
Ваша Учетная Запись Microsoft связана со всеми приложениями и службами Microsoft. Если Вы не можете получить доступ к своей Учетной Записи Microsoft или войти в Windows с помощью PIN-кода, обратитесь к этой статье, которая поможет Вам решить проблему.
Забыли имя пользователя Учетной Записи Microsoft
Если Вы забыли адрес электронной почты своей Учетной Записи Microsoft или вошли в систему и получили сообщение об ошибке Эта Учетная Запись Microsoft не существует, рекомендуется выполнить следующие действия, чтобы найти свое имя пользователя.
Метод 1: Найдите свое имя пользователя, если в Вашей Учетной Записи настроена информация безопасности
Если Вы ранее настроили информацию безопасности для своей Учетной Записи Microsoft, Вы можете использовать эту опцию, чтобы получить свое имя пользователя.
Примечание: Этот вариант не будет работать, если в Вашей Учетной Записи не настроена информация безопасности или если Вы больше не можете получить доступ к этой информации безопасности. Переходите к следующему шагу: Метод 2: Найдите имя пользователя своей Учетной Записи Microsoft в продукте или услуге, которую Вы используете.
- Найдите свое имя пользователя, используя контактный номер телефона службы безопасности или адрес электронной почты.
- Запросите код безопасности, который будет отправлен на номер телефона или адрес электронной почты, который Вы использовали.
- Введите код и выберите Далее.
- Когда Вы увидите нужную Учетную Запись, выберите Войти.
Если поиск имени пользователя не увенчался успехом (например, Вы не настроили свою контактную информацию безопасности или у Вас больше нет доступа к ней), попробуйте Метод 2: Найдите имя пользователя своей Учетной Записи Microsoft в продукте или услуге, которую Вы используете.
Метод 2: Найдите имя пользователя своей Учетной Записи Microsoft в продукте или услуге, которую Вы используете
Для защиты Вашей Учетной Записи Microsoft придерживается строгой политики в отношении того, как наши специалисты могут помочь Вам с Вашей Учетной Записью. Поддержка Microsoft не может предоставить информацию об Учетной Записи без надлежащей проверки, но есть места, которые Вы можете просмотреть в самих продуктах.
Настраивали ли Вы когда-нибудь дополнительный адрес электронной почты для учетной записи, в которую хотите войти, например @outlook.com, @gmail.com или @live.com? Если да, попробуйте это.
- Устройства Windows
На своем устройстве Windows, войдите в систему, нажмите иконку [Начать] на Панели Задач ①, затем нажмите [Настройки] ②.В окне настроек Windows нажмите [Аккаунты] ③ и выберите [Электронная почта & аккаунты] ④.
Ниже Электронная почта & аккаунты, Вы увидите имя пользователя, связанное с Вашим устройством.
- Офисные приложения
Microsoft 365 или Office 2016 и более поздние версии: откройте приложения Office, такие как Word или Excel. После открытия приложения Office нажмите [Файл] ①.Нажмите [Аккаунт] ②. В разделе Информация о пользователе Вы найдете имя пользователя, принадлежащее Вашей Учетной Записи и связанное с ней.
Если Вы все еще не смогли найти свое имя пользователя, проверив продукты или услуги, указанные выше, перейдите к следующему шагу, чтобы определить, может Ваша Учетная Запись быть закрыта.
Метод 3: Проверьте, закрыта ли Ваша Учетная Запись Microsoft
Возможно, Вы не можете войти в свою Учетную Запись, поскольку она закрыта или удалена.
- Вы закрыли свой аккаунт: Если Вы закрыли свою Учетную Запись Microsoft, у Вас есть 60 дней с момента закрытия, чтобы войти в систему и снова открыть ее. По истечении этих 60 дней срок действия Вашей Учетной Записи и данных истекает.
- Ваш аккаунт был закрыт из-за неактивности: Если Вы не входили в свою Учетную Запись в течение длительного времени, срок ее действия может истечь из-за неактивности в соответствии со следующим графиком.
| Если в последний раз Вы входили в систему: | Срок действия Вашей Учетной Записи истекает через: |
| До июня 2014 г. | 1 год бездействия |
| После июня 2014 г. | 2 года бездействия |
Если Вы хотите повторно открыть закрытую Учетную Запись Microsoft, смотрите Повторное открытие Учетной Записи Майкрософт.
Забыли пароль Учетной Записи Microsoft
Если введенный Вами пароль не работает или Вы забыли свой пароль, сбросьте его, выполнив следующие действия.
Сбросить пароль Учетной Записи Microsoft
- Нажмите на эту ссылку, чтобы перейти на страницу сброса пароля Microsoft.
- Введите Ваш аккаунт Microsoft ①, например адрес электронной почты, телефон или имя Skype и нажмите [Далее] ②.
- В целях Вашей защиты Microsoft должна подтвердить Вашу личность, прежде чем Вы сможете приступить к сбросу пароля.
Выберите, как Вы хотите получить код подтверждения ③, например электронное письмо или текстовое сообщение и нажмите [Получить код] ④. - Microsoft отправит код подтверждения на выбранный Вами адрес электронной почты или номер телефона. Проверьте на телефоне или в электронной почте наличие запрошенного кода. Введите проверочный код ⑤ и нажмите [Далее] ⑥.
- После подтверждения проверочного кода установите новый пароль ⑦ и нажмите [Далее] ⑧.
- Сброс пароля завершен.
Если сброс пароля не удался, попробуйте следующие методы:
- Если Вы не можете получить код подтверждения, обратитесь к официальным инструкциям службы поддержки Microsoft: Устранение проблем с кодом проверки.
- Если Вы попытались войти в свою Учетную Запись и получили сообщение о том, что она заблокирована, это связано с тем, что действия, связанные с Вашей Учетной Записью, могут нарушать Условия использования Microsoft. Обратитесь к официальным инструкциям поддержки Microsoft: Учетная Запись была заблокирована.
- Если у Вас включена двухэтапная аутентификация
После включения двухэтапной аутентификации или настройки приложения Authenticator у Вас могут возникнуть проблемы, если Вы используете приложения или старые устройства (например, Windows Phone 8 и Xbox 360), которые не поддерживают двухэтапную проверку.
Если у Вас включена двухэтапная аутентификация и приложение не запрашивает ввод кода безопасности при входе в систему, то Вы можете вместо этого войти в систему, используя пароль приложения. Пароль приложения — это длинный, случайно сгенерированный пароль, который Вы указываете только один раз вместо обычного пароля при входе в приложение или на устройство, не поддерживающее двухэтапную проверку.
Вам нужно создать пароль приложения только в том случае, если у Вас включена двухэтапная проверка и Вы используете приложение, которое ее не поддерживает. Для получения дополнительной информации обратитесь к официальным инструкциям службы поддержки Microsoft: Использование паролей в приложениях, которые не поддерживают двухфакторную проверку подлинности.
Забыли PIN-код для входа на устройство WindowsСбросить свой PIN-код, когда Вы вошли в систему на своем устройстве
Если Вы забыли свой PIN-код и вошли в систему с помощью пароля, отпечатка пальца, Ключа безопасности или других способов, то Вы можете выполнить следующие действия, чтобы получить новый PIN-код.
- Убедитесь, что Вы подключены к Интернету, чтобы изменения синхронизировались с Вашей Учетной Записью Microsoft.
- Нажмите иконку [Пуск] на Панели Задач ①, затем нажмите [Настройки] ②.
- В окне настроек Windows нажмите [Аккаунты] ③ и выберите [Варианты входа] ④.
- Выберите [PIN-код (Windows Hello)] ⑤, чтобы развернуть дополнительные параметры, затем нажмите [Я забыл свой PIN-код] ⑥.
- После появления окна с подтверждением сброса PIN-кода нажмите [Продолжить] ⑦.
- Введите свой пароль Учетной Записи Майкрософт ⑧ и нажмите [Войти] ⑨.
- После входа в систему Вы можете установить новый PIN-код.
Сбросить свой PIN-код, если Вы не вошли в Windows
Если Вы не вошли в систему на своем устройстве и хотите сбросить PIN-код, попробуйте следующий метод.
- На экране входа в Windows нажмите [Я забыл свой PIN-код] ①.
Примечание: Если Вы не видите сообщение Я забыл свой PIN-код, выберите Параметры входа и затем выберите Ввести свой пароль, чтобы войти в устройство, используя пароль своей Учетной Записи Microsoft. - Введите Ваш пароль Учетной Записи Майкрософт ② и нажмите [Войти] ③.
- В целях Вашей безопасности Microsoft должна подтвердить Вашу личность, прежде чем Вы сможете приступить к сбросу PIN-кода. Выберите, как Вы хотите получить код подтверждения ④.
- В зависимости от выбранного Вами способа связи повторно введите первую часть адреса электронной почты или последние четыре цифры номера телефона, указанного в предыдущем окне ⑤, затем нажмите [Отправить код] ⑥.
- Microsoft отправит код подтверждения на выбранный Вами адрес электронной почты или номер телефона. Проверьте на телефоне или в электронной почте наличие запрошенного кода. Введите проверочный код ⑦ и нажмите [Проверить] ⑧.
- После появления окна с подтверждением сброса PIN-кода нажмите [Продолжить] ⑨.
- Теперь Вы можете установить новый PIN-код.
Вышеуказанная информация взята из Инструкции по учетной записи Microsoft. Если проблемы с Вашей Учетной Записью Microsoft остаются нерешенными, обратитесь в Microsoft за дальнейшей помощью.
Эта информация была полезной?
Yes
No
- Приведенная выше информация может быть частично или полностью процитирована с внешних веб-сайтов или источников. Пожалуйста, обратитесь к информации на основе источника, который мы отметили. Пожалуйста, свяжитесь напрямую или спросите у источников, если есть какие-либо дополнительные вопросы, и обратите внимание, что ASUS не имеет отношения к данному контенту / услуге и не несет ответственности за него.
- Эта информация может не подходить для всех продуктов из той же категории / серии. Некоторые снимки экрана и операции могут отличаться от версий программного обеспечения.
- ASUS предоставляет вышеуказанную информацию только для справки. Если у вас есть какие-либо вопросы о содержании, пожалуйста, свяжитесь напрямую с поставщиком вышеуказанного продукта. Обратите внимание, что ASUS не несет ответственности за контент или услуги, предоставляемые вышеуказанным поставщиком продукта.

























