Система Windows известна своим удобным пользовательским интерфейсом и функциональностью. Одним из ключевых компонентов, обеспечивающих эти возможности, является процесс проводник. Его работа незаметна глазу, но именно он отвечает за множество критически важных задач.
Когда пользователь взаимодействует с файловой системой, открывает папки или запускает программы, именно проводник Windows управляет всеми этими действиями. Этот процесс можно назвать сердцем Windows, так как он обеспечивает операционную систему всеми необходимыми инструментами для работы с файлами и папками.
Понимание внутреннего устройства и особенностей работы проводника становится важным аспектом профессионального владения ОС Windows. Исследование и грамотное использование этого процесса могут существенно повысить продуктивность и удобство работы с компьютером. Давайте рассмотрим, как этот ключевой компонент воплощён в жизнь и какие функции он выполняет в системе.
Основы explorer.exe
Программа «Проводник» в Windows представляет собой основное приложение для навигации по файловой системе. Благодаря ему можно легко перемещаться между папками, копировать и перемещать файлы, а также выполнять множество других важных задач. Без этой утилиты работа с файлами и папками была бы существенно затруднена.
Однако, explorer.exe не ограничивается только управление файлами. Этот процесс также отвечает за отображение рабочего стола, панели задач и меню «Пуск». Таким образом, он обеспечивает целостное пользовательское взаимодействие с операционной системой, объединяя множество функций в одном месте.
Важно отметить, что иногда пользователи могут столкнуться с проблемами при работе с explorer.exe. Например, это может быть вызвано вирусной активностью. Некоторые вредоносные программы могут маскироваться под этой службой, вызывая сбои в работе системы и угрожая безопасности данных. В таких случаях рекомендуется использовать антивирусное ПО для сканирования и устранения угроз.
Роль в Windows
В операционной системе от компании Microsoft данный процесс играет ключевую роль, обеспечивая взаимодействие пользователя с компьютером. Он служит связующим звеном между различными элементами интерфейса и помогает пользователям управлять файлами и папками, открывать приложения и выполнять другие повседневные задачи.
Проводник Windows является одним из наиболее важных компонентов пользовательского интерфейса. Через него осуществляется навигация по системе, доступ к папкам, файлам и подключенным устройствам. С его помощью можно просматривать содержимое компьютера, искать нужные документы и организовывать данные.
Этот элемент системы также отвечает за отображение рабочего стола. Иконки, ярлыки, меню «Пуск» и панели задач – все это его элементарная зона ответственности. Он предоставляет удобный доступ к основным функциям и инструментам системы, делая рабочий процесс удобным и интуитивно понятным даже для новичков.
Стоит отметить, что проводник постоянно работает в фоновом режиме, обеспечивая стабильность и высокую производительность пользовательского интерфейса. В случае сбоя или отключения этого компонента могут возникнуть серьезные проблемы, включая невозможность управления файлами и ярлыками, а также нестабильность всего окружения Windows.
Для профессионалов, использующих Windows в работе, надежная работа этого процесса критически важна. Без его участия многие привычные операции, такие как копирование, переименование файлов и управление ресурсами системы, были бы сложны и трудоемки.
Важно для интерфейса
Многие пользователи считают этот процесс важным элементом системы, обеспечивающим интуитивное взаимодействие с операционной средой. Это компонент, отвечающий за значительное количество визуальных и функциональных аспектов ОС, таких как управление файлами, рабочими столами и интерфейсными элементами.
- Основной интерфейс: Он играет ключевую роль в отображении и управлении файловой системой, позволяя пользователю эффективно взаимодействовать с накопителями и папками.
- Рабочий стол: Значки на рабочем столе, панели задач, контекстное меню – все это формирует визуальный интерфейс, предоставляя пользователям быстрый доступ к приложениям и файлам.
- Механизм управления окнами: Этот процесс также отвечает за работу с окнами программ, их организацию, размер и местоположение на экране, что значительно повышает удобство работы.
Важным аспектом является обеспечение безопасности. Некоторые вредоносные программы, например, вирусы, могут маскироваться под этот процесс, чтобы незаметно повреждать или изменять системные файлы. Поэтому защитные меры и бдительность остаются необходимыми.
Для корпоративных пользователей и специалистов, работающих с версией Pro операционной системы, важность корректного функционирования этого процесса сложно переоценить. Он обеспечивает стабильность и производительность всей системы.
Будучи центральным компонентом, этот проводник представляет собой функциональное звено, связывающее все элементы интерфейса, от управления файлами до выполнения команд пользователя. Работая как фоновой процесс, этот системный элемент формирует основу для комфортного использования операционной среды.
Решение проблем с запуском
Основная задача данного раздела – помочь пользователям восстановить корректную работу системы, если утилита, отвечающая за файл, не запускается. Рассмотрим несколько распространенных причин и способы устранения неисправностей.
Проблемы с процессом. Часто перезапуск может решить множество проблем. Откройте Диспетчер задач, найдите процесс проводника и завершите его. Затем выберите опцию «Запустить новую задачу» и введите «explorer.exe». Это может перезагрузить процесс и устранить зависания.
Проверка на вирусы. Зловредное ПО может блокировать или изменять файлы. Используйте надежные антивирусные программы для сканирования вашего компьютера. Про-версия антивирусных решений часто предоставляет более глубокое сканирование и удаление угроз. Завершив проверку, повторите попытку запуска.
Обновление системы. Иногда проблемы возникают из-за устаревших системных файлов. Проверьте наличие обновлений операционной системы и установите все доступные. Это может исправить возможные ошибки и вернуть стабильность в работу.
Использование командной строки. В некоторых случаях потребуется более глубокое вмешательство. Откройте cmd от имени администратора и введите команду sfc /scannow. Это запустит проверку системных файлов и автоматически исправит обнаруженные ошибки.
Восстановление системы. Если предыдущие методы не помогли, восстановление системы может быть последним решением. Выберите точку восстановления, созданную до появления проблем, и следуйте инструкциям на экране.
Следуя этим рекомендациям, вы сможете решить проблемы, связанные с запуском данного процесса, и вернуть систему в работоспособное состояние без лишних хлопот.
Отличия от других процессов
В операционной системе Windows функционирует большое количество различных процессов, каждый из которых выполняет свою уникальную задачу. Определение ключевых различий между ними помогает пользователям лучше понимать, как программное обеспечение взаимодействует с системой.
Основная особенность проводника — это его непосредственная связь с пользовательским интерфейсом. Он отвечает за отображение и управление рабочим столом, файловыми окнами и панелью задач. К примеру, без него пользователю было бы сложно взаимодействовать с файлами и программами в привычном графическом формате.
Другие процессы часто выполняют специализированные функции. К примеру, процесс «svchost.exe» предназначен для хостинга служб Windows. Без него многие фоновые сервисы системы просто не смогли бы функционировать. В то время как проводник стоит на страже удобства использования, «svchost.exe» обеспечивает работоспособность множества внутренней логики операционной системы.
Отдельного рассмотрения заслуживают процессы, которые могут быть вирусами. Вредоносные программы стремятся выглядеть как нормальные системные процессы, чтобы скрываться от глаз пользователя и антивирусного ПО. В такой ситуации важно различать истинный системный процесс от подделки. Например, если «проводник» работает ненормально, возможно стоит проверить систему на наличие вирусов.
Дорогие коллеги, мы разобрали ключевые различия между проводником и другими системными процессами Windows. Понимание этих различий помогает не только в эффективном использовании операционной системы, но и в её защите от возможных угроз и вредоносных воздействий.
Диагностика ошибок
В работе с операционной системой Windows нередко возникают сбои и неполадки, связанные с процессом, отвечающим за управление файловой системой и пользовательским интерфейсом. Правильная диагностика этих проблем позволяет своевременно выявлять и устранять причины, предотвращая серьёзные последствия для функционирования компьютера.
Первоочередной задачей при диагностике сбоев является идентификация конкретной ошибки. Чаще всего пользователи сталкиваются с зависаниями, вылетами или невозможностью нормального запуска функции управления файлами и папками. Для начала важно понять, при каких условиях возникает неисправность: после установки нового программного обеспечения, обновления системы, подключения внешних устройств или изменения настроек.
Эффективным инструментом для выявления причин является «Просмотр событий», встроенный в ОС Windows. Процесс диагностики с помощью данного средства включает несколько шагов:
| Шаг | Описание |
|---|---|
| 1 | Открытие «Просмотра событий» через Панель управления или поиск Виндовс. |
| 2 | Переход в раздел «Журналы Windows» и просмотр раздела «Система». |
| 3 | Анализ последних записей с пометкой Error (ОШИБКА) и Warning (ПРЕДУПРЕЖДЕНИЕ). |
| 4 | Поиск кодов ошибок и их интерпретация с использованием документации Microsoft или ресурсов поддержки. |
Еще один метод устранения неполадок состоит в использовании командной строки с правами администратора. Через команду sfc /scannow происходит проверка и автоматическое исправление системных файлов, что может устранить многие проблемы, препятствующие нормальному функционированию файлового менеджера.
Рекомендуется также проверять компьютер на наличие вредоносного ПО, так как вирусы и трояны могут вызывать некорректную работу ключевых процессов. Пользователи Виндовс могут воспользоваться встроенной антивирусной программой или сторонними решениями для глубокого сканирования и удаления угроз.
Таким образом, диагностика ошибок в системе Виндовс требует тщательного и пошагового подхода, начиная с общей оценки ситуации и заканчивая использованием специализированных инструментов для анализа и исправления возможных проблем. Эффективная диагностика не только помогает решить текущие проблемы, но и предупреждает их возобновление в будущем.
Советы по безопасности
Защита системы Windows и работа с процессами требуют особого внимания, особенно когда речь идет о безопасности. Существуют различные меры, которые помогут предотвратить потенциальные угрозы и улучшить общее состояние защиты вашего компьютера.
- Регулярные обновления: Обязательно включите автоматические обновления для операционной системы и других программ. Это поможет закрыть уязвимости, которые могут быть использованы злоумышленниками.
- Антивирусное ПО: Всегда используйте надежное антивирусное программное обеспечение. Регулярные сканирования и обновления антивирусных баз данных помогут предотвратить заражение системы.
- Настройки процесса: Проверьте настройки процессов, особенно таких, как Проводник, и убедитесь, что они настроены на безопасный уровень. Для пользователей Windows Pro это может быть сделано через групповые политики.
- Мониторинг сети: Регулярное отслеживание сетевой активности поможет выявить подозрительные процессы и предотвратить несанкционированный доступ к данным.
- Контроль доступа: Настройте учетные записи пользователей так, чтобы ограничить доступ к критическим системным функциям. Проводник должен запускаться только с необходимыми привилегиями.
- Резервное копирование: Регулярно делайте резервные копии важных данных. В случае атаки или сбоя системы вы сможете быстро восстановить необходимую информацию.
Эти рекомендации помогут вам значительно повысить уровень безопасности вашей системы Windows и минимизировать риск атак. Следуя этим простым шагам, вы сможете обеспечить надежную защиту данных и стабильную работу вашего компьютера.
Explorer.exe – это один из важнейших процессов в операционной системе Windows. Он отвечает за графический интерфейс и обеспечивает удобное взаимодействие пользователя с файлами, папками и различными элементами рабочего стола. Подробнее о данном процессе вы узнаете из нашего материала.
Explorer.exe выполняет множество ключевых функций в Windows. Рассмотрим главные.
- Explorer.exe служит «оболочкой» Windows, отвечает за отображение рабочего стола, панели задач, меню «Пуск», а также открытие папок и окон проводника;
- Через проводник (Windows Explorer) пользователь может легко копировать, перемещать, переименовывать и удалять файлы и папки;
- Вся навигация по операционной системе, включая доступ к системным настройкам, происходит именно через интерфейс, который формирует explorer.exe.
Как запустить процесс explorer.exe
Обычно explorer.exe стартует автоматически при загрузке операционной системы. Он входит в список стандартных процессов, которые Windows запускает при старте для нормального функционирования интерфейса. Однако, если по каким-то причинам процесс был завершен, существуют несколько способов запустить его вновь.
Через «Диспетчер задач»
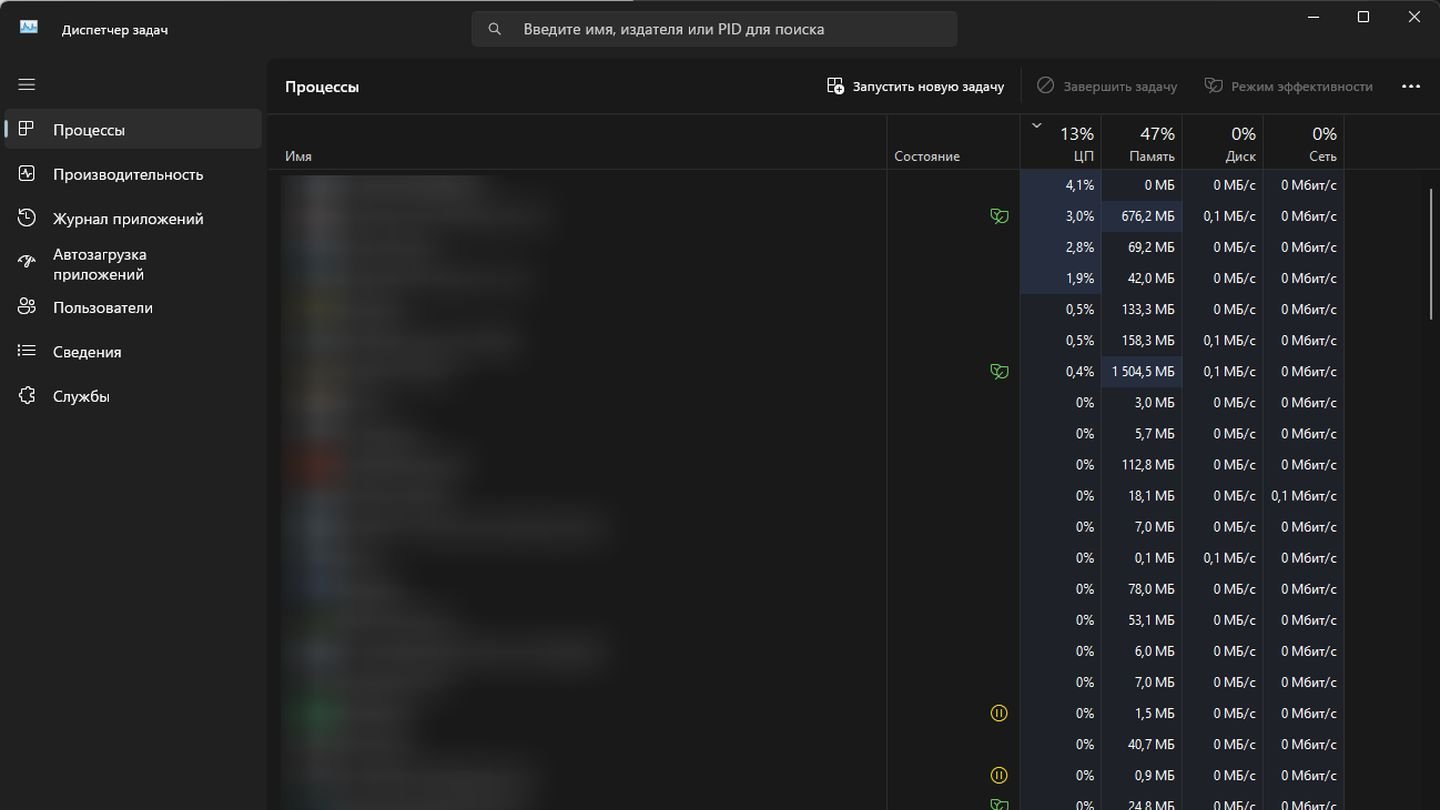
Источник: CQ / Диспетчер задач
- Откройте Диспетчер задач (Ctrl + Shift + Esc);
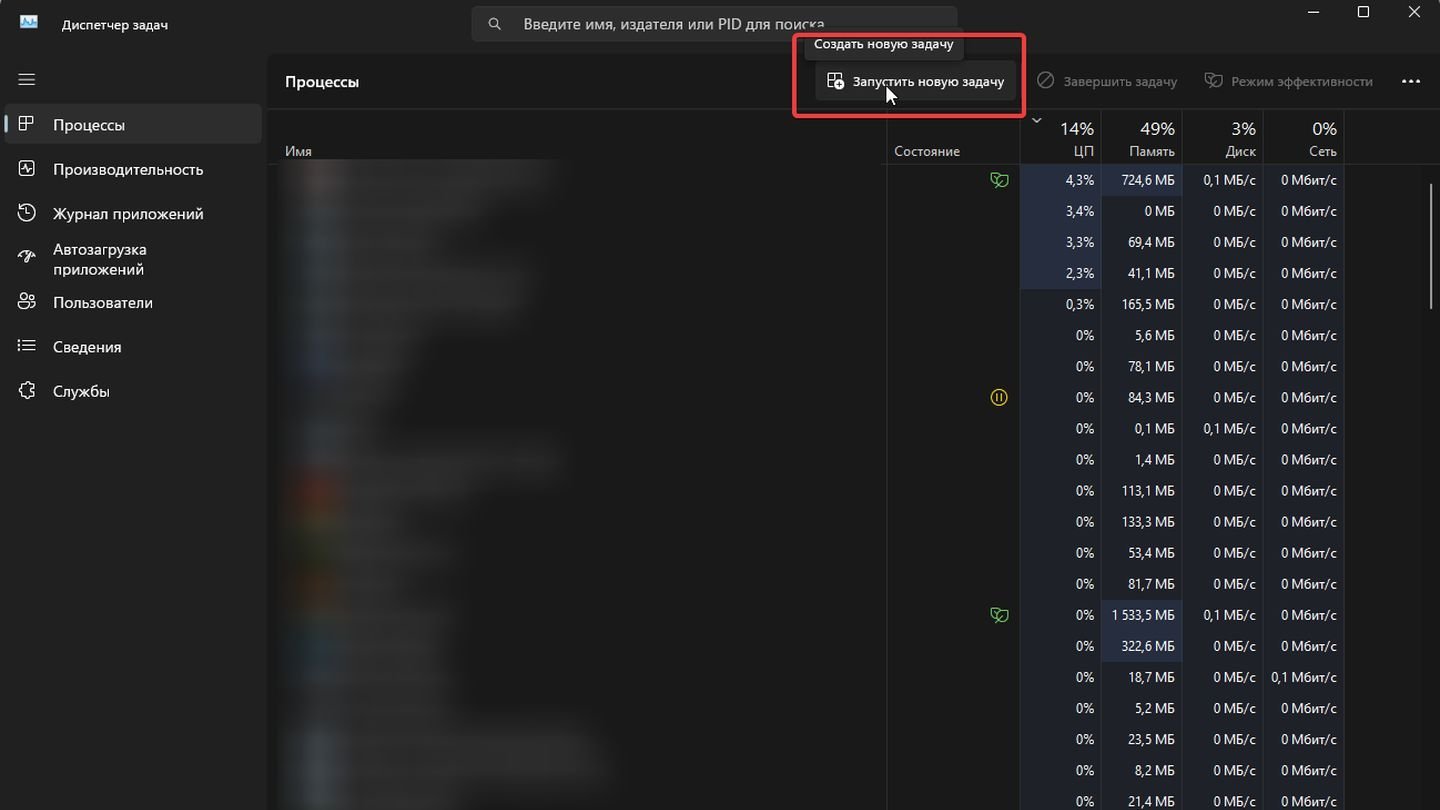
Источник: CQ / Диспетчер Задач
- Нажмите «Процессы» → «Запустить новую задачу»;
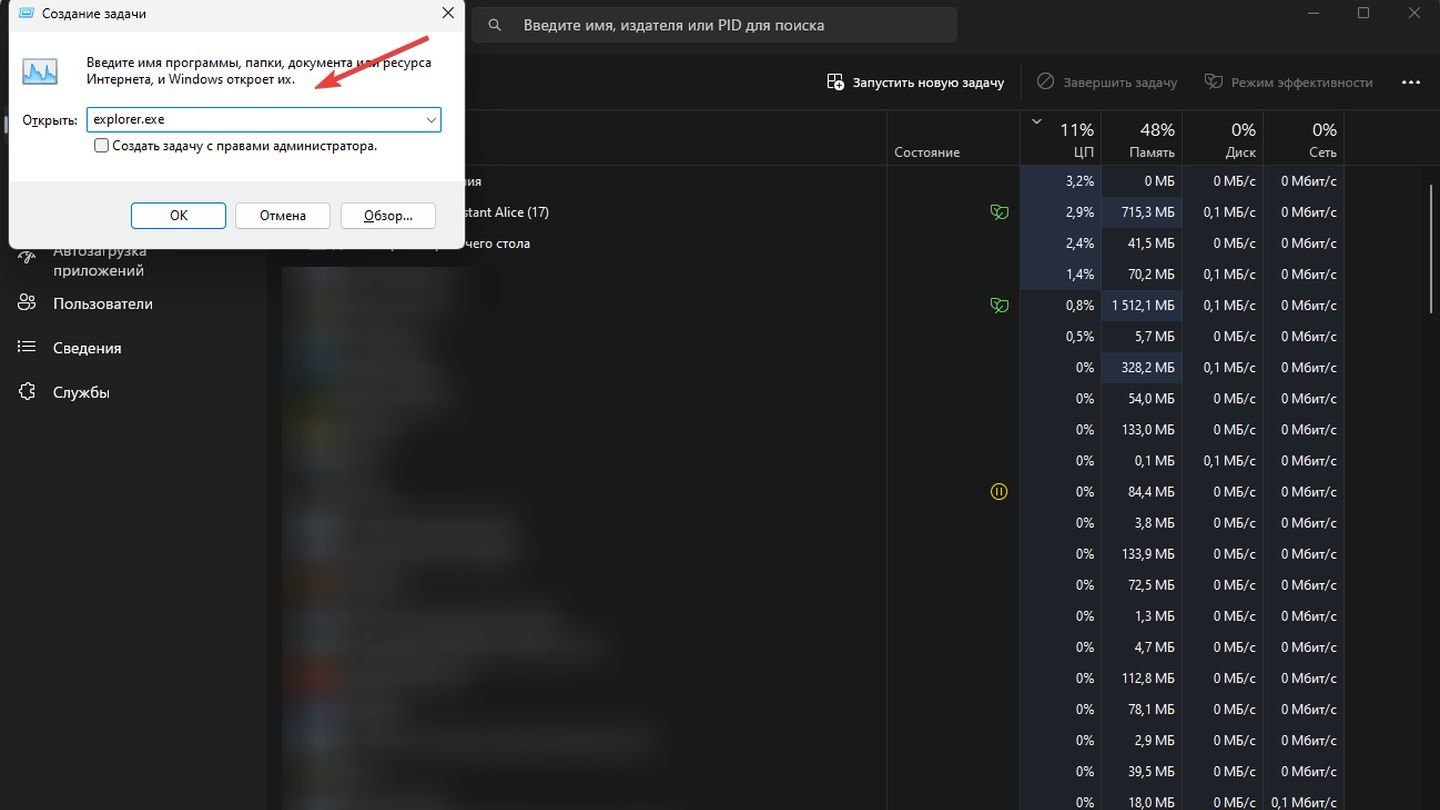
Источник: CQ / Диспетчер задач
- В открывшемся поле введите explorer.exe, затем нажмите OK.
Через командную строку (CMD)
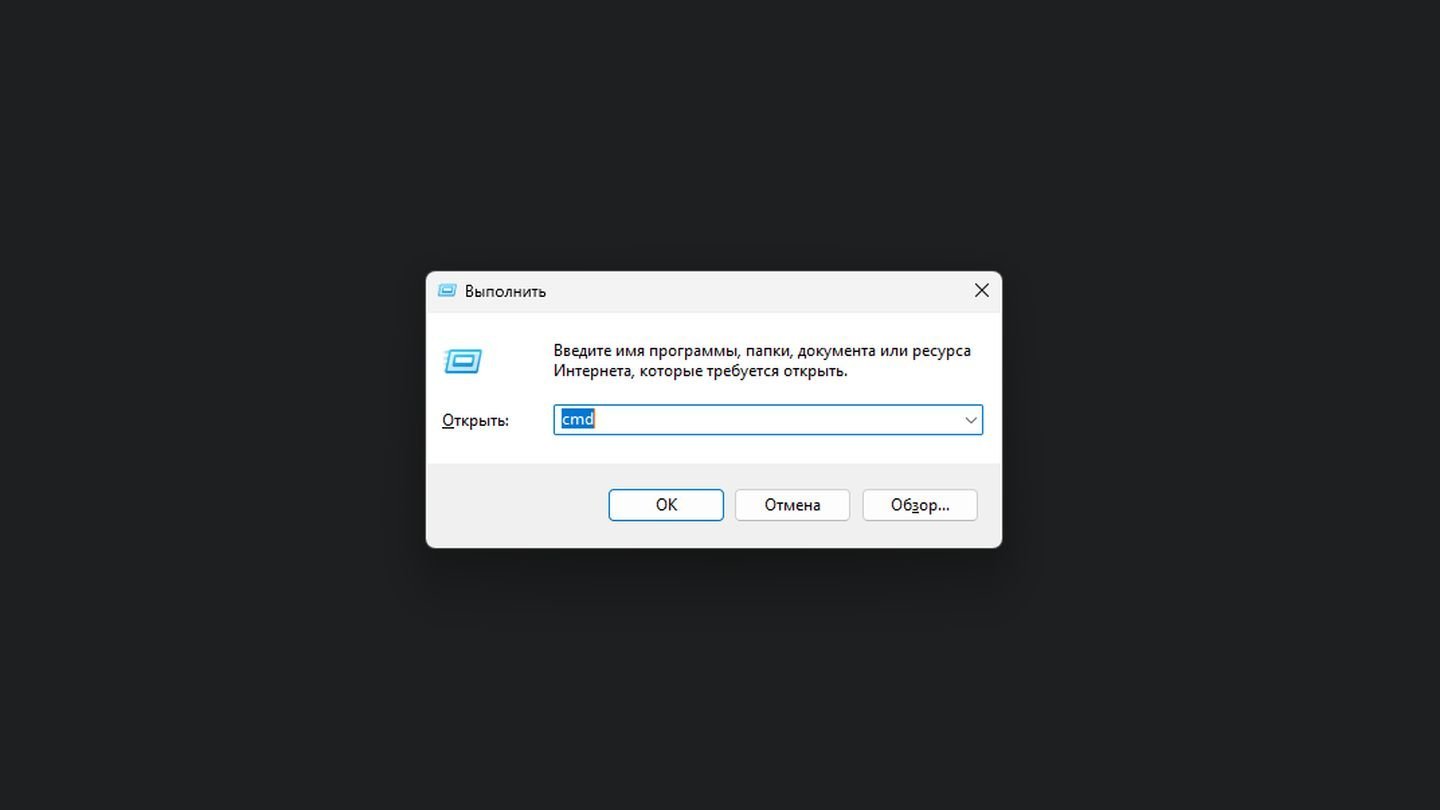
Источник: CQ / Выполнить
- Запустите командную строку (Win + R, введите cmd);
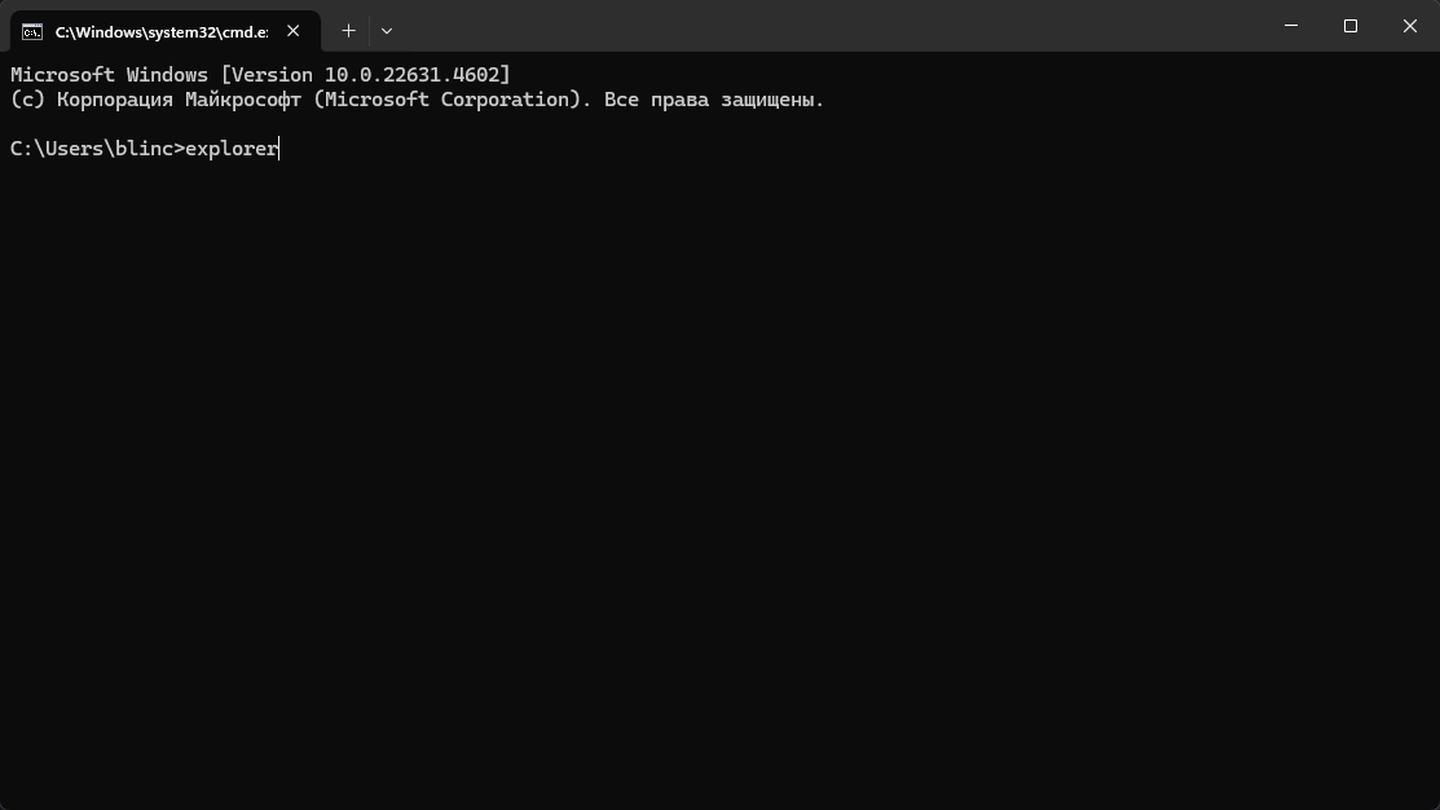
Источник: CQ / Командная строка
- Введите explorer.exe и нажмите Enter.
Через функцию поиска

Источник: CQ / Поиск
- Нажмите кнопку «Пуск» (или Win на клавиатуре);
- Начните вводить «explorer» и выберите explorer.exe в результатах поиска.
Как завершить процес explorer.exe
В некоторых случаях нужно перезапустить explorer.exe, чтобы решить проблемы с отображением файлов или перезагрузкой иконок рабочего стола.
Через «Диспетчер задач»
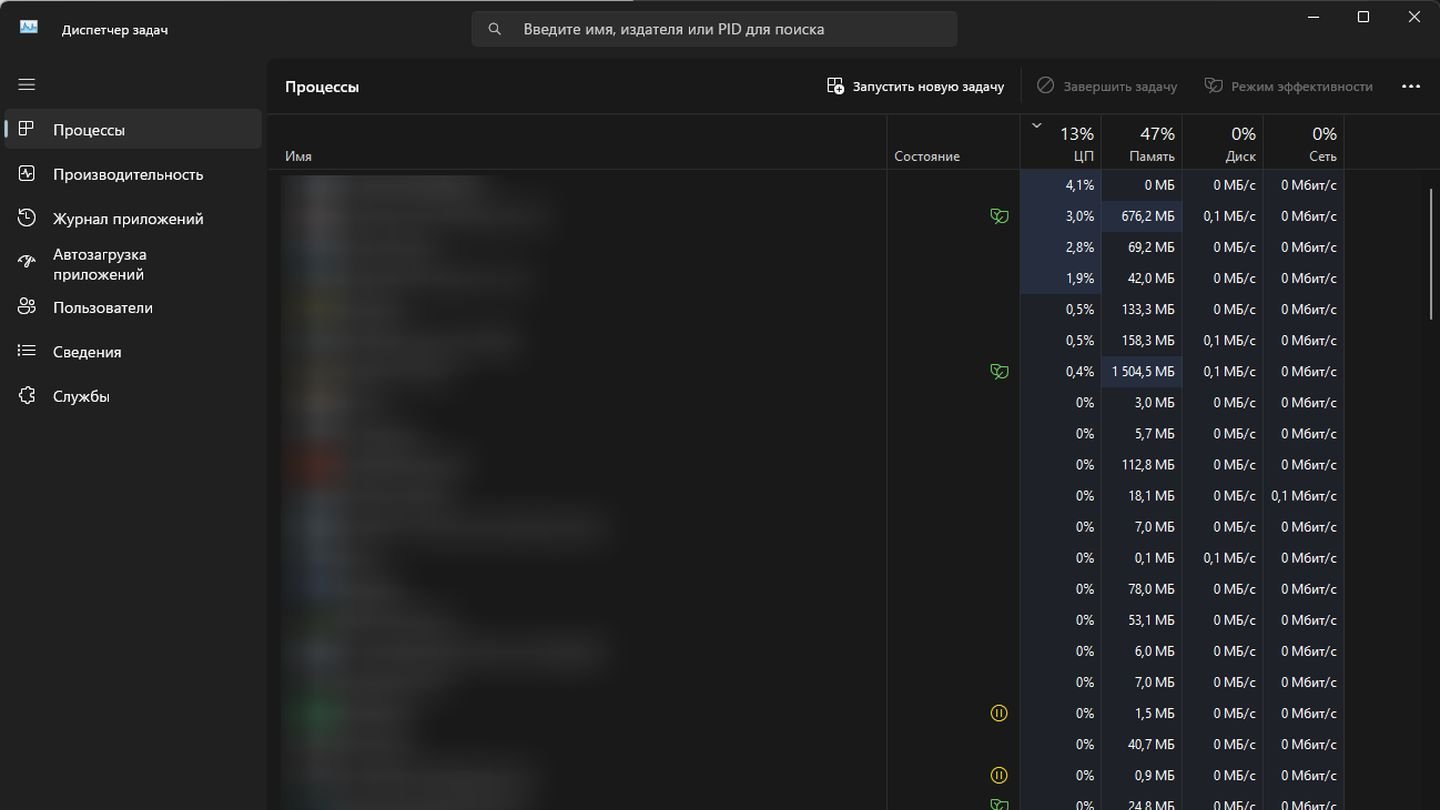
Источник: CQ / Диспетчер задач
- Откройте Диспетчер задач (Ctrl + Shift + Esc);
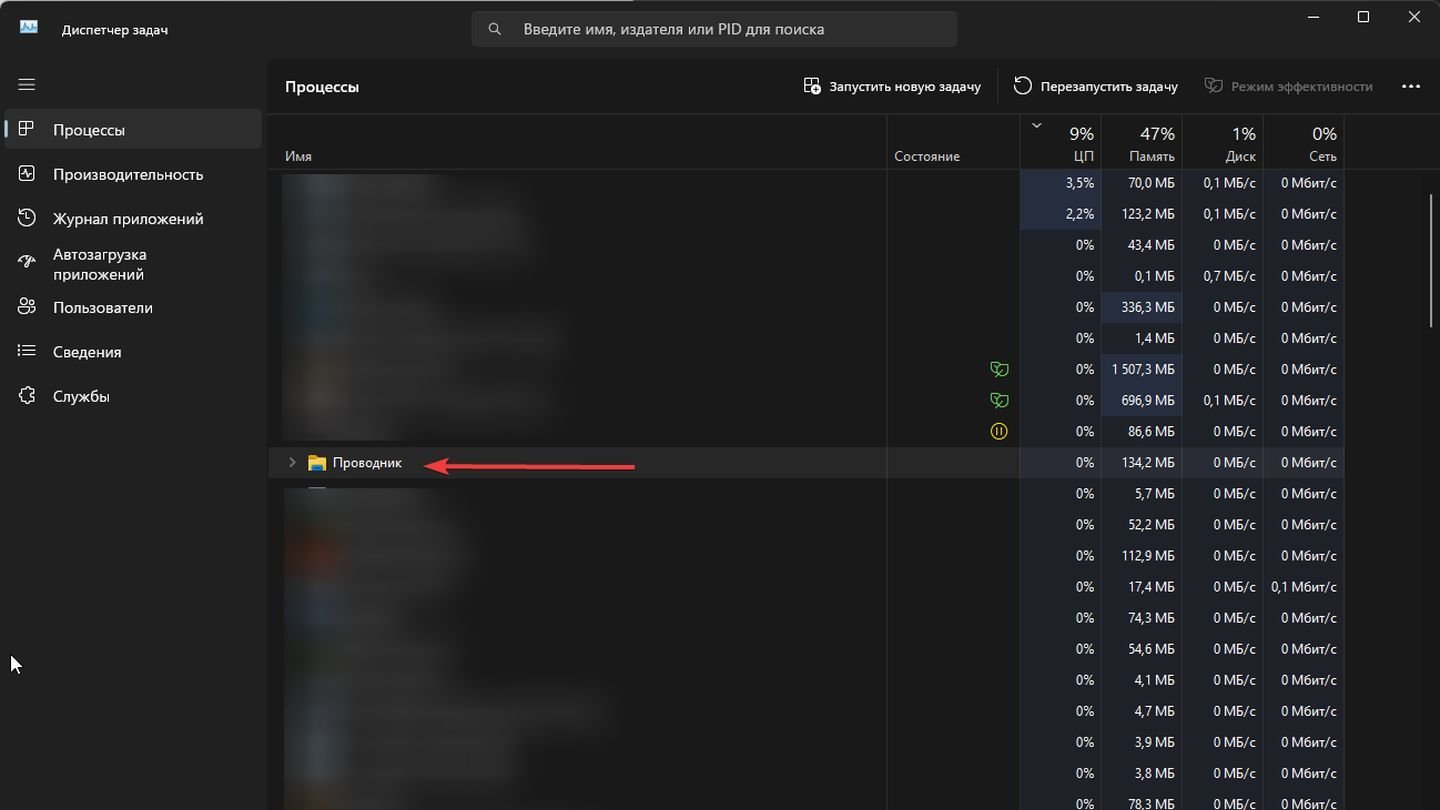
Источник: CQ / Диспетчер задач
- Найдите Проводник (Explorer) в списке процессов;
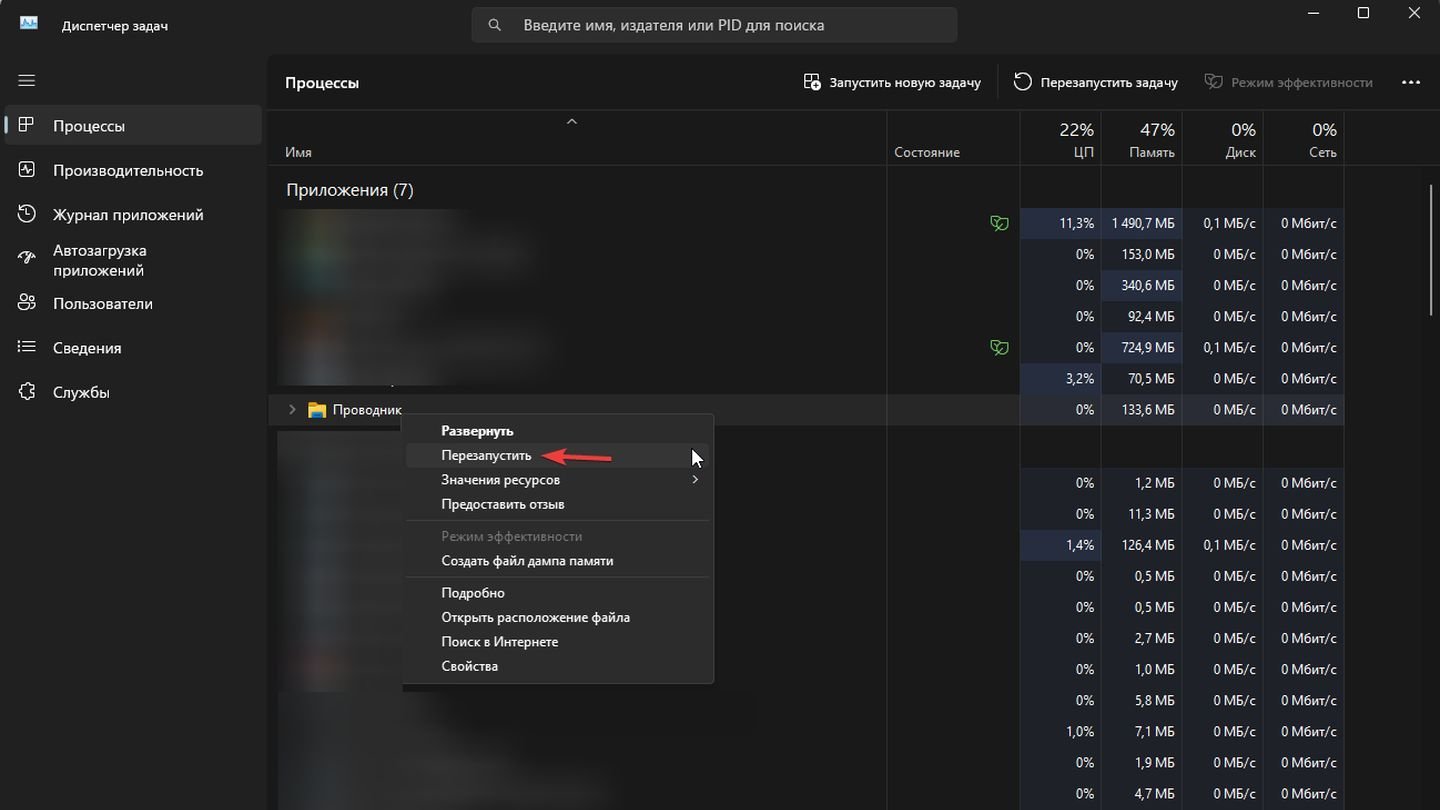
Источник: CQ / Диспетчер задач
- Нажмите правой кнопкой мыши и выберите Перезагрузить или Завершить процесс.
Через командную строку (CMD)
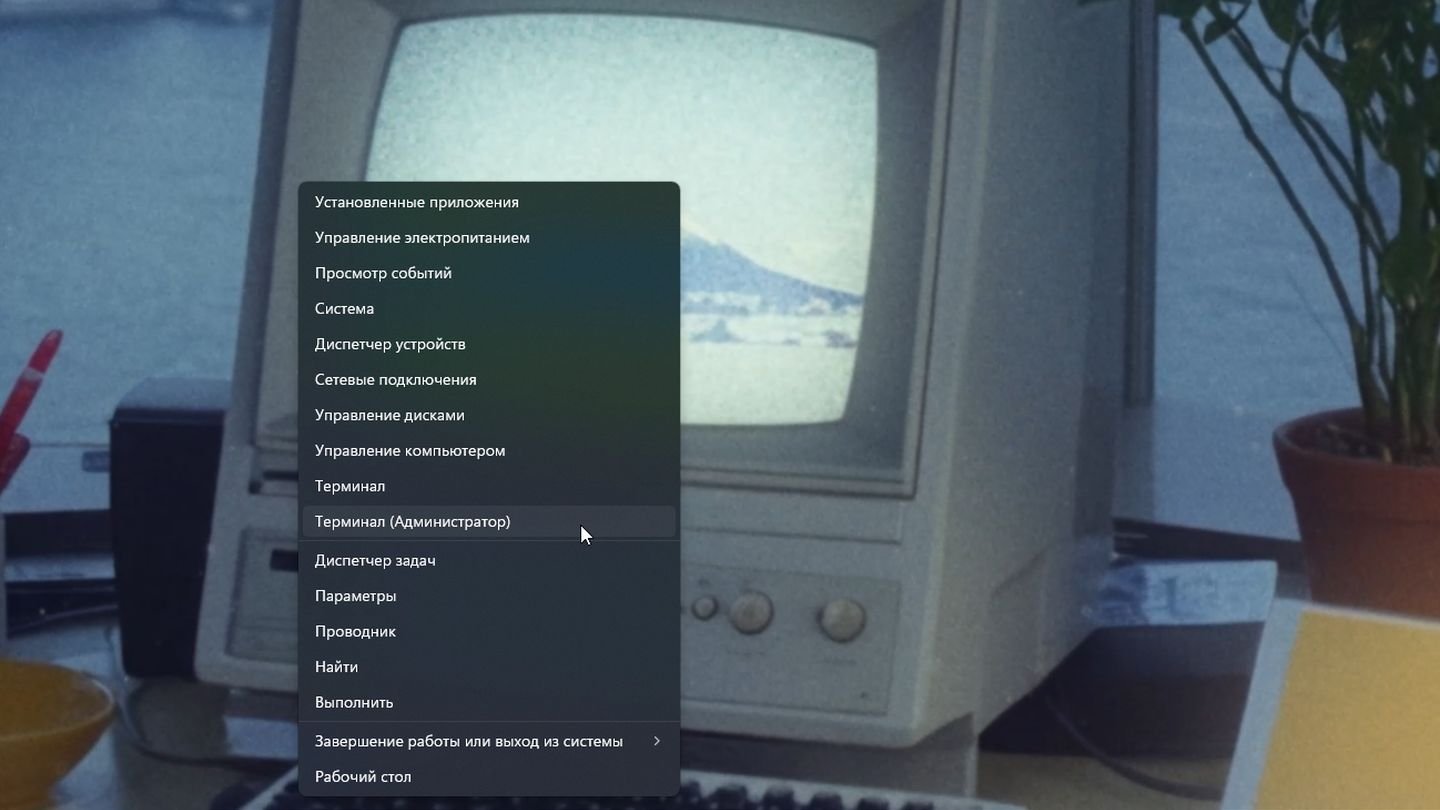
Источник: CQ / Пуск
- Запустите командную строку от имени администратора;
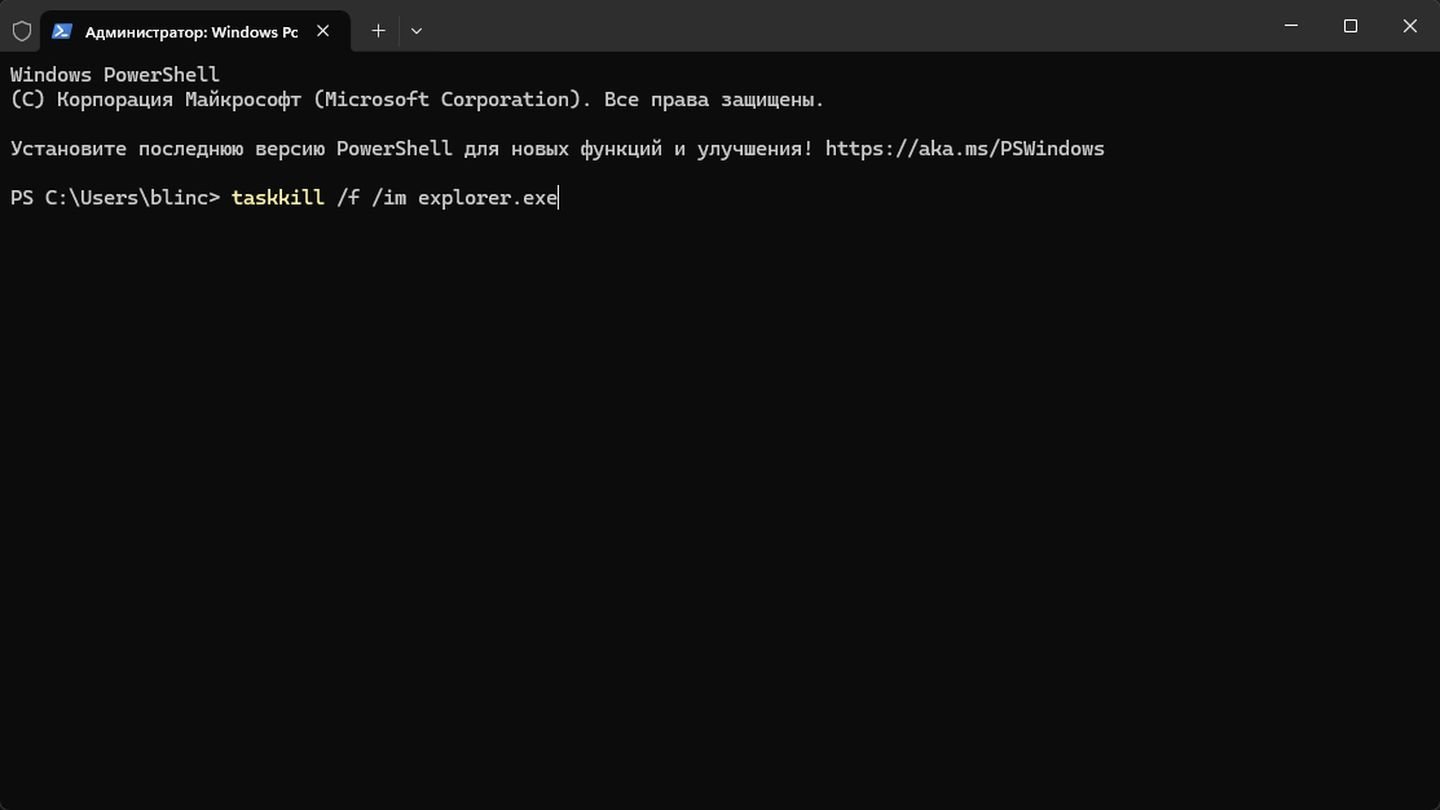
Источник: CQ / Терминал
- Введите taskkill /f /im explorer.exe;
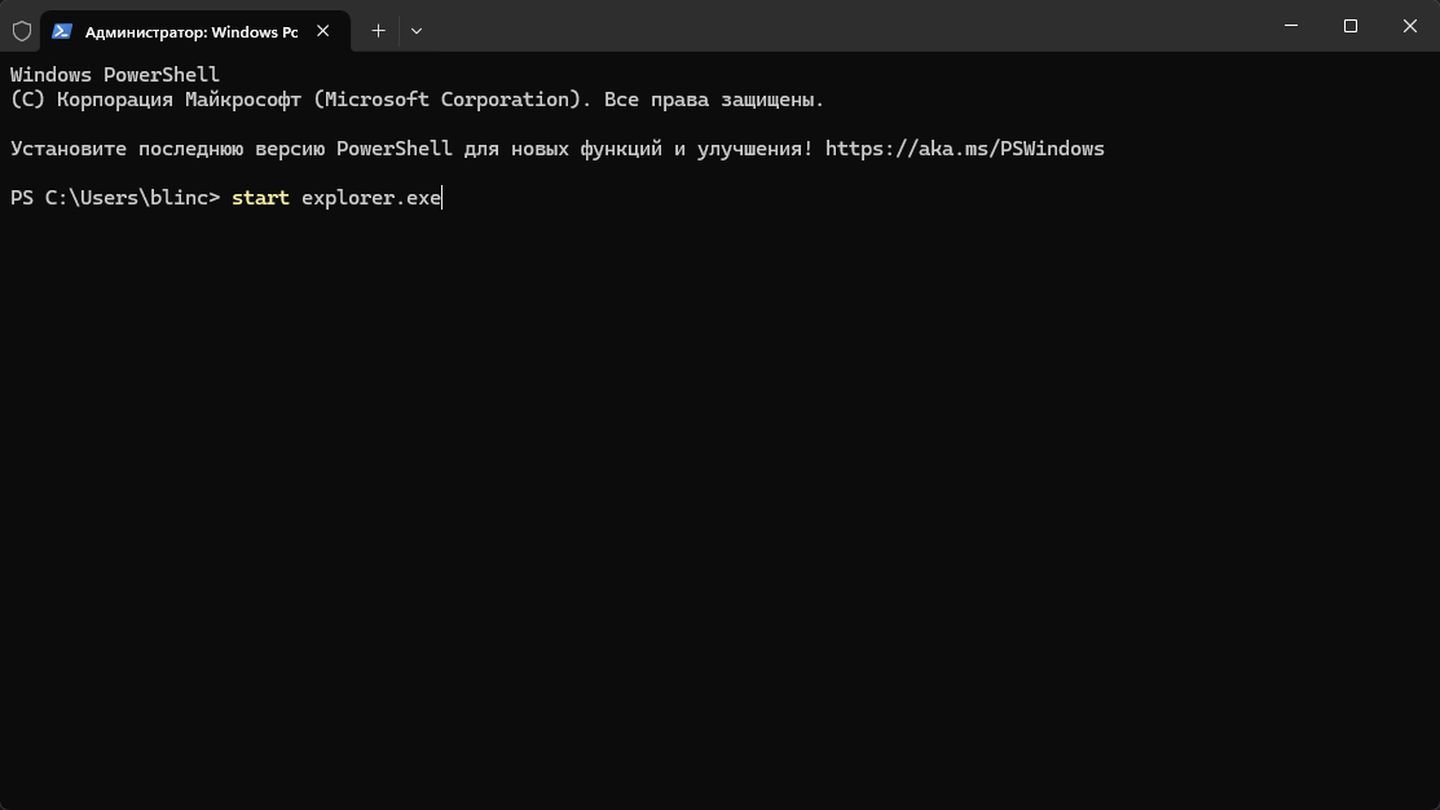
Источник: CQ / Терминал
- Чтобы затем снова запустить, используйте команду start explorer.exe.
Расположение файла explorer.exe
По умолчанию системный файл explorer.exe хранится в каталоге Windows, в папке C:\Windows. Точное расположение зависит от установленной версии системы, но обычно это путь:
- C:\Windows\explorer.exe.
Следует помнить, что в большинстве случаев изменение или перемещение данного файла без особых знаний может привести к сбоям в работе операционной системы.
Полезная информация
- Если у вас внезапно «завис» рабочий стол или пропала панель задач, перезапустите процесс explorer.exe – это зачастую решает проблему;
- При обнаружении высокого потребления оперативной памяти или нагрузки на процессор следует проверить работу Проводника. Иногда помогает простая перезагрузка процесса;
- Опасайтесь вирусов или вредоносных программ, маскирующихся под explorer.exe. Всегда проверяйте расположение файла и используйте антивирус, чтобы избежать угроз;
- Как правило, explorer.exe запускается автоматически при входе в систему. Если он не запускается, стоит проверить настройки системной автозагрузки в редакторе реестра или с помощью специализированных утилит.
Explorer.exe – это «сердце» графического интерфейса Windows. От правильной работы этого процесса напрямую зависит удобство использования компьютера. Следите за безопасностью, проверяйте расположение файла, и система Windows будет работать стабильно и без перебоев.
Заглавное фото: HowToGeek
Читайте также:
- Как открыть «Панель управления» на Windows 10 и 11
- Как отключить экран блокировки в Windows 10
- Как включить «Режим разработчика» в Windows 10
- Как удалить Windows 11
- Как запретить программе доступ к интернету в Windows
| компонент Windows | |
| Проводник Windows | |
|---|---|
| Тип компонента | программное обеспечение и оболочка операционной системы |
| Включён в | Начиная с Windows 95 |
| Заменил | Диспетчер программ, Диспетчер файлов, Редактор PIF |
Проводник Windows — приложение, реализующее графический интерфейс доступа пользователя к файлам в операционной системе Microsoft Windows.
Проводник в настоящее время фактически является основой графической оболочки пользователя Windows. Всё, что видит пользователь после загрузки Windows — пиктограммы рабочего стола, панель задач, меню «Пуск» (кроме «обоев») — это Проводник Windows.
В Windows одна из программ является оболочкой (англ. Windows shell). Оболочка запускается вместе с Windows, в ранних версиях Windows выход из оболочки приводил к выходу из операционной системы. Современные версии Windows, если оболочка аварийно завершит работу, могут загружать новую копию.
Оболочка называлась:
- Windows 1 и 2 — MS-DOS Executive
- Windows 3 — Диспетчер программ
- Windows 95 и далее — Проводник Windows.
Программу-оболочку можно заменить на другую. Существуют альтернативные оболочки Windows: Emerge Desktop, Aston, SharpE, Talisman Desktop, GreenGnome и другие.
Проводник Windows впервые появился в Windows 95 как замена диспетчера программ и диспетчера файлов Windows 3.x.
Иногда Проводником называют его часть, предназначенную для манипуляции файлами. Её можно вызвать двойным щелчком по иконке «Мой компьютер», запустить из «меню Пуск», воспользоваться клавиатурным сокращением ⊞ Win+E.
Последующие версии Windows, и в некоторых случаях, версии Internet Explorer, добавляли новые возможности, убирали другие, постепенно формируя из простой системы навигации по файлам полнофункциональную задаче-ориентированную систему управления файлами.
За функционирование Проводника Windows отвечает процесс explorer.exe.
Понятие папки в проводнике Windows несколько отличается от понятия каталога. Большинство папок отображает содержимое определённого каталога файловой системы, но существуют и специальные папки, содержимое которых не имеет реального расположения на диске, а зависит от настроек операционной системы. К таким папкам можно отнести:
- «Мой компьютер»* — содержит доступные пользователю устройства хранения данных, а также ссылки на папки «Мои документы»* разных пользователей, на папку «Панель управления», а также на некоторые устройства ввода информации (сканеры, камеры и т. д.)
- «Панель управления» — содержит список ссылок на программы, с помощью которых осуществляется настройка операционной системы.
- «Корзина»* — системная папка для предотвращения случайного удаления файлов. Файлы, перемещённые в «Корзину», удаляются после выполнения команды «Очистить корзину».
- «Рабочий стол» — содержит как список файлов, находящихся в каталоге «Рабочий стол» текущего пользователя, так и отсутствующие в этом каталоге папки: «Мой компьютер», «Мои документы», «Корзина» и «Сетевое окружение».
* — здесь указаны первоначальные наименования системных папок. Их названия меняются от версии к версии (Vista+ — «Компьютер», «Документы», 8.1+ — «Этот компьютер», «Документы») и могут быть переименованы пользователем.
Начиная с версии Windows 7 для организации и обеспечения доступа к файлам (независимо от места их хранения), помимо папок, пользователь может использовать библиотеки.
Библиотека, упрощённо говоря, является своеобразным сборником ярлыков на файлы документов и мультимедиа. Библиотека собирает файлы определённых типов из различных расположений и отображает их в виде одной коллекции, не перемещая их из места хранения. Файлы, помещенные в библиотеку, автоматически индексируются, что обеспечивает контекстный поиск, в зависимости от типа файла.
Перечень библиотек[править | править код]
- «Избранное» — используется для организации быстрого доступа к часто посещаемым папкам компьютера.
- «Документы» — используется для упорядочивания текстовых документов, электронных таблиц, презентаций и других текстовых файлов.
По умолчанию файлы, которые пользователь перемещает, копирует или сохраняет в библиотеку «Документы», хранятся в папке «Мои документы».
- Библиотека «Изображения» предназначена для упорядочивания цифровых фотографий, полученных с фотоаппарата, сканера или по электронной почте от других людей.
По умолчанию файлы, которые пользователь перемещает, копирует или сохраняет в библиотеку «Изображения», хранятся в папке «Мои рисунки».
- Библиотека «Музыка» предназначена для упорядочивания цифровой музыки, например, песен, скопированных со звуковых компакт-дисков или загруженных из Интернета.
По умолчанию файлы, которые пользователь перемещает, копирует или сохраняет в библиотеку «Музыка», хранятся в папке «Моя музыка».
- Библиотека «Видео» предназначена для упорядочивания видеозаписей, например, клипов с цифровой камеры, камкордера, или видеофайлов, загруженных из Интернета.
По умолчанию файлы, которые пользователь перемещает, копирует или сохраняет в библиотеку «Видео», хранятся в папке «Мои видеозаписи».
Windows 95[править | править код]
Проводник Windows предоставляет режим просмотра, в котором каждый каталог открывается в новом окне,
показывая его содержимое в виде двумерного набора иконок. Размеры и способ представления автоматически выбираются, исходя из характеристик только что открытого каталога.
Например, каталог, содержащий два файла, будет меньшего размера, чем тот, который содержит 10 файлов.
Если каталог содержит сотни файлов, то будет установлен режим представления Список.
Примерно так же работал Program Manager в Windows 3.x.
В Windows 95 Проводник больше всего напоминал пространственно-ориентированный менеджер файлов наподобие ранних версий Macintosh Finder.
В следующих версиях Проводника большая часть этой функциональности была отключена по умолчанию, предпочтение было отдано однооконному режиму.
Также в Windows 95 был однооконный проводник, отображающий в левой части дерево папок.
Windows Desktop Update[править | править код]
После выпуска обновления Рабочего Стола Windows (Windows Desktop Update), дополнительного компонента, который впоследствии был
интегрирован в Windows 98, развитие Проводника было продолжено на базе технологии Internet Explorer.
Необходимо отметить добавление навигации между недавно посещёнными каталогами (стрелочки вперёд/назад).
Впоследствии эта особенность была перенята многими другими файловыми менеджерами.
В Проводник была добавлена панель ввода адреса, где пользователь может ввести путь к каталогу и перейти туда.
Также можно ввести URL, после чего в главной части окна откроется интернет-страница.
Другим нововведённым средством, которое базировалось на технологии Internet Explorer, были настраиваемые каталоги.
Такие каталоги содержали скрытые интернет-страницы, которые управляли способом представления содержимого каталогов.
Такая функциональность имела свои уязвимости, так как опиралась на скрипты и ActiveX-объекты, и поэтому была убрана из Windows XP.
Другие изменения:
- Возможность добавлять дополнительные элементы в панель задач, наиболее заметной из них является панель Быстрого запуска .
- «Активный рабочий стол», который позволил превратить фон рабочего стола в интернет-страницу.
- Возможность запуска приложений по однократному щелчку.
- Новые виртуальные каталоги для запланированных задач и интернет-папок.
Windows NT 4[править | править код]
В Windows NT 4 появилась функция работы проводника в разных процессах. Это помогает избежать тормозов в интерфейсе системы и при зависании окон отдельных папок нет необходимости перезапускать оболочку полностью. Её можно активировать, найдя в редакторе реестра параметр HKCU\Software\Microsoft\Windows\CurrentVersion\Explorer\Advanced и установив значение DWORD SeparateProcess на 1.
Windows 2000 и Windows ME[править | править код]
Поиск файлов, ранее вызывавшийся в отдельном специализированном окне, был встроен в окно Проводника. В нём также возможна фильтрация по дате, размеру или типу файла, и поиск по текстовому содержимому. Но для параллельного поиска по разным критериям нужно открывать несколько окон проводника, а не несколько окон поиска. Также панель поиска автоматически отключает дерево папок, по крайней мере на время поиска.
Аудио- и видеофайлы можно воспроизводить прямо в панели предпросмотра Проводника Windows 2000. Эта возможность
характерна только для Windows 2000, последующие версии Windows позволяют пользователю просматривать только первый кадр видеофайла или только метаданные аудиофайлов.
Windows XP[править | править код]
В Windows XP Проводник подвергся значительным изменениям, как визуального представления, так и функциональности.
Microsoft особенно сосредоточила свои усилия на то, чтобы сделать Проводник более заметным и задаче-ориентированным,
добавив функциональность, отражающую растущее использование компьютера, как цифрового центра различного домашнего и, в первую очередь, развлекательного оборудования.
Список задач[править | править код]
Одним из непосредственно заметных изменений стало появление панели список задач, которая
отображается в левой части окна, вместо обычного вида дерева папок.
Список задач предоставляет пользователю список общих действий и назначений, относительно к текущей папке и выбранному файлу.
Например, для каталога, содержащего изображения, будет показан набор «Операции над изображениями», предлагая показать эти картинки как слайд-шоу,
распечатать их или заказать в Интернете.
Также, для папок с музыкой, будут предложены действия по проигрыванию файлов, либо их покупки.
Каждый каталог также содержит «Задачи для файлов и папок», предлагающих создать новые папки, открыть общий доступ, опубликовать в Интернете.
А также другие обыкновенные действия, такие, как копирование, удаление, переименование папок и файлов. Типы файлов, которые опознали себя как
способные к печати, дополнительно получают действие по печати этого документа.
Ниже находится панель «Другие места», содержащая списки, которые указывают на другие папки, расположенные рядом, или имеющие какую-либо связь с
данной. Например, папка «Мой компьютер», «Панель управления», «Мои документы».
Выбор этих папок иногда нелогичен, что приводило к критике Microsoft за её выбор точек навигации.
Ещё ниже находится панель «Детали», которая предоставляет дополнительную информацию о папке или файлах, обычно размер и дату создания, но, в зависимости
от типа файла, может быть показан эскиз, автор, линейный размер изображения или другие детали.
Кнопкой «Папки» можно переключаться между обычной панелью дерева каталогов и списком задач.
Панель может быть отключена в элементе управления «Свойства папки»: «Отображать простой вид папок».
Помощник по поиску[править | править код]
Функциональность поиска в Windows XP была слегка расширена по отношению к предыдущим версиям.
Весьма сомнительным новшеством было введение анимированного персонажа Microsoft Agent, который является полным аналогом
помощника из Microsoft Office. Анимированный персонаж был введён в попытку сделать поиск более дружелюбным и увлекательным.
Кроме персонажа по умолчанию, щенка Тузика (Rover), есть ещё три анимированных персонажа: Маг (Merlin the magician), Марина (Courtney) и Сан Саныч (Earl the surfer).
Функциональность поиска практически эквивалентна функциональности в Windows 2000 и Windows
Me, за исключением того, что поиск можно ограничить только «Документами» или «Изображение, музыку или видео».
Эта особенность достойна упоминания только по следующей причине:
чтобы определить список типов файлов, соответствующих этой категории, Проводник соединяется с сервером Microsoft
и скачивает набор XML-файлов, содержащих критерии отнесения файла к категории.
Хотя сама по себе эта функциональность безвредна, это привлекло внимание людей, заботящихся о безопасности,
которые считали, что нет необходимости Windows соединяться с серверами Microsoft, чтобы выполнить поиск в пределах одного
компьютера.
Управление изображениями[править | править код]
Для улучшения предпросмотра изображений в Windows XP введён режим Диафильм. Кнопками «Вперёд», «Назад» можно пролистывать изображения, просматривая текущее в большом разрешении, при этом доступны к обозрению близлежащие изображения. Также есть режим просмотра эскизов, в котором реализована метафора пространственно-ориентированного менеджера файлов. Каталог представляется как набор эскизов документов, содержащихся в нём. Также каталог, в котором есть изображения, будет представлен четырьмя первыми эскизами изображений, которые есть в нём.
Публикация в Интернете[править | править код]
Интернет-сайты, которые предоставляют услуги хранения изображений, могут быть подключены к Проводнику Windows, после чего пользователь может загрузить выбранные изображения или папки в Интернет, без необходимости использования FTP или других интернет-интерфейсов.
Другие изменения[править | править код]
- Проводник стал способен понимать метаданные многих типов файлов. Например, у изображений, сделанных цифровой камерой, можно просмотреть информацию из блока EXIF, как в свойствах файла, так и в дополнительных колонках свойств.
- Добавлен режим Плитка, в котором иконка файла представляется в увеличенном разрешении (48×48), и справа размещается дополнительная информация: имя, тип, размер, производитель.
- Панели инструментов могут быть заблокированы от случайного изменения/перемещения.
- Теперь Проводник может записывать CD-R и DVD-RAM диски без привлечения сторонних программ.
Windows Server 2003[править | править код]
Проводник в Windows Server 2003 поддерживает ту же функциональность, как и в Windows XP, но панель
списка задач и помощник поиска по умолчанию выключены.
Windows Vista[править | править код]
Меню «Поиск» исчезло, на смену ему пришла панель поиска в правом верхнем углу «Поиск» в окне папки. «Папки» теперь является панелью и размещена вместе с избранными папками. В поиске сильно ограничены возможности поиска по шаблону, нет поиска по содержимому.
Панель слева является областью дополнительных папок. Верхняя панель приобрела более современный вид. Добавилась возможность просматривать эскизы таких файлов, как документы Microsoft Office Word, таблиц Microsoft Office Excel, презентаций Microsoft Office PowerPoint, документов PDF.
Windows 7[править | править код]
Произошли кардинальные изменения с панелью задач. Привычная панель быстрого запуска по умолчанию скрыта — вместо этого программы можно закреплять на панели задач, как в меню пуск. Свернуть все окна теперь можно, нажав кнопку в правом конце панели. Меню пуск собирает информацию о последних открытых файлах и доступных действиях для каждой программы. Классический вид меню Пуск не предусмотрен.
Структура дерева проводника переработана. Папка Избранное стала обычным корневым узлом, как и Мой компьютер Сеть и Библиотеки — рабочий стол съехал с пьедестала. Новый элемент библиотеки позволяет собрать в одном узле все папки одной тематики.
Windows 8[править | править код]
Изменения коснулись иконок, которые были переделаны под стиль интерфейса Metro. Также был добавлен интерфейс Ribbon. Также можно закрепить любое окно проводника на экране «Пуск». В остальном проводник практически ничем не отличается от такового в Windows 7.
Вернулась кнопка «Вверх», расположенная между кнопками навигации и адресной строкой.
На месте области сведений находится строка состояния, показывающая информацию о количестве выделенных файлов и папок, объёме выделенных файлов, а также общее число файлов и папок в открытой папке. В правой части строки состояния размещены две кнопки для переключения между режимами отображения «Таблица» и «Крупные значки».
Область сведений теперь по умолчанию отключена и размещается справа (по этой причине её нельзя включить одновременно с областью просмотра), информация на ней расположена по вертикали. Старая область сведений, однако, осталась в таких местах, как «Игры», «Устройства и принтеры», «Программы и компоненты».
Появилась возможность отключения списка «Избранное» из области навигации.
Windows 10[править | править код]
В ранних версиях Windows один процесс Проводника отвечал за все окна, в Windows 10 каждое окно работает как отдельное приложение — зависание одного из Проводников не скажется на остальных окнах и меню «Пуск».
Не рекомендуется[1] писать расширения оболочки в языках .NET, так как позволяется только одна среда выполнения CLR для одного процесса, поэтому может возникнуть конфликт между двумя расширениями оболочки, использующим разные версии CLR. Рекомендация сохраняется[2], несмотря на то, что .Net Framework 4 поддерживает технологию side-by-side для версий .Net Framework 2.0, 3.0, 3.5 и позволяет в одном и том же процессе использовать как старую CLR 2, так и новую CLR 4.
- Explorer.exe Command-Line Options for Windows XP (англ.)
- Возможности Explorer в Windows 7
- ↑ Guidance for Implementing In-Process Extensions (англ.). Дата обращения: 16 мая 2013. Архивировано 21 мая 2013 года.
- ↑ Now that version 4 of the .NET Framework supports in-process side-by-side runtimes, is it now okay to write shell extensions in managed code? (англ.). Дата обращения: 16 мая 2013. Архивировано 21 мая 2013 года.
The genuine explorer.exe file is a software component of Microsoft Windows Operating System by .
Microsoft’s genuine «Explorer.exe» process resides in «C:\Windows» and manages the Graphical Shell component of the Windows Operating System, including the file manager, desktop, Start menu, and taskbar. Although the process name has remained constant since introduction of the Shell with Windows NT in 1996, its official name has changed from Windows Explorer to File Explorer and certain features and options have been introduced and removed during different versions. It is started by default upon user logon by «Userinit.exe», which partially initializes the user environment, including checking group policies, and then consults the «Shell» registry key; this can be changed to replace «Explorer.exe» as the default Shell handler. The name «explorer.exe» is used often by many Trojans, viruses, and worms to disguise themselves or files they install. Suspicious registry keys for finding «Explorer.exe» include «CurrentVersion\Run», RunOnce, or RunServices; the most dangerous locations are «C:\Program Files» or subfolders of «Common Files.»
Explorer stands for Windows File Explorer
The .exe extension on a filename indicates an executable file. Executable files may, in some cases, harm your computer. Therefore, please read below to decide for yourself whether the explorer.exe on your computer is a Trojan that you should remove, or whether it is a file belonging to the Windows operating system or to a trusted application.
Click to Run a Free Scan for explorer.exe related errors
Explorer.exe file information

Description: The original explorer.exe from Microsoft is an important part of Windows, but often causes problems. Explorer.exe is located in the C:\Windows folder.
Known file sizes on Windows 10/11/7 are 2,871,808 bytes (14% of all occurrences), 1,033,728 bytes and 295 more variants.
The explorer.exe file is a Windows core system file. The program has a visible window. The explorer.exe file is a trustworthy file from Microsoft.
Explorer.exe is able to record keyboard and mouse inputs.
Therefore the technical security rating is 1% dangerous; however you should also read the user reviews.
Recommended: Identify explorer.exe related errors
Viruses with the same file name
Is explorer.exe a virus? No, it is not. The true explorer.exe file is a safe Microsoft Windows system process, called «Windows Explorer».
However, writers of malware programs, such as viruses, worms, and Trojans deliberately give their processes the same file name to escape detection. Viruses with the same file name are such as Gen:Heur.MSIL.Krypt.2 or Worm.Generic.293996 (detected by BitDefender), and Spyware_KEYL_Ardamax (detected by TrendMicro).
To ensure that no rogue explorer.exe is running on your PC, click here to run a Free Malware Scan.
How to recognize suspicious variants?
- If explorer.exe is located in a subfolder of C:\Windows, the security rating is 75% dangerous. The file size is 211,802 bytes (0% of all occurrences), 211,840 bytes and 205 more variants.
The explorer.exe file is not a Windows core file. There is no information about the author of the file. The program is not visible. The software starts upon Windows startup (see Registry key: MACHINE\RunOnce, MACHINE\Run, TaskScheduler, Run, User Shell Folders, Winlogon\Shell, RunOnce, MACHINE\RunServices).
The file is an unknown file in the Windows folder.
Explorer.exe is able to monitor applications and record keyboard and mouse inputs. - If explorer.exe is located in a subfolder of the user’s profile folder, the security rating is 70% dangerous. The file size is 102,912 bytes (4% of all occurrences), 89,088 bytes and 41 more variants.
It is not a Windows core file. The application starts when Windows starts (see Registry key: MACHINE\RunOnce, MACHINE\Run, TaskScheduler, Run, User Shell Folders, Winlogon\Shell, RunOnce, MACHINE\RunServices).
The program is not visible. The process has no file description.
Explorer.exe is able to record keyboard and mouse inputs, monitor applications and manipulate other programs. - If explorer.exe is located in the C:\Windows\System32 folder, the security rating is 72% dangerous. The file size is 4,287,416 bytes (3% of all occurrences), 211,824 bytes and 25 more variants.
- If explorer.exe is located in a subfolder of «C:\Program Files», the security rating is 58% dangerous. The file size is 431,104 bytes (9% of all occurrences), 281,088 bytes and 9 more variants.
- If explorer.exe is located in a subfolder of C:\, the security rating is 49% dangerous. The file size is 2,872,320 bytes (33% of all occurrences), 893,454 bytes, 1,729,024 bytes, 7,351,808 bytes or 467,030 bytes.
- If explorer.exe is located in the Windows folder for temporary files, the security rating is 62% dangerous. The file size is 79,872 bytes (16% of all occurrences), 89,600 bytes and 4 more variants.
- If explorer.exe is located in C:\, the security rating is 37% dangerous. The file size is 2,048 bytes (50% of all occurrences) or 2,872,320 bytes.
- If explorer.exe is located in a subfolder of C:\Windows\System32, the security rating is 84% dangerous. The file size is 287,744 bytes (50% of all occurrences) or 81,897 bytes.
- If explorer.exe is located in a subfolder of the user’s «Documents» folder, the security rating is 20% dangerous. The file size is 167,936 bytes.
External information from Paul Collins:
There are different files with the same name:
- «ccreg» definitely not required. Added by the ZCREW TROJAN! Note — the valid «explorer.exe» is located in C:\Windows or C:\Winnt whereas this one is located in a C:\Windows\System or C:\Winnt\System subdirectory
- «Explore» definitely not required. Added by the IRC.FLOOD.G TROJAN! Note — this is not the legitimate Windows Explorer (explorer.exe) which would only be in startups if you added it manually
- «explorer» can run at start up. Starts Windows Explorer. Unless this has been manually added to startups or added by another program it could be a virus such as PE_BISTRO or DVLDR or MYDOOM.C. Note that it is also not the explorer.exe task/service you’ll see when via CTRL+ALT+DEL
- «Explorer lptt01» definitely not required. Variant of the RapidBlaster parasite (in an «explorer» folder in Program Files). It is not recommended you manually uninstall RapidBlaster but use RapidBlaster Killer. Note — this is not the legitimate Windows Explorer (explorer.exe) which would only be in startups if you added it manually!
- «loadMecq0» definitely not required. Added by the MUMUBOU.C TROJAN! Note — this is not the legitimate Windows Explorer (explorer.exe) which would only be in startups if you added it manually
- «smsys» definitely not required. Added by the CLICKER-C TROJAN! Note — the valid «explorer.exe» is located in C:\Windows or C:\Winnt whereas this one is located in a C:\Windows\Template or C:\Winnt\Template subdirectory
- «Sustem» definitely not required. Added by an unidentified VIRUS, WORM or TROJAN! Note — this is not the legitimate Windows Explorer (explorer.exe) which would only be in startups if you added it manually
- «system» definitely not required. Added by the GRAYBIRD TROJAN! Note — this is located in this is located in C:\Windows\System (Win9x/Me), C:\Winnt\System32 (WinNT/2K), or C:\Windows\System32 (WinXP) rather than the valid Windows Explorer which is located in C:\Windows or C:\Winnt
- «System Update2» definitely not required. Added by the AUTOTROJ-C TROJAN!
- «Windowz Update V2.0» definitely not required. Added by the YODO WORM! Note — the valid «explorer.exe» is located in C:\Windows or C:\Winnt whereas this one is located in the System32 sub-directory
Important: Some malware disguises itself as explorer.exe, particularly when not located in the C:\Windows folder. Therefore, you should check the explorer.exe process on your PC to see if it is a threat. We recommend Security Task Manager for verifying your computer’s security. This was one of the Top Download Picks of The Washington Post and PC World.
Best practices for resolving explorer issues
A clean and tidy computer is the key requirement for avoiding problems with explorer. This means running a scan for malware, cleaning your hard drive using 1cleanmgr and 2sfc /scannow, 3uninstalling programs that you no longer need, checking for Autostart programs (using 4msconfig) and enabling Windows’ 5Automatic Update. Always remember to perform periodic backups, or at least to set restore points.
Should you experience an actual problem, try to recall the last thing you did, or the last thing you installed before the problem appeared for the first time. Use the 6resmon command to identify the processes that are causing your problem. Even for serious problems, rather than reinstalling Windows, you are better off repairing of your installation or, for Windows 8 and later versions, executing the 7DISM.exe /Online /Cleanup-image /Restorehealth command. This allows you to repair the operating system without losing data.
To help you analyze the explorer.exe process on your computer, the following programs have proven to be helpful: ASecurity Task Manager displays all running Windows tasks, including embedded hidden processes, such as keyboard and browser monitoring or Autostart entries. A unique security risk rating indicates the likelihood of the process being potential spyware, malware or a Trojan. BMalwarebytes Anti-Malware detects and removes sleeping spyware, adware, Trojans, keyloggers, malware and trackers from your hard drive.
Other processes
dllhost.exe ctfmon.exe mdnsresponder.exe explorer.exe ie_to_edge_bho.dll googlecrashhandler.exe kmservice.exe urlredir.dll nvinit.dll hkcmd.exe task.vbs [all]
One of the common ways with which malware prevents detection is by posing as a legitimate process. Once the malware got into the system, it disguises itself as one of the system processes so that it can run in the background and avoid detection. Explorer.exe is one of the common processes that malware entities masquerade as.
Some users, particularly those who are not familiar with Windows system processes, get easily scared when they see the explorer.exe process running in the background even if there is no program open. They immediately consider it as a threat and try to quit the process immediately. However, doing so may cause more problems for your computer, especially if the process is legitimate.
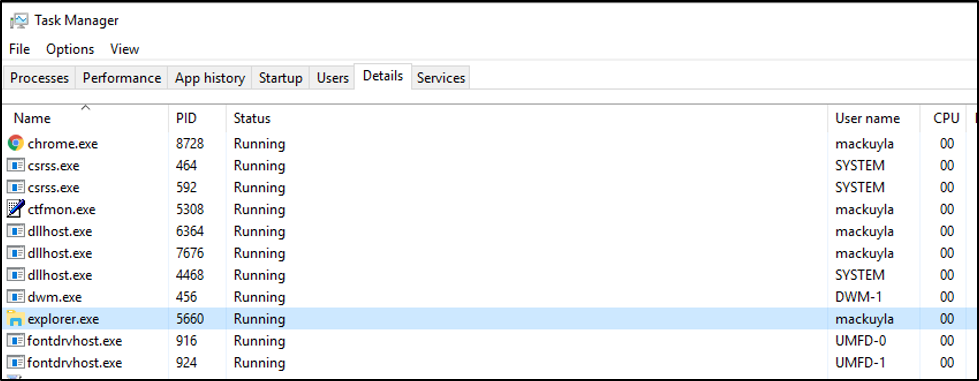
This guide will explain what the explorer.exe process is, when it is considered a virus, how to safely stop the process, and how to troubleshoot any issues regarding the explorer.exe.
What Is the Explorer.exe Process?
When you look at the processes on your computer using the Task Manager, you might notice the explorer.exe running in the background, even though nothing is going on your computer. You don’t have to worry because this is a legitimate Windows process that is responsible for the file management interface. It is responsible for displaying the Taskbar, Desktop, and other UI features of Windows.
It is an executable file that can be found on all computers running the Windows operating system. In earlier versions of Windows, you will see the explorer.exe under Task Manager. But in Windows 10/11, you will see a Windows Explorer folder instead. When you right-click on Windows Explorer and choose Go to details, you will be directed to the explorer.exe process.
Explorer.exe is a graphical shell component that manages the displaying of the file management user interface that allows users to open, copy, cut, delete, move, and perform other actions with files on the computer.
The explorer.exe file can be found in the folder C:\Windows, and it is only usually a few bytes in size. In the example below, the explorer.exe file is only 4,311 KB.
Explorer.exe is not a critical process to the running of Windows, but it might affect other aspects of the computer. For example, if the explorer.exe process is not working right, you might experience an unresponsive Taskbar, problems clicking..exe files, frozen Desktop, slow copying of files, and other issues. In this case, all you have to do is restart the explorer.exe process to fix any explorer.exe error that is causing you trouble.
Is Explorer.exe a Virus?
Sometimes, you’ll notice several performance issues on your computer, such as sluggishness, presence of ads, frequent app crashes, and even BSOD errors. These symptoms indicate a malware infection, and it is possible that it has taken over legitimate processes, such as explorer.exe.
So, how do you differentiate the explorer.exe virus from the legitimate explorer.exe process? Here are some tips to help you decide whether to get rid of the explorer.exe process or not:
- The explorer.exe file is always located in the C:\Windows folder or wherever disk the Windows operating system is installed in. If you see the explorer.exe file somewhere else, then it’s probably a virus.
- If you see two versions of the explorer.exe process running, then one of them is most definitely a virus. Right-click on each of the explorer.exe processes and select Open File to find out where the file is stored. If the file is located anywhere besides the C:\Windows folder, then that is the virus.
- If the explorer.exe process is eating much computer resources even when all your apps are closed, there is a high chance that the process is malicious.
- When you get a virus notification and your explorer.exe process is behaving suspiciously.
If you suspect your explorer.exe to be malicious, quit the process and scan using your antivirus software to delete it. Then clean up any residual file associated with the virus using a PC cleaning app called Outbyte PC Repair. This is to ensure that the virus won’t keep on re-spawning even if the explorer.exe virus has been deleted.
How to Fix Common Explorer.exe Errors
Sometimes the issues you encounter with explorer.exe is not because it is a virus, but because of other factors. For example, a corrupted explorer.exe file could lead to performance problems similar to the symptoms of a malware infection. A damaged explorer.exe file can also cause the Windows graphical shell to act strangely or hang.
Fortunately, there are several ways to resolve explorer.exe errors without restarting your computer. So if your explorer.exe is not running or is not responding, here are some of the steps you can try:
Method 1: How to Stop the Explorer.exe from Task Manager
The easiest way to stop and restart the explorer.exe is by using the built-in Task Manager toolin Windows. The Task Manager gives you an overview of all the running processes and apps on your computer, as well as information on how the computer resources are being consumed.
For Windows 10/11 users, here are the steps to reboot the explorer.exe process using Task Manager:
- Press Ctrl + Alt + Delete, then choose Task Manager. Alternatively, you can press Windows key + X to reveal the Power menu, then click Task Manager from there. If you’re running Windows 7, right-click anywhere in the Taskbar and choose Task Manager.
- In the Task Manager window, look for Windows Explorer under the Processes tab.
- Right-click on Windows Explorer and choose Restart.
When you restart the explorer.exe process, you will notice that the Taskbar, the Start menu, and any open folders will close or disappear for a moment, then reappear when the explorer.exe process starts again.
Method 2: Use the Exit Explorer From the Taskbar.
Another handy option is to use the Exit Explorer shortcut in the Taskbar to end the explorer.exe process. This shortcut simply ends the process, so you need to restart it manually after. Here are the steps to do this:
- If you’re running Windows 8 or 10, hold the Ctrl + Shift keys, right-click on any empty area in the Taskbar, then click Exit Explorer. If you’re running Windows 7, hold down the Ctrl + Shift keys, then click any open area on the Start menu. Click Exit Explorer from the options that pop up.
- Once the process has been terminated, open Task Manager using the instructions above.
- Click on the File menu, then choose Run new task.
- Type in explorer.exe in the dialog box, then hit the OK button.
This should relaunch the process and resolve any explorer.exe error you might be experiencing.
Method 3: Reboot Explorer.exe Using a Batch File.
If, for some reason, you can’t access the Task Manager or the Exit Explorer shortcut, using a batch file might work. A batch file is a script file composed of a series to commands designed to perform a certain task — in this case, to restart the explorer.exe process.
Here are the steps on how to create a batch file for this purpose:
-
- Open Notepad or any text editor that you prefer.
- Copy and paste the following script in the blank document:
taskkill /f /IM explorer.exe
start explorer.exe
exit - Click File > Save as, then type a name for the document — Restart Explorer, for example.
- Change the extension to .bat, so you have Restart Explorer.bat.
- Choose the location where you want to save the file, but make sure that the folder is easily accessible.
- In the Save as type dropdown, choose All Files.
- Click Save.
Once the file has been saved, all you need to do is click it whenever you come across any explorer.exe error. This batch file restarts and relaunches the process in one click, which is very convenient when you’re having problems with your Taskbar or the Start menu.
Summary
The explorer.exe process, just like any Windows system process, can be vulnerable to damage corruption, and cause graphical interface problems. Fortunately, these issues can easily be resolved by restarting Windows Explorer using the different methods discussed above. But if you suspect your explorer.exe to be malicious, terminate the process immediately and remove the infected files using your antivirus software.
Give us some love and rate our post!
