YouTube Desktop is a version of the popular video streaming software, specifically designed for use on desktop and laptop computers. As a dedicated desktop application, it offers a smoother and more personalized viewing experience compared to the browser version of YouTube. YouTube Desktop is also compatible with all major operating systems, including Windows, MacOS, and Linux.
As a video streaming software, YouTube Desktop allows users to watch, download, and share videos. It features an intuitive user interface that simplifies the process of searching for and viewing videos. Videos can be viewed in full-screen, mini-player mode, or in picture-in-picture mode, offering maximum viewing flexibility.
Features:
- Advanced Search: YouTube Desktop includes an advanced search feature that allows users to easily find videos based on their preferences or interests.
- Personalized Playlists: Users can create and manage their own playlists, allowing easy organization and access to their favorite videos.
- Offline Mode: YouTube Desktop allows users to download videos for offline viewing, which can be particularly useful when on the go or dealing with a poor internet connection.
In addition to these features, YouTube Desktop also offers several additional functionalities. For instance, it features a parental control function that can filter content not suitable for children. It also includes video-sharing capabilities on social media platforms, making it easy and quick to share content with friends and family.
The main benefit of using YouTube Desktop is its ability to provide a smoother, more personalized video streaming experience.
YouTube Desktop is also optimized for keyboard use, with a multitude of keyboard shortcuts that allow swift and efficient navigation. It also integrates a subscription feature that allows users to follow their favorite channels and receive notifications when new videos are uploaded.
In conclusion, YouTube Desktop is a feature-rich and versatile video streaming application, designed to deliver a superior viewing experience on desktop and laptop computers.
Operating System: Windows, MacOS, Linux
Minimum 2GB of RAM
Internet connectivity for video streaming
Minimum 2GB of free disk space for video downloads
Installing the YouTube app on Windows 10 and 11 can enhance your experience with a wide range of contents. Besides, there is no as such official YouTube application available on the Microsoft Store, but you can still install YouTube apps in your Windows 10 or 11 system. This article will provide you one stop solution to open YouTube application with just a single click without going through the web browser. Let’s find it out:
Methods to Download & Install YouTube app for Windows 10/11
There are multiple methods available to download YouTube App on Windows, here we have listed all the best methods.
1. Using Google Chrome
You can download YouTube using Google Chrome only if you have Chrome updated. If you have a very old version of Chrome, first update it.
Follow the below steps to download and install YouTube for PC Windows 10 or 11 using Google Chrome.
Note: This method is applicable for both Windows 10 and Windows 11.
Step 1: Access to Google Chrome
Open the Google Chrome Web Browser from your Windows 10 or Windows 11 system. (if not installed, visit this link to get Google Chrome in your system).
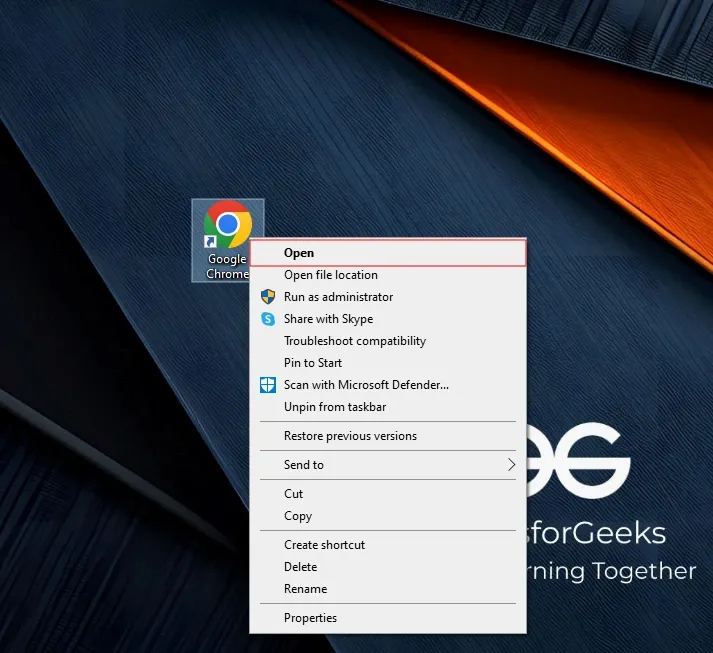
Step 2: Visit the Official YouTube website
Go to the address bar, and type www.youtube.com and hit the enter button. This will redirect you to the YouTube website.
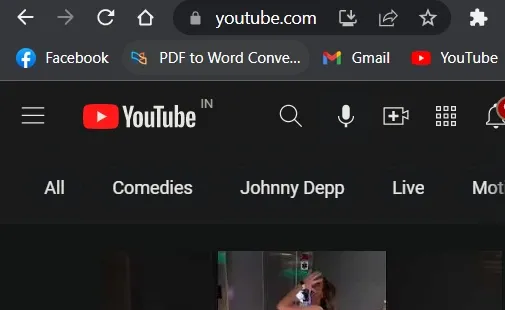
Step 3: Search for Any Video and Click on the Extension Button
Click on the button shown in the image below (on the top right corner)
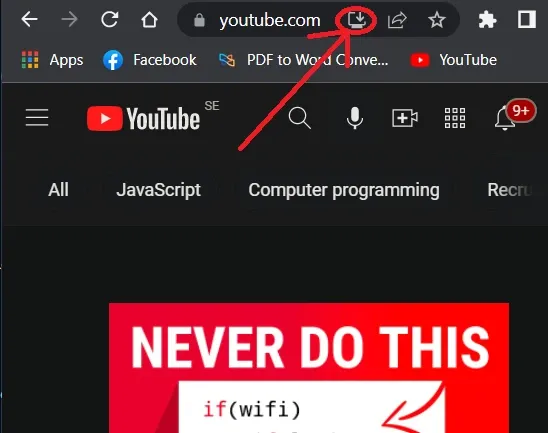
Step 4: Allow the «Installation» Prompt and click to proceed
Click on the Install YouTube Button
Step 5: Finish the Installation
You’ll be prompted to add this to the taskbar (which you can allow or decline). YouTube will be installed on your computer, and you will be able to find the app on the desktop screen and also in your start bar.
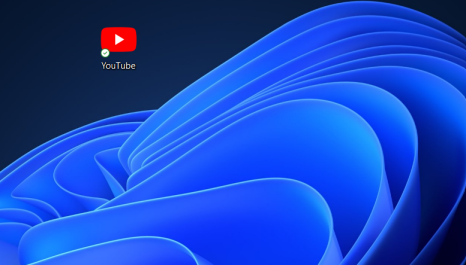
By following these simple steps, you have successfully installed YouTube on your Windows 10/11 using Google Chrome.
2. Using Microsoft Edge
Follow the steps to download and install YouTube on your Windows 10 and Windows 11 using Microsoft Edge.
Step 1: Access to Microsoft Edge
Open the Microsoft Edge Browser from your Windows 10 or Windows 11 system.
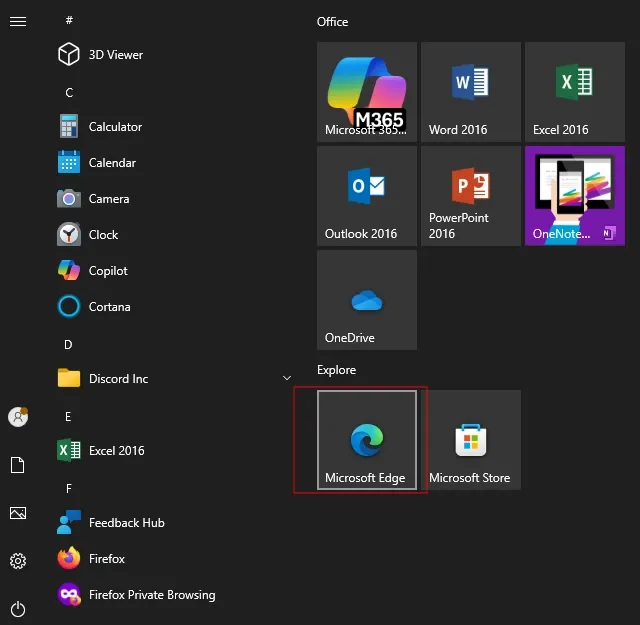
Step 2: Visit the Official YouTube website
Go to the address bar, and type www.youtube.com and hit the enter button. This will redirect you to the YouTube website.
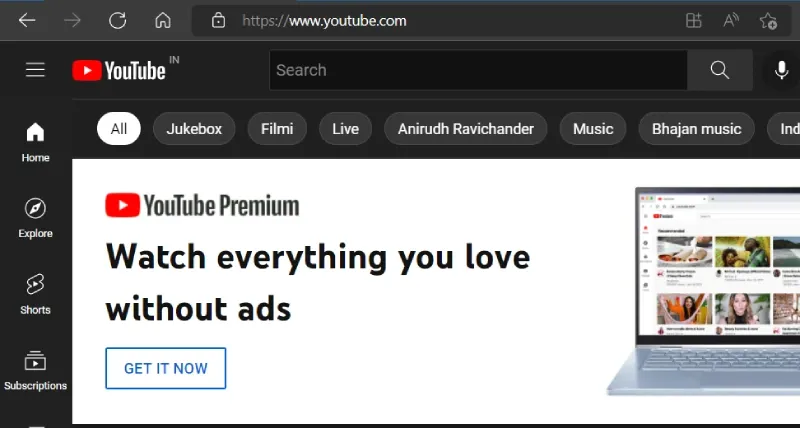
Step 3: Search for Any Video and Click on the Extension Button
Click on the button shown in the image below (on the top right corner).
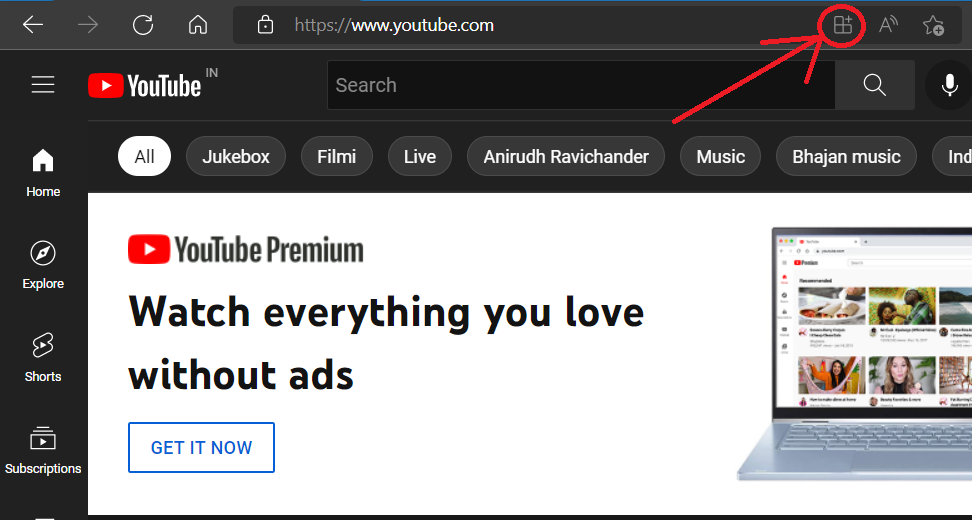
Alternatively, you can click on the three dots on the top right corner and navigate to Apps > Install YouTube and click to proceed ahead to complete YouTube app installation.
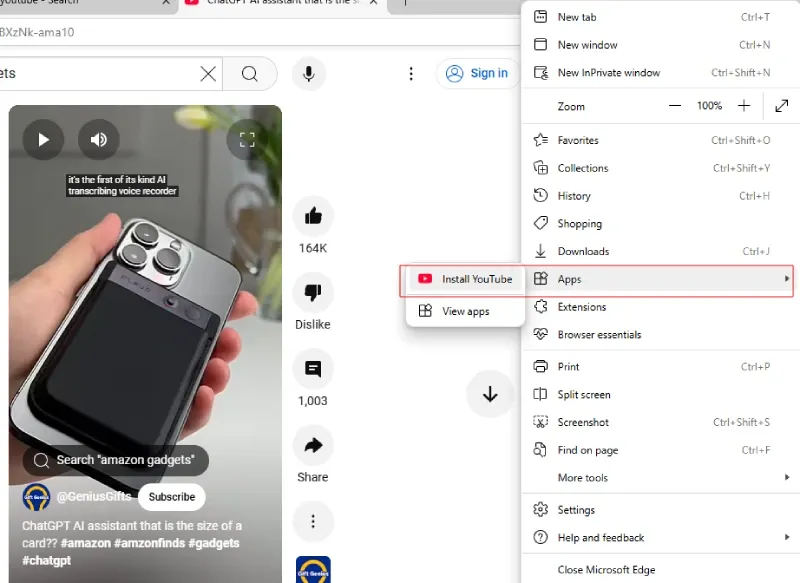
Step 4: Allow the «Installation» Prompt and click to proceed
Click on the Install YouTube Button
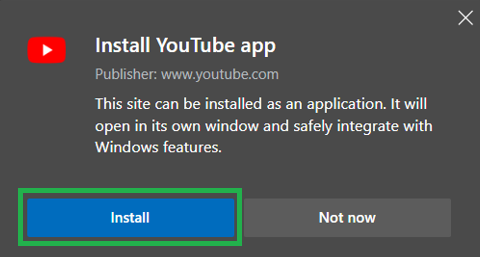
Step 5: Finish the Installation
You’ll be prompted to add this to the taskbar (which you can allow or decline). YouTube will be installed on your computer, and you will be able to find the app on the desktop screen and also in your start bar.
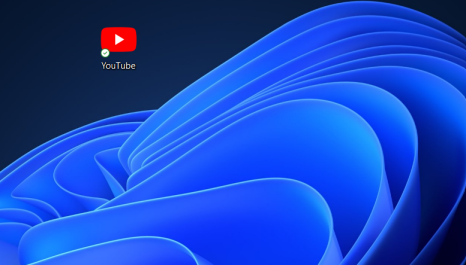
By following these 5 simple steps, you have successfully installed YouTube on your Windows 10/11 using Microsoft Edge.
3. Using Command Prompt
You can also use Windows Command Prompt or PowerShell to download and Install YouTube application in your Windows 10 or Windows 11 computer. Here’s what you need to do:
Step 1: Open Windows Command Prompt
You can access command prompt by pressing Win + R and type CMD or go to start menu and search for Command Prompt and click to open it.
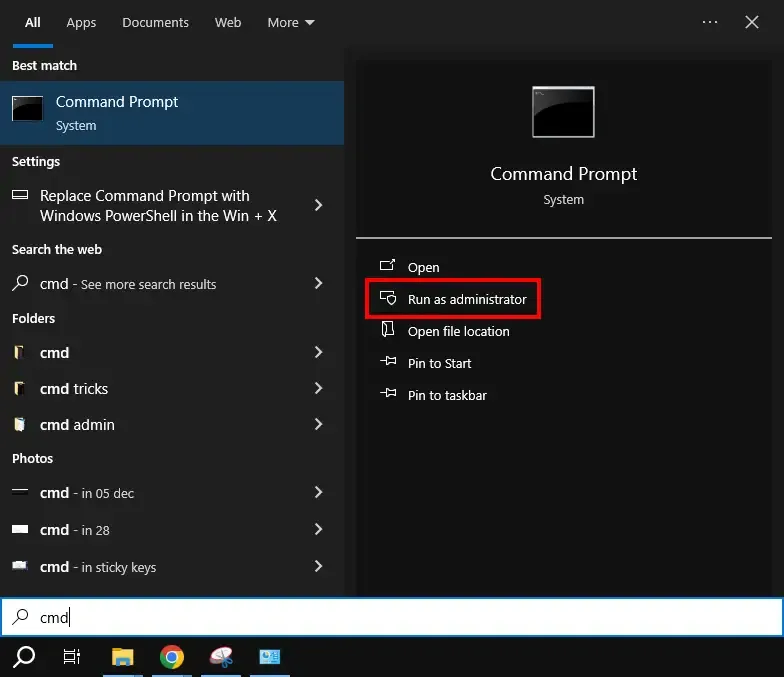
Step 2: Execute the Command to Begin the Downloading and Installing Process
Type the following command and hit the enter button:
winget install --id=Google.YouTube
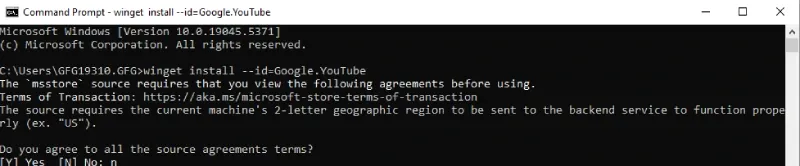
Step 3: Finish the Installation
Complete the Installation, the YouTube installed file will then get downloaded in your desktop.
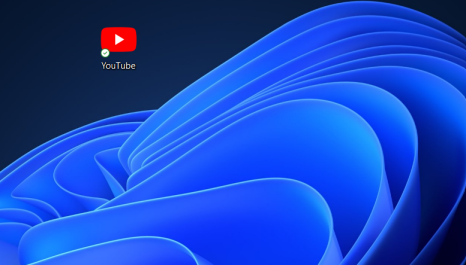
By following these 3 steps, you can easily install YouTube on your Windows 10/11 using the Command Prompt.
4. Using the Third Party Tool
There are likely no chances that these methods won’t work but if are still looking for any alternate method, then you might consider choosing any trusted third-party website to download and install any YouTube application. Here, we have taken ytdesktop as an example. Let’s check out the steps below:
Step 1: Open your Web Browser and visit the Official Website
Visit the official YouTube desktop download page from here and click on DOWNLOAD FOR WINDOWS.
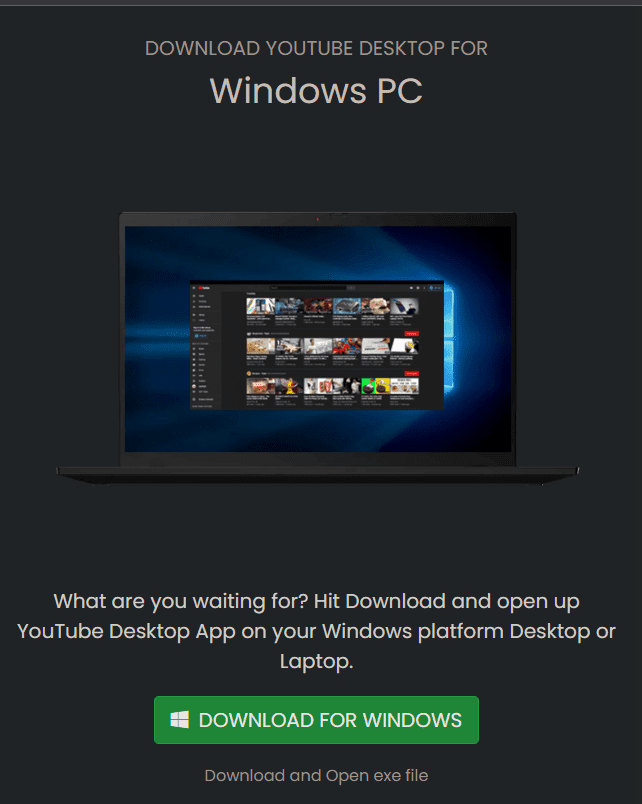
Step 2: Extract the Downloaded File
Open the downloaded ZIP file and extract it.
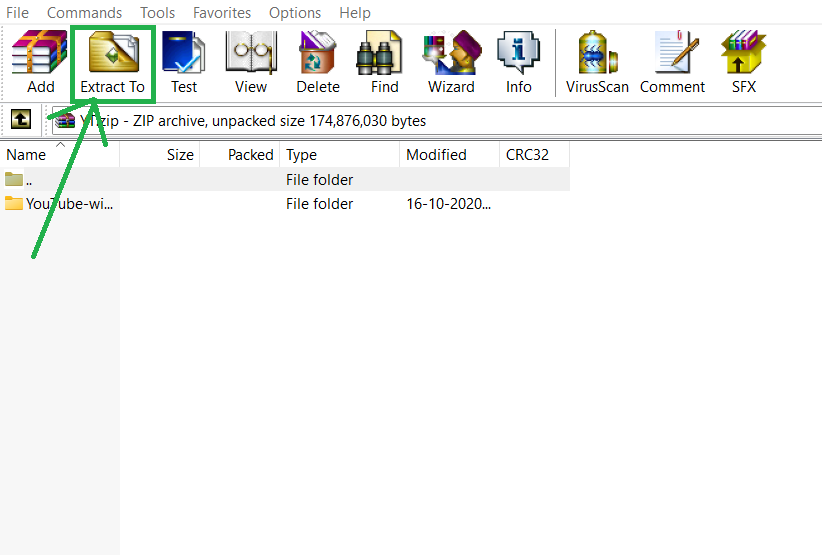
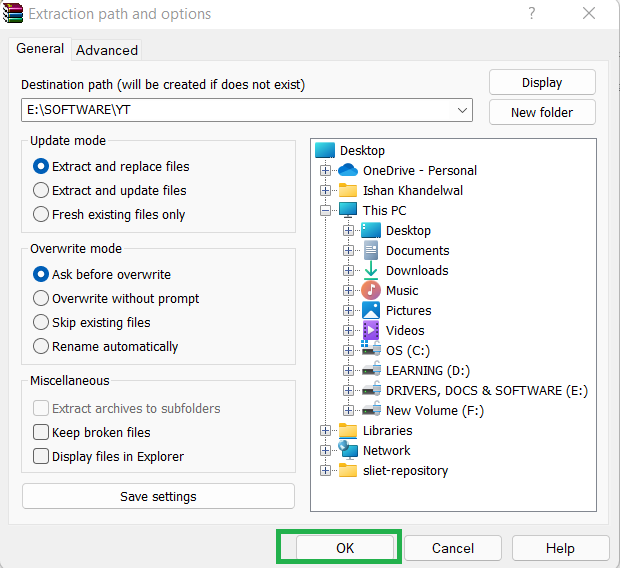
Step 3: Navigate to the Extracted Location & Enjoy YouTube
Open the folder extracted and enjoy YouTube Desktop.
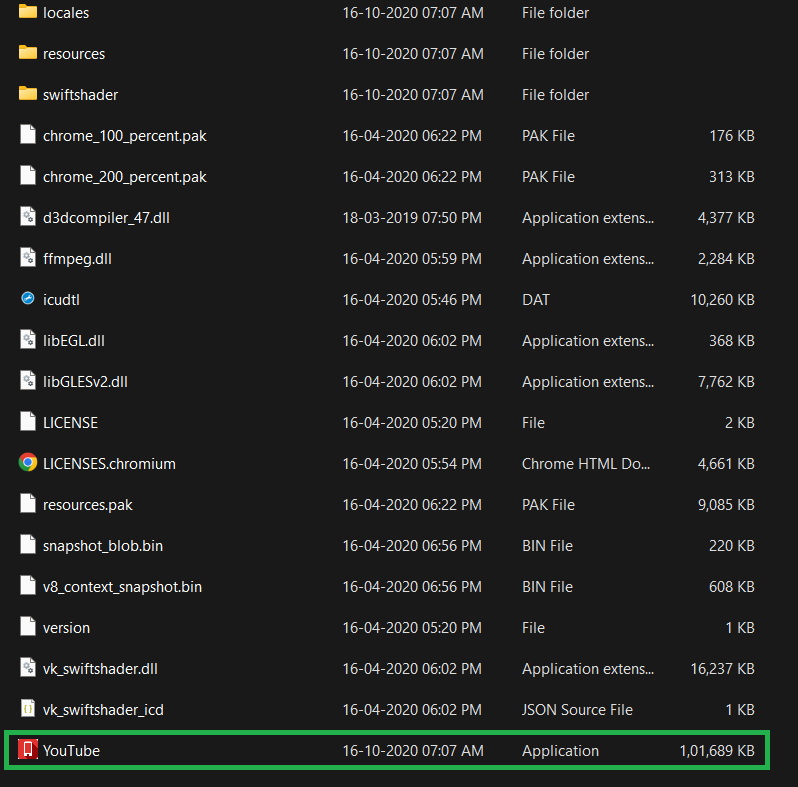
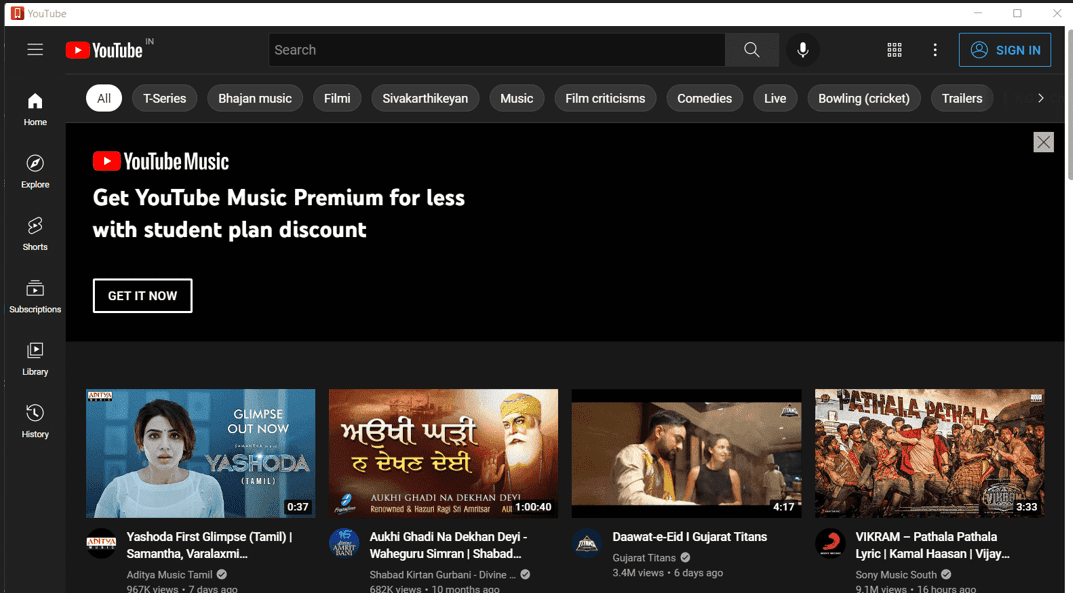
At this point, you have successfully downloaded and installed Windows on your device.
Conclusion
In this article, we explored the steps to download and install YouTube on Windows using different browsers like Google Chrome and Microsoft Edge, using command prompt and directly from the third-party application. While there isn’t any direct source to download and install YouTube application, you can always choose any of these methods for your Windows 10 and Windows 11 system.
Now you can enjoy your favorite videos on YouTube right from your Windows device hassle-free.
,
A significant number of people regularly use YouTube, the well-known and widely used platform that allows viewing and sharing of videos. For this reason, they want to be able to easily access YouTube’s content even on their personal computers, like on their mobiles through the YouTube app.
Installing the YouTube app on Windows 10/11 provides faster and easier navigation of YouTube content because it provides a cleaner, more organized and visually appealing layout compared to the regular website, improving the overall user experience .
In this article, we will guide you through the steps of installing the YouTube app using the Chrome & Edge browsers, so you can quickly access your favorite videos on your Windows 10/11 computer.
How to Install YouTube app in Windows 11/10 from Chrome or Edge.
Method 1: Install YouTube App in Google Chrome.
Adding the YouTube app in Windows 10/11 using Google Chrome is a quick and effortless process. Just follow the steps below:
1. Open Google Chrome and navigate to YouTube website.
2. Click on the three vertical dots icon at the top-right cornet and click Install YouTube. *
* Note: If the «Install YouTube» option is unavailable, sign-in to your Google Account and try again, or use the instructions on methods 2 & 3 below.
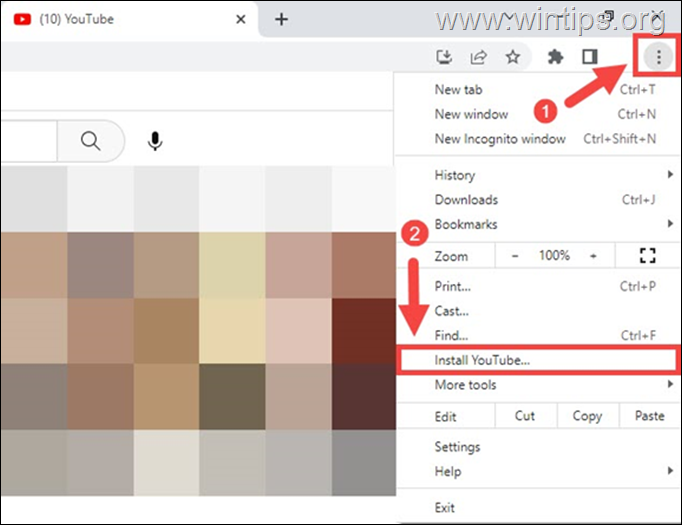
3. Finally click the Install button from the pop-up window to add the YouTube app on your Windows 10/11 PC.

4. That’s it! From now one, you can open the YouTube application from the relevant icon on your desktop. *
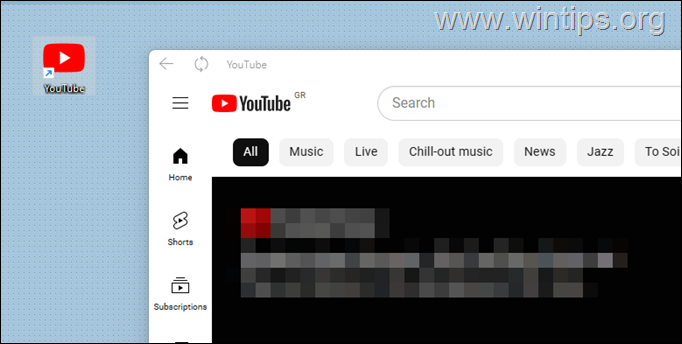
* Note: To uninstall the YouTube app from Windows 10/11 if you don’t want it, go to Start > Settings > Apps and features, select it and click Uninstall.
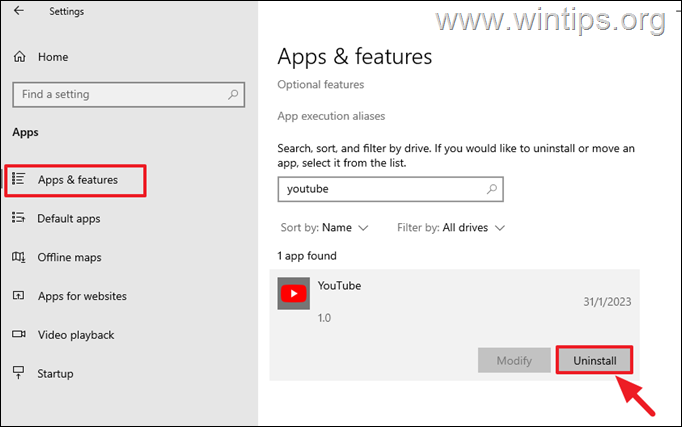
Method 2: Install YouTube app by Creating a Shortcut with Chrome.
If you can’t install the YouTube using the above method, proceed as follows:
1. Open Google Chrome and navigate to YouTube website.
2. Click on the three vertical dots icon on the top-right corner and go to More tools > Create shortcut.
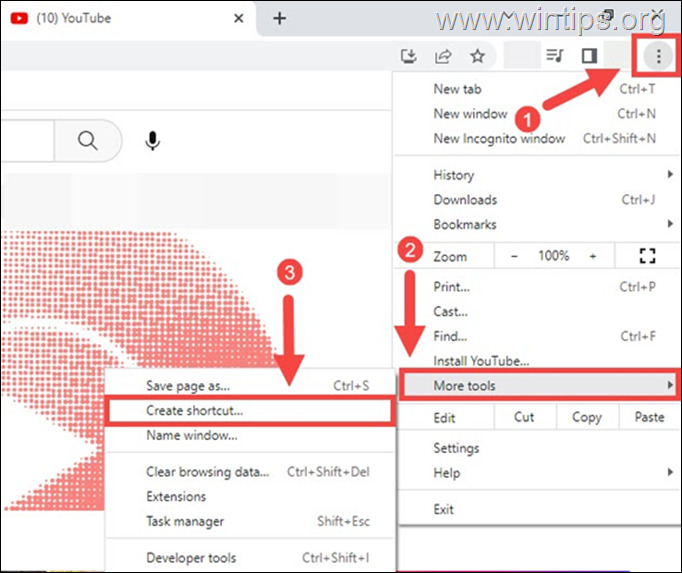
2. At the ‘Create Shortcut’ window, ensure that in search box says «YouTube» and check the Open as window option. When done, click the Create button to install YouTube as an application on your PC.

3. After that, you can launch the YouTube app from its relevant icon on your desktop.*
* Note: To uninstall YouTube app from your PC, go to Start > Settings > Apps and features, select the YouTube app it and click Uninstall.
Method 3. Install YouTube App from Microsoft Edge on Windows 10/11.
Installing YouTube app through Microsoft Edge, is a straightforward task that can be accomplished in a few easy steps. Let’s dive in and see how it can be done:
1. Open your Microsoft Edge browser and navigate to YouTube website.
2. Then, click on the three horizontal dots on the top-right corner and go to Apps and click Install YouTube.

3. At the pop-up window click Install button to install YouTube in your system.
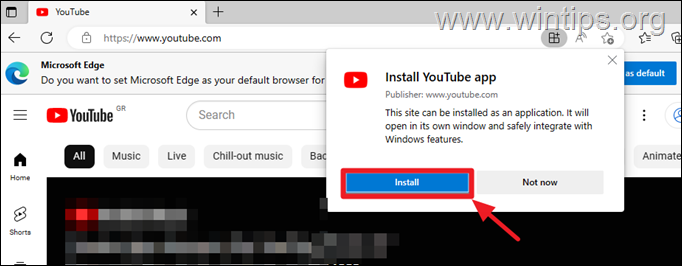
4. At the next screen select where to place a shortcut of the YouTube application and click Allow.
5. You’re done!
* Note: To remove the YouTube app from your PC if you don’t longer need it, go to Start > Settings > Apps and features, select the YouTube app it and click Uninstall.
We hope this article provided you with a comprehensive guide to install the YouTube app with Chrome or Edge in order to improve your video viewing experience on Windows 10/11.
That’s it! Which method worked for you?
Let me know if this guide has helped you by leaving your comment about your experience. Please like and share this guide to help others.
If this article was useful for you, please consider supporting us by making a donation. Even $1 can a make a huge difference for us in our effort to continue to help others while keeping this site free:
- Author
- Recent Posts
Konstantinos is the founder and administrator of Wintips.org. Since 1995 he works and provides IT support as a computer and network expert to individuals and large companies. He is specialized in solving problems related to Windows or other Microsoft products (Windows Server, Office, Microsoft 365, etc.).

Xbox Series X|S Console Apps
All your favourite apps, available to download on Xbox consoles
On your Xbox Series X|S or Xbox One console, access the Microsoft Store and navigate to the Entertainment section of «Apps» to browse and install apps like Netflix, Hulu, Disney+, Apple TV, Amazon Video, Sling TV, Pandora, and more for free.
Featured apps
Apps for Gamers
Top Entertainment apps
New apps
Music apps

POWER
YOUR
DREAMS
You are here:
Home » Windows 10 » How To Install YouTube As An App In Windows 10/11
YouTube has been the world’s most popular video-streaming platform for over a decade now. In addition to movies and documentaries, you can also learn a thing or two about your hobbies. It has everything! You can find information about any topic on YouTube.
PC users have been using web browsers to access and watch YouTube videos since YouTube was launched. Even today, computer users use web browsers to access YouTube, as there is no official YouTube app for Windows.

While computer users can use all features of YouTube in a web browser, some prefer a dedicated app.
Sadly, Google has not made available the official version of the YouTube app for Windows 10/11 and Mac. In short, there is no YouTube app for Windows 10/11 and Mac. The same applies to other services like Gmail and Google Docs as well.
The recent versions of Google Chrome and Microsoft Edge offer an option that allows users to install a website as an app. Once installed as an app, the app opens up in its own window and functions smoothly. However, the UI is the same as the one used on the website. In this case, if you install YouTube as an app, the UI is the same as on the YouTube website.
If you are interested, here is how to install YouTube as an app in Windows 10/11.
NOTE: Another way to install YouTube app in Windows 10/11 is to install an Android emulator. But it requires a lot of work. So, we are not discussing about it here.
Install YouTube as an app using Chrome in Windows 10/11
Step 1: Open the Chrome browser and visit the homepage of YouTube.
Step 2: Click the three dots next to the profile picture icon, click More tools, and then click Create shortcut.

Step 3: In the resulting dialog, type YouTube, select Open as window, and then click the Create button to install YouTube as an app.

You can now use the search to open the YouTube app.
Install YouTube as an app using Microsoft Edge in Windows 10/11 and Mac
Step 1: Head over to the home page of YouTube in the Edge browser.
Step 2: Click on the three dots next to the profile picture, click Apps and then click the Install YouTube or Install this website as an app option.

Step 3: Next, you will see the following prompt. Click the Install button to install YouTube as an app.

Step 4: Once installed, the YouTube app will open and show you a pop-up. Select the Pin to taskbar or Pin to Start option (if you like to pin YouTube to Start and taskbar) and then click the Allow button. That is it! You just installed YouTube as an app on your computer.
Step 5: From now onwards, you can use the search to launch the YouTube app.
Uninstall YouTube app from Windows 10/11
The YouTube app can be uninstalled by navigating to Windows 10/11 Settings > Apps > Apps & features/Installed apps (Windows 11) page.

