Installing the YouTube app on Windows 10 and 11 can enhance your experience with a wide range of contents. Besides, there is no as such official YouTube application available on the Microsoft Store, but you can still install YouTube apps in your Windows 10 or 11 system. This article will provide you one stop solution to open YouTube application with just a single click without going through the web browser. Let’s find it out:
Methods to Download & Install YouTube app for Windows 10/11
There are multiple methods available to download YouTube App on Windows, here we have listed all the best methods.
1. Using Google Chrome
You can download YouTube using Google Chrome only if you have Chrome updated. If you have a very old version of Chrome, first update it.
Follow the below steps to download and install YouTube for PC Windows 10 or 11 using Google Chrome.
Note: This method is applicable for both Windows 10 and Windows 11.
Step 1: Access to Google Chrome
Open the Google Chrome Web Browser from your Windows 10 or Windows 11 system. (if not installed, visit this link to get Google Chrome in your system).
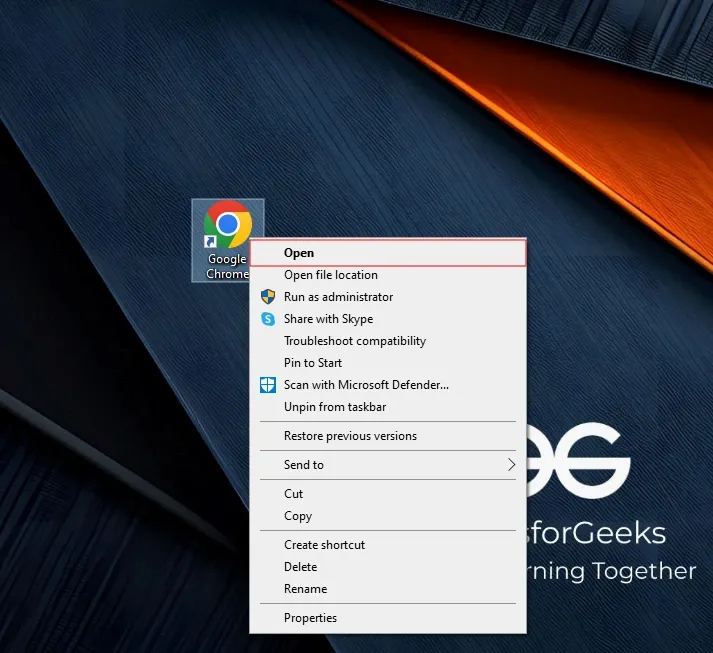
Step 2: Visit the Official YouTube website
Go to the address bar, and type www.youtube.com and hit the enter button. This will redirect you to the YouTube website.
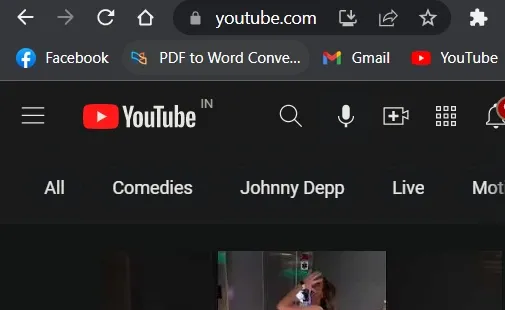
Step 3: Search for Any Video and Click on the Extension Button
Click on the button shown in the image below (on the top right corner)
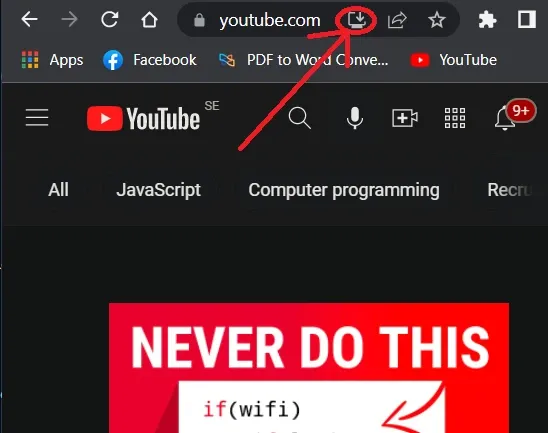
Step 4: Allow the «Installation» Prompt and click to proceed
Click on the Install YouTube Button
Step 5: Finish the Installation
You’ll be prompted to add this to the taskbar (which you can allow or decline). YouTube will be installed on your computer, and you will be able to find the app on the desktop screen and also in your start bar.
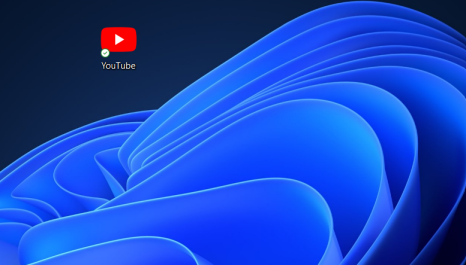
By following these simple steps, you have successfully installed YouTube on your Windows 10/11 using Google Chrome.
2. Using Microsoft Edge
Follow the steps to download and install YouTube on your Windows 10 and Windows 11 using Microsoft Edge.
Step 1: Access to Microsoft Edge
Open the Microsoft Edge Browser from your Windows 10 or Windows 11 system.
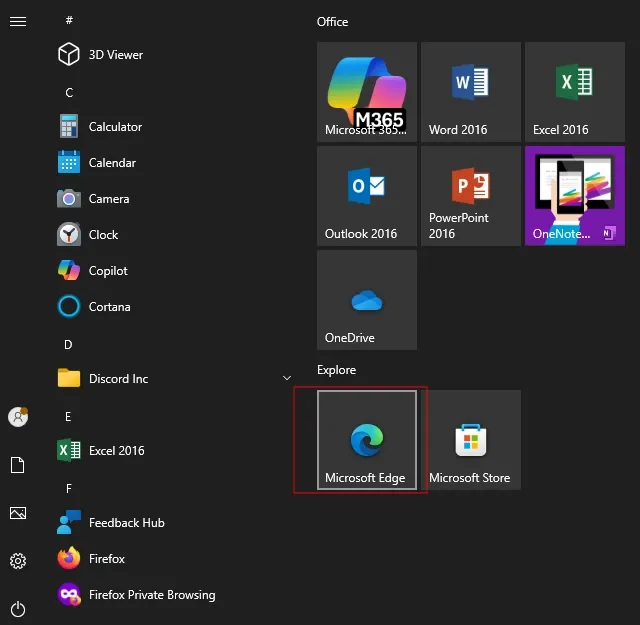
Step 2: Visit the Official YouTube website
Go to the address bar, and type www.youtube.com and hit the enter button. This will redirect you to the YouTube website.
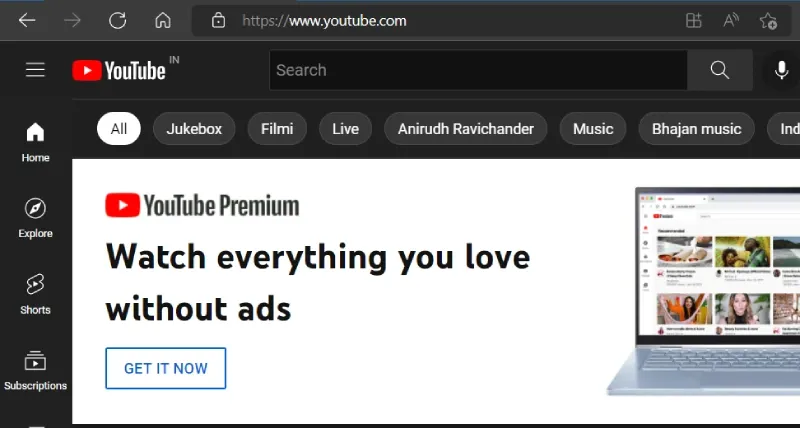
Step 3: Search for Any Video and Click on the Extension Button
Click on the button shown in the image below (on the top right corner).
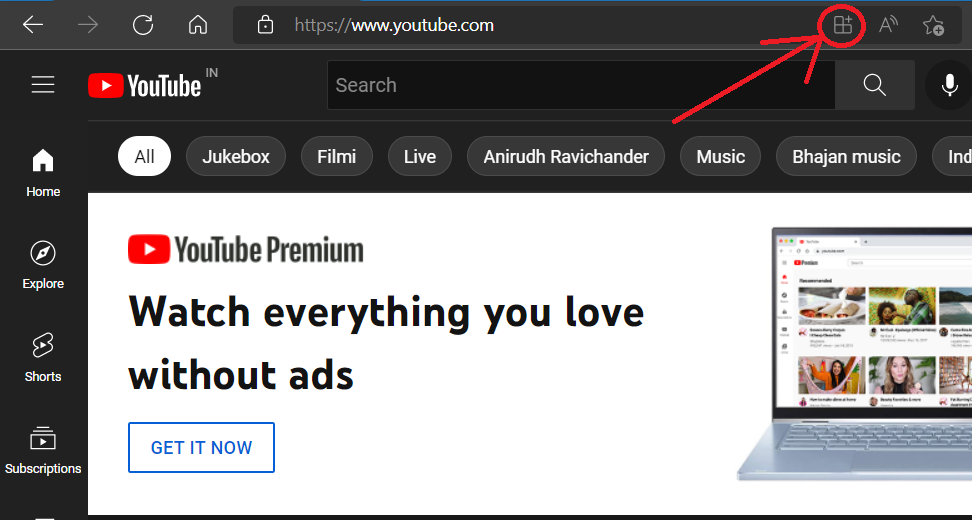
Alternatively, you can click on the three dots on the top right corner and navigate to Apps > Install YouTube and click to proceed ahead to complete YouTube app installation.
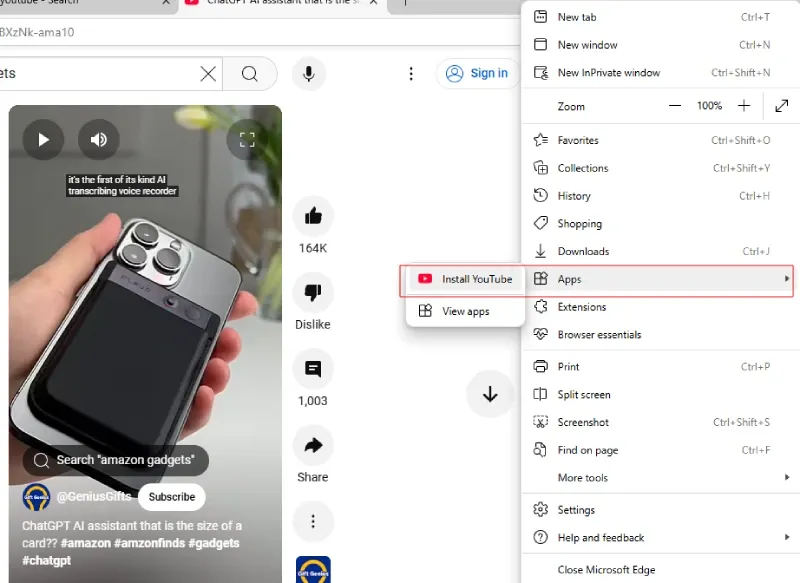
Step 4: Allow the «Installation» Prompt and click to proceed
Click on the Install YouTube Button
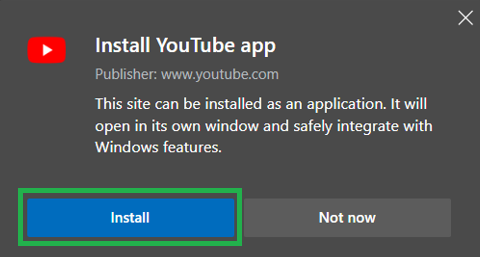
Step 5: Finish the Installation
You’ll be prompted to add this to the taskbar (which you can allow or decline). YouTube will be installed on your computer, and you will be able to find the app on the desktop screen and also in your start bar.
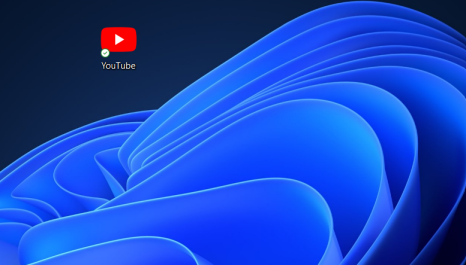
By following these 5 simple steps, you have successfully installed YouTube on your Windows 10/11 using Microsoft Edge.
3. Using Command Prompt
You can also use Windows Command Prompt or PowerShell to download and Install YouTube application in your Windows 10 or Windows 11 computer. Here’s what you need to do:
Step 1: Open Windows Command Prompt
You can access command prompt by pressing Win + R and type CMD or go to start menu and search for Command Prompt and click to open it.
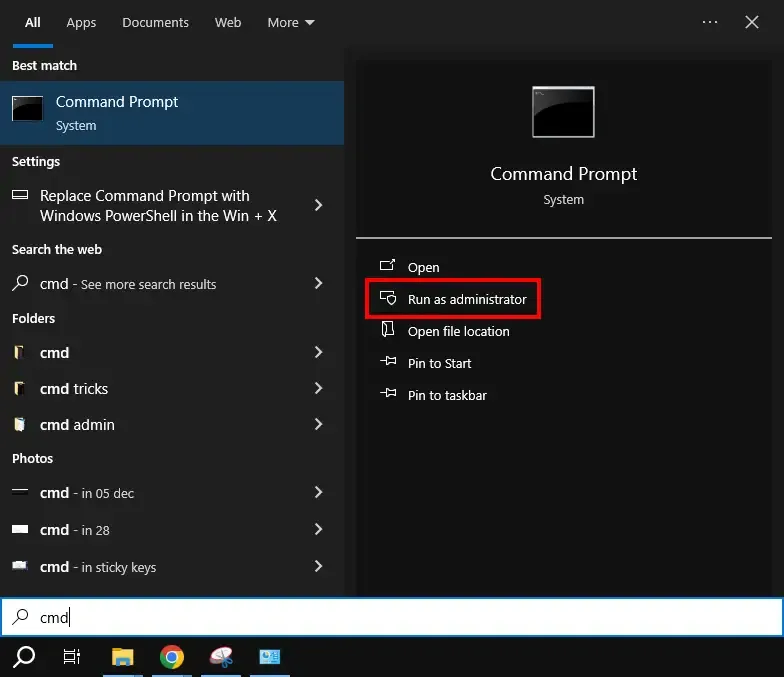
Step 2: Execute the Command to Begin the Downloading and Installing Process
Type the following command and hit the enter button:
winget install --id=Google.YouTube
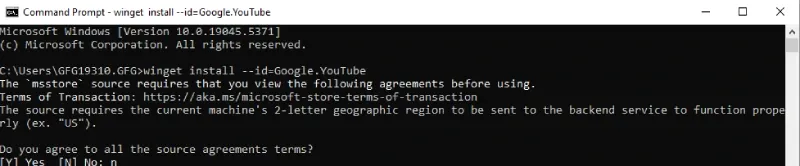
Step 3: Finish the Installation
Complete the Installation, the YouTube installed file will then get downloaded in your desktop.
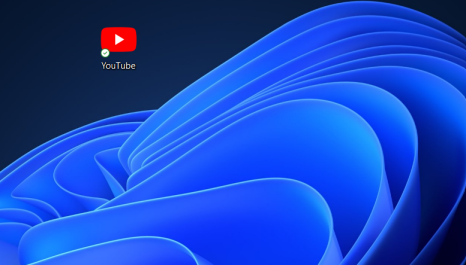
By following these 3 steps, you can easily install YouTube on your Windows 10/11 using the Command Prompt.
4. Using the Third Party Tool
There are likely no chances that these methods won’t work but if are still looking for any alternate method, then you might consider choosing any trusted third-party website to download and install any YouTube application. Here, we have taken ytdesktop as an example. Let’s check out the steps below:
Step 1: Open your Web Browser and visit the Official Website
Visit the official YouTube desktop download page from here and click on DOWNLOAD FOR WINDOWS.
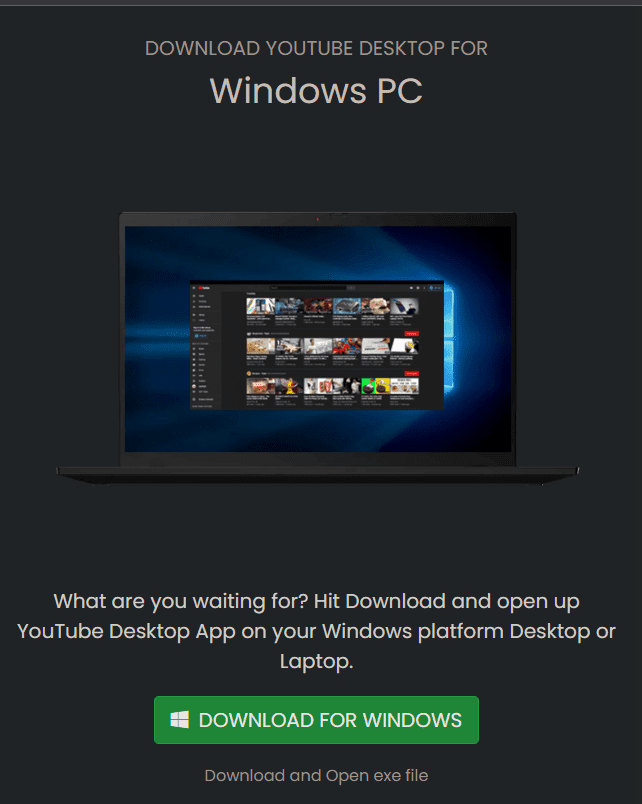
Step 2: Extract the Downloaded File
Open the downloaded ZIP file and extract it.
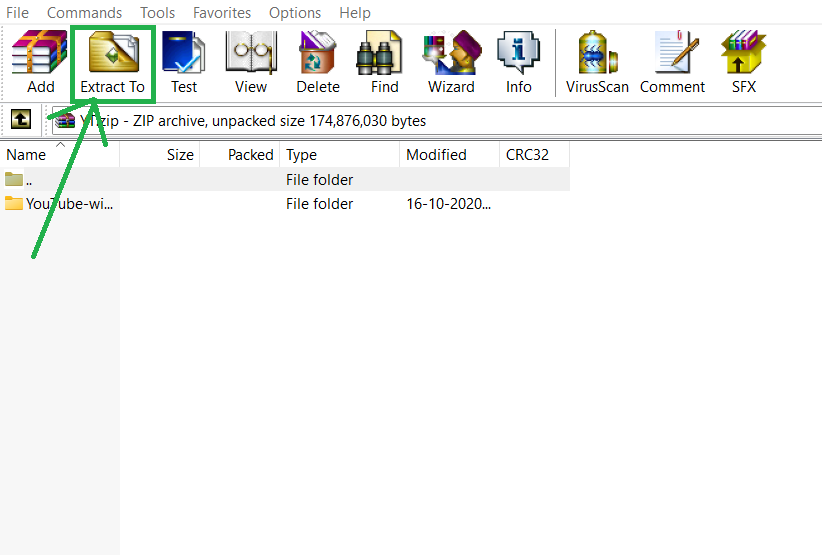
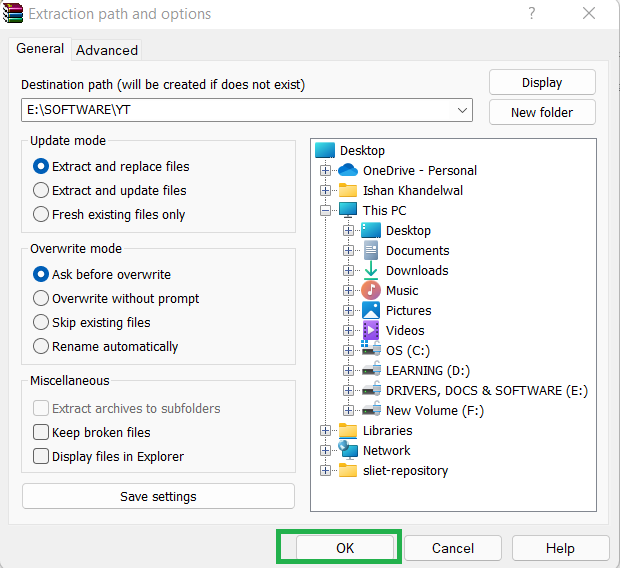
Step 3: Navigate to the Extracted Location & Enjoy YouTube
Open the folder extracted and enjoy YouTube Desktop.
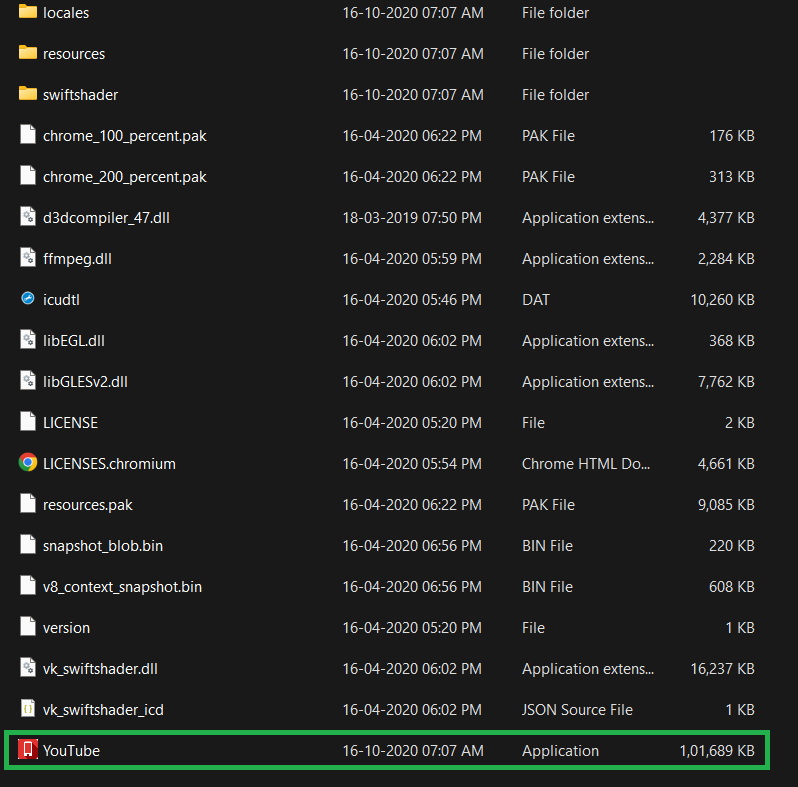
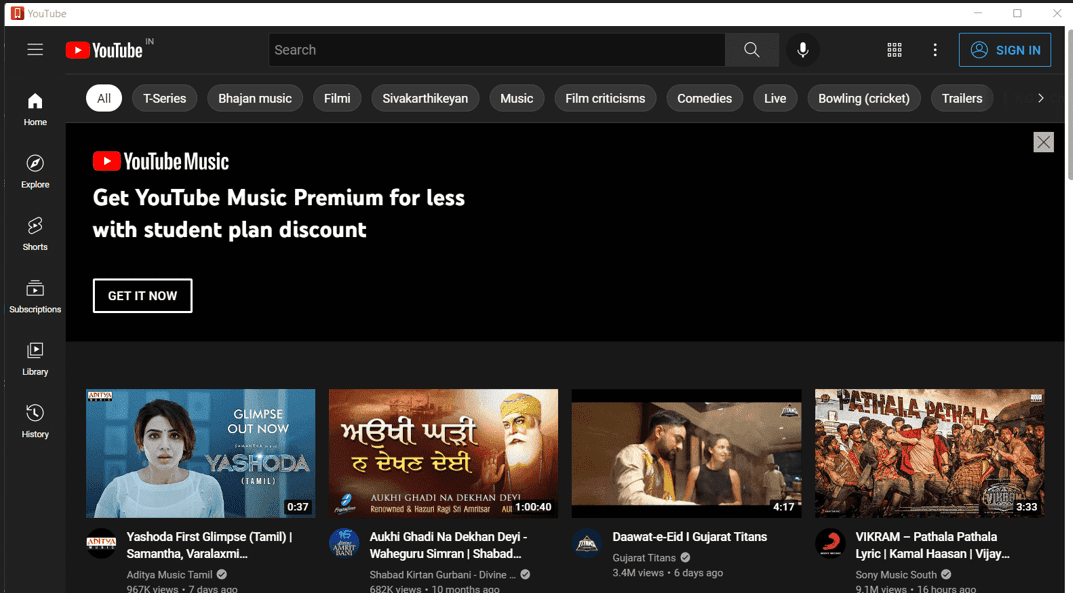
At this point, you have successfully downloaded and installed Windows on your device.
Conclusion
In this article, we explored the steps to download and install YouTube on Windows using different browsers like Google Chrome and Microsoft Edge, using command prompt and directly from the third-party application. While there isn’t any direct source to download and install YouTube application, you can always choose any of these methods for your Windows 10 and Windows 11 system.
Now you can enjoy your favorite videos on YouTube right from your Windows device hassle-free.

Приложения для консолей Xbox Series X|S
На консоли Xbox Series X|S или Xbox One откройте магазин Microsoft Store и перейдите в раздел «Развлечения» в области «Приложения», чтобы найти и бесплатно установить такие приложения, как Netflix, Hulu, Disney+, Apple TV, Amazon Video, Sling TV, Pandora и многие другие.
Рекомендуемые приложения
Приложения для игроков
Самые популярные развлекательные приложения
Новые приложения
Музыкальные приложения

POWER
YOUR
DREAMS
YouTube Desktop is a version of the popular video streaming software, specifically designed for use on desktop and laptop computers. As a dedicated desktop application, it offers a smoother and more personalized viewing experience compared to the browser version of YouTube. YouTube Desktop is also compatible with all major operating systems, including Windows, MacOS, and Linux.
As a video streaming software, YouTube Desktop allows users to watch, download, and share videos. It features an intuitive user interface that simplifies the process of searching for and viewing videos. Videos can be viewed in full-screen, mini-player mode, or in picture-in-picture mode, offering maximum viewing flexibility.
Features:
- Advanced Search: YouTube Desktop includes an advanced search feature that allows users to easily find videos based on their preferences or interests.
- Personalized Playlists: Users can create and manage their own playlists, allowing easy organization and access to their favorite videos.
- Offline Mode: YouTube Desktop allows users to download videos for offline viewing, which can be particularly useful when on the go or dealing with a poor internet connection.
In addition to these features, YouTube Desktop also offers several additional functionalities. For instance, it features a parental control function that can filter content not suitable for children. It also includes video-sharing capabilities on social media platforms, making it easy and quick to share content with friends and family.
The main benefit of using YouTube Desktop is its ability to provide a smoother, more personalized video streaming experience.
YouTube Desktop is also optimized for keyboard use, with a multitude of keyboard shortcuts that allow swift and efficient navigation. It also integrates a subscription feature that allows users to follow their favorite channels and receive notifications when new videos are uploaded.
In conclusion, YouTube Desktop is a feature-rich and versatile video streaming application, designed to deliver a superior viewing experience on desktop and laptop computers.
Operating System: Windows, MacOS, Linux
Minimum 2GB of RAM
Internet connectivity for video streaming
Minimum 2GB of free disk space for video downloads
YouTube requires no introduction. Every person, child or adult, uses YouTube regularly to look at and listen to their favorite content. However, if you are using a computer, you must initially open a web browser, navigate to the YouTube website, and then access the content you need.
This can be bypassed by installing the YouTube app directly on your computer. Using an app instead of the web version of YouTube has its advantages.
For one, you no longer need to use a browser to access the videos, just click on the YouTube app icon and start browsing. Moreover, you can use dedicated keyboard shortcuts to control the content, making things more convenient.
That said, Microsoft Store does not provide a standard YouTube application at this time that you can install on your Windows computer. However, this post discusses 2 methods you can still install the YouTube app on it.
Let us now discuss these methods without further ado.
Table of Contents
How to Get YouTube App on Windows
We shared several methods on how to install the YouTube app on Windows 10 PC in another post. However, not all of those methods work anymore. Although this post is focused on Windows 11, the methods shared here are also valid for Windows 10.
Methods to install the YouTube app use the Progressive Web Apps (PWAs) experience that converts websites into native Windows applications. This can be done through Google Chrome and Microsoft Edge.
Install YouTube App From Google Chrome
Perform the following steps to install the YouTube app using Google Chrome:
- Open Google Chrome and then open the YouTube website.
- Here, click on the Install YouTube (Download) button in the address bar, and then click Install.
Alternative to step 2 above, you can also click on the ellipses (3 dots) in the top-right corner, and then click Install YouTube from the expanded menu.

After performing these steps, you will see the PWA YouTube application on your screen. You can now pin it to your Taskbar or the Start Menu and quickly access the app.

Install YouTube App From Microsoft Edge
To install the YouTube application using Microsoft Edge, perform these steps:
- Open Microsoft Edge and then open the YouTube website.
- Now click on the App available. Install YouTube button in the address bar, and then click Install.
Alternative to step 2 above, you can click on the ellipses (3 dots) in the top-right corner of the browser, expand Apps, and then click Install YouTube.

The YouTube application will now be installed on your PC.
Further Information
Once the application is installed, you can begin enjoying it and use these keyboard shortcuts to enhance your streaming experience. If you do not like the application, you can choose either of these alternatives for the YouTube app instead.
We would also like to inform our readers that there are other methods mentioned on the internet to install the YouTube application on your Windows PC, which include downloading an application package from AdGuard and getting the application directly from Microsoft Store. However, these methods no longer work.
AdGuard no longer supports the APPX package needed to install the app on a Windows computer. Moreover, the YouTube application available on Microsoft Store is only for Xbox, and not Windows computers.
How To Install YouTube App In Windows 11
In the world of digital content consumption, YouTube stands out as a premier platform for videos, tutorials, vlogs, music, and so much more. With the rise of Windows 11, many users are eager to access their favorite YouTube content directly from their desktop through an app, rather than relying solely on web browsers. In this detailed guide, we will explore the various methods for installing the YouTube app on Windows 11, from accessing it through the Microsoft Store to alternative options for creating shortcuts.
Understanding Windows 11 and Its Compatibility
Before we dive into the installation methods, it’s important to examine Windows 11 and its features that enhance the user experience:
- New User Interface: Windows 11 introduces a centered Start Menu, rounded corners, and a redesigned Taskbar, creating a sleek interface.
- Enhanced Performance: Windows 11 is designed for better performance and speed, making it ideal for media consumption.
- Integration with Services: Microsoft has improved its integration with various apps and services, making it easier to access online content.
Method 1: Installing YouTube via Microsoft Store
One of the simplest methods to get the YouTube app on Windows 11 is through the Microsoft Store. Here’s how you can do that:
-
Open Microsoft Store: Click on the Start button (Windows icon) on your taskbar. From the list of applications, locate and select the Microsoft Store icon. This will open the Store window.
-
Search for YouTube: In the search bar located at the top of the Microsoft Store window, type «YouTube» and hit Enter. This will display a list of applications related to YouTube.
-
Select the YouTube App: From the search results, look for the “YouTube” app. Look for the official app developed by Google LLC to ensure you are downloading the correct version. Once you find it, click on it to open its product page.
-
Install the App: On the YouTube app page, there will be an «Install» button. Click on it, and the installation process will commence. You may be prompted to sign in with your Microsoft account. Follow the on-screen instructions to complete the installation.
-
Launch the App: Once the installation is complete, you will see an «Open» button on the app page. You can click it to launch YouTube, or you can find the app in your Start Menu under «All Apps» or by searching for “YouTube.”
Method 2: Using YouTube in a Web Browser
While this article focuses on the installation of the YouTube app, it’s worth mentioning that you can access YouTube effectively through web browsers. Browsers like Microsoft Edge, Google Chrome, and Mozilla Firefox are optimized for video playback. Here’s how you can set a web shortcut for YouTube:
-
Open Your Preferred Browser: Launch Microsoft Edge or another web browser of your choice.
-
Navigate to YouTube: Type «www.youtube.com» in the address bar and hit Enter.
-
Create a Shortcut: If you would like a shortcut on your desktop, click on the three dots in the upper right corner (for Edge) or the three lines (for Chrome) and look for the “More tools” or “Add to Desktop” option. Follow the prompts to create a desktop shortcut.
-
Pinning to Taskbar: You can also pin the YouTube tab directly to your taskbar for quicker access. Right-click on the YouTube icon on the Taskbar while it is open and select “Pin to Taskbar.”
Method 3: PWA (Progressive Web App) for YouTube
YouTube can also be installed as a Progressive Web App (PWA) on Windows 11. PWAs provide an application-like experience without being traditional apps. Here’s how to install YouTube as a PWA:
-
Open Edge Browser: Open Microsoft Edge and navigate to the official YouTube website.
-
Install as PWA: Click on the three dots in the upper right corner and look for the “Apps” option. You will see an option to “Install YouTube”. Click on that and then select “Install.”
-
Launch from Desktop: After installation, you can launch YouTube from your desktop or Start Menu. The PWA will have its own window, simulating an app experience.
Method 4: Using Android Emulators
If you’re yearning for the complete mobile YouTube experience on your Windows 11 PC, consider using an Android emulator. This method allows you to run the Android version of the YouTube app. Here’s how you can do this:
-
Install an Android Emulator: Download and install an Android emulator like BlueStacks or NoxPlayer from their official websites.
-
Set Up the Emulator: Follow the on-screen instructions to set up the emulator, including signing in with your Google account.
-
Download YouTube App: Once you have access to the Google Play Store within the emulator, search for “YouTube” and download the app.
-
Use YouTube: You can now use YouTube just like you would on a mobile device, complete with access to all features available in the app.
Method 5: Creating a Website Shortcut for YouTube
If your goal is simply fast access to YouTube without going through the Microsoft Store or emulators, creating a website shortcut can be a simple solution:
-
Right-click on Desktop: On an empty space on your desktop, right-click and select “New” > “Shortcut.”
-
Enter URL: In the location field, type “https://www.youtube.com” and click “Next.”
-
Name the Shortcut: Give it a name like “YouTube” and click “Finish.” This creates a clickable shortcut directly to YouTube from your desktop.
Method 6: Utilizing the YouTube App via Windows Subsystem for Android (WSA)
Windows 11 supports running Android applications natively via the Windows Subsystem for Android (WSA). Here’s how to get YouTube through WSA:
-
Enable WSA: Go to your Windows settings and search for “Windows Features”. Enable “Virtual Machine Platform” and “Windows Hypervisor Platform”.
-
Install WSA: Search for “Windows Subsystem for Android” in the Microsoft Store and install it.
-
Set Up WSA: After installation, launch WSA and follow the instructions to set it up.
-
Download YouTube: Now, use the pre-installed Amazon Appstore within WSA to search for and install the YouTube app.
-
Accessing YouTube: You can now open and use the YouTube app through WSA as if it were a native application.
Troubleshooting Common Installation Issues
Despite the straightforward process, some users may encounter issues while installing the YouTube app or alternative methods described. Here are some common problems and solutions:
-
Microsoft Store Not Opening: If the Microsoft Store fails to open, check your internet connection, run the Windows Store Apps troubleshooter, or reset the Store.
-
Installation Stuck or Failing: Ensure that your Windows 11 system is updated to the latest version. If it still fails, try clearing the cache of the Store.
-
Emulator Performance Issues: If the Android emulator is slow or unresponsive, ensure your system meets the emulator’s requirements, and close unnecessary background applications.
Tips for Using YouTube on Windows 11
Once installed, optimizing your YouTube experience can enhance your enjoyment of the platform:
-
Enable Notifications: You can receive notifications about new videos from your subscriptions by adjusting settings in the app.
-
Utilize Watch Later: Enable the “Watch Later” feature to save videos for future viewing.
-
Explore YouTube Premium: Consider subscribing to YouTube Premium for an ad-free experience, offline downloads, and background play support.
-
Customize Your Home Feed: Tailor your home feed by liking channels or videos and providing feedback on what content you enjoy.
-
Keyboard Shortcuts: Familiarize yourself with keyboard shortcuts for improved navigation. For example, “K” for play/pause, “J” to rewind, and “L” to fast forward.
Conclusion
With several options available to install and access the YouTube app, Windows 11 users benefit from increased flexibility in consuming content. Whether you choose to download the app from the Microsoft Store, utilize a browser shortcut, or go the route of an Android emulator, your favorite videos are just a click away.
By following this comprehensive guide, you now have a variety of methods at your disposal to enhance your YouTube experience on Windows 11. Embrace the freedom of high-quality video content and enjoy the vast library that YouTube has to offer right from your desktop!


