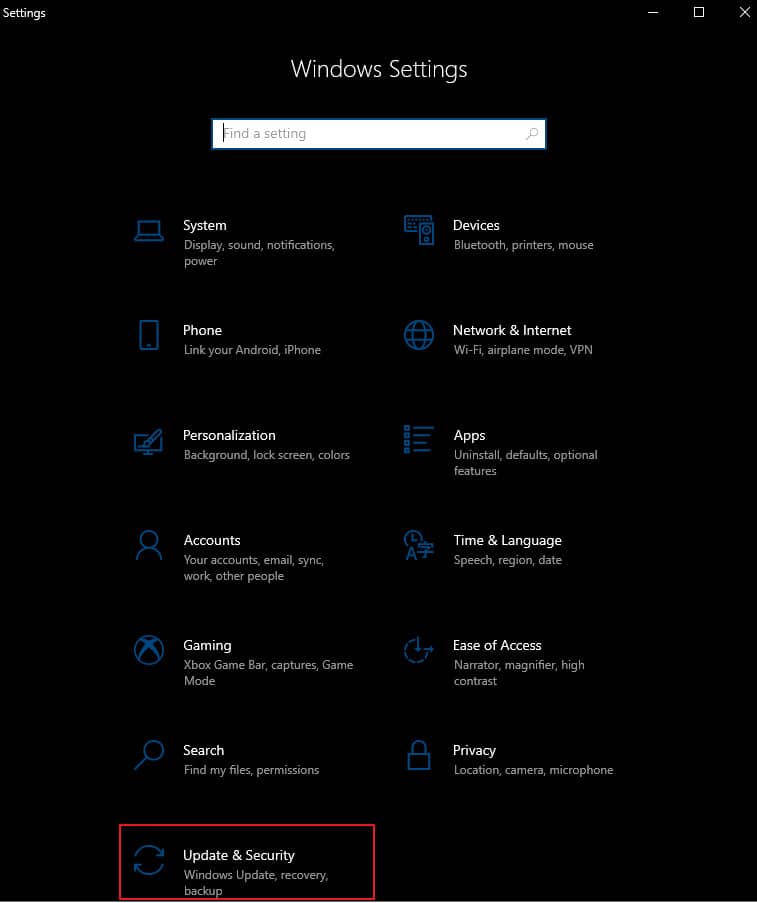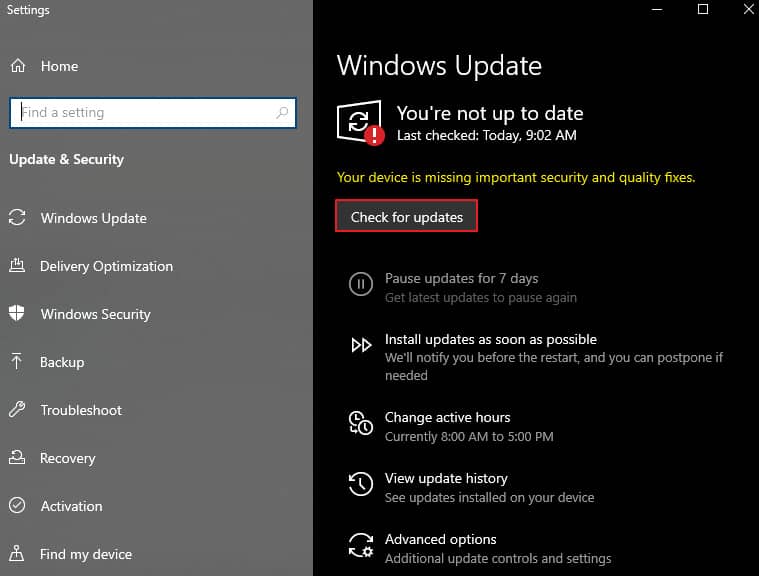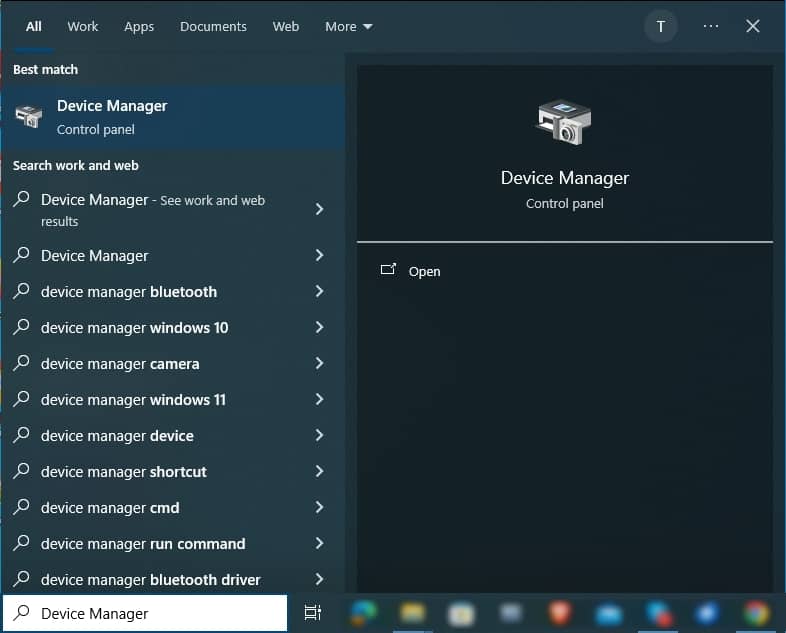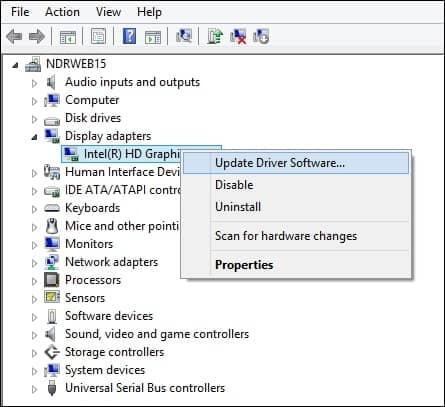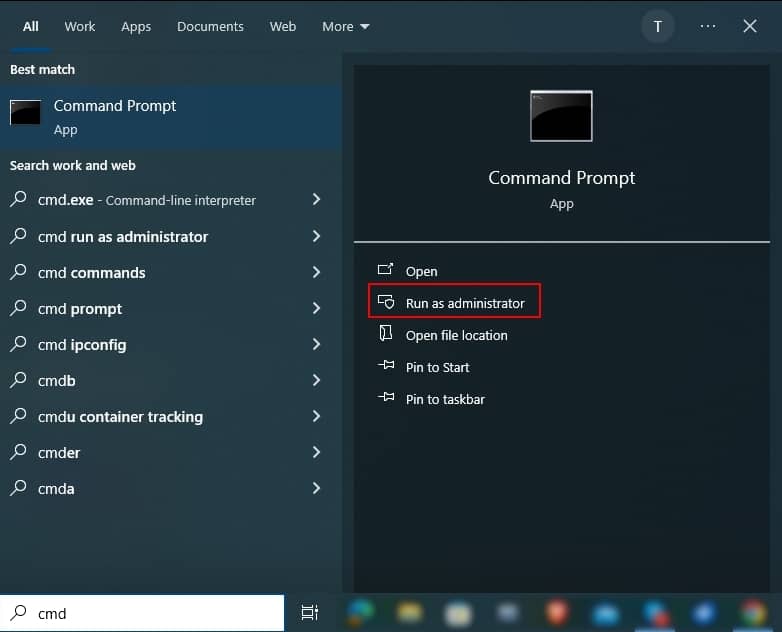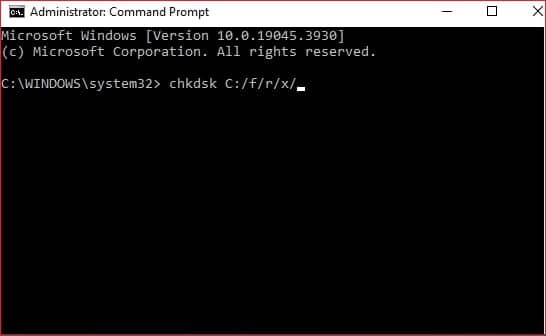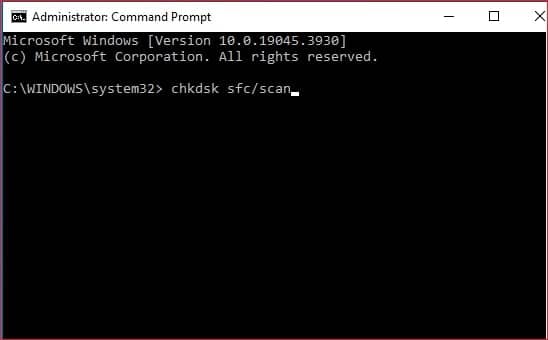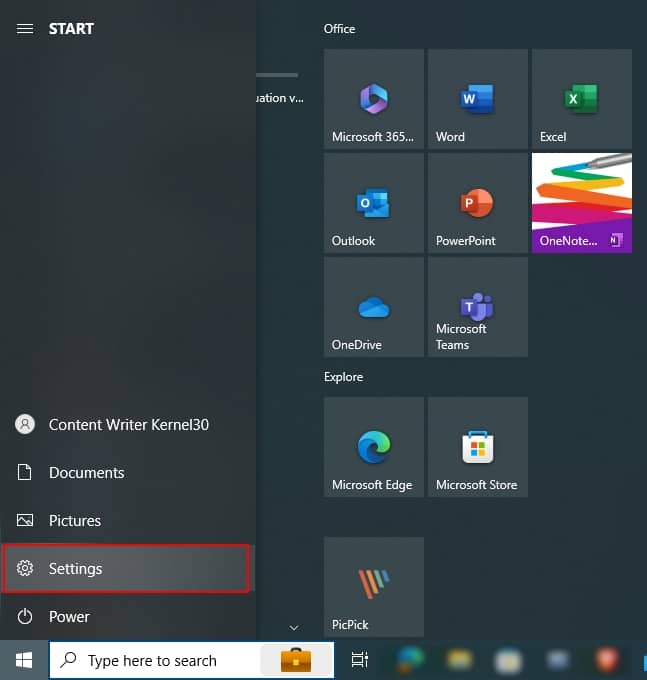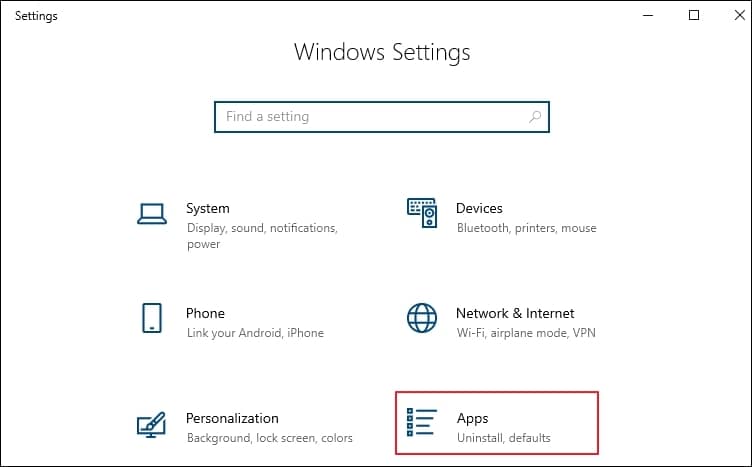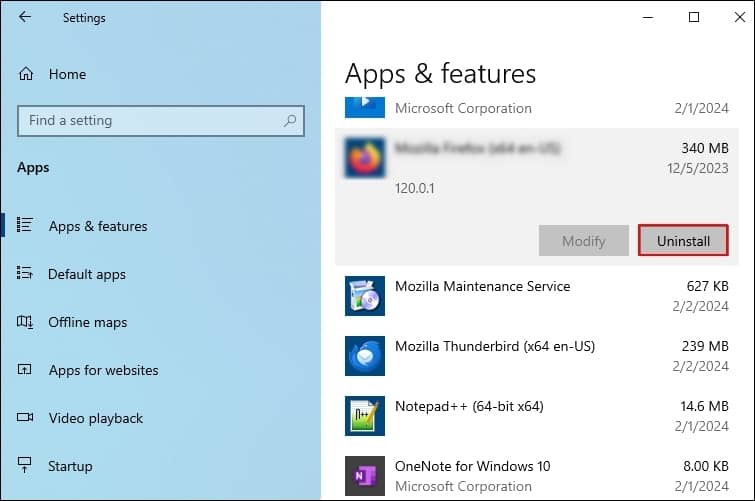Microsoft lets Windows users enroll in the Windows Insider Program and use some of Windows’ upcoming features before regular users. No doubt, it’s a great way to test the new Windows features. But it requires you to stake your user experience. This is because preview builds aren’t completely stable and optimized. You can face any issue anytime, which can ruin your mood in seconds.
Sometimes, these minor issues also lead to big issues, like Green Screen of Death (GSoD). Many users face the Green Screen of Death error while using their PC and wonder whether it’s fixable or not. Fortunately, the GSoD is repairable, and you can fix it. Here in this troubleshooting guide, we’ve mentioned 15 ways to fix the Green Screen of Death error with ease.
What is the Green Screen of Death in Windows 11?
Green Screen of Death (GSoD) is a critical Windows error that occurs when your Windows Build Preview runs into a problem. There could be varied reasons behind this problem. But one of the main causes is hardware malfunctions. When this error occurs, it shows the “Your Windows Insider Build ran into a problem and needs to restart. We’re just collecting some error info, and then we’ll restart for you” error message on a green background.
What Are the Types Of Green Screen of Death Errors?
All users get different stop error codes on the green screen, depending on what the issue is. In this section, we’ve mentioned all the common GSoD error codes. Check them out below.
- MANUALLY_INITIATED_CRASH: The error code explains itself that it appears when you manually initiate the GSoD. To get this error, you can create a new key or file in the Windows Registry named CrashOnCtrlScroll.
- CRITICAL_PROCESS_DIED: This error occurs when an essential system component fails to run or suddenly stops functioning for an unknown reason.
- SYSTEM_SERVICE_EXCEPTION: This GSoD error is a bit complex to understand. It appears when an exception hinders the execution of a process from kernel to user mode.
- CLOCK_WATCHDOG_TIMEOUT: The error appears when you have two or more processors, and one of them stops functioning properly. You get the GSoD error with this error stop code as soon as this happens.
- PAGE_FAULT_IN_NON_PAGED_AREA: Lastly, this error code usually appears when Windows doesn’t find the matched or required file in the system’s storage to complete the already running process.
What Are The Most Common Causes Of Green Screen of Death Error?
These are some of the most common culprits that can lead to the Green Screen of Death issue.
- Corrupted System Files and Disks
- Problematic Windows Updates
- Corrupted Graphic Drivers
- Less System Ram
- Malware and Threats
- Damaged USB Peripherals
- Third-Party Antivirus Program
- Overclocked CPU
Fix Green Screen of Death Error in Windows 11
Here in this section, we’ve mentioned 15 possible workarounds that can help you fix GSoD. Before moving ahead, we want you to ensure that your Windows 11 PC is already running on the latest build. You can move to Settings > Windows Update to check for the latest updates and install them. Once this is checked, continue and try other troubleshooting methods.

1. Find & Disconnect the Malfunctioning Hardware Connected
One of the most common reasons behind the GSoD error is corrupted external devices connected to the PC. It’s likely that the external devices connected to the PC, like hard drives, keyboards, etc., have some faults, because of which GSoD appeared.
To check this, we suggest you to disconnect all external devices one by one and check the status of the issue after removing every device. If the issue disappears after de-attaching a particular external device, we suggest not plugging the same device again into the system to avoid this issue.
2. Scan for Viruses or Malware on the System
We all download files from various sources on our PC and never think that the files could contain malware that can harm the computer. You’ve likely unintentionally installed a malicious program or file on your PC, which made the system’s settings buggy. As a result, it resulted in this error.
To check whether the malware is the culprit, you can quickly run a virus scan. You can use the integrated Malware Removal tool to scan and remove all the malicious apps and files from the system. Follow the below-mentioned steps for further assistance:
1. Press the Windows key on your keyboard to open the Windows Search Box and type Virus & threat protection.

2. Now, select Virus & threat protection from the Best match section to open security-related settings.

3. Next, click on Quick scan in the Current threats section and wait for the estimated time mentioned on the screen.

4. Once the quick virus scan is completed, click on Scan Options in the Current threats section and select the Full scan option.

5. Lastly, click on the Scan now option to check all the files and apps on your hard disk to find infected files.

6. Once the full virus scan is completed, reboot the PC and use it for a few minutes (minimum 15 – 20 minutes).
If the issue GSoD error still appears, follow the other troubleshooting methods mentioned in this guide.
3. Remove Unwanted Applications
Keeping a lot of apps on the system is fine unless they’re using so many system resources. But keeping programs that can interfere with the system’s components and lead to the Green Screen of Death error isn’t good.
In that case, we suggest removing all the apps from the system that you haven’t used or updated for a long time. We’ve mentioned the steps below to uninstall apps from your Windows 11 PC:
1. Open the Settings app on your Windows 11 PC and move to the Apps section from the left navigation pane.

2. Click on the Installed apps option in the Apps section to view all the apps installed on the computer. Now, look for the program that you haven’t used for a long time and uninstall it from your Windows 11 PC.

3. Once the app is found, click on the three dots at the end of the block and select Uninstall from the menu.

4. Lastly, select Uninstall once again from the dialog box to uninstall the selected app from your Windows 11 PC.

4. Uninstall Third-Party Antivirus Program
When we download new updates on our PC, it installs a lot of files to the system. But the antivirus tool doesn’t know whether the file is safe or not since it isn’t in their database. Due to this, it marks the files as a potential risk and shows the error. If you’ve any third-party antivirus tool installed on your Windows PC, uninstall it and check the issue’s status.
5. Update Display Drivers
In some cases, it’s found that the system’s outdated display drivers can also lead to the Green Screen of Death issue. It could be possible that your PC’s display drivers aren’t compatible with the new update, which is why you got the error.
You need to update your graphic drivers to the latest version to make sure they’re now compatible with the new updates. We suggest following the mentioned methods to update the display/graphic drivers:
1. First, open Device Manager on your Windows 11 PC using the Windows + R key combination and type devmgmt.msc.

2. Search for Display adapters in Device manager, double-click on it to expand the section, and view all the display drivers installed on the system.

3. Now, select a display/graphic driver, right-click on it to open the contextual menu, and then select the Update driver option from the menu.

4. Select Search automatically for drivers and let the system search for new driver updates and install them automatically.

5. Once all the display/graphic drivers are updated, reboot your Windows 11 PC, and check if the issue is resolved.
6. Run Built-in Driver Verifier
Most versions of Windows come with a built-in driver troubleshooter tool called Driver Verifier. This tool lets you find and fix issues with graphics and kernel-mode drivers in a few easy steps.
If updating the display drivers from Device Manager doesn’t fix the issue, consider using the Driver Verifier tool to repair them. Follow the below-mentioned steps to use the Driver Verifier tool:
1. Open the Run utility on your Windows PC, type verifier in the Run’s search box, and press the Enter key.

2. Once the Driver verifier window is opened, select the Create standard settings option and click the Next button.

3. Now, choose the Select driver names from a list option on the Select what driver to verify dialog and click on the Next.

4. Next, tap on the Select all option and click on the Finish option to save the recently made changes.

5. Once all the settings are saved, close the Driver verifier tab, and then restart your system to check if the issue is resolved.
7. Run SFC, DISM, & CHKDSK Scan To Fix & Repair Corrupted System Files
Some GSoD errors, like PAGE_FAULT_IN_NON_PAGED_AREA arise because of corrupted or missing essential system files. It could be possible that some of your system files are corrupted or missing, which caused this issue.
To ensure whether a corrupted or missing system file is the issue, you can try running the SFC, DISM, and CHKDSK scans. Running these scans will fix all the corrupted files and driver errors in a few seconds. We’ve explained the entire process in the below-mentioned steps:
1. To start, open Command Prompt on your Windows 11 PC with admin rights using the search utility.

2. You have to start the process by running the SFC Scan. Running SFC Scan will search for the corrupted files on the system and replace them with the backed-up version. So, execute the SFC command by entering the mentioned command in the console.
sfc /scannow
3. Once the SFC Scan is completed, execute the CHKDSK command to find and fix all kinds of hard drive errors.
chkdsk /r /x C:
4. Once the CHKDSK scanning process is completed, execute the DISM command in the console to scan the operating system and repair all its problems.
DISM.exe /Online /Cleanup-Image /Restorehealth
5. Lastly, restart the PC and check the issue’s status. Suppose the issue appeared because of corrupted system files. It would have been fixed now.
8. Disable Hardware Acceleration on Your System
Many users said that Hardware Acceleration could also lead to this issue. Hardware Acceleration helps reduce the system’s latency and improve performance. But in exchange for that, it uses a lot of system resources, which sometimes overclocks the CPU and shows this error.
They also added that disabling the system’s Hardware Acceleration can fix the GSoD issue. You can also disable the Hardware Acceleration feature on your Windows 11 PC by executing the mentioned steps and see if it makes any changes to the situation:
1. Open the Settings app on your Windows PC and navigate to the Display section from the System category.

2. Now, scroll down, select the Graphics option from the Related settings section, and then click on Change default graphic settings.

3. Now turn off the Hardware-accelerated GPU scheduling option in the Default graphic settings section.

4. After making the changes, restart your Windows 11 system to have your changes take effect.
9. Perform Disk Cleanup
Low disk space could be one of the reasons for the GSoD error. It’s possible that your computer’s storage is low, so the system couldn’t install new preview builds and showed this error.
In that case, we suggest you delete the corrupted program files, temporary internet files, thumbnails, etc., from the system and free up some space. You can easily find and delete all these files using the built-in Disk Cleanup tool. You can follow the mentioned steps to learn how to use the Disk Cleanup tool to do this:
1. Open the Windows Search Box, type Disk Cleanup tool in the search box, and select the Disk Cleanup tool from the Best match section.

2. Once the Disk Cleanup utility is launched, select the below-listed type of files to delete, as these aren’t necessary to store.
- Downloaded Program Files
- Temporary Internet Files
- Recycle Bin
- Delivery Optimization Files
- Temporary Files
- Thumbnails

3. Now, click on the Cleanup system files option to delete all the selected data from the system to free up some storage.

4. Once all the selected files and folders are deleted, reboot the PC, and check the status of the issue.
10. Uninstall Malfunctioned Windows 11 Updates
During the research, we found that some users started getting the GSoD error after installing a Windows update. It could be possible that the update they installed wasn’t fully polished and had some issues, which led to this issue.
If you also started getting the GSoD error after updating the PC, we suggest uninstalling that particular problematic update from the system that caused this issue. You can simply view and uninstall the specific update from the Control Panel. So, check the listed steps to know the exact process of doing this:
1. Open the Control Panel on your Windows 11 PC and select the Program option in the Control Panel window.

2. Now, select the Programs & Features option, and then select the View installed updates option from the left-navigation pane.

3. Once the Uninstall Updates window is opened, click on the Uninstall option next to the Windows update you want to uninstall from the system.

4. Once the update is uninstalled, restart your Windows 11 PC and check the status of the issue with the PC.
11. Reset BIOS
It could be possible that your system’s CPUs are excessively clocked, which is why you’re facing the GSoD error. In that case, we suggest resetting BIOS settings to revert all the overclocking settings to the default and make them work again properly.
It’s pretty easy to reset BIOS settings, but you need to be more attentive while resetting them, as a single misstep can lead to a huge issue. So, follow the below-mentioned steps to do the same with ease:
1. Start by rebooting your Windows 11 PC and entering the BIOS mode. The steps to enter BIOS mode differ from OEM to OEM.
2. Once you’ve entered the BIOS mode, search for the Reset option in the BIOS menu and click on it to open the reset settings.
3. Lastly, click on Save to save the changes and exit BIOS mode to view the changes made.
4. Now, reboot your Windows 11 PC normally using the Power button and check if the GSoD problem is fixed.
12. Leave Windows 11 Insider Program
If removing the malfunctioned Windows updates doesn’t resolve the issue, we suggest you leave the Windows Insider Program. Once you leave the Windows Insider Program, you’ll start receiving the regular Windows 11 updates again with the least amount of issues. So, if you want to leave the Windows Insider Program, check the below-mentioned steps:
1. Open the Settings app on your Windows 11 PC and navigate to the Windows Update section to open update-related settings.

2. Move to the Windows Insider Program section and expand the Stop getting preview builds section.

3. Finally, click on the Leaving the Insider Program option, which will send you to a new page asking you to confirm that you want to leave the program.

13. Use PC In Safe Mode
Do you know that booting up the system in Safe Mode can help you find the main culprit and fix it? No! Right? Safe Mode allows you to start the OS in a very basic state with only essential Windows services and programs.
It doesn’t boot third-party programs with the system, so you can easily identify and fix the problem. You can try to boot your Windows 11 PC into Safe Mode and see if it fixes the issue. Here are the steps to start your Windows 11 PC in Safe Mode:
1. Open the Run dialog, type msconfig in the Run dialog’s search box, and press the Enter key to open the System Configuration tab.

2. Now, move to the Boot section from the General section in the System Configuration tab and tick the Safe Boot option in the Boot options section.

3. Then, click on Apply, then OK, and lastly, close the System Configuration window. Once done, restart the system.

3. Once the system restarted with Safe Mode, use it and check if the issue is still there. If it doesn’t appear again, we suggest using the PC in Safe Mode until the BSoD issue is fixed.
14. Reset Your Windows 11 PC
When you run your system into Safe Mode, Windows impose some limitations on you. For instance, you can’t download and install all kinds of programs on the computer like you used to. You also can’t start certain system services which aren’t required to run Windows properly.
So, if you don’t want to use your PC with these limitations, there’s no option other than reinstalling the Windows OS. If you’re ready to do this, follow the mentioned steps to reset your Windows 11 PC and reinstall the Windows.
1. To start, open the Settings app on your Windows 11 PC and navigate to the Recovery section of the app.

2. Now, select the Reset PC option next to Reset this PC in the Recovery options section to proceed ahead.

3. Finally, select the Remove everything option on the pop-up to clear all your personal files and settings data from the PC.

15. Contact Microsoft Support
If none of the mentioned troubleshooting methods fix the GSoD issue, contact Microsoft customer support. They’re the only ones who can provide a working solution to get out of this devastating situation. We suggest trying practical solutions first and then moving to this solution.
This is because they’ll also first suggest the basic solutions that are easily available out there. And if those don’t work, they’ll move ahead and do something from their end to resolve the issue.
Frequently Asked Questions
What Does a Green Screen of Death Mean?
Green Screen of Death (GSoD) is a critical Windows error that occurs when the Windows Build Preview runs into a problem. It could be any kind of problem, such as not finding the required system file, lack of system storage, etc. But one of the most common causes of this issue is the malfunctioned hardware connected to the system.
Why Does My Windows 11 Have a Green Screen?
There could be various reasons behind the GSoD error. But one of the most common reasons is faulty hardware. It could be possible that external hardware devices, like hard drives, keyboards, etc., attached to the system have some issues. Some other reasons are corrupted graphic drivers, third-party antivirus programs, etc.
Is the Green Screen of Death Fixable?
Fortunately, the Green Screen of Death can be easily fixed. There are some troubleshooting methods that can help in fixing this issue with ease. You can try the above-mentioned solutions to get rid of GSoD with ease.
How Do I Fix the Green Screen of Death on Windows 11?
There are several ways to fix the Green Screen of Death in Windows 11. But the most working solution is to leave the Windows Insider Program and reset the computer. Once you leave the Insider Program, your system will stop receiving the preview builds updates.
How Do I Fix the Blue Death Screen on Windows 11?
The easiest solution to fix the BSoD and GSoD errors is to update the display/graphic drivers to the latest version. If doing this doesn’t resolve the issue, you can try reinstalling the system’s graphic drivers. Doing so will fix all the issues with the drivers and make sure the same issue won’t appear again.
Green Screen of Death Error Is Fixable in Windows 11
Green Screen of Death is one of the most irritating Windows errors. Also, it’s a rare Windows error that only appears to users who partake in the Windows Insider Program. Fortunately, fixes to resolve the GSoD issue are readily available and easy to implement. We’ve already shared some of the most working solutions in this guide.
Luckily, those solutions helped many users get rid of the GSoD issue on Windows 11, so you can try them and see if they work. We hope these solutions help you fix the error and give you some relief. Before saying goodbye, tell us which solutions helped you fix the error.
-
Home
-
News
- [Best Fixes] Windows 11 Green Screen of Death
By Stella | Follow |
Last Updated
When you use the Windows 11 Insider preview build, you might discover that your Windows 11 goes to a green screen every few days. Is it a serious problem? What should you do to fix it? In this MiniTool post, we will show you some solutions to Windows 11 Green Screen of Death.
Windows 11 Green Screen of Death
If everything is OK, the official Windows 11 will be released in October this year. Now, the Windows 11 Insider preview build has been released to Insiders in both the Dev and Beta Channels. If you want to experience this new Windows version before others, you can join the Windows Insider Program and upgrade your computer to Windows 11.
Yes, I do it.
The Windows 11 Insider preview build is just the beta version. There should be many bugs in it. For example, I discover that I always come across Windows 11 Green Screen of Death every few days. I search this issue on the internet and find many users are bothered by it.
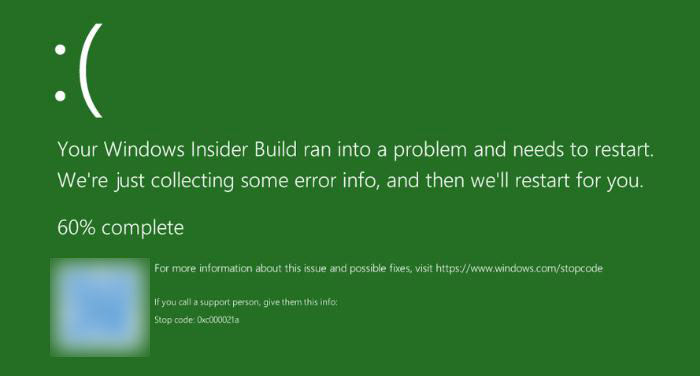
If Windows 11 goes to a green screen, what should you do to fix it? Now, we will show you some available methods.
Way 1: Restart Your Computer
The Windows 11 green screen always shows an error:
Your Windows Insider Build ran into a problem and needs to restart. We’re just collecting some error info, and then we’ll restart for you.
You can also see a stop code like 0xc000021a, CRITICAL_PROCESS_DIED, SYSTEM_SERVICE_EXCEPTION, etc.
Like the error message saying, after collecting information, your computer will restart. But according to my experience, the computer doesn’t automatically restart. If your computer is also like this, you can press the Power button for seconds to force close your computer. After that, you can press the Power button again to restart your device. In most cases, your computer should start normally.
You can consider Windows 11 green screen as an error collection process. So, you should not worry about it. However, if your Windows 11 boots into the green screen, you need to take other measures to fix it. If the green screen shows you a stop code, you can search for the error code on the internet to find solutions. In this post, we also show you some universal solutions that can fix Windows 11 Green Screen of Death.
Way 2: Update the Graphic Card Driver
- Click the search icon on the taskbar and use it to search for device manager.
- Select the first result to open Device Manager.
- Expand Display adapters.
- Right-click the graphic card driver and select Update driver.
- Follow the on-screen wizard to complete the update process.
- Restart your computer to execute the change.
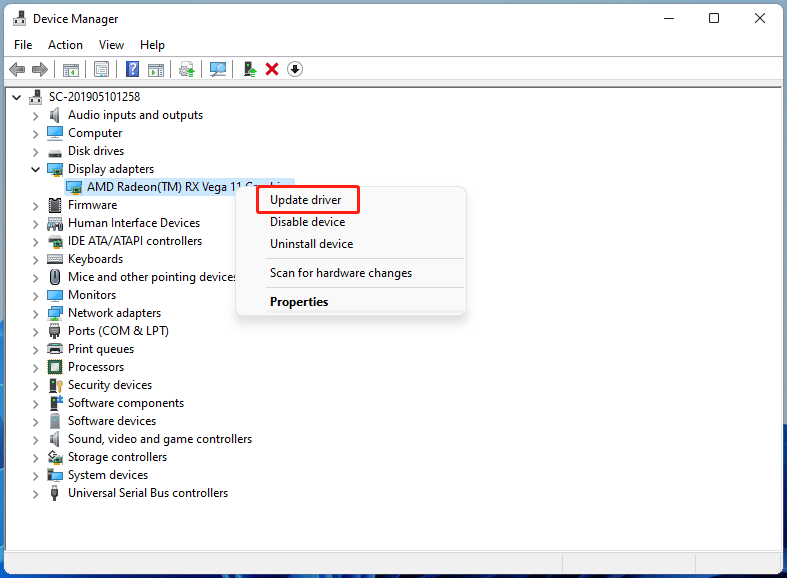
If your Windows 11 goes to a green screen after you install a new program, that program might be the cause. You can uninstall it to have a try.
1. Go to Start > All apps.
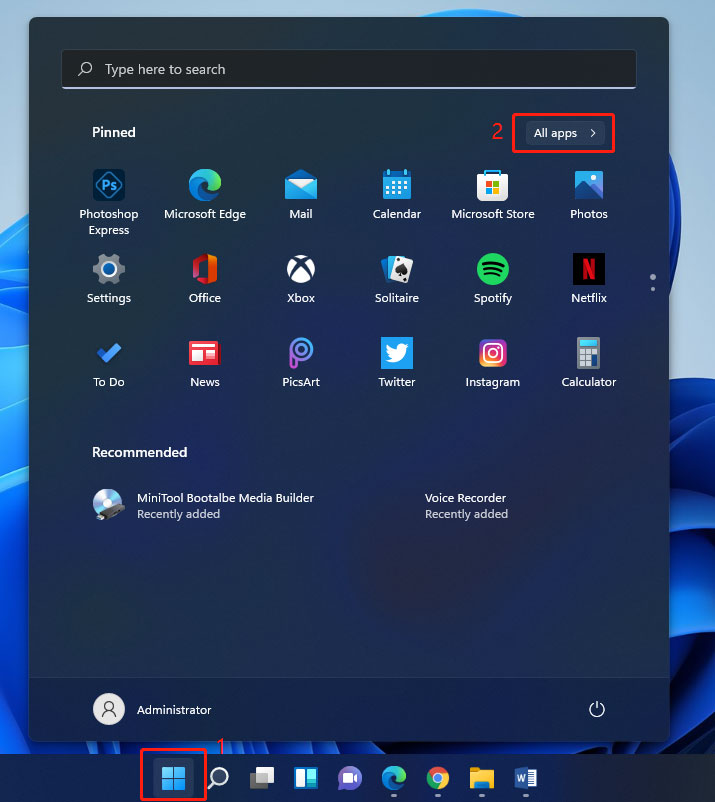
2. Find the target app and right-click it.
3. Select Uninstall.
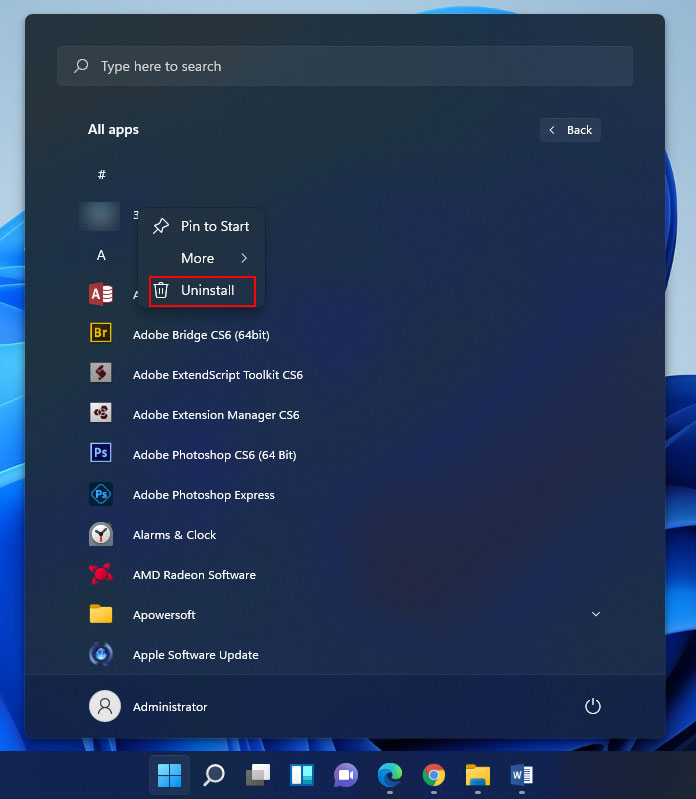
4. You will see the Uninstall or change a program Then, right-click the app you want to remove and select Uninstall/Change.
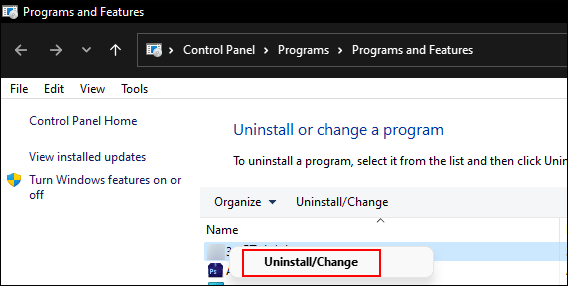
5. Follow the on-screen guide to uninstall that program.
Way 4: Unplug Peripherals from Your Computer
The third-party peripherals connected to your Windows 11 computer can also be the cause of Windows 11 Green Screen of Death. Some of these devices may get damaged or corrupted. You don’t know which one is the culprit. So, you can remove all of them from your computer and then check whether the issue disappears. If yes, you can re-connect them one by one to find out which one causes this issue.
Way 5: Upgrade Windows 11
Keeping your computer up-to-date can also fix bugs on your PC. In Windows 11, you can do this to update your system:
Go to Start > Settings > Windows Update > Check for updates.
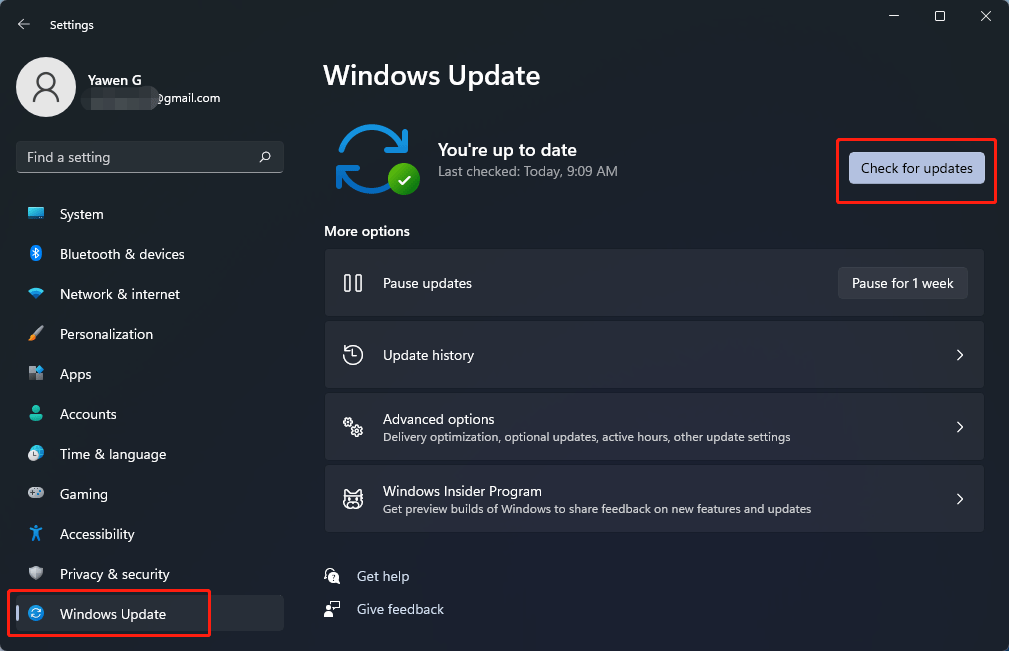
Way 6: Uninstall Windows 11 Update
If you hate this issue and don’t want to use Windows 11 currently, you can uninstall Windows 11 update and go back to Windows 10. When the stable and official Windows 11 version is released, you can try it then.
Way 7: Reset Windows 11
Another available method is to reset Windows 11.
Go to Start > Settings > System > Recovery > Reset PC.
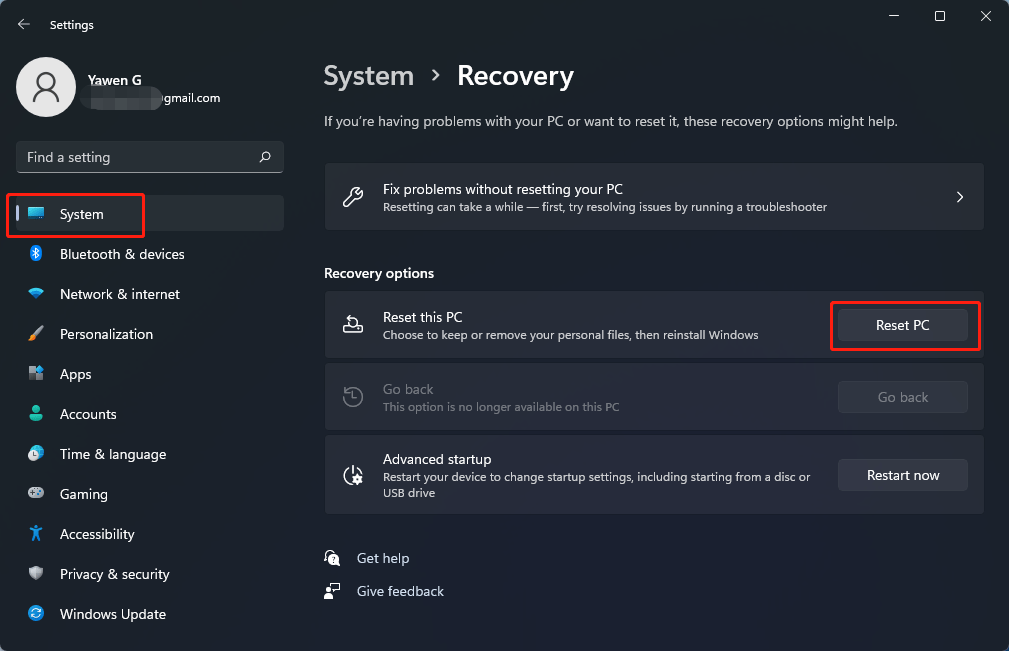
These are the universal fixes for Windows 11 Green Screen of Death. We hope they are helpful to you.
About The Author
Position: Columnist
Stella has been working in MiniTool Software as an English Editor for more than 8 years. Her articles mainly cover the fields of data recovery including storage media data recovery, phone data recovery, and photo recovery, videos download, partition management, and video & audio format conversions.
Windows 10: your windows insider build ran into a problem and needs to restart
Discus and support your windows insider build ran into a problem and needs to restart in Windows 10 Software and Apps to solve the problem; your windows insider build ran into a problem and needs to restart this error I am getting how to solve…
Discussion in ‘Windows 10 Software and Apps’ started by your windows insider, Oct 10, 2021.
-
your windows insider build ran into a problem and needs to restart
your windows insider build ran into a problem and needs to restart this error I am getting how to solve
-
Windows Insider Build ran into a problem: whats failed: WdFilter.sys
I got a Green Screen of Death…Please help with step by step instruction-
It started while I was on the internet. It won’t go into anything but safe mode-and that’s with a lot of patience.
Windows Insider Build ran into a problem and needs to restart. We’re just collecting some error info, and then we’ll restart for you.
Stop Code: SYSTEM SERVICE EXCEPTION
whats failed: WdFilter.sys
When I go to the windows insider in the settings it gives me the error code 0x80072ee2
My computer is a
HP Intel (R) Pentiu (R)
CPU G2020T
@2.50 GHZ
2.49GHZ
Ram 4.0
64 bits
windows 10 pro Insider preview
version: 1709
Installed on 1/21/18
OS build 17074.1002
-
windows insider build ran into a problem
Windows 10 pro Version 1809
OS Build 17763.402
My surface pro 4 was all good until today when I was trying to wake it up the green screen poped up with error message «your windows insider build ran into a problem and needs to restart,» stop code of which is SYSTEM_SERVICE_EXCEPTION. After collecting
the error info surface restarted and ended up the same green screen. Funny thing is since I have two user accounts, I am able to open another account without a problem but not my main account.I can enter safe mode but I wonder do I have to reset my surface or re-install windows to solve this problem? I have many apps and files and don’t want to lose them all. Is there any other option I can try?
Thanks in advance!
-
your windows insider build ran into a problem and needs to restart
I’ve opted out of Windows Insider Build Programme but still I get «Your Insider Build Ran Into Error»
I had opted in for windows Insider Build but I’ve opted out of it a week ago. But I still get error message like «your Insider Build ran into problem» and my windows restarts. Can anyone help me?
your windows insider build ran into a problem and needs to restart
-
your windows insider build ran into a problem and needs to restart — Similar Threads — insider build ran
-
Your Windows Insider build ran into a problem
in Windows 10 Gaming
Your Windows Insider build ran into a problem: I tried everything, updating my nvidia driver, updating my windows, scanning the device, and even deleting some programs but my pc still either freezes or shows the green screen. Please help… -
Windows insider build ran into a problem and needs to restart
in Windows 10 Gaming
Windows insider build ran into a problem and needs to restart: Hello um I’ve got a problem that I need to get fixedI’m using an MacBook pro running Windows 10 sideways. I just yesterday joined the windows insider build program and received updates upon which I updated my machine.later on I tried restarting the machine and then upon… -
Windows insider build ran into a problem and needs to restart
in Windows 10 Software and Apps
Windows insider build ran into a problem and needs to restart: Hello um I’ve got a problem that I need to get fixedI’m using an MacBook pro running Windows 10 sideways. I just yesterday joined the windows insider build program and received updates upon which I updated my machine.later on I tried restarting the machine and then upon… -
Windows insider build ran into a problem and needs to restart
in Windows 10 Installation and Upgrade
Windows insider build ran into a problem and needs to restart: Hello um I’ve got a problem that I need to get fixedI’m using an MacBook pro running Windows 10 sideways. I just yesterday joined the windows insider build program and received updates upon which I updated my machine.later on I tried restarting the machine and then upon… -
your windows insider build ran into a problem and needs to restart
in Windows 10 Gaming
your windows insider build ran into a problem and needs to restart: your windows insider build ran into a problem and needs to restart this error I am getting how to solvehttps://answers.microsoft.com/en-us/windows/forum/all/your-windows-insider-build-ran-into-a-problem-and/d47b97ed-173a-4c5c-a033-5305cbfddf27
-
your windows insider build ran into a problem and needs to restart
in Windows 10 Customization
your windows insider build ran into a problem and needs to restart: your windows insider build ran into a problem and needs to restart this error I am getting how to solvehttps://answers.microsoft.com/en-us/windows/forum/all/your-windows-insider-build-ran-into-a-problem-and/d47b97ed-173a-4c5c-a033-5305cbfddf27
-
Your Windows Insider Build ran into a problem
in Windows 10 Drivers and Hardware
Your Windows Insider Build ran into a problem: Hey so I got this message on my pc when I turned it off… it’s stuck at 100%. Stop code is 0xc000021ahttps://answers.microsoft.com/en-us/windows/forum/all/your-windows-insider-build-ran-into-a-problem/3097e552-407d-477a-a0c8-eb66051f4c5e
-
your windows insider build ran into a problem and needs to restart-irql not less or…
in Windows 10 BSOD Crashes and Debugging
your windows insider build ran into a problem and needs to restart-irql not less or…: I need to know what can I do?.this is the current situation:
every time I am shutting down the printer I get this error message:
«your windows insider build ran into a problem and needs to restart-irql not less or equal»
what can I do to fix it?…
-
Windows Insider Build ran into a problem and needs to RESTART
in Windows 10 BSOD Crashes and Debugging
Windows Insider Build ran into a problem and needs to RESTART: HiI am trying to find out how to proceed with the message that my build ran into problems on a green screen.
It said it would restart for me, but it will not get past this message until I go into the F10 menu at the beginning.
I have performed Hard Drive Optimized DST…
How to Fix the “Your Windows Insider Build Ran Into a Problem” Error on Windows 11
The Windows Insider Program enables users to access early builds of Windows 11, allowing them to test new features and provide feedback before those updates reach the broader public. However, as rewarding as being part of this beta testing program can be, users may encounter a variety of issues, one of which is the “Your Windows Insider Build ran into a problem” error. This particular error is not only frustrating but can also interfere with one’s daily computing activities, prompting the need for a solution.
In this article, we will explore the reasons behind this error, guide you through troubleshooting steps, and offer preventive measures to help you maintain a smoother experience while using Windows Insider builds.
Understanding the Problem
What is the “Your Windows Insider Build Ran Into a Problem” Error?
This error indicates something has gone wrong with your Windows Insider build, usually during installation or an update process. As a part of the Insider program, these builds may be unstable and could contain bugs that prevent proper functionality.
Common Symptoms of the Error
- System crashes or blue screens of death (BSOD).
- The system may restart unexpectedly.
- The error message may appear during startup or while performing updates.
Potential Causes
The error could arise from several factors, including:
- Corrupted installations or files.
- Incompatible hardware or software.
- Insufficient disk space or memory.
- Issues with Windows Update services.
- Driver conflicts or outdated drivers.
Initial Troubleshooting Steps
When faced with this error, you can implement a range of methods to identify and potentially resolve it.
Step 1: Restart Your Computer
The most straightforward approach is to restart your computer. Sometimes, temporary glitches may cause the error, and a restart can resolve these hiccups.
Step 2: Disconnect Peripheral Devices
Unplug any unnecessary external devices peripherals like USB drives, printers, or even secondary monitors. These devices can sometimes conflict with the operating system, especially during the startup process.
Step 3: Check Windows Insider Program Settings
- Navigate to Settings > Windows Update.
- Click on Windows Insider Program.
- Ensure that your settings are correct and that your account is still enrolled in the Insider Program.
Advanced Troubleshooting Techniques
If the initial troubleshooting steps do not resolve the issue, consider implementing more in-depth solutions.
Step 4: Use Windows Recovery Options
If you can boot into Windows:
- Go to Settings > System > Recovery.
- Choose Restart now under the Advanced startup section.
- Select Troubleshoot > Advanced options.
At this point, you have several options:
- Startup Repair: Use this if there are issues stopping Windows from loading.
- System Restore: If you have created a restore point before the error occurred, you can revert your operating system to that state.
- Reset this PC: This option allows you to reinstall Windows while retaining your files. However, applications will be lost, so ensure to back up important data.
Step 5: Run the Windows Update Troubleshooter
- Go to Settings > System > Troubleshoot > Other troubleshooter.
- Look for the Windows Update troubleshooter and run it. This should identify and resolve common update issues.
Step 6: Check for Disk Errors
- Open Command Prompt as an administrator.
- Type the command
chkdsk /f /rand press Enter. - Follow the prompts to schedule a check for the next system startup.
This will scan your hard drive for corruption and fix potential issues that could be causing your error.
Managing Drivers
As stated earlier, driver conflicts can also lead to the “Your Windows Insider Build ran into a problem” error. Managing drivers effectively is paramount for the stability of any operating system, especially with beta builds.
Step 7: Update Drivers via Device Manager
- Right-click the Start menu and select Device Manager.
- Expand each category and look for devices with a yellow triangle.
- Right-click the device and select Update driver.
- Choose Search automatically for updated driver software.
Step 8: Roll Back Drivers
Sometimes, newly installed drivers may be the cause of the error.
- In Device Manager, right-click on the problematic driver.
- Select Properties > Driver tab > Roll Back Driver if the option is available.
This action can restore a prior version that was more stable.
Additional Solutions
If the error persists, you might need to delve deeper into the system.
Step 9: Clear Temporary Files
Clearing out unnecessary temporary files can help free up space and eliminate potential corruption.
- Type “Disk Cleanup” in the Windows search bar and select the application.
- Choose the drive you want to clean (usually C:).
- Check the boxes for temporary files and click OK to delete them.
Step 10: Disable Third-party Security Software
In some cases, third-party antivirus or firewall software can interrupt the Windows Update process:
- Temporarily disable your security software.
- Check if the error persists after disabling.
Don’t forget to re-enable the software after your diagnostic tests.
Reinstalling Windows
As a last resort, if you are unable to resolve the issue through the above solutions, consider a complete reinstallation of Windows.
Step 11: Back Up Data
Before proceeding with a reinstallation, ensure all important data is backed up. You can use external hard drives or cloud services to secure your files.
Step 12: Create a Bootable USB Drive with Windows 11 Installation Media
- Download the Windows Media Creation Tool from Microsoft’s official website.
- Follow the prompts to create a bootable USB drive.
- Boot from the USB drive and follow the on-screen instructions to reinstall Windows.
Preventive Measures
Once you have resolved the issue, ensure you take steps to minimize future occurrences.
- Regularly Check for Updates: Being part of the Insider Program means you’ll receive many updates. Regularly check for updates to stay on top of any new fixes.
- Report Feedback: Make use of the Feedback Hub to report issues directly to Microsoft. This can help them address bugs sooner.
- Monitor Performance: Keep an eye on system performance after updates. If your system becomes unstable, consider rolling back to a previous stable build.
Conclusion
Experiencing the “Your Windows Insider Build ran into a problem” error can be disheartening, especially when you’re excited to try out new features and improvements in Windows 11. However, leveraging the troubleshooting techniques outlined in this article, you can identify and potentially resolve the issue. It’s essential to remember that as an Insider, encountering bugs is a part of the experience. Staying informed about updates and participating in feedback can enhance both your experience and that of the wider Windows community. With persistence and the right approach, you can continue to enjoy what the Windows Insider Program has to offer without significant interruptions.
Read time: 7 minutes
Summary: Users find it frustrating to experience Green Screen errors as it makes the PC inaccessible to them. Therefore, the blog will help you provide information about its causes and corresponding solutions to fix it. When all else fails, consider using a professional Kernel for Windows Data Recovery tool to resolve the issue efficiently.
GSoD stands for Green Screen of Death means the death of the principal system elements, which makes the PC inaccessible. It is basically a stop error display on a Green Screen with an error message: “Your Windows Insider Build ran into a problem and needs to restart. We’re just collecting some error info, and then we’ll restart for you.” In this situation, users can’t be able to use their system normally, and the error causes the system to restart repeatedly. Furthermore, it can lead to user data loss.
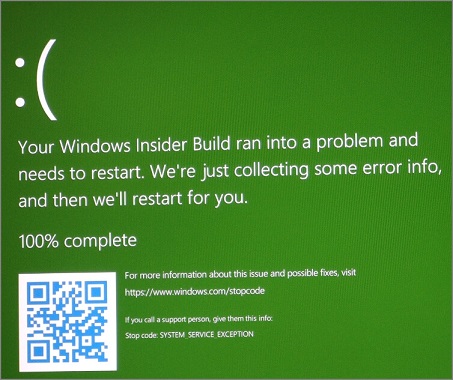
Windows Insider build is an initiative by Microsoft to invite external experts to participate in the enhancement of Windows Operating System. Generally, GSOD error happens with the users of Windows Insider build or Windows Creators in Windows 10/11 OS.
If you are frustrated with the error, the blog will guide you about the causes of the issue and suggest a manual approach to fix it.
Causes of the Green Screen error
There are several reasons behind the error, but the major ones are listed below:
- Outdated Drivers
- Unreliable download source
- Issue with connected peripherals.
- Problems occur in the Windows kernel.
- Virus or malware attacks the software.
Now, we will focus on solutions according to the mentioned causes. But when you face the Green Screen error, you will not able to access your system. So, in that case, follow the given methods after restarting your Windows in the safe mode.
Guide to restart your Windows in safe mode
Follow the simple steps to execute the task.
- Restart your system several times in boot mode. It will take you to Automatic Repair> choose Troubleshoot.
- Select Advance Options> System Startup, then press Restart.
- After reboot, choose the Safe Mode with Networking option to use Windows in Safe Mode.
Once you have successfully entered in the Windows safe mode, you can apply the following methods to reduce the risk of Green Screen error.
Methods to fix the Green Screen error
Out of the various methods, most reliable ones are described below:
Solution 1: Disconnect all peripherals
Occasionally, connected devices such as keyboard, mouse, speakers, or printers can cause the GSOD error. In that case, you can disconnect all the peripherals connected to the system and restart it. If the issue is fixed, then reconnect all the devices one by one to identify which device is causing the error.
Solution 2: Check for Windows update
Always make sure that your Windows is up to date. If they remain outdated, then you can face errors due to incompatibility or no support. Update them to check whether the issue is resolved.
Go through the following steps to update Windows.
- Go to the Settings and click on the Update & Security Option.
- Tap on Windows Update, then press on Check for updates.
- Download and install the available updates.
Solution 3: Update your system drivers
Outdated drivers are one of the most common reasons that cause Green Screen errors. Drivers play a significant role in the smooth functioning of the hardware by relaying commands between the operating system and the device. You should ensure that you are using the latest version of drivers.
Follow the given steps to update your system’s drivers.
- Type Device Manager in the search bar and open it.
- Select and right-click on each driver one by one from the list to update them.
- Check whether the error exists or not after the drivers update, and then boot your system in normal mode.
Solution 4: Using CHKDSK command
It is hard to find the main cause of GSOD errors. It can occur due to various factors such as errors in the file system, bad sectors in drive or any other issues. However, users can fix all the mentioned issues with the command line in Windows 10/11 by following the given steps.
Note: For Windows 11, users need to find Windows Terminal in place of Command Prompt. In Windows Terminal, tap on Open Settings, then change the Default Profile to Command Prompt.
- Type cmd in the search box, then tap on the Run as Administrator option to open it.
- Enter chkdsk C:/f/r/x command line in the Command Prompt, then hit enter button.
- The Windows Operating system will scan for errors and repair them automatically. Although this process takes time, wait patiently.
- Restart your system after the complete repair.
Solution 5: Using SFC & DISM command
Corrupt or damaged system files can also be a reason behind GSOD errors. To fix this, run the SFC and DISM command lines by following the given steps.
- Type cmd in search box and hit run as Administrator.
- Enter the sfc/scan command line, then proceed with enter button.
- Restart your system after a successful repair.
- Insert the following command lines if your issue is not solved.
Dism/Online/Cleanup-Image/ScanHealth
Dism/Online/Cleanup-Image/CheckHealth
Dism/Online/Cleanup-Image/RestoreHealth
Solution 6: Uninstall third-party antivirus software
Third-party antivirus software can put a burden on the processor of your system or cause malfunctioning, due to which GSOD can occur. That’s why it is necessary to uninstall third-party installed software to fix this issue. Follow the steps to remove installed antiviruses.
- Tap on Start, then go to Settings option.
- Select Apps and locate installed antivirus under the Apps & features section.
- Click on the application then proceed with Uninstall.
- Uninstall the related apps by repeating this process. Restart your system in normal mode after uninstallation.
Conclusion
In the blog, we have highlighted the causes of GSOD errors and provided different manual methods to fix them. However, these methods come with certain limitations, such as disturbing your system configuration, having no guarantee of data security, and the user must be technically skilled to resolve the error manually. In these scenarios, consider using Kernel Windows Data Recovery tool to resolve the issue without losing any data from your system. It even allows you to recover or restore lost data from corrupt Window.