Проблема: When attempting to access «Turn Windows features on or off» in Win 7
you get the error «Your system administrator has disabled windows
features»
Решение: Поправить в реестре HKEY_LOCAL_MACHINE\SOFTWARE\Microsoft\Windows\CurrentVersion\Policies\Programs значение «NoWindowsFeatures» на «0».
Follow-up
issue: If Windows features comes up blank, run the System Update
Readiness Tool for Windows 7. If you are on POSReady 7, this won’t work as
nothing is supposed to show (unless you’ve installed a new version of IE, then
that version of IE will be the only thing to show)
Источники:
http://dthatcher.blogspot.com/2014/05/error-your-system-administrator-has.html
http://forum.ixbt.com/topic.cgi?id=22:76801
http://forum.ru-board.com/topic.cgi?forum=62&topic=17935
https://www.raymond.cc/blog/fix-blank-or-empty-list-in-vista-turn-windows-features-on-or-off-optionalfeaturesexe/
http://forum.oszone.net/thread-160839.html
Windows 10: Programs and Features disabled by system administrator
Discus and support Programs and Features disabled by system administrator in Windows 10 Ask Insider to solve the problem; Hi,
I can’t access to programs and Features because it says that it got disabled by the system administrator. But I am the administrator, and I did…
Discussion in ‘Windows 10 Ask Insider’ started by /u/SlmUcr, Jun 30, 2020.
-
Programs and Features disabled by system administrator
Hi,
I can’t access to programs and Features because it says that it got disabled by the system administrator. But I am the administrator, and I did nothing. I checked all msc files.
On rsop.msc i cannot access to the administrative templates
on gpedit.msc everything is unconfigured. Please help me out!!!
I am on Win 10 Home 1903 and installed gpedit.msc through batch file afterwards
submitted by /u/SlmUcr
[link] [comments] -
Programs not working
In post 26 there were steps listed to fix the operating system corruption.
Are you able to follow them?
In post 29 was the suggested dism repair command. -
«Built-in administrator» still denied access to many apps and functions
Hi Andy,
- What is the exact error message you are getting when you try to open apps?
I understand your concern about accessing the operating system. I apologize for the inconvenience caused to you, I realize this may be frustrating. We are here to help you in resolving the issue.
This issue might have occurred due to corrupted system settings/ system files. Try the below troubleshooting steps and check if it helps.
Method 1: I suggest you to check if Built-in Administrator account is enabled. If so, try to disable.
Step 1: Follow the steps toDisable Built-in administrator.
-
- Press Windows + X key together on your desktop screen.
- Click on Command Prompt (admin) to open
Command Prompt. - Type the following command and hit Enter:
- net user administrator /active: no (Check for the spaces)
Restart the computer and check with the status of this issue.
Step 2: Also, I suggest you to refer to the below thread replied by
Marilyn O on November 22, 2012 as this suggestion has helped many others and check if it helps you as well.App can’t open with built in administrator account
Hope it helps. Get back to us with an updated status of this issue for further assistance.
-
Programs and Features disabled by system administrator
Unable to view installed updates under Programs and Features, says: Searching for programs
Hi Lanneau,
Thank you for posting in Microsoft Community, we appreciate your interest in Windows 10.
Do let us know if you have installed any programs after upgrade to Windows 10?
I suggest you to try the below and check if helps.
Steps:
- Right click on Start button from desktop and select
Programs and Features. - Click on View installed updates to find if any installed.
- If there are no programs installed then you will see: No programs are installed on this computer in the window.
Hope it helps. Feel free to contact us for any further assistance on Windows Operating System. We will be happy to help you.
- Right click on Start button from desktop and select
Programs and Features disabled by system administrator
-
Programs and Features disabled by system administrator — Similar Threads — Programs Features disabled
-
How do I activate administrator account with a disabled system administrator?
in Windows 10 Gaming
How do I activate administrator account with a disabled system administrator?: I am currently locked out of my admin account with no additional user account to gain access. I have typed in multiple times my admin password, which is correct however my system tells me that my system administrator is disabled. I will need to see my system administrator for… -
How do I activate administrator account with a disabled system administrator?
in Windows 10 Software and Apps
How do I activate administrator account with a disabled system administrator?: I am currently locked out of my admin account with no additional user account to gain access. I have typed in multiple times my admin password, which is correct however my system tells me that my system administrator is disabled. I will need to see my system administrator for… -
Why programs are allowed to disable minimizing feature?
in Windows 10 Gaming
Why programs are allowed to disable minimizing feature?: It’s really annoying when f.e. some games cannot be minimized to taskbar. Why operating system is allowing a mere program to control this part of operating system? This shouldn’t even be possible to disable by any program…. -
Why programs are allowed to disable minimizing feature?
in Windows 10 Software and Apps
Why programs are allowed to disable minimizing feature?: It’s really annoying when f.e. some games cannot be minimized to taskbar. Why operating system is allowing a mere program to control this part of operating system? This shouldn’t even be possible to disable by any program…. -
Why programs are allowed to disable minimizing feature?
in Windows 10 Customization
Why programs are allowed to disable minimizing feature?: It’s really annoying when f.e. some games cannot be minimized to taskbar. Why operating system is allowing a mere program to control this part of operating system? This shouldn’t even be possible to disable by any program…. -
System Restore disabled by your system administrator or is greyed out
in Windows 10 News
System Restore disabled by your system administrator or is greyed out: [ATTACH]If you receive a System Restore is disabled by your system administrator message, this post will help you fix the problem on your Windows 10/8/7 […]This article System Restore disabled by your system administrator or is greyed out first appeared on…
-
This feature has been disabled by your administrator Office 2016
in Microsoft Office and 365
This feature has been disabled by your administrator Office 2016: I clicked to use the help in MS Excel and I got an error message stating that the feature was disabled my my administrator. However this is my home computer and I am the only person that uses the computer.I opened up Word and tried clicking on help and I get the same error…
-
This feature has been disabled by your administrator Office 2016
in Windows 10 Support
This feature has been disabled by your administrator Office 2016: I clicked to use the help in MS Excel and I got an error message stating that the feature was disabled my my administrator. However this is my home computer and I am the only person that uses the computer.I opened up Word and tried clicking on help and I get the same error…
-
Unable to sign in as System Administrator, «no program associated…»
in User Accounts and Family Safety
Unable to sign in as System Administrator, «no program associated…»: I was attempting to change the User administrator name so that it reflected a new windows explorer file path. When my SO set up the machine, she set the user name as «Mike & Steph». Well, this is now in the file path for all of our files and I work with software where no…
Users found this page by searching for:
-
your system administrator has disabled windows features
,
-
your system administrator has disabled programs and features windows 10
Если вы столкнулись с сообщением «Ваш системный администратор ограничил доступ к некоторым областям этого приложения». Это может быть связано с политиками безопасности, установленными в вашей организации. В этой статье мы рассмотрим решения этой проблемы, чтобы помочь вам восстановить доступ к необходимым функциям и ресурсам.
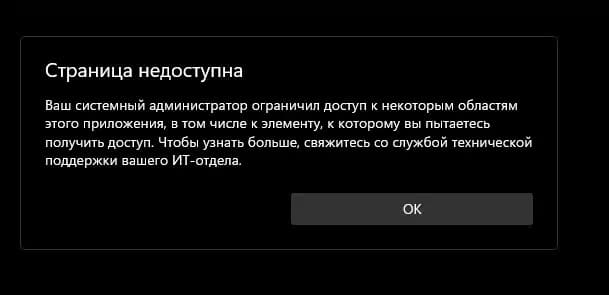
Как исправить:
Решение 1. Отключить или удалить установленные антивирусы, так как зачастую антивирусы управляют политиками безопасности системы, когда они включены. Отключите антивирус и проверьте, сохраняется ли ошибка.
Решение 2. Попробовать установить обновление, после перезагрузить ПК и проверить наличие ошибки.
Решение 3. Если не помогли предыдущие варианты, попробуйте разблокировать UI Защитника Windows.
Откройте меню «Пуск», введите PowerShell и откройте его с правами администратора.
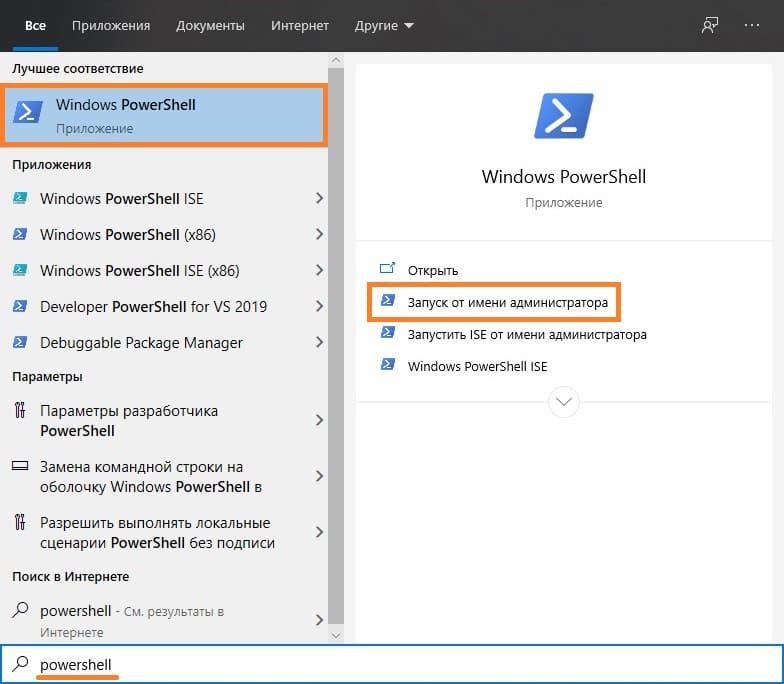
Далее введите следующую команду в PowerShell:
Set-MpPreference -UILockdown $false

Команда Set-MpPreference -UILockdown позволяет разблокировать графический интерфейс Защитника Windows. После выполнения этой команды вкладка «Virus and Threat» отобразится в интерфейсе Windows Security.
Решение 4. Вы также можете заблокировать или разблокировать UI в Windows Defender через реестр. Если команда выше не помогла, выполните следующие действия:
1. Введите в поиске «Редактор реестра» и откройте его.
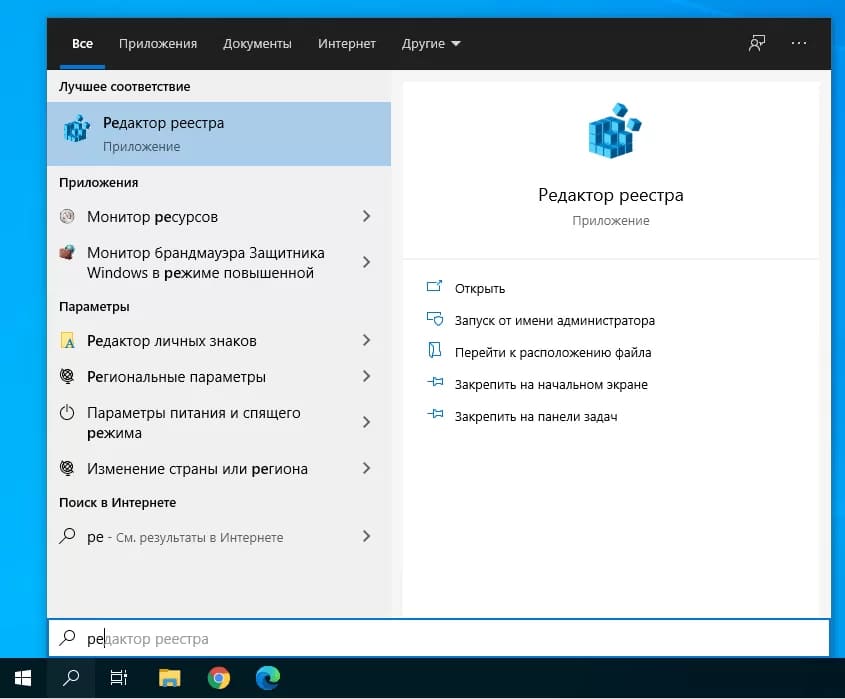
2. Перейдите в HKLM\SOFTWARE\Policies\Microsoft\Windows Defender.
3. Убедитесь, что в вложенных ветках отсутствует параметр реестра UILockdown со значением 1. Если этот параметр присутствует, удалите его.
4. Аналогично, проверьте ветку HKLM\SOFTWARE\Policies\Microsoft\Windows Defender Security Center\Virus and threat protection и удалите параметр UILockdown, если он имеется.
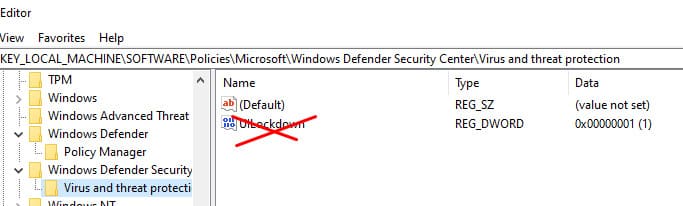
Решение 5. Этот параметр реестра может быть включен политикой Hide the Virus and threat protection area in Windows Security в редакторе групповых политик.
Введите в поиске Windows: gpedit.msc
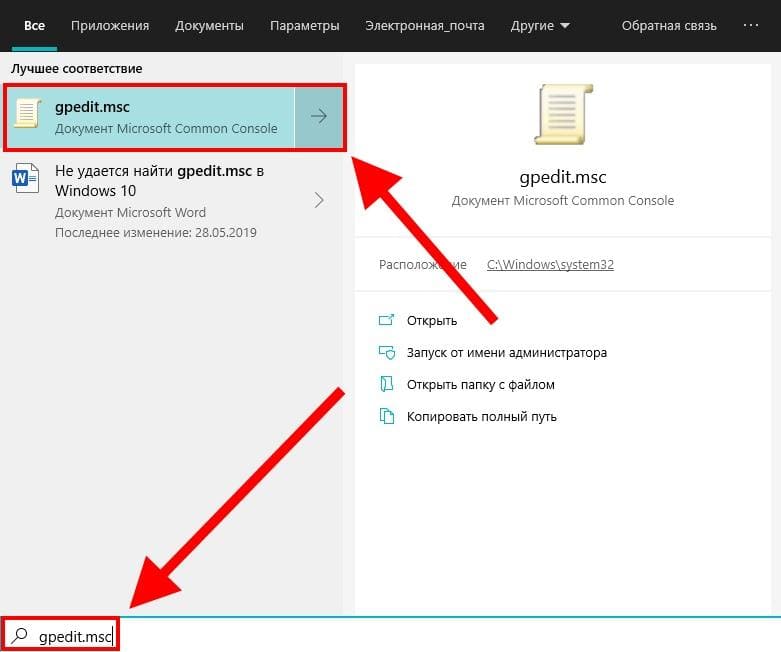
Далее пройдите по пути:
Computer Configuration -> Administrative Templates -> Windows Components -> Windows Security -> Virus and Thread Protection.
Убедитесь, что данный параметр GPO не настроен или отключен.
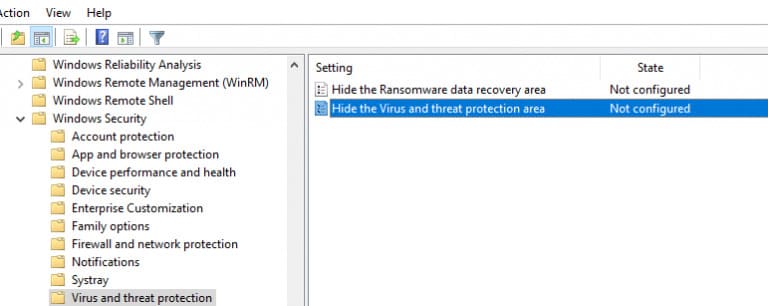
Решение 6. Если окно «Безопасность Windows» не открывается и при запуске появляется ошибка «Вам понадобится новое приложение, чтобы открыть эту ссылку WindowsDefender», попробуйте переустановить приложение Microsoft.SecHealthUI через PowerShell:
Get-AppxPackage Microsoft.SecHealthUI -AllUsers | Reset-AppxPackage
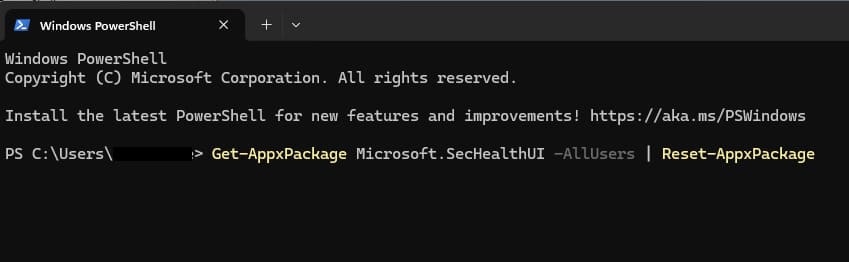
Решение 7. Если ни один из способов не помог, попробуйте сбросить настройки Windows Defender через командную строку:
reg delete "HKLM\SOFTWARE\Policies\Microsoft\Windows Defender" /v
reg delete "HKLM\SOFTWARE\Policies\Microsoft\Windows Defender Security Center" /v
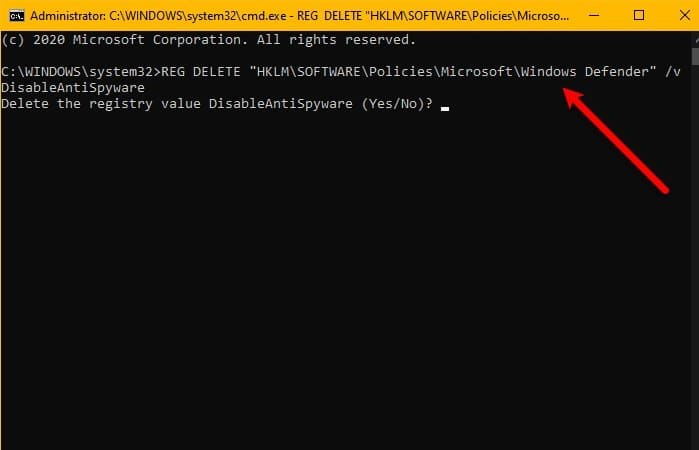
Далее сбросить настройки локальной GPO:
RMDIR /S /Q "%WinDir%\System32\GroupPolicyUsers"
RMDIR /S /Q "%WinDir%\System32\GroupPolicy"
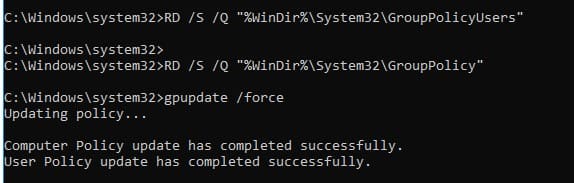
После чего перезагрузить компьютер.
Эти действия должны помочь восстановить доступ к необходимым функциям и ресурсам Windows Defender.
Лицензионный ключ активации Windows 11 от
Все способы:
- Способ 1: Удаление стороннего антивируса
- Способ 2: Восстановление системы
- Способ 3: Консоль
- Способ 4: Редактирование реестра
- Способ 5: «Редактор локальной групповой политики»
- Способ 6: Проверка на вирусы
- Способ 7: Удаление всех настроенных политик
- Вопросы и ответы: 9
Способ 1: Удаление стороннего антивируса
Чаще всего ошибка «Ваш системный администратор ограничил доступ» в Windows 11 появляется после установки стороннего антивирусного программного обеспечения. Вероятно, такой софт заблокировал часть функций и настроек встроенной защиты Microsoft Defender.
Как правило, такое сообщение является следствием обеспечения стабильной и безопасной работы операционной системы, поэтому никаких действий не требуется.
Но вы можете попросту удалить установленный антивирус от сторонних разработчиков, чтобы сообщение пропало. Учитывайте, что это не всегда просто, – понадобится воспользоваться либо фирменными утилитами от разработчиков защитного софта, либо специализированными программами. Более подробно читайте в нашем отдельном материале.
Подробнее: Удаление антивируса с компьютера

Способ 2: Восстановление системы
Прежде чем переходить к следующим способам решения проблемы, попробуйте откатить состояние ОС до точки восстановления. Дело в том, что в большинстве случаев ограничение задается политиками безопасности Defender, при этом изменить параметры можно с помощью редактирования реестра или внесения корректировок в настройки групповых политик, но лучше сначала попытаться вернуться к тому моменту, когда не было подобного сообщения.
В Windows 11 предусматриваются несколько способов отката состояния системы до точки восстановления, причем некоторых из них сработают даже тогда, когда ОС отказывается стабильно работать или запускаться. Наш автор в отдельном руководстве уже подробно разбирал алгоритм действий по восстановлению Виндовс.
Подробнее: Восстановление системы Windows 11 с помощью точек восстановления

Способ 3: Консоль
Если удаление стороннего антивируса и восстановление системы не помогли, то тогда проблема может быть гораздо глубже. Сначала попробуйте использовать быстрый вариант с помощью консоли – иногда он оказывается эффективным:
- Запустите любую консоль, которая вам удобнее: «Терминал» — через ПКМ по «Пуску», «Командную строку» или «Windows PowerShell» через системный поиск. Вне зависимости от выбранного приложения, оно обязательно должно быть открыто с правами администратора.
- Вставьте команду
Set-MpPreference -UILockdown 0и нажмите на клавишу «Enter», чтобы выполнить ее.


Если команда будет выполнена успешно, закройте окно консоли и проверьте, ушла ли ошибка.
Способ 4: Редактирование реестра
Универсальный способ, который подойдет для всех редакций операционной системы, — это ручное изменение реестра. Чтобы снять ограничение, проделайте несколько простых шагов:
- Запустите окно «Выполнить», одновременно нажав на клавиши «Win + R», затем в текстовом поле введите
regeditи нажмите на «ОК» или клавишу «Enter». - Перейдите к разделу
HKEY_LOCAL_MACHINE\SOFTWARE\Policies\Microsoft\Windows Defender\в панели слева. Также можете вставить адрес в верхнюю строку и нажать «Enter». - Для начала проверьте подраздел «Policy Manager» в центральной части окна – он должен быть пустой. Удалите все параметры, кроме «По умолчанию», кликнув по ключу правой кнопкой мыши и выбрав соответствующий пункт. Также обратите внимание на расположение «Windows Defender» — если помимо «Policy Manager» в нем есть другие папки, например «UX Configuration», то также удалите и их.



Еще рекомендуем зайти в раздел
HKEY_LOCAL_MACHINE\SOFTWARE\Policies\Microsoft\Windows Defender Security Center\. При наличии в «Windows Defender Security Center» каких-либо каталогов или параметров их следует стереть – подобного там быть не должно.
После этого можете закрывать «Редактор реестра» и перезагружать компьютер. Если сообщение «Ваш системный администратор ограничил доступ» не пропало, тогда снова проверьте рассмотренные расположения в реестре. При повторном появлении удаленных подразделов и параметров есть большая вероятность, что их создает какое-то стороннее программное обеспечение автоматически. Возможно, это сторонний антивирус либо, наоборот, вирус. В таком случае есть смысл просканировать компьютер на вредоносные утилиты – для этого переходите к Способу 6.
Способ 5: «Редактор локальной групповой политики»
Обладатели Windows 11 редакций Корпоративная или Профессиональная могут воспользоваться «Редактором локальной групповой политики» для проверки и изменения настроенных политик:
- С помощью диалогового окна «Выполнить» запустите встроенное средство, написав команду
gpedit.mscи нажав на кнопку «ОК». - Разверните меню «Конфигурация компьютера» на панели слева, затем выберите раздел «Административные шаблоны», а в нем – «Компоненты Windows».
- Перейдите в каталог «Безопасность Windows», затем, поочередно нажимая на все подпапки в нем, изучите параметры, которые располагаются в центральной части окна. Дважды кликайте по каждому пункту левой кнопкой мыши, если для него установлено значение «Включено» или «Отключено».
- Измените значение на «Не задано» и примените настройки. То же самое проделайте с каждым «неправильно» настроенным пунктом в каталоге.
- Аналогичным образом действуйте с подразделами «Центр обеспечения безопасности» и «Антивирусная программа Windows Defender».





Несмотря на то что способ довольно трудоемкий (просмотреть придется довольно много параметров), в некоторых случаях именно он является одним из наиболее эффективных. Если групповые политики менялись, то перезагрузите компьютер.
Способ 6: Проверка на вирусы
Как уже говорилось в статье, иногда изменения в системе, особенно в реестре, происходят из-за деятельности вирусного программного обеспечения. Такой софт действует в своих целях, нарушая работу встроенного средства защиты, поэтому если вы заметили автоматическое редактирование реестровых ключей или изменение параметров групповых политик, не лишним будет просканировать ОС на наличие вредоносных утилит. О том, как это сделать, мы писали ранее.
Подробнее: Борьба с компьютерными вирусами

Способ 7: Удаление всех настроенных политик
Тем, кому не помогла ни одна из предыдущих рекомендаций, остается прибегнуть к радикальному методу – удалению вообще всех настроенных политик безопасности из реестра. Следует учитывать, что среди них стерто будет все, в том числе и что-то полезное. В редких случаях такое действие может привести и к нежелательным последствиям, поэтому прежде чем выполнять эту процедуру, создайте точку восстановления системы.
Подробнее: Создание точки восстановления в Windows 11

Запустите любую консоль от имени администратора, затем поочередно вставьте следующие команды, выполняя каждую из них нажатием на клавишу «Enter»:
Даже если какая-то команда будет завершаться с ошибкой, то просто переходите к следующей.
reg delete "HKLM\Software\Microsoft\Windows\CurrentVersion\Policies" /f
reg delete "HKLM\Software\Microsoft\WindowsSelfHost" /f
reg delete "HKLM\Software\Policies" /f
reg delete "HKLM\Software\WOW6432Node\Microsoft\Policies" /f
reg delete "HKLM\Software\WOW6432Node\Microsoft\Windows\CurrentVersion\Policies" /f
reg delete "HKLM\SOFTWARE\Policies\Microsoft\Windows Defender" /v
reg delete "HKLM\SOFTWARE\Policies\Microsoft\Windows Defender Security Center" /v
reg delete "HKCU\Software\Microsoft\Windows\CurrentVersion\Policies" /f
reg delete "HKCU\Software\Microsoft\WindowsSelfHost" /f
reg delete "HKCU\Software\Policies" /f
reg delete "HKLM\Software\Microsoft\Policies" /f

После удаления настроенных политик из реестра перезагрузите ОС и посмотрите, пропало ли сообщение с рассматриваемой ошибкой.
Наша группа в TelegramПолезные советы и помощь

