Applies ToSkype for Business Online operated by 21Vianet
When you install Skype for Business, you need to choose between a 32-bit version installer and a 64-bit version installer. Use the 32-bit installer if you’re using a 32-bit version of Windows and the 64-bit installer with a 64-bit version of Windows. To determine which version of Windows you’re using, follow the steps in Method 1 or 2. If one method doesn’t work, try the other.
Method 1: View the System window in Control Panel
-
Click Start, type system in the search box, and, under Control Panel, click System.
Note: If System isn’t listed under Control Panel in the search results, click Control Panel to see more results.
-
Under System, look at the System type entry. It will say either 32-bit Operating System or 64-bit Operating System.
Method 2: View the System Information window
-
Click Start, type system in the search box, and, under Programs, click System Information.
Note: If System Information isn’t listed under Programs in the search results, click Programs to see more results.
-
In the right pane, look at the System Type entry. For a 32-bit version operating system, it will say X86-based PC. For a 64-bit version, you’ll see X64-based PC.
To choose the installer
When you know which version of Skype for Business you need, choose the Skype for Business installer, and then install Skype for Business.
-
Open the Office 365 portal, and sign in.
-
Under Get started with Office 365, click PC & Mac.
-
(Optional) In the Language list, select a different language.
-
Under Version, do one of the following:
-
If you’re running the 32-bit version of Windows, skip to Step 4.
-
If you’re running the 64-bit version of Windows, click Advanced, and then, in Version list, select 64-bit.
-
-
Click Install.
Top of Page
Need more help?
Want more options?
Explore subscription benefits, browse training courses, learn how to secure your device, and more.
How to Tell If Your Computer Is 32-Bit or 64-Bit on Windows 10
Knowing whether your computer runs the 32-bit or 64-bit version of Windows is essential when installing software and choosing your next Windows version. This article will show you how to check which Windows version you have on your machine.
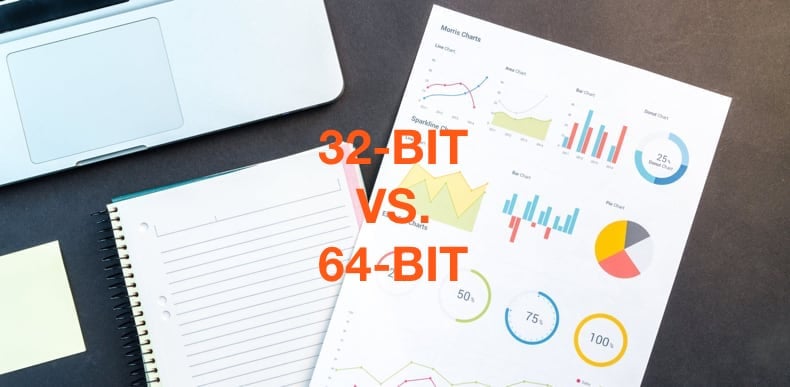
The Differences Between 32-bit and 64-bit Architecture
You may have heard that Windows can be 32-bit or 64-bit. Both operating systems are designed to utilize a processor, which is named accordingly:
32-bit Windows uses a 32-bit processor, while 64-bit uses a 64-bit processor. The main difference between 32-bit and 64-bit is that a 32-bit processor only supports up to 4 gigabytes (GB) of RAM or less.
If, for example, your computer has 8GB of RAM (or more) and is running 32-bit Windows, this means that your system will be using no more than 4GB, and the remaining four (or more) GB will be unused.
Only 64-bit operating systems can support more than 4GB of RAM. You can run 32-bit Windows on a 64-bit computer, but to install a 64-bit version of Windows, you need a processor capable of running a 64-bit version of Windows.
Finding out which operating system is installed on your computer is easy, and knowing this will help you choose the software version to install.
Video Guide on How to Check System Type in Windows 10
Video Guide on How to Check System Type in Windows 7
Table of Contents:
- Introduction
- How to Check Your Windows 10 System Type
- How to Check Your Windows 7 System Type
- Video Guide on How to Check System Type in Windows 10
- Video Guide on How to Check System Type in Windows 7
Download Computer Malware Repair Tool
It is recommended to run a free scan with Combo Cleaner — a tool to detect viruses and malware on your device. You will need to purchase the full version to remove infections. Free trial available. Combo Cleaner is owned and operated by Rcs Lt, the parent company of PCRisk.com read more.
How to Check Your Windows 10 System Type
To get this information about your system on Windows 10, access the «System.» Click «Start» and then click «Settings.»
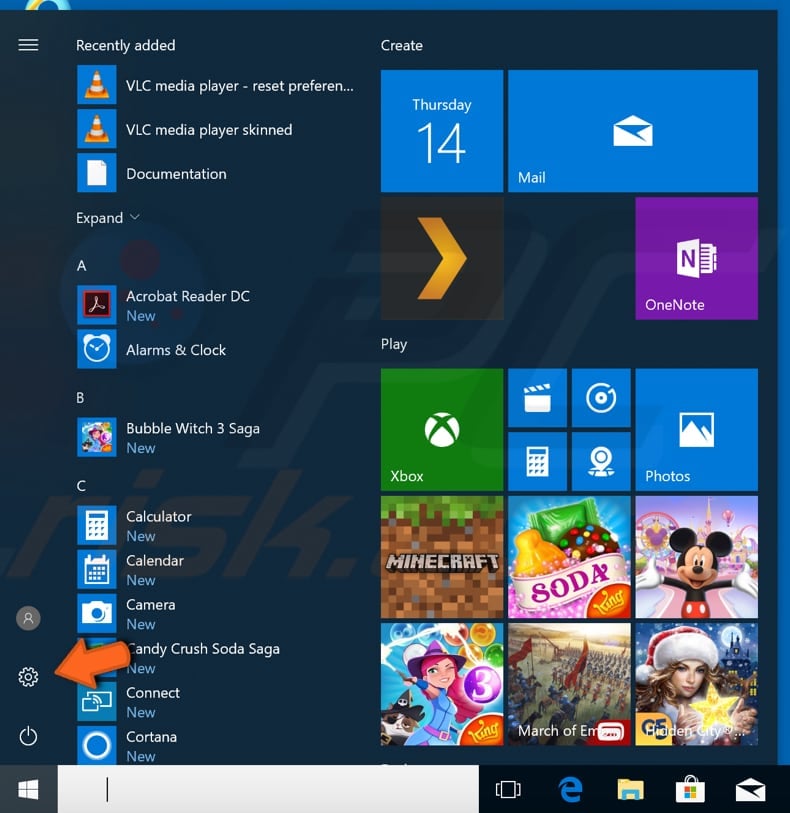
In the Settings window, click «System.»
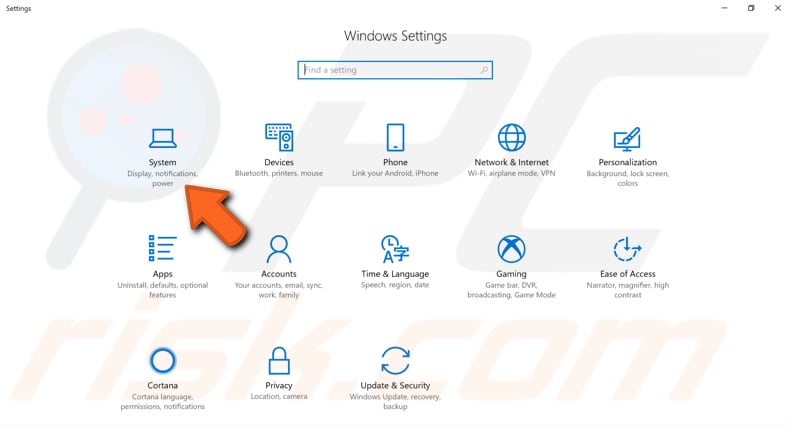
In the System menu, click the last section at the bottom named «About.» Here, you will see if your operating system runs 32-bit or 64-bit Windows.
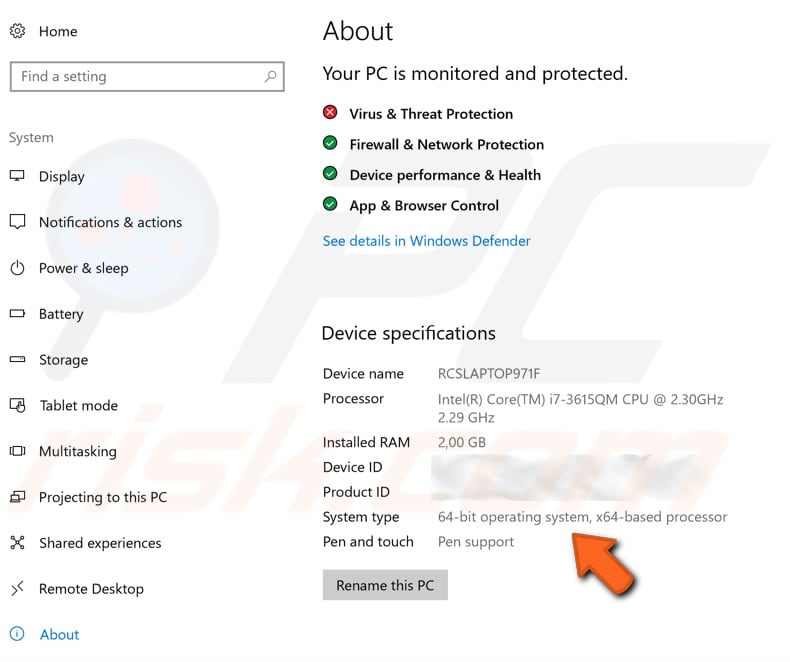
[Back to Table of Contents]
How to Check Your Windows 7 System Type
Click «Start» and then right-click on «My Computer» and choose «Properties.»

Now you will see a window to view basic information about your computer, including your system type.
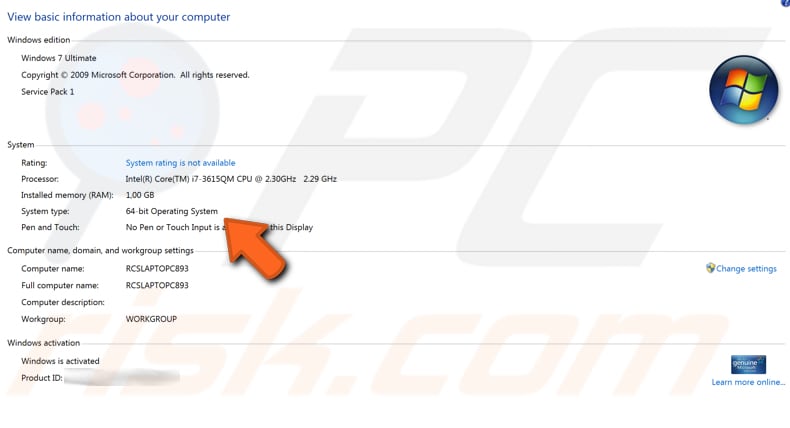
[Back to Top]
-
- Click on the Start Button.
- Type ‘System’ in the Start Search box
- Click «System» in the Programs list.
-
In the «System» window it will state either «32-bit Operating System» or «64-bit Operating System».
Advertisement
-
Type the following: sysdm.cpl and click OK.
-
Under «System Type» it will either state «x86» if a 32-bit version of Windows is installed, or «EM64T» if a 64-bit version of Windows is installed.
Advertisement
-
1
Type in the «Control Panel» search box.
-
2
Click «Control Panel». Next, press «System & Security». Press «System» and read the results.
Advertisement
-
1
Open Windows Settings page. Open Windows Settings by pressing Win+I on the keyboard and the System page will be shown at first by default.
-
2
Choose and view About. Scroll down to About at the bottom of System. Click on it so you can view the information in System type.
Advertisement
-
-
«uname -a» at the prompt.
- Note: do not use quotes. These were placed for emphasis.
- Note: ensure to insert the blank space between «uname» and «-a» strings.
-
The terminal will display two lines of text. At the end of the second line, you will find wording such as:
- RELEASE_I386 i386 ; the latest «i386» means that you’re running 32bits kernel
- RELEASE_X86_64 x86_64 ; the latest «x86_64» means that you’re running 64bits kernel
Advertisement
Ask a Question
200 characters left
Include your email address to get a message when this question is answered.
Submit
Advertisement
Thanks for submitting a tip for review!
About This Article
Thanks to all authors for creating a page that has been read 374,118 times.
Is this article up to date?
How To Find If You are Running 32-bit or 64-bit Windows 10
Almost all of my latest Winaero apps have separate builds for 32-bit and 64-bit Windows. There are several reasons to provide separate 32-bit and 64-bit builds but it’s mainly due to Windows compatibility — many times a 32-bit app does not work correctly in 64-bit Windows.
Sometimes, users of modern apps get confused which version they should use, because they can’t tell if they are running 32-bit Windows or 64-bit. Actually, it is very easy to detect.
- Open the Settings app.
- Navigate to the on System > About page.
- On the right, scroll down the Device specifications section.
- The line System type will contain the architecture type of your Windows 10, including your processor architecture.
Having a 32-bit Windows 10 installed on the hardware with a CPU that supports 64-bit instructions means that you can install a 64-bit Windows 10 version on it.
In Windows 8 and Windows 7
1. Open the File Explorer application.
2. Right click on This PC and choose «Properties» from the context menu.

The «System» Control Panel will appear on the screen
3. Under the «System» section, you’ll see which version you are running:

Bonus tip: How to determine if you are running 32-bit Windows or 64-bit using the command prompt
This trick works in any Windows version, including Windows XP, Windows Server, Windows Vista, Windows 8, Windows 8.1, and Windows 10.
There are two ways to determine it.
First, you can try the systeminfo command. You will see the required info in its output:

The second option is the output of the set command. Run it and look for (x86) variables like ProgramFiles(x86), CommonProgramFiles(x86) and so on. 32-bit Windows does not have them.

Note: You can see in various articles that authors refer to Windows x86 and Windows x64.
- Windows x86 stands for 32-bit Windows version.
- Windows x64 stands for 64-bit Windows version.
Don’t be confused.
Support us
Winaero greatly relies on your support. You can help the site keep bringing you interesting and useful content and software by using these options:
If you like this article, please share it using the buttons below. It won’t take a lot from you, but it will help us grow. Thanks for your support!
You are here:
Home » Windows 10 » How To Check If Your PC Is Running 32-bit Or 64-bit Windows 10
Just like its predecessors, Windows 10 is also available in both 32-bit and 64-bit types. If you installed Windows 10 yourself or upgraded to Windows 10 from a previous version of Windows, you likely know how to check if you are running a 32-bit or 64-bit type of Windows 10.
There are many instances where you need to know the type of Windows operating system that you’re running on your PC. For example, while downloading hardware drivers, you need to select the type of Windows 10 to begin the download as 64-bit drivers can’t be installed on 32-bit Windows install.
To figure out which type of Windows 10 installed and running on your PC, please follow the directions in one of the two methods given below.
For those of you wondering, it’s not possible to perform an in-place upgrade from 32-bit Windows to 64-bit Windows. You need to perform a clean install of 64-bit Windows.
Method 1 of 2
Check the type of Windows 10 in System properties
Step 1: Right-click on the File Explorer entry in the Start menu, click More and then click Properties to open System window.

Step 2: Here, under the System section, check the type of the operating system to know the type of your Windows 10 operating system. If the type is x64, you will see a 64-bit operating system entry instead of a 32-bit operating system.

And if you see a “32-bit operating system, x64-based processor” as system type, your PC is running a 32-bit version of Windows 10 on a 64-bit capable PC.
Method 2 of 2
Determine the type of Windows 10 in the Settings app
Step 1: Open Settings app either by clicking its icon in the Start menu or using the Windows logo and I hotkey.

Step 2: Click on the System (Display, notifications, apps, power) category and then click About.
Step 4: Check the entry labeled System type to know the type of Windows 10 installed on your PC. If will be either a 64-bit operating system or a 32-bit operating system.

I hope this helps you!











