Experiencing permission errors in Windows 10, such as «You require permission from SYSTEM to make changes to this folder,» can be frustrating, particularly when you’re trying to access or modify files or folders you require for your work or personal usage. This error often occurs due to file system permission issues, which can arise from various factors, including improper settings, user restrictions, or system errors. In this article, we will explore the underlying causes of this error and provide step-by-step methods on how to resolve it effectively.
Understanding the Error
Before diving into the solutions, it’s important to understand what causes the «You require permission from SYSTEM» error. The error typically appears when:
-
User Permissions: Your user account may not have adequate permissions to access or modify the specific folder or file.
-
Ownership Issues: Sometimes, a file or folder might be owned by another user account or by the SYSTEM account itself, preventing your access.
-
Corrupted User Profile: Corruption in the user profile can lead to errors in permissions.
-
File System Corruption: If your file system has corrupted files, it may lead to unexpected permission errors.
-
Malicious Software: Viruses or malware may alter file and folder permissions, causing such issues.
With a clear understanding of the possible causes, we can explore the solutions to effectively tackle this problem.
Solutions to Fix the Error
Method 1: Take Ownership of the Folder or File
Taking ownership of a file or folder can give you the necessary permissions to make changes. Here’s how to do it:
-
Right-click on the Folder/File
- Locate the folder or file that you’re having trouble accessing.
- Right-click on it and select «Properties.»
-
Go to the Security Tab
- In the Properties window, navigate to the «Security» tab.
-
Advanced Settings
- Click on the «Advanced» button located near the bottom.
-
Change the Owner
- At the top, you will see the «Owner» field. Click on «Change» next to it.
- Enter your username in the text box and click «Check Names» to verify. Alternatively, you can click on «Advanced» to find your account from the list.
-
Apply Ownership
- Once your account is selected, check the option «Replace owner on subcontainers and objects» to change ownership of all files and folders within.
- Click «OK» to save your changes.
- Finally, go back to the Security tab, click «Edit,» and modify the permissions for your user account to grant Full Control.
-
Apply Changes and Exit
- Click «OK» to apply all changes and close all windows.
After completing these steps, try accessing the folder or file again to see if the permission error persists.
Method 2: Modify Permissions
If ownership is not the issue, changing the permissions might resolve the error. Here’s how:
-
Right-click on the Folder/File
- As before, right-click on the problematic folder or file and select «Properties.»
-
Security Tab
- Go to the «Security» tab.
-
Edit Permissions
- Click on «Edit» to modify the permissions.
-
Add Your User Account
- In the new window, click on «Add» to include your user account if it’s not listed.
- Enter your username and click «Check Names» to verify.
-
Set Permissions
- Select your user account and check the boxes under the «Allow» column to grant full permissions (Read, Write, Modify, etc.).
-
Apply and OK
- Click «Apply» followed by «OK» to save the changes.
-
Restart Your Computer
- Restart your computer to ensure that the changes take effect.
After restarting, check if you can now access the folder without encountering the permission error.
Method 3: Disable User Account Control (UAC)
User Account Control (UAC) is a feature in Windows that might sometimes interfere with folder access permissions. While it is not advisable to completely disable UAC, you may consider temporarily disabling it to see if it resolves the issue.
-
Open Control Panel
- Search for «Control Panel» in the Start menu.
-
Navigate to User Account Control Settings
- Go to «User Accounts» and then click on «Change User Account Control settings.»
-
Adjust the Slider
- Move the slider down to «Never notify.»
-
Apply and Restart
- Click «OK,» then restart your computer.
-
Test Folder Access
- After the restart, check if the error persists. If it resolves the issue, consider adjusting UAC back to its original setting after you’ve finished your modifications.
Method 4: Use Command Prompt
Using the Command Prompt, you can take ownership of files and folders. Here’s how to do it:
-
Run Command Prompt as Administrator
- Type «cmd» in the Start menu search bar.
- Right-click on «Command Prompt» and select «Run as administrator.»
-
Change Directory
- Navigate to the folder by using the
cdcommand:cd "C:pathtoyourfolder"
- Navigate to the folder by using the
-
Take Ownership
- Run the following command to take ownership:
takeown /f FolderName /r /d y - Replace
FolderNamewith the name of your folder.
- Run the following command to take ownership:
-
Grant Privileges
- To grant yourself full control, utilize this command:
icacls FolderName /grant YourUsername:F /t - Again replace
FolderNamewith the folder name andYourUsernamewith your actual username.
- To grant yourself full control, utilize this command:
-
Exit Command Prompt
- Type
exitand hit Enter to close the Command Prompt.
- Type
After following these steps, verify if you can access the folder.
Method 5: Perform a System File Check
Corrupted system files can lead to various errors, including permissions issues. Running a System File Check (SFC) can help restore these files.
-
Open Command Prompt as Administrator
- As previously outlined, search for «cmd,» right-click on it, and select «Run as administrator.»
-
Run the SFC Command
- In the Command Prompt, enter:
sfc /scannow
- In the Command Prompt, enter:
-
Wait for Completion
- The scan may take some time to complete. If any corrupted files are found, Windows will attempt to repair them automatically.
-
Restart Your Computer
- Once the process is complete, restart your computer and check if the issue persists.
Method 6: System Restore
If the error started occurring after a particular change, you might opt to perform a System Restore to revert your system to an earlier state.
-
Open System Restore
- Press
Windows + Rto open the Run dialog. - Type
rstrui.exeand press Enter.
- Press
-
Follow the Wizard
- The System Restore wizard will guide you through the process. Select a restore point when your system was functioning without issues.
-
Complete the Restore Process
- Confirm your restore point and proceed. Your computer will restart.
System Restore can alleviate the permission errors if they were caused by recent changes.
Method 7: Check for Malware
Malware can interfere with file permissions. Utilize Windows Defender or a third-party antivirus tool to conduct a scan.
-
Run Windows Defender
- Go to Settings > Update & Security > Windows Security > Virus & threat protection.
- Click on «Quick scan» or «Full scan» for thorough checking.
-
Follow On-screen Instructions
- If malware is detected, follow the prompts to remove it.
-
Check for Permission Errors Again
- After completing the scan and removing any threats, check whether you can access your files.
Method 8: Repair Your System
As a last resort, if all methods have failed, consider performing a repair installation of Windows 10. This method retains your files but reinstalls the system files.
-
Download Windows 10 Installation Media
- Go to the official Microsoft website and download the Media Creation Tool.
-
Create Installation Media
- Follow the instructions to create a bootable USB drive or download an ISO file.
-
Install Windows 10
- Boot from the USB or run the ISO file from within Windows.
- Choose the option to upgrade and follow the prompts.
After the repair process, check if you still encounter the permission error.
Conclusion
The error «You require permission from SYSTEM to make changes to this folder» in Windows 10 can be a significant hindrance, especially when you are trying to access important files or directories. By following the methods outlined above—such as taking ownership of the files, adjusting permissions, using Command Prompt, running system checks, or performing a system restore—you can effectively resolve this error.
While it’s essential to take necessary precautions when changing permissions or ownership, you now have a range of solutions at your disposal to fix this frustrating issue. If one method doesn’t work, try another until you find one that does, ensuring that you regain control over your folders and files.
![[Fixed] You Require Permission From System in Windows 10/11](https://www.techsupremo.com/wp-content/uploads/2023/06/Capture-decran-2023-06-08-213555.png)
Are you a Windows 10/11 user frustrated by the message “You require permission from system” popping up when trying to access certain files or folders? Well, you’re not alone! This perplexing issue has left many users scratching their heads and desperately seeking a solution. Fear not, as we dive into the world of permissions and explore ways to conquer this obstacle.
Picture this: you’re attempting to access an important document or make changes to a crucial system file, only to be greeted by the dreaded message stating “You require permission from system.” It’s enough to make anyone feel helpless and trapped in a digital maze. But fret not, because we’re here to shed some light on this perplexing matter and guide you towards a resolution.
Windows 10/11, while offering a plethora of advanced features and functionalities, occasionally presents users with permission-related roadblocks. Whether it’s accessing protected system files or modifying specific directories, the operating system insists on seeking permission from the elusive “system.” But who exactly is this system, and how can we gain its approval?
In this article, we will unravel the mystery behind the “You require permission from system” message and equip you with effective methods to overcome this hurdle. We will explore various troubleshooting techniques, including adjusting user account permissions, utilizing the Command Prompt, and taking ownership of files and folders. By the end of our journey, you’ll be armed with the knowledge and tools needed to regain control over your Windows experience.
So, if you’re ready to bid farewell to the frustration caused by the enigmatic “You require permission from system” error, let’s dive in and unlock the secrets to overcoming this Windows challenge once and for all.
Reasons Behind the Error/Warning
When encountering an error or warning message that states, “You require permission from the system,” there are several potential reasons behind it. This message typically indicates that the user does not have the necessary authorization to perform a specific action on the computer system.
One possible reason for this error is related to user account privileges. Certain actions, such as modifying system files, installing software, or accessing sensitive areas of the operating system, require administrative privileges. If the user account attempting to perform these actions does not have the necessary permissions, the system will display the error message.
Another reason for this error could be related to file or folder permissions. Each file and folder on a computer system has a set of permissions associated with it, determining who can access, modify, or delete the file. If a user attempts to perform an action on a file or folder for which they do not have the appropriate permissions, the “You require permission from the system” message will appear.
Additionally, some antivirus or security software programs may restrict certain actions to protect the system from potential threats. These programs might require additional authorization or confirmation from the user before allowing the action to proceed. In such cases, the error message serves as a reminder that permission from the system or security software is necessary.
In conclusion, encountering the error message “You require permission from the system” usually indicates a lack of authorization to perform a specific action on the computer system. This can be due to insufficient user account privileges, inadequate file or folder permissions, or security software restrictions. Resolving the error typically involves acquiring the necessary permissions or adjusting settings to grant the required access.
If you’ve ever encountered the frustrating error message “You require permission from system” while trying to access or modify certain files or folders on your Windows 10 or Windows 11 operating system, you’re not alone. This issue can be quite perplexing and prevent you from performing necessary tasks on your computer. Fortunately, there are solutions available to help you resolve this problem and regain control over your files.
The error message “You require permission from system” typically occurs when you don’t have the necessary administrative privileges to access or make changes to a file or folder. It can arise due to various reasons, such as ownership conflicts, incorrect permissions, or issues with user account settings. Regardless of the cause, the good news is that there are steps you can take to rectify the situation.
One common method to fix this issue is to adjust the file or folder permissions manually. By granting yourself full control or modifying the ownership settings, you can override the system’s restrictions and gain the necessary permissions to access or modify the file. Another approach involves using the Command Prompt utility to execute specific commands that can reset permissions and resolve the issue.
It’s important to note that modifying permissions and ownership settings should be done with caution, as incorrect changes can lead to unintended consequences or security vulnerabilities. Therefore, it’s recommended to create a backup of your files or seek professional assistance if you’re unsure about the steps involved.
In conclusion, the error message “You require permission from system” can be frustrating, but it’s not an insurmountable problem. By following the appropriate steps to adjust file permissions or ownership settings, you can overcome this issue and regain control over your files and folders on Windows 10 or Windows 11. Remember to proceed with caution and seek assistance if needed to ensure the integrity and security of your system.
Method #1: Change File Permission Settings
When it comes to managing files and folders on your computer, you may encounter situations where you need to change the permission settings. However, there are instances where you may receive an error message stating, “You require permission from the system” when attempting to modify the file permissions. This message indicates that the current permissions are restricted, and you need to take specific steps to gain the necessary access.
To resolve this issue, you can follow the method of changing the file permission settings. First, locate the file or folder for which you need to modify the permissions. Right-click on the file or folder and select “Properties” from the context menu. In the properties window, navigate to the “Security” tab.
Here, you will see a list of users and groups with their associated permission levels. Click on the “Edit” button, and a new window will appear. In this window, you can add or remove users and groups, as well as modify their permission levels.
To gain the required permission, click on the “Add” button and enter the name of the user or group you wish to grant access to. Once you have added the user or group, select them from the list and check the box next to “Full Control” under the “Allow” column. This will provide the highest level of access to the file or folder.
After making the necessary changes, click “Apply” and then “OK” to save the modifications. You may need to confirm the changes and wait for the process to complete. Once done, you should have the permission necessary to access or modify the file or folder without encountering the “You require permission from the system” error message.
It is important to exercise caution when modifying file permissions, as granting full control to certain files or folders can pose security risks. Only make changes to permissions when you are confident about the user or group’s trustworthiness and their need for access.
In conclusion, encountering the “You require permission from the system” error message can be frustrating, but by following the method of changing file permission settings, you can overcome this issue. Remember to use this method responsibly and grant permissions only to trusted users or groups. With the appropriate permissions in place, you can effectively manage your files and folders on your computer.
Method #2: Change User Access Permissions

If you want to change user access permissions on your computer, you may encounter a situation where you receive a message stating, “You require permission from the system.” This message typically occurs when you’re trying to access or modify certain files or settings that require administrative privileges. In such cases, you need to follow specific steps to gain the necessary permissions and proceed with the desired changes.
To begin, ensure that you are logged in with an account that has administrative privileges on your computer. Only administrators have the authority to make changes to system files and settings. If you’re not currently using an administrator account, switch to one or contact someone with administrative access to assist you.
If you’re already logged in as an administrator and still encounter the permission error, you can try the following steps:
- Right-click on the file or folder you wish to modify and select “Properties” from the context menu.
- In the Properties window, navigate to the “Security” tab.
- Click on the “Advanced” button to access advanced security settings.
- In the “Advanced Security Settings” window, click on the “Change” link next to the current owner’s name.
- Enter the username of your administrator account in the text box and click “Check Names” to verify the correct entry.
- Click “OK” to apply the changes and close the windows.
- Back in the Properties window, click on the “Edit” button in the “Security” tab.
- Select your administrator account from the list of Group or User Names and check the box for “Full Control” under the “Allow” column.
- Click “OK” to save the changes and exit the window.
By following these steps, you should be able to gain the necessary permission to access or modify the file or folder. However, keep in mind that altering system files without proper knowledge or understanding can potentially harm your computer’s stability and functionality. Exercise caution and ensure that you only make changes to files and settings that you are familiar with and have a legitimate reason to modify.
In conclusion, encountering the message “You require permission from the system” when attempting to change user access permissions is a common occurrence. By logging in with an administrator account and following the steps outlined above, you can overcome this obstacle and gain the necessary permissions to modify files and settings on your computer.
Method #3: Change File/Folder Owner
If you want to change the owner of a file or folder on your computer, you may encounter a message saying, “You require permission from the system.” This message indicates that you need administrative privileges to perform the desired action. To proceed, you can try the following steps:
- Right-click on the file or folder you want to modify and select “Properties.”
- Go to the “Security” tab and click on “Advanced.”
- Click on the “Change” button next to the owner’s name.
- Enter the username of the account you want to assign as the new owner and click “Check Names” to validate it.
- Click “OK” to confirm the changes.
By following these steps, you can take ownership of the file or folder and gain the necessary permissions to modify it as desired.
Tips to Prevent This Error From Occurring in the Future

To prevent encountering the error message “You require permission from the system” in the future, there are a few steps you can take. Firstly, ensure that you are logged into your computer with administrative privileges. This will grant you the necessary permissions to make system-level changes. Secondly, when attempting to modify system files or settings, right-click on the file or folder and select “Run as administrator.” This will prompt the system to ask for your permission, allowing you to make the desired changes. By following these precautions, you can avoid the frustration of encountering the “You require permission from the system” error in the future.
Final Thoughts
In conclusion, it’s important to note that when dealing with ATM Computers or any computer store in Canberra, it’s essential to understand that certain actions may require permission from the system. Whether it’s accessing sensitive files, modifying system settings, or installing software, it’s crucial to ensure that you have the necessary authorization. This permission is in place to protect the integrity and security of the system and its users. So, while ATM Computers can provide you with a wide range of products, services, and expert guidance, always remember to follow the proper protocols and seek permission from the system when engaging in activities that may impact its functioning.
Запросите разрешение от СИСТЕМА на изменение этой папки или файла — как исправить
Если вы столкнулись с тем, что при удалении или переименовании какой-то папки или файла в Windows 10, 8 или Windows 7 появляется сообщение: Нет доступа к папке. Вам необходимо разрешение на выполнение этой операции. Запросите разрешение от «Система» на изменение этой папки, это можно исправить и проделать необходимые действия с папкой или файлом, что и продемонстрировано в этой инструкции, в том числе в конце вы найдете видео со всеми шагами.
Однако учитывайте очень важный момент: если вы начинающий пользователь, не знаете, что это за папка (файл), а причина удаления — просто очистка диска, возможно, не стоит этого делать. Почти всегда, когда вы видите ошибку «Запросите разрешение от Система на изменение», вы пробуете произвести манипуляции с важными системными файлами. Это может привести к тому, что Windows будет повреждена.
Как получить разрешение от системы на удаление или изменение папки
Для того, чтобы получить возможность удалить или изменить папку (файл), который требует получить разрешение от «Система», потребуется выполнить описанные далее простые шаги по изменению владельца и, при необходимости, указанию необходимых разрешений для пользователя. Для того, чтобы это сделать, ваш пользователь должен иметь права администратора Windows 10, 8 или Windows 7. Если это так, дальнейшие шаги будут сравнительно простыми.

- Нажмите правой кнопкой мыши по папке и выберите пункт контекстного меню «Свойства». Затем перейдите на вкладку «Безопасность» и нажмите кнопку «Дополнительно».
- В следующем окне, в пункте «Владелец» нажмите «Изменить».
- В окне выбора пользователя или группы нажмите «Дополнительно».
- Нажмите кнопку «Поиск», а затем в списке результатов поиска выберите имя своего пользователя. Нажмите «Ок», и ещё раз «Ок» в следующем окне.
- При наличии, отметьте пункты «Заменить владельца подконтейнеров и объектов» и «Заменить все записи разрешений дочернего объекта наследуемыми от этого объекта».
- Нажмите «Ок» и подтвердите изменения. При появлении дополнительных запросов отвечаем «Да». При возникновении ошибок в ходе изменения владельца, пропускайте их.
- По завершении процедуры нажмите «Ок» в окне безопасность.
На этом процесс будет завершен, и вы получите возможность удалить папку или изменить её (например, переименовать).
В случае, если «Запросите разрешение от Системы» больше не появляется, но вас просят запросить разрешение у своего пользователя, поступите следующим образом (процедура показана в конце видео далее):
- Снова зайдите в свойства безопасности папки.
- Нажмите кнопку «Изменить».
- В следующем окне либо выберите вашего пользователя (если он есть в списке) и предоставьте ему полный доступ. Если пользователь в списке отсутствует, нажмите «Добавить», а затем добавьте своего пользователя так же, как в шаге 4 ранее (с помощью поиска). После добавления, выберите его в списке и предоставьте полный доступ пользователю.
Видео инструкция
В завершение: даже после этих действий папка может не удаляться полностью: причина этого в том, что в системных папках некоторые файлы могут использоваться при работе ОС, т.е. при запущенной системе удаление невозможно. Иногда в такой ситуации срабатывает запуск безопасного режима с поддержкой командной строки и удаление папки с помощью соответствующих команд.
File and folder operations in Windows OS such as copy, paste, cut, delete etc. requires specific privileges. If the user don’t have these privileges or permissions, he/she can’t modify a file/folder.
Recently we came around a similar case where we couldn’t delete a folder. Actually the system in question was multi-user system. So the folder was created by an non-administrator account which hold its ownership. Now from a different account, the folder was accessed and the user tried to delete it but couldn’t succeeded because of following error:
Page Contents
You require permission from the computer’s administrator to make changes to this folder.
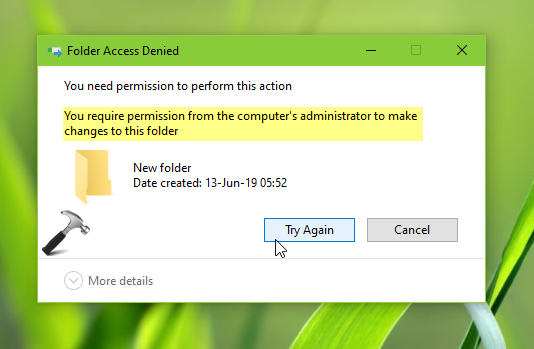
In case if you’re also facing this issue on your system, here is how to fix.
FIX: You Require Permission From The Computer’s Administrator To Make Changes To This Folder In Windows 10/8/7
FIX 1 – General Suggestions
1. Make sure your account type is administrator. You can convert your account type as mentioned in this guide.
2. Above point requires at least one administrator account to convert the account type. If your system do not have any administrator’s, try to enable built-in administrator account and then you can directly delete file/folder without account conversion.
3. Boot into Safe Mode and see if you can delete file/folder because Safe Mode allows you to login with built-in administrative privileges.
4. If you’ve completely lost administrative rights, see this dedicated fix.
FIX 2 – Via Registry
Registry Disclaimer: The further steps will involve registry manipulation. Making mistakes while manipulating registry could affect your system adversely. So be careful while editing registry entries and create a System Restore point first.
1. Press + R and put regedit in Run dialog box to open Registry Editor (if you’re not familiar with Registry Editor, then click here). Click OK.

2. In left pane of Registry Editor window, navigate to following registry key:
HKEY_LOCAL_MACHINE\SOFTWARE\Microsoft\Windows\CurrentVersion\Policies\System
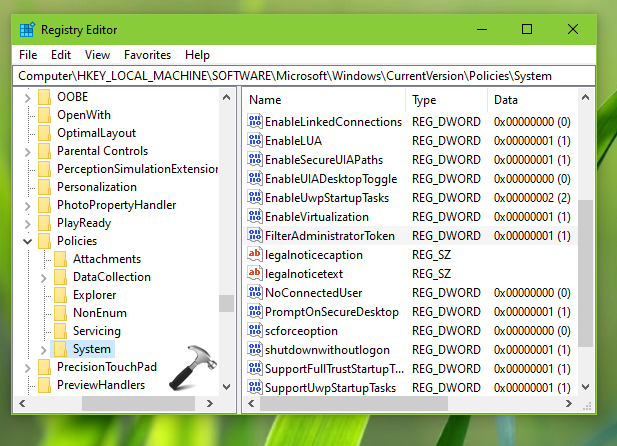
3. Now in the right pane of System registry key, look for the registry DWORD (REG_DWORD) named FilterAdministratorToken. Double click on this registry string to modify its Value data:
4. Set the Value data to 0 and click OK. Close Registry Editor and reboot to make changes effective.
After restarting your system, you should be able to delete folder/file without any issue.
Once you deleted the content, if you like, you can restore FilterAdministratorToken DWORD Value data to 1.
Hope this helps!
RELATED ARTICLES
When removing the files that are placed inside a certain folder, you see an error that reads “Folder Access Denied, You require permission from administrators to make changes to this folder,” this article will be of assistance to you. There is a possibility that you may get the same error message when you attempt to copy or delete the files that are contained inside a certain folder.
The error often arises because of permission problems. In addition to this, the use of antivirus software, on the other hand, may sometimes prohibit you from removing or altering a file or folder on your computer. In this section, we will discuss all of the potential solutions to this problem, to ensure that error “You require permission from administrators to make changes to this folder” does not prohibit you from removing or editing the files or folders in question. Let’s take a closer look at each of these tweaks.
How to Fix ‘You Require Permission From Administrators To Make Changes to This Folder On Windows 10/11
Listed below are a few tried and tested solutions that you can use to fix the error saying, ‘You require permission from administrators to make changes to this folder’ on Windows 10, 11.
Solution 1: Logged into Windows Using the Administrator Account
Keeping this in mind is the single most crucial point that every PC user should concentrate on. Using a Local account to log in to the respective device carries with it the possibility of encountering permission restrictions. Using an Administrator account to get into your system is the best course of action if this describes your situation. Thereafter, you will not encounter any difficulties while attempting to remove or alter the folder/ file.
Also Read: Windows Couldn’t Automatically Bind The IP Protocol Stack To The Network Adapter (Fixed)
Solution 2: Verify the Permissions of the File/Folder
Check to see if you possess the necessary rights to make changes to or remove the file. This might help you fix the ‘you require permission from administrators to make changes to this folder’ problem on your PC. Here is how to do that:
Step 1: Right-click the desired folder or file.
Step 2: Choose Properties menu to proceed.
Step 3: Then. switch to the Security tab.
Step 4: Under the Group or User Names box, choose the user names one at a time to display the rights associated with each user.
Step 5: It is necessary to provide authorization to alter, read, & write a document. In the event that any required permission is disabled, click on Edit.
Step 6: After that, choose the names of the users, and then tick the option that says “Full Control.”
Step 7: Apply the changes, then click the OK button.
This should now allow you to remove any kind of file & folder, as well as let you make changes to it. If in case, you still run into the ‘you require permission from administrators to make changes to this folder’ error then proceed with the other solutions mentioned below.
Also Read: The User Profile Service Failed the Sign-In Windows 10: Fixed
Solution 3: Open your System in Safe Mode
Attempt to remove files or directories in Safe Mode if you are unable to delete them after signing in to Windows as an administrator and granting the required permissions. It is necessary to utilize MSConfig in order to turn on your computer in Safe Mode.
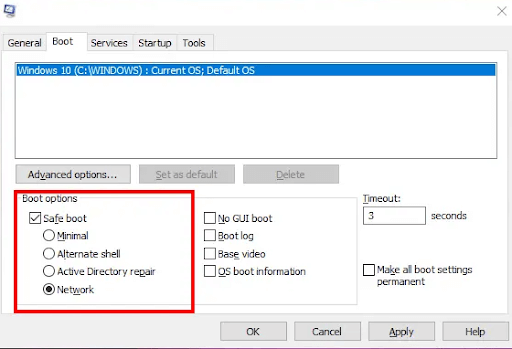
You should remove the file after you have entered Safe Mode. Within Safe Mode, you also have the ability to modify the permissions of files or folders. As a result, Safe Mode is useful not only for deleting files that do not remove while operating in regular mode but also for modifying the permissions of files or folders.
Solution 4: Activate the Hidden Administrator Account
Many PC users have complained that they are unable to modify the permissions of files or folders, additionally, they are unable to assume ownership of files & folders, even when they are logged into their devices as administrators. If you find yourself in this situation, activating the secret Administrator account may be of assistance to you.
There is a hidden Administrator account in Windows 11 and Windows 10. Users have the ability to activate it in order to resolve difficulties that arise as a result of permissions concerns. If you want to access your system, you must first enable the hidden Administrator profile and then use that account to log in. The use of a password is not necessary for this account. In addition, we do not recommend that you encrypt this account with a password. You have the option of disabling this account rather than creating password for it initially. The ability to assume ownership of folders or files will be available to you after you have successfully logged in to your default hidden Administrator user account.
Also Read: Windows Could Not Find Driver for Your Network Adapter (FIXED)
Solution 5: Taking Ownership of Folder or File
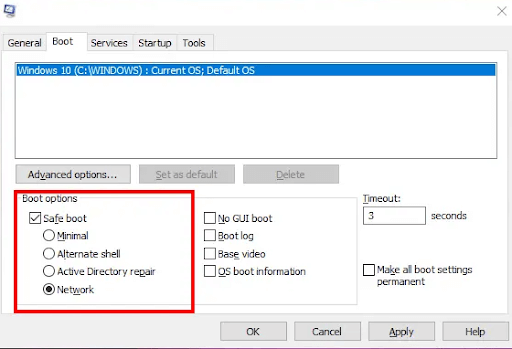
In the event that none of the options presented above are successful, you will need to have ownership of a necessary file or folder. If the folder you want to transfer or delete has subfolders, it is essential that you remember to tick the option that is labeled ‘Replace owners on sub containers and objects’. The completion of this step will result in you gaining ownership of all subfolders. Taking ownership of the particular file or folder that you wish to open helps you fix you require permission from administrators to make changes to this folder problem on Windows 10/11 PCs.
Also Read: The Request Failed Due to A Fatal Device Hardware Error: Fixed
Final Words
So, the following are a variety of approaches that you may use in order to resolve the ‘you require permission from administrators to make changes to this folder’ problem on Windows 10, 11. However, you do not need to apply them all, just work your way down until you find the one that works best for you.
Was this troubleshooting guide helpful? Please share your queries or further suggestions in the comments section below. Additionally, you can subscribe to our Newsletter for more tech-related tips and pieces of information. Lastly, you can also follow us on Social Media (Facebook, Instagram, Twitter, or Pinterest) so you never miss an update.





