Компания Йота сравнительно недавно ворвалась на рынок российских мобильных операторов, но уже успела обзавестись солидной клиентской базой.
Содержание
Компания Йота сравнительно недавно ворвалась на рынок российских мобильных операторов, но уже успела обзавестись солидной клиентской базой. Главной особенностью этой компании, отличающей ее от конкурентов, называют возможность самостоятельного управления тарифом и движением средств на лицевом счете.
Для полного использования возможностей, предоставляемых этим оператором, стоит рассмотреть особенности настройки интернет Йота.
Инструкция по настройке интернета Йота
Рассмотрим в деталях, как подключить интернет в Московской области на Йоте на разных устройствах.
Для этого разработан ряд правил, которые снизят риск появления проблем с подключением к глобальной сети:
- Регистрировать новую симку нужно именно в том регионе, где вы ее купили.
- Перед настройкой нужно проверить, какие именно протоколы и стандарты связи поддерживает ваше устройство.
- Перед приобретением тарифного пакета стоит выяснить зону покрытия сети 3 и 4 поколения. Сделать это можно на официальном сайте компании.
- При покупке отдельного тарифа для планшетного компьютера стоит зарегистрировать на официальном портале компании, а также заполнить личный профиль абонента.
- До начала ручной настройки интернета Йота на любом мобильном устройстве стоит подождать 15-20 минут после включения девайса. За это время система устройства может самостоятельно принять автоматические настройки.
До начала активации СИМ и настройки интернета нужно сменить режим Wi-Fi на Сотовую передачу данных.
Абоненту этого провайдера нужно выяснить, как подключить интернет во Владимире Йота с помощью автоматических настроек. После активации СИМ-карты оператор пришлет СМС-уведомление, содержащее автоматические параметры доступа к сети. Его необходимо принять и сохранить в памяти мобильного устройства. Эти настройки устанавливаются системой телефона автоматически, не требуя от владельца дополнительных действий.
В случае отсутствия такого СМС понадобится ручная настройка интернет-соединения.
Получить нужные сведения можно несколькими способами:
- обратившись в центр помощи абонентам компании по телефону горячей линии;
- на официальном интернет-портале провайдера;
- с помощью СМС сообщения, отправленного на короткий номер 0999.
Ручная конфигурация параметров работы устройства напрямую зависит от операционной системы.
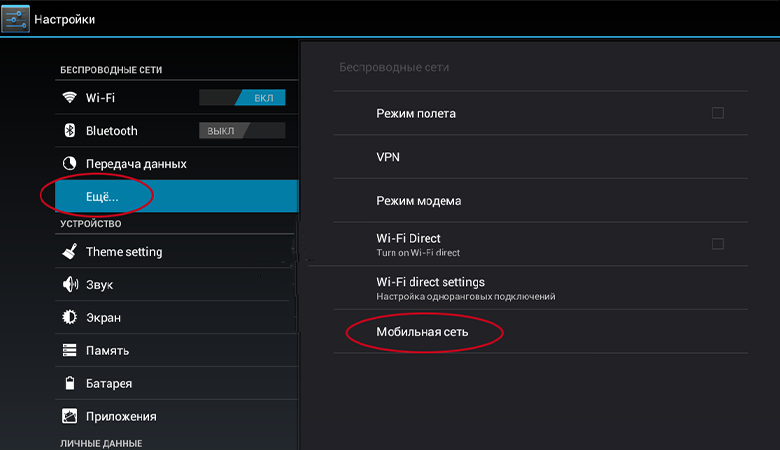
Как настроить интернет от Йота вручную
Командой разработчиков Йота были разработаны рекомендуемые алгоритмы настройки для каждой популярной операционной системы. Это упрощает настройку интернета Йота в ручном режиме.
Настройка интернета на Айфоне
Владельцам Ipad и iPhone необходимо соблюдать такую схему операций:
- Зайти в общие настройки устройства.
- Открыть раздел с параметрами сотовой связи.
- Выбрать подраздел с сотовыми данными.
- Перейти к параметрам и выбрать пункт «Голос и данные».
- Указать доступный городской тип связи. В городских условиях можно выбрать 3G, 4G.
- Создать точку доступа Йота АПН.
Для выполнения последнего пункта пользователю нужно:
- Открыть общие настройки своего устройства
- Выбрать раздел с параметрами мобильной связи.
- Перейти в раздел с настройками передачи данных.
- Для точки доступа указать значение internet.yota.
Выйдя из настроек, нужно перезагрузить Айфон. Это позволит новым параметрам вступить в силу.
Настройка internet на Windows Phone
Рассмотрим, как настроить интернет в деревне Yota на мобильных девайсах с ОС Windows. Доступ к настройкам можно получить путем прокрутки экрана вниз начиная со строки состояния гаджета. Это позволяет активировать панель инструментов, в которой нужно открыть раздел с параметрами связи. В случае деактивации мобильной связи ее необходимо включить путем передвижения ползунка в соответствующее положение.
Для создания новой точки доступа необходимо придерживаться этой пошаговой инструкции:
- Зайти в раздел параметров сети.
- Выбрать подраздел для СИМ-карты.
- Открыть пункт с настройками точки доступа.
- Активировать создание новой точки доступа.
- Для поля name указывают Internet Yota, для точки доступа вписывают значение internet.yota.
Остальные настройки остаются без изменений. Пользователю нужно перезагрузить девайс для вступления в силу новых параметров. Это позволит интернету от провайдера Йота стабильно работать.
Подобный алгоритм применим и для девайсов на основе Symbian. Но перед приобретением того или иного тарифа для таких телефонов стоит выяснить, может ли он подключаться к сетям четвертого поколения.
Активация интернет на Android
Процесс настройки мобильного интернета на телефонах и планшетах с ОС Android (Асус, Самсунг, Huawei, Xiaomi) выглядит следующим образом:
- Зайти в основные настройки.
- Перейти в раздел с параметрами сети и открыть дополнительные настройки.
- Зайти в подраздел с настройками мобильной сети и выбрать создание новой точки доступа APN.
- Для имени указать значение yota, для APN задать значение internet.yota.
Сохранить новые параметры путем нажатия кнопки и перезагрузить систему Андроид.
Пошаговая настройка APN на Android
Для настройки доступа в глобальную сеть на устройстве Андроид пользователю следует выполнить такие действия:
- Открыть расширенные настройки через общие настройки смартфона.
- Перейти в раздел с данными мобильных сетей.
- Выбрать пункт настройки точка доступа APN.
- Удалить все существующие точки доступа и создать новое подключение.
- В поле Имя указать «yota», для APN ввести значение «internet.yota».
- Проверить установку флажка для пункта включения и выключения АПН.
Далее следует сохранить внесенные изменения с помощью соответствующей кнопки. После этого нужно перезагрузить систему и активировать созданную точку доступа. Профессионалы рекомендуют снять флажок с автоматического подключения к сети 2 поколения. Это позволит девайсу соединяться с сетями 4 поколения. Исключением из этого правила будет работа устройства в регионах с нестабильным покрытием 4G-сети. В таких случаях стоит поставить приоритет для сетей 2G или 3G, иначе девайс будет периодически переключаться на сеть с более стабильным, но медленным сигналом.
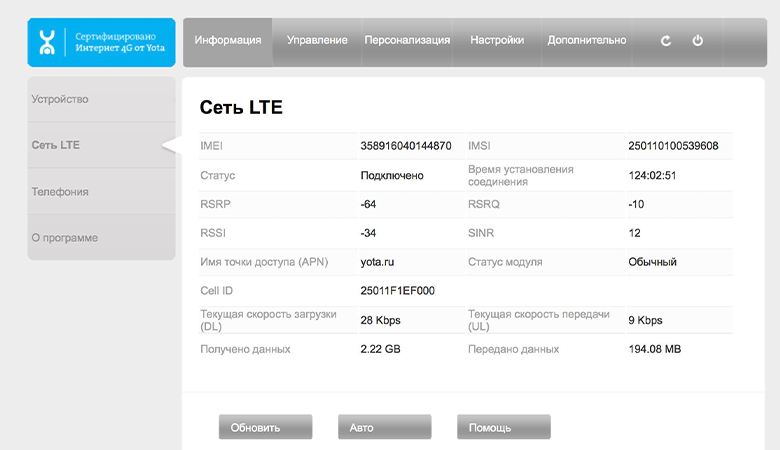
Yota APN: настройки модема
Разработчики компании Йота создали специальные приложения для модемов, позволяющие получить доступ к глобальной сети на персональном компьютере или ноутбуке. Универсальные модели устройств совместимы с карточками этого оператора, а брендированные модемы от других компаний должны предварительно проходить разблокировку.
Залоченные модемы могут работать только с симками одного провайдера. Йота предлагает модемы и роутеры, оснащенные своей официальной прошивкой. Такой модем не требует сложной настройки для работы в сети провайдера Йота, но без перепрошивки не будет функционировать в сетях других провайдеров даже после полной ручной настройки.
После установки сим-карты в соответствующий слот и подключения к ПК будет выполнена автоматическая установка управляющей программы и драйверов. Активация пакета и основная настройка APN Yota для модема также проходит без участия владельца. Настраивать модем вручную придется только при сбое автоматической настройки. На официальном интернет-портале компании Йота нужно будет зарегистрировать личный профиль и указать в нем все запрошенные сведения. Код подтверждения для активации нового аккаунта придет на номер вашей симки Yota.
Почему нет доступа к интернету YOTA
Основными причинами отсутствия доступа к глобальной сети чаще всего бывают:
- нестабильный сигнал сети оператора;
- сбой настроек;
- несовместимость смартфона с выбранным стандартом связи.
Для получения подробной инструкции по исправлению ошибок можно обратиться в центр поддержки абонентов провайдера по телефону или подать запрос на его электронную почту.
В некоторых случаях, когда интернет Йота не работает в вашем устройстве, необходимо вручную прописать значение APN в настройках. Делается это достаточно просто в личном кабинете администратора модема/роутера или в настройках сети телефона/планшета.
Точка доступа APN Йота:
- имя профиля — Yota;
- APN — internet.yota;
- тип APN — default;
- остальные поля оставить по умолчанию.
Установленные настройки необходимо применить и сохранить, затем перезагрузить устройство и проверить работу мобильного интернета.
Почему GIGAsim?
С нами мобильная связь и интернет в повседневной жизни:
дома, на даче или в офисе — станут быстрыми и доступными.
С нами мобильная связь и интернет
дома, на даче или в офисе
станут быстрыми и доступными.
Более 8 лет мы каждый день подключаем вас
к выгодным тарифам по всей России.
Более 8 лет мы каждый день подключаем абонентов
к выгодным тарифам по всей России.
10 000 +
довольных клиентов
ОНЛАЙН
заказ и оформление
Возможно, Вас заинтересует:
Затрудняетесь с выбором?
Мы готовы проконсультировать Вас:
По ФЗ все тарифы оформляем на паспорт
С 1 июня 2018 г. в соответствии с поправками в Федеральном законе “О связи” 126-ФЗ,
продажа и активация SIM-карт возможна только по паспорту.
Все способы:
- Настраиваем модем Yota
- Шаг 1: Инсталляция модема
- Шаг 2: Регистрация профиля
- Шаг 3: Поиск наилучшего сигнала
- Вопросы и ответы: 0
Модем Yota — это устройство, которое подключается в USB-порт компьютера или ноутбука, устанавливая связь с базовой станцией провайдера. Это позволяет войти в интернет на высокой скорости и обмениваться данными с любыми серверами по всему миру. Внешне модем совсем небольших размеров и чем-то похож на футбольный свисток. Каждый новый обладатель этого девайса задаётся вопросом: как же его правильно подключить и настроить?
Настраиваем модем Yota
Процесс ввода модема Yota в постоянную эксплуатацию можно совершить в несколько шагов, пройдя их последовательно. Настройка подключения не должна вызвать сложностей даже у начинающих пользователей. В идеале, перед принятием решения о приобретении такого устройства желательно ознакомиться с картой покрытия от провайдера, убедившись, что в вашем доме вы будете принимать сигнал с передающей вышки. Итак, вы вышли из салона связи с заветной коробочкой в руках. Что делать дальше?
Шаг 1: Инсталляция модема
Первым действием будет установка СИМ-карты в устройство (если это предусмотрено инструкцией) и инсталляция модема в USB-порт вашего компьютера или ноутбука.
- Если купленная модель модема не оснащена встроенной симкой оператора, то первым делом нужно поместить SIM-карту внутрь корпуса девайса.
- Затем необходимо подключить модем в свободный USB-порт вашего персонального компьютера или ноутбука. Обратите внимание, что вставлять устройство лучше на задней панели системного блока, так как эти разъёмы установлены на материнской плате и потери силы сигнала в таком случае не будет. Можно сразу использовать USB-удлинитель и подвесить «свисток» повыше и поближе к окну.
- После инсталляции модема в USB автоматически начнётся установка драйверов нового оборудования, длится она не более минуты. Затем появляется значок нового доступного подключения к интернету, который и выбираем.


Шаг 2: Регистрация профиля
Теперь нужно зарегистрировать свой аккаунт Yota и выбрать тарифный план. Как зайти в настройки? Запускаем любой браузер и входим на сайт интернет-провайдера Йота.
Перейти на сайт Yota
- На главной странице сайта нам нужно попасть в личный кабинет пользователя. Находим соответствующую ссылку.
- В личном кабинете передвигаемся на вкладку «Модем/Роутер».
- В поле логина вводим номер своего счёта, указанный в сопроводительных документах на устройство, или номер своего телефона, зафиксированный при покупке, придумываем сложный пароль для доступа в личный кабинет. Потом нажимаем кнопку «Войти».
- В своём личном кабинете на вкладке «Yota 4G» выбираем тарифный план, передвигая ползунок по шкале. Принимаем к сведению специальные предложения по оплате услуг связи на 6 и 12 месяцев.
- В разделе «Профиль» можно редактировать личные данные и изменить пароль.
- На вкладке «Банковские карты» есть возможность привязать к своему аккаунту «пластик» для оплаты доступа в интернет.
- И наконец, в разделе «Платежи» можно посмотреть историю 10 последних платежей за 6 месяцев.
- Открываем любой интернет-обозреватель и в адресной строке набираем
status.yota.ruили10.0.0.1и наблюдаем на следующей странице параметры подключения, такие как максимальная и текущая скорость передачи и приёма данных, объём трафика, IP-адрес, качество сигнала. - Пробуем перемещать модем по комнате, на подоконник, на окно, на балкон, при необходимости используя USB-удлинитель, постоянно отслеживая изменение величины SINR и RSRP, отдавая приоритет первому показателю. Чем больше значения, тем качественнее принимаемый сигнал.
- Находим и фиксируем девайс в точке наилучшего приёма. Готово! Настройка модема закончена.







Шаг 3: Поиск наилучшего сигнала
В завершение настроек модема Йота нужно найти наилучшее расположение устройства в пространстве для приёма качественного сигнала с базовой станции провайдера. В зависимости от расположения вашего помещения здесь могут возникнуть серьёзные проблемы.


При желании можно попробовать усилить сигнал Yota. Ознакомиться с подробной инструкцией о том, как это сделать, можно в другой статье на нашем сайте, пройдя по ссылке, указанной ниже.
Подробнее: Усиление сигнала Yota
Подведём небольшой итог. Задействовать и настроить модем Yota можно собственными силами, совершив несколько несложных действий. Поэтому можете смело использовать данное устройство как альтернативу проводному интернету.
Читайте также: Исправляем ошибку с кодом 628 при работе с USB-модемом
Наша группа в TelegramПолезные советы и помощь
Если раньше единственной функцией сотового телефона было осуществление звонков (и немного – обмен СМС), то сегодня мобильный девайс без интернета не может считаться полноценным. Чтобы начать пользоваться безлимитным выходом в сеть, на таких устройствах необходимо выполнить установку параметров APN (access point name), то есть настроить так называемую точку доступа.
У разных провайдеров активация точки доступа происходит по-разному. Yota APN после активации сим-карты по умолчанию устанавливается автоматически. Этот молодой провайдер заботится о своих клиентах и старается сделать так, чтобы пользователям не приходилось бы делать лишние движения и многократно нажимать на сенсорный экран при настройке своего устройства.
Из-за того, что зона покрытия в некоторых регионах страны и даже определенных районах крупных (и не очень) городов – пока неидеальна, при раздаче трафика в сети 4G иногда случаются сбои, особенно, если пользователь находится вдалеке от базы. Тогда и APN для Yota ему приходится настраивать вручную. В обычных же случаях обязательно нужно использовать стандартные Yota-настройки для точки доступа, которые провайдер присылает после активации симки. Параметры устанавливаются автоматически. Только после их инсталляции удастся активировать передачу данных на свое мобильное устройство. выполнение таких действий не требует большого количества времени и глубоких познаний о принципах работы мобильного устройства. Для создания стабильного подключения к каналу связи разработано интуитивно понятное пользовательское меню.
Зачем настраивать точку доступа
Настройка точки доступа APN для интернета от Yota необходима для организации надежного подключения к глобальной сети по беспроводному каналу связи. Передача данных происходит на высокой скорости, обеспечиваемой серверным оборудованием поставщика услуг. APN – это идентификатор используемого телекоммуникационного канала. В компании Yota для сетей LTE (4G) приемопередатчик называется именем провайдера – internet.yota. Умение самостоятельно осуществить простые манипуляции по настройке сети открывает доступ к интернету на скорости, которая в среднем составляет 350 Мбит/с.
Организация АПН на мобильных девайсах даст возможность применять их в качестве маршрутизатора для раздачи надежного и высокоскоростного доступа к мировой паутине сразу нескольким устройствам. Смартфон или айфон смогут заменить роутер, что позволит отказаться от покупки дополнительного оборудования для приема и раздачи Wi-Fi. Если выполнить установку точки доступа для планшета, исчезнет необходимость постоянно находиться рядом с концентратором Wi-Fi-раздачи, его владелец сможет подключаться к беспроводному высокоскоростному каналу в любом месте приема сигнала.

Если пользователю нужно повысить скорость соединения и добиться стабильной связи, необходимо настроить точку доступа к интернету Yota на смартфоне, планшете или айфоне. При правильно проведенной идентификации и корректном обнаружении названия канала провайдера на экране появляется опознавательный знак доступной сети: GPRS, 3G, 4G LTE, которые будут напрямую зависеть от зоны покрытия тем или иным стандартом в данной локации.
Если произошел сброс установленных параметров мобильной связи, или сигнал стал слабым, каждому клиенту нужно знать, как добавить точку доступа APN Yota принудительно, если не сработала или слетела по какой-то причине автоматическая настройка. Ручное прописывание необходимых параметров может освоить каждый владелец телефона и сим-карты провайдера.
Как вручную настроить APN (точку доступа) на Yota
Выставление нужных параметров конфигурации подключения к интернету осуществляется через меню мобильного устройства буквально за несколько минут. Перед проведением самостоятельной настройки APN для сети Yota следует учесть ряд важных характеристик мобильного устройства и сим-карты, без которых точка доступа Йота не будет работать:
- активация карты проводится только в регионе ее покупки;
- смартфоны, айфоны и планшеты должны поддерживать форматы беспроводной связи 2G, 3G и 4G (стандарт LTE);
- сим-карта должна включать в пакет услуг доступ к интернету;
- настройки Wi-Fi должны быть отключены, а опция «Мобильная передача» – включена.

Перед тем, как начать прописывать конфигурацию точки доступа на мобильном устройстве, следует подождать 10-20 минут после полной загрузки операционной системы и только затем приступать к работе. Следует учитывать, что, как и для модема Yota, точка доступа на мобильных устройствах может быть создана только после регистрации личного кабинета на официальном сайте провайдера. После проверки соответствия вышеописанным условиям и завершения регистрации своего аккаунта можно быть уверенным в том, что при правильной настройке раздача Wi-Fi не вызовет нареканий.
Настройка APN Yota на Apple/iOS/iPhone
Гаджеты, работающие на платформе iOS, несколько иначе реагируют на подключение к беспроводному интернету от Еты, чем другие устройства, из-за чего абоненты часто испытывают сложности с созданием Access Point. Такой проблемы не возникнет, если знать, как настроить Йоту на айфоне вручную.
Перед проведением настройки APN Yota для iPad и других «яблочных» девайсов сначала нужно включить передачу данных в мобильной сети и убедиться в наличии связи. После этого через встроенный веб-браузер следует зайти на любой сайт, откуда произойдет автоматическая переадресация на страницу с регистрацией профиля владельца сим-карты оператора. Затем необходимо выполнить следующие действия, предназначенные для выбора правильного типа и активации APN:
- зайти через меню в раздел «Настройки»;
- выбрать сначала вкладку «Сотовая связь», а в ней – «Сотовые данные»;
- заполнить обязательные поля, в строке APN указать internet.yota.
Больше заполнять ничего не придется. Только напротив функций «default» и «supl» нужно поставить галочки. После этого важно сохранить изменения и перезагрузить устройство.
Настройка точки доступа Йота на телефоне Android: пошаговая инструкция
Чтобы отрегулировать приемопередатчик беспроводной сети на Android, потребуется пара минут. Настройки APN для приема и раздачи сигнала устройствами на базе этой операционной системы в сети Yota проводятся следующим образом:
После этого нужно сохранить данные и активировать канал связи.
В том случае, если интернет не появился, нужно снова добавить точки доступа APN Yota, выбрав в настройках пункт «Только 2G-сети». Нужно поставить напротив этих слов галочку и быстро убрать ее. После этого произойдет автоматическое подключение к скоростной сети LTE. При отсутствии покрытия андроидные устройства могут сбрасывать установленные до этого параметры, если сигнал будет неустойчивым. При стабильном канале Access Point Йота для смартфона будет функционировать непрерывно. Для установки точки доступа Yota на планшете настройки выполняются аналогично.
Настройка APN для Windows Phone вручную
В мобильных устройствах, работающих на платформе Windows, подключение к глобальной сети обычно тоже создается автоматически после активации сим-карты. Если этого не произошло, то мобильная точка доступа Йота устанавливается вручную следующим образом:
- зайти через меню в раздел «Настройки»;
- поставить «+» и написать в строке наименование точки доступа – internet.yota;
- сохранить внесенные изменения и перезагрузить устройство для активации концентратора.
После настройки точка доступа Yota на девайсе с ОС Виндовс 10 Мобайл сразу же заработает, и будет доступен высокоскоростной интернет.
Что делать, если самостоятельно настроить интернет не получается
Если пользователь не знает, как создать точку доступа, не помнит, как прописывается стандартный APN у Yota, или просто что-то не получается, он может обратиться за помощью в техподдержку оператора в режиме онлайн, по телефону или в ближайший офис продаж. Сотрудники компании помогут сделать правильные настройки интернета Yota на любое пользовательское устройство в день обращения. Они восстановят сброшенные при неудачном подключении точки доступа параметры Yota, которые присылались абоненту после активации сим-карты на его номер.

Обращение в контактный центр
Абонент может связаться с официальной службой поддержки по телефону. Для помощи в настройке APN нужно набрать номер дозвона по вопросам технического обслуживания Yota 8-800-550-49-55. В чате на сайте провайдера среди других имен также можно узнать имя своей точки доступа для смартфона, планшета или модема. Звонки для абонентов оператора на номер техподдержки Еты со всех мобильных и стационарных телефонов – бесплатны.
Если пользователь не смог дозвониться к специалистам компании, он может уточнить действующий номер телефона регионального отделения Йоты по справочному телефону 8-800-550-00-07 или на официальном сайте www.yota.ru. Здесь же можно задать интересующие вопросы дежурным менеджерам в режиме реального времени. Для этого следует зайти в свой личный кабинет и перейти на страницу чата.
Процесс самостоятельной настройки точки доступа к интернету от Йоты – простой: нужно лишь следовать понятным инструкциям, вписывая в соответствующие поля имена АПН. Данные, которые необходимы для настройки мобильной связи, присылаются абоненту на телефон, одновременно с указанным при регистрации личного кабинета номером, или на адрес электронной почты.
В современном мире мобильная связь играет важнейшую роль, и необходимость в настройке APN (Access Point Name) возникает все чаще. Если вы являетесь абонентом сети Yota, то вам доведется озаботиться этим процессом, чтобы получить максимально возможную скорость интернета.
APN – это настройки доступа к сети оператора мобильной связи, которые позволяют вашему устройству подключаться к интернету через GPRS, 3G или 4G. Они должны быть верно заданы, чтобы обеспечивать стабильное и быстрое подключение к сети, а также иметь правильную конфигурацию, соответствующую вашему оператору.
Чтобы настроить APN Yota, выполните следующие действия:1 Откройте меню «Настройки» на вашем устройстве.
2 Зайдите в раздел «Сеть и интернет» или подобный, где находятся настройки подключения к сети.
3 Найдите раздел «Мобильные сети» или подобный, он отвечает за подключение вашего устройства к мобильной сети провайдера.
4 В меню «Мобильные сети» выберите раздел «Имена точек доступа» или «APN».
5 Откройте настройки «Имен точек доступа» и создайте новую точку доступа, нажав на соответствующую кнопку или пункт меню.
6 Введите следующие настройки APN Yota:
Имя точки доступа (APN): yota
Имя пользователя: не указывайте
Пароль: не указывайте
Аутентификация: не указывайте
Тип аутентификации: выберите «Неограниченный»
Тип APN: выберите «IPv4»
7 Нажмите кнопку «Сохранить» или аналогичную на вашем устройстве.
8 Перезагрузите ваше устройство, чтобы применить настройки APN Yota.
Если вы производите настройку APN на смартфоне, вам может быть необходимо выбрать созданную вами точку доступа в разделе «Мобильные сети», чтобы она стала активной.
Теперь вы знаете, как настроить APN Yota и обеспечить максимально возможную скорость интернета на вашем устройстве. Эта простая инструкция позволит вам настроить APN быстро и без проблем, и вы сможете наслаждаться быстрым и стабильным интернетом от Yota.
Содержание
- Подготовка к настройке
- Выбор устройства
- Установка SIM-карты
- Настройка APN на смартфоне
- Настройка APN на планшете
- Настройка APN на роутере
- Проверка настроек APN
- Решение проблем
- Советы и рекомендации
- Полезные ссылки
Подготовка к настройке
Перед настройкой APN Yota необходимо выполнить несколько предварительных действий:
- Убедитесь, что у вас есть активная SIM-карта Yota и доступ к Интернету.
- Проверьте, что на вашем устройстве включен режим передачи данных и нет активных ограничений на использование сети.
- Узнайте, какой операционной системой работает ваше устройство (Android, iOS, Windows Phone и т.д.). Инструкции по настройке APN могут немного отличаться в зависимости от ОС.
- Запишите важную информацию о вашем телефоне или планшете, такую как модель, производитель, версия операционной системы. Это поможет вам понять, как следовать инструкциям.
После выполнения всех этих действий вы будете готовы переходить к следующему этапу — настройке APN Yota.
Выбор устройства
Прежде чем приступить к настройке APN Yota, важно убедиться, что ваше устройство поддерживает подключение к этой сети. В основном, APN настраивается на мобильных устройствах, таких как смартфоны и планшеты.
Если у вас есть смартфон или планшет, следуйте инструкциям для настройки APN, которые будут приведены ниже. В случае, если у вас роутер или USB-модем, обратитесь к руководству пользователя, чтобы узнать, как настроить APN на вашем конкретном устройстве.
Обратите внимание, что для каждого типа устройства процесс настройки APN может немного отличаться. Однако, большинство устройств имеют меню настроек, где вы сможете найти соответствующую опцию для настройки APN.
Также следует отметить, что некоторые мобильные операторы блокируют доступ к настройкам APN на своих устройствах. В этом случае, вам может потребоваться обратиться в службу поддержки оператора, чтобы получить доступ к настройкам APN.
Приступая к настройке APN Yota, убедитесь, что у вас имеются все необходимые данные, такие как имя точки доступа (APN), имя пользователя и пароль. Эти данные обычно предоставляются вашим оператором связи и могут быть различными в зависимости от тарифного плана.
| Тип устройства | Инструкция по настройке APN |
|---|---|
| Android | 1. Откройте «Настройки» 2. Выберите «Сеть и интернет» или «Беспроводные сети и соединения» 3. Выберите «Мобильные сети» 4. Нажмите на «Имена точек доступа» или «APN» 5. Создайте новое APN с указанными данными 6. Сохраните настройки и перезагрузите устройство |
| iOS | 1. Откройте «Настройки» 2. Выберите «Сотовая связь» или «Мобильная сеть» 3. Нажмите на «Имена точек доступа» или «APN» 4. Создайте новое APN с указанными данными 5. Сохраните настройки и перезагрузите устройство |
| Windows Phone | 1. Откройте «Настройки» 2. Выберите «Система» или «Мобильная сеть и SIM-карты» 3. Нажмите на «Cотовая связь+SIM» 4. Выберите «переключатель» разрешить использование данных 5. Выберите «Имена точек доступа» 6. Создайте новое APN с указанными данными 7. Сохраните настройки и перезагрузите устройство |
Установка SIM-карты
1. Включите мобильное устройство.
2. Найдите отделение Yota или партнера Yota, чтобы получить SIM-карту Yota.
3. Вставьте SIM-карту в соответствующий разъем на вашем мобильном устройстве. Обычно он расположен под аккумулятором или на боковой стороне устройства.
4. Включите мобильное устройство.
5. Дождитесь, пока устройство зарегистрируется в сети оператора.
6. Введите PIN-код вашей SIM-карты, если у вас есть.
7. Мобильное устройство готово к использованию с SIM-картой Yota.
Настройка APN на смартфоне
Для настройки APN на смартфоне и подключения к сети Yota, следуйте этим простым шагам:
- Откройте «Настройки» на вашем смартфоне.
- Выберите раздел «Сеть и интернет» или «Соединения».
- Найдите и выберите «Мобильная сеть» или «Сеть мобильных данных».
- В разделе «APN» нажмите на кнопку «Добавить» или «Настройки доступа точки доступа».
- Заполните поле «Имя точки доступа» или «APN» следующим образом:
- Имя: Yota
- APN: internet.yota
- Сохраните внесенные изменения и перезагрузите смартфон.
После этого ваш смартфон должен подключиться к сети Yota и вы сможете пользоваться интернетом без проблем.
Настройка APN на планшете
Если вы хотите настроить APN на планшете для использования сети Yota, следуйте этим простым инструкциям:
- Откройте настройки планшета и найдите раздел «Сеть» или «Соединение».
- Выберите «Мобильные сети» или «Сотовая связь».
- Перейдите в раздел «APN» или «Точки доступа».
- Нажмите на «+» или «Добавить» для создания нового APN.
- Введите следующие данные в соответствующие поля:
- Название: Yota или любое другое название, которое вы предпочитаете.
- APN: yota.
- Имя пользователя: оставьте пустым.
- Пароль: оставьте пустым.
- Сохраните настройки и перезагрузите планшет.
После перезагрузки планшета у вас должно появиться подключение к сети Yota. Если у вас все еще возникают проблемы с подключением, свяжитесь с технической поддержкой Yota для получения дополнительной помощи.
Настройка APN на роутере
Если вы планируете подключить роутер к сети Yota, необходимо настроить правильные параметры APN (Access Point Name). Это позволит вашему роутеру установить соединение с сетью и обеспечить доступ к интернету. В этом разделе мы расскажем, как правильно настроить APN на роутере.
Прежде всего, вам потребуется получить необходимую информацию от вашего провайдера – Yota. При создании точки доступа, обычно выделяются следующие параметры:
- Имя точки доступа – yota
- IP-адрес – См. данные от провайдера
- Порт – См. данные от провайдера
- Имя пользователя – См. данные от провайдера
- Пароль – См. данные от провайдера
После получения вышеперечисленных данных, вам нужно зайти в настройки вашего роутера. Для этого откройте веб-браузер и введите адрес вашего роутера. Обычно это 192.168.1.1 или 192.168.0.1. После ввода адреса, вам потребуется ввести логин и пароль от роутера. Эти данные обычно указываются на самом роутере или в документации.
После успешного входа в настройки роутера, найдите секцию с настройками сетевых соединений или APN. В этой секции вы сможете ввести параметры полученные от Yota.
В поле «Имя точки доступа» введите yota. В поля «IP-адрес» и «Порт» введите соответствующие значения, полученные от Yota. В поля «Имя пользователя» и «Пароль» также введите значения, которые вы получили от провайдера.
После ввода параметров, сохраните изменения и перезапустите роутер. После перезапуска, ваш роутер должен успешно подключиться к сети Yota и обеспечить доступ к интернету.
В случае возникновения проблем, связанных с настройкой APN на роутере, рекомендуется обратиться в техническую поддержку Yota для получения дополнительной помощи и инструкций.
Проверка настроек APN
Если после настройки APN сервис не заработал, необходимо выполнить проверку правильности введенных настроек. Для этого нужно:
- Перейти в меню «Настройки» на своем устройстве.
- Выбрать раздел «Сеть и интернет» или «Соединения».
- В открывшемся окне найти и выбрать пункт «Мобильные сети» или «Подключения».
- Проверить, что в разделе «Точки доступа» или «APN» указано значение «internet» или «yota».
- Если значение APN неправильное, необходимо его изменить и ввести «internet» или «yota».
- Сохранить изменения, закрыть настройки и перезагрузить устройство.
После выполнения данных шагов настройки APN должны быть применены корректно, и интернет-соединение от Yota должно заработать.
Решение проблем
- Если после настройки APN Yota у вас возникли проблемы с интернет-соединением, сначала проверьте наличие сигнала на устройстве.
- Если сигнала нет, попробуйте перезагрузить свое устройство.
- Если проблема остается, убедитесь, что вы правильно ввели все настройки APN: название точки доступа (APN), имя пользователя и пароль, предоставленные вашим оператором.
- Если настройки APN указаны верно, попробуйте изменить тип аутентификации на вашем устройстве. Обычно используется тип PAP или CHAP, но это может различаться в зависимости от оператора связи.
- Если вы все еще не можете подключиться к интернету, попробуйте удалить настройки APN Yota и добавить их заново.
- Если ничего не помогло, свяжитесь со службой поддержки оператора связи Yota для получения дополнительной помощи и решения проблемы.
Советы и рекомендации
Чтобы настроить APN Yota без проблем, рекомендуется следовать следующим советам:
1. Проверьте настройки вашего устройства. Убедитесь, что ваше устройство поддерживает работу с сотовыми сетями Yota и что у вас установлена последняя версия программного обеспечения.
2. Заполните все необходимые поля. При настройке APN Yota важно заполнить все обязательные поля, такие как имя точки доступа (APN), имя пользователя и пароль. Убедитесь, что вы правильно вводите эти данные, чтобы не возникало проблем с подключением.
3. Используйте рекомендуемые настройки. В большинстве случаев, настройки APN Yota можно установить автоматически с помощью SMS-сообщения или специальной программы. Однако, если это не работает или вы хотите проверить настройки вручную, вы можете использовать следующие рекомендуемые параметры:
- Имя точки доступа (APN): yota
- Имя пользователя: не заполнять
- Пароль: не заполнять
4. Перезагрузите устройство. После настройки APN Yota рекомендуется перезагрузить устройство, чтобы изменения вступили в силу.
Следуя этим советам, вы сможете успешно настроить APN Yota и насладиться стабильным и быстрым интернетом.
Полезные ссылки
Если вы хотите настроить APN Yota на своем устройстве, вам могут понадобиться дополнительные сведения или инструкции. Ниже приведены некоторые полезные ссылки, которые могут помочь вам решить возникшие проблемы:
- Официальный сайт Yota: на официальном сайте Yota вы можете найти подробную информацию о настройке APN, а также задать свои вопросы в службу поддержки.
- Форумы Yota: на форумах Yota вы можете найти ответы на широкий спектр вопросов, связанных с настройкой APN. Вы также можете найти советы и рекомендации от других пользователей Yota.
- Социальные сети: следите за официальными страницами Yota в социальных сетях, таких как Facebook, Instagram и Twitter, чтобы быть в курсе последних новостей и обновлений в отношении настройки APN.
- Видеоинструкции: на популярных видеохостингах, таких как YouTube, вы можете найти множество видеоинструкций по настройке APN Yota для различных устройств. Это может быть полезно, если вы предпочитаете визуальное обучение.
- Блоги и сайты пользователей: часто пользователи, сталкивающиеся с проблемами настройки APN Yota, делятся своими опытом и рекомендациями на своих личных блогах или сайтах. Такие источники могут быть полезными, чтобы найти информацию, которую вы не смогли найти в других источниках.
Не стесняйтесь использовать эти ссылки, чтобы получить максимальную поддержку при настройке APN Yota на вашем устройстве. Удачной настройки!
