Yota Access — это приложение, которое предоставляет выход в сеть для пользователей операционной системы Windows. Программа создана с простой оболочкой и простым интерфейсом. Yota – это инструмент, который управляет подключённым 3G/4G модемом.
В утилите можно найти подробные технические данные о работе устройства (модема), подключённого по USB-кабелю. После подключения кабеля и модема Yota, вы увидите скорость соединения и прочие параметры этого провайдера.
Интерфейс и возможности
Программа Yota Access создана в простой графической оболочке и оснащена приятным интерфейсом. Основное окно программы содержит три каталога: «Сеть», «Опции» и «Информация».
В первом окне находятся все данные, которые показывают скорость соединения, максимальную скорость за всё время в сети (после выхода в интернет) и общие показатели отданных и закачанных мегабайт.
Раздел «Сеть» выводит данные о текущей работе устройства и показывает полную статистику работы модема в сети. Вы можете просмотреть подробную информацию о качестве связи и IP-адресе Yota — устройства.
В следующих разделах есть «Опции», которые обеспечивают настойку значка программы, панель уведомлений и количество обновлений в автоматическом режиме. Меню «Информация» отображает версию Yota Access, его прошивку, модель и MAC-адрес.
Кроме основной панели, вы можете воспользоваться дополнительной панелью, которая расположена на панели задач операционной системы. Эта панель показывает ошибки в интернет-соединении, и всевозможные сетевые проблемы.
Эксплуатация
Программа Yota Access устанавливается и настраивается без проблем. Подключив устройство (USB-модем) и установив драйверы, приступайте к работе в интернете. Операционная система найдёт устройство в автоматическом режиме и инсталлирует необходимые драйверы.
Самое важное
- просмотр данных о работе в режиме реального времени;
- статистика трафика отданной и закачанной информации;
- самостоятельная настойка модема, после установки драйверов в систему;
- автоматическое обновление и инсталляция программного обеспечения модема Yota;
- приятная и простая графическая оболочка, созданная в бело-синей цветовой палитре;
- установка и работа в операционной системе Windows старого и нового поколения;
- мониторинг данных в созданной сети с помощью дополнительной панели, которая показывает сетевые ошибки и прочие проблемы с соединением.
Все способы:
- Настраиваем модем Yota
- Шаг 1: Инсталляция модема
- Шаг 2: Регистрация профиля
- Шаг 3: Поиск наилучшего сигнала
- Вопросы и ответы: 0
Модем Yota — это устройство, которое подключается в USB-порт компьютера или ноутбука, устанавливая связь с базовой станцией провайдера. Это позволяет войти в интернет на высокой скорости и обмениваться данными с любыми серверами по всему миру. Внешне модем совсем небольших размеров и чем-то похож на футбольный свисток. Каждый новый обладатель этого девайса задаётся вопросом: как же его правильно подключить и настроить?
Настраиваем модем Yota
Процесс ввода модема Yota в постоянную эксплуатацию можно совершить в несколько шагов, пройдя их последовательно. Настройка подключения не должна вызвать сложностей даже у начинающих пользователей. В идеале, перед принятием решения о приобретении такого устройства желательно ознакомиться с картой покрытия от провайдера, убедившись, что в вашем доме вы будете принимать сигнал с передающей вышки. Итак, вы вышли из салона связи с заветной коробочкой в руках. Что делать дальше?
Шаг 1: Инсталляция модема
Первым действием будет установка СИМ-карты в устройство (если это предусмотрено инструкцией) и инсталляция модема в USB-порт вашего компьютера или ноутбука.
- Если купленная модель модема не оснащена встроенной симкой оператора, то первым делом нужно поместить SIM-карту внутрь корпуса девайса.
- Затем необходимо подключить модем в свободный USB-порт вашего персонального компьютера или ноутбука. Обратите внимание, что вставлять устройство лучше на задней панели системного блока, так как эти разъёмы установлены на материнской плате и потери силы сигнала в таком случае не будет. Можно сразу использовать USB-удлинитель и подвесить «свисток» повыше и поближе к окну.
- После инсталляции модема в USB автоматически начнётся установка драйверов нового оборудования, длится она не более минуты. Затем появляется значок нового доступного подключения к интернету, который и выбираем.


Шаг 2: Регистрация профиля
Теперь нужно зарегистрировать свой аккаунт Yota и выбрать тарифный план. Как зайти в настройки? Запускаем любой браузер и входим на сайт интернет-провайдера Йота.
Перейти на сайт Yota
- На главной странице сайта нам нужно попасть в личный кабинет пользователя. Находим соответствующую ссылку.
- В личном кабинете передвигаемся на вкладку «Модем/Роутер».
- В поле логина вводим номер своего счёта, указанный в сопроводительных документах на устройство, или номер своего телефона, зафиксированный при покупке, придумываем сложный пароль для доступа в личный кабинет. Потом нажимаем кнопку «Войти».
- В своём личном кабинете на вкладке «Yota 4G» выбираем тарифный план, передвигая ползунок по шкале. Принимаем к сведению специальные предложения по оплате услуг связи на 6 и 12 месяцев.
- В разделе «Профиль» можно редактировать личные данные и изменить пароль.
- На вкладке «Банковские карты» есть возможность привязать к своему аккаунту «пластик» для оплаты доступа в интернет.
- И наконец, в разделе «Платежи» можно посмотреть историю 10 последних платежей за 6 месяцев.
- Открываем любой интернет-обозреватель и в адресной строке набираем
status.yota.ruили10.0.0.1и наблюдаем на следующей странице параметры подключения, такие как максимальная и текущая скорость передачи и приёма данных, объём трафика, IP-адрес, качество сигнала. - Пробуем перемещать модем по комнате, на подоконник, на окно, на балкон, при необходимости используя USB-удлинитель, постоянно отслеживая изменение величины SINR и RSRP, отдавая приоритет первому показателю. Чем больше значения, тем качественнее принимаемый сигнал.
- Находим и фиксируем девайс в точке наилучшего приёма. Готово! Настройка модема закончена.







Шаг 3: Поиск наилучшего сигнала
В завершение настроек модема Йота нужно найти наилучшее расположение устройства в пространстве для приёма качественного сигнала с базовой станции провайдера. В зависимости от расположения вашего помещения здесь могут возникнуть серьёзные проблемы.


При желании можно попробовать усилить сигнал Yota. Ознакомиться с подробной инструкцией о том, как это сделать, можно в другой статье на нашем сайте, пройдя по ссылке, указанной ниже.
Подробнее: Усиление сигнала Yota
Подведём небольшой итог. Задействовать и настроить модем Yota можно собственными силами, совершив несколько несложных действий. Поэтому можете смело использовать данное устройство как альтернативу проводному интернету.
Читайте также: Исправляем ошибку с кодом 628 при работе с USB-модемом
Наша группа в TelegramПолезные советы и помощь
626974
В этой инструкции я подробно расскажу и покажу на примере, как войти в настройки Wi-Fi модема Yota. Для доступа к интернету по технологии 4G LTE, компания Yota предлагает своим клиентам много разного оборудования. Среди этого оборудования есть USB модем Yota с Wi-Fi, и мобильный Wi-Fi роутер Yota (Yota Many). Первое устройство можно использовать как USB-модем, так и мобильный роутер для подключения до 8 устройств к интернету по беспроводной сети. Второй роутер раздает интернет только по Wi-Fi.
Чтобы получить доступ к настройкам этих роутеров, можно использовать адрес status.yota.ru, или IP-адрес: 10.0.0.1. Перейдя по этому адресу в своем браузере, с устройства которое подключено к модему, вы попадете в настройки роутера Yota. Где можно сменить пароль на Wi-Fi, имя сети, установить тип безопасности, посмотреть уровень сигнала и другую полезную информацию.
Заметил, что многие по адресу status.yota.ru пытаются открыть не настройки модема, а личный кабинет Yota, и даже хотят там пополнить счет интернета. Но это не правильно. По данному адресу, так как и по 10.0.0.1 в личный кабинет войти не получится. Эти адреса используются исключительно для доступа к панели управления самим модемом, или роутером.
Личный кабинет и страничка с настройками модема – разные вещи.
Давайте подробнее рассмотрим оба случая.
Как зайти в личный кабинет Yota?
В личный кабинет провайдера нужно заходить на сайте https://www.yota.ru. Где указав e-mail, телефон, номер счета, а так же пароль, вы получите доступ к своему личному кабинету. Где вы сможете проверить счет, пополнить счет, посмотреть статистику, свои устройства, тариф, скорость и т. д.

Примерно вот так выглядит сам личный кабинет абонента Yota:

Думаю, с этим разобрались.
10.0.0.1 и status.yota.ru: доступ к настройкам устройства (роутера)
Чтобы получить доступ к настройкам самого мобильного роутера, или модема, вы должны быть к нему подключены. Либо Wi-Fi модем должен быть подключен в USB-порт компьютера, либо вы должны быть подключены к его Wi-Fi сети с заводским названием «YOTA».
На компьютере (или на смартфоне, планшете) откройте браузер и в адресной строке введите адрес status.yota.ru. Перейдите по нему нажав Enter.

Если не получается зайти, появляется ошибка что станица недоступна и т. д., то попробуйте адрес 10.0.0.1.

Должна открыться панель управления с информацией о модеме, скорости, статусе подключения:

Можно нажать на кнопку «Настройки устройства» и сменить параметры Wi-Fi сети:

По адресу http://status.yota.ru/advanced можно открыть дополнительные настройки.
Почему не заходит на status.yota.ru?
К сожалению, иногда при попытке зайти в web-интерфейс модема могут появится разные проблемы. Чаще всего, просто не открывается страница по адресу status.yota.ru или 10.0.0.1. Может появится ошибка, что «страница недоступна», или «не удается получить доступ к сайту».

Несколько советов, которыми можно попытаться решить эту проблему:
- Отключите Wi-Fi модем Yota от компьютера и подключите заново. Если это не USB-модем, а Yota Many, то просто отключите и включите питание.
- Если вы пытаетесь зайти в настройки модема, который подключен по USB, то можете попробовать подключится к его беспроводной сети и зайти панель управления по Wi-Fi.
- Попробуйте войти на status.yota.ru с другого браузера, или устройства. Можно даже с телефона, или планшета. Просто подключите его к Wi-Fi сети мобильного роутера от Йота.
- Если модем по прежнему не доступен (в том числе по адресу 10.0.0.1), то нужно проверить сетевые настройки на компьютере (если вы пытаетесь зайти с компьютера). Сделать это не сложно.
Проверяем сетевые параметры
Зайдите в «Сетевые подключения».

Дальше нужно открыть свойства того подключения, через которое вы подключены к модему Yota. Если вы подключены по Wi-Fi, то это адаптер «Беспроводная сеть» (в Windows 10), или «Беспроводное сетевое соединение» (в Windows 7). Если модем подключен по USB, то это скорее всего будет адаптер «Подключение по локальной сети 2», или «Ethernet 2» (цифра может быть другой).
Просто нажимаем правой кнопкой мыши и выбираем «Свойства». К примеру, я подключен к мобильному роутеру (он же модем) по Wi-Fi:

Дальше выставляем автоматическое получение IP и DNS для протокола IPv4.

Если это не помогло, или там было выставлено автоматическое получение адресов, то можно попробовать прописать статические адреса:
IP-адрес: 10.0.0.2
Маска подсети: 255.255.255.0
Основной шлюз: 10.0.0.1
DNS можно указать 8.8.8.8.

После этих настроек страничка по адресу IP-адресу 10.0.0.1 точно должна открываться.
Если ничего не помогло, то вполне возможно, что это какая-то программная, или аппаратная поломка модема.
Надеюсь, вы смогли зайти в настройки своего мобильного роутера от провайдера Йота, и сменить необходимые параметры. Если у вас остались какие-то вопросы по данной статье, то можете смело задавать их в комментариях ниже.
Конкуренция на российском рынке мобильной связи и интернета на даче усиливается с каждым годом. Yota – мобильный оператор достаточно молодой, но уже успел зарекомендовать себя с лучшей стороны и с каждым днем количество его абонентов растет. Для удобства своих подписчиков был добавлен «status.yota.ru» – специальный модуль для регулировки подключаемого оборудования.
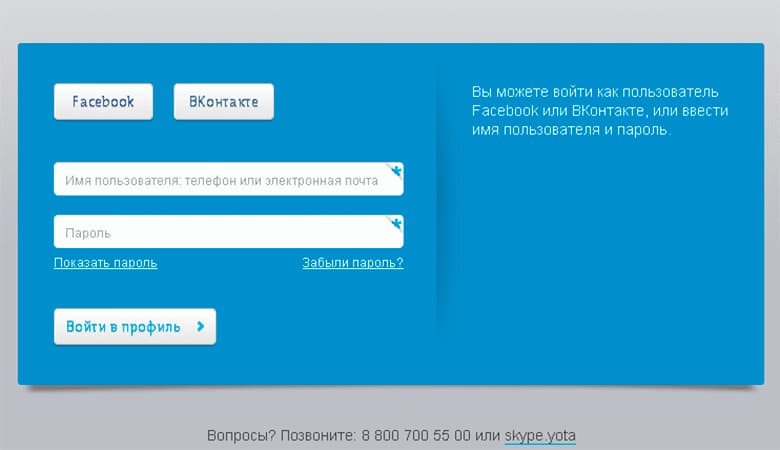
Личный кабинет Yota: возможности
У абонентов оператора Yota есть возможность пользоваться индивидуальным профилем, созданного для удобства контроля за своими расходами, тарифами и услугами.
Основные возможности личного кабинета:
- Проверка и пополнение своего баланса.
- Связь с технической поддержкой оператора.
- Подвязка к счету своей платежной карты.
- Регулирование лимита на минуты разговора.
- Тестирование скорости интернета, при необходимости ее изменение.
- Доступ к расшифровке и детализации входящих и исходящих звонков.
- Управление тарифным планом.
- Добавление функции «автоплатеж» во избежание отключения услуги оператора.
Для удобства своих абонентов оператор Yota постоянно дополняет функции Личного кабинета. Информация обо всех опциях находится в «Меню» на боковой панели.
Как зайти в личный кабинет Yota
Многих абонентов интересует – как зайти в модем Yota. Войти в личный кабинет можно через адрес «my.yota.ru» или через мобильное приложение «My Yota». Приложение дает возможность использовать для входа популярные социальные сети «Facebook» и «ВКонтакте».
Для входа необходимо ввести следующие данные:
- Логин – указанные при регистрации номер мобильного телефона, email или номер договора на абонентское обслуживание с оператором Yota.
- Пароль – также указанный при регистрации, который известен только абоненту.
Владельцы различных устройств Apple могут скачать специальное приложение для iPad Yota, iPhone. Обладатели Android имеют возможность поставить «Мобильный оператор» для Android. Для владельцев Windows Phone разработано специальное приложение Yota. Во всех этих приложениях вы можете создавать новый профиль и быть полноценным пользователем Yota.
В случае если вы приобрели сим-карту в сервисном центре оператора и там же активировали ее,
необходимо выполнить следующие действия:
- Вставить Sim-карту в модем и дождаться пока в сети пройдет регистрация нового подписчика.
- Открыть официальный сайт оператора, найти страницу регистрации новых абонентов.
- Создать свою учетную запись, при этом вам будут предоставлены ваши логин и пароль, которые далее следует вводить при входе в Личный кабинет.
10.0.0.1 и status.yota.ru: доступ к настройкам устройства (роутера)
«10.0.0.1» или «status.yota.ru» – это стандартные IP-адреса для входа в Личный кабинет и настройки связи стандарта 4G/LTE. Для корректного входа нужно открыть свой рабочий браузер, в адресной строке набрать «status.yota.ru» и с помощью кнопки «Enter» зайти на сайт. В случае если страница недоступна, или вы видите другую ошибку входа, можно попробовать ввести адрес «10.0.0.1».
Если вы правильно ввели адрес, вы заходите в статус Йота, где вашему вниманию откроется панель управления, в которой предоставлена вся информация о вашем модеме, скорости его подключения, статусе на данный момент.
В разделе «Настройки устройства» есть возможность настроить и сменить необходимые параметры Wi-Fi сети. А по айпи-адресу «http://status.yota.ru/advanced» абоненты могут открыть дополнительные настройки.
Некоторые пользователи ошибочно считают, что, войдя через IP-адрес «status.yota.ru» можно изменить действующий тариф, пополнить счет, узнать существующую задолженность. Это неверно, используется данный IP-адрес Yota модема только для входа в настройки USB-модема или 4G роутера оператора Yota.
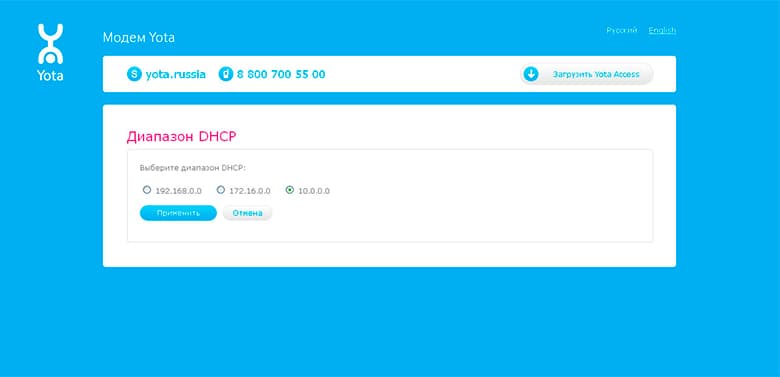
Диапазон DHCP
Часто абоненты оператора Yota задаются вопросами про диапазон DHCP Yota – какой выбрать, как правильно произвести смену настроек.
Чтобы правильно выполнить все действия, нужно придерживаться следующей инструкции:
- Подключить роутер к компьютеру любым удобным способом – через Wi-Fi-сеть или по сетевому кабелю.
- Зайти в интерфейс Статус Йота.
- Сверху на горизонтальной панели необходимо выбрать закладку «Управление» и открыть раздел «Сервер DHCP».
- Для включения настроек нужно установить галочку напротив опции «Запуск сервера DHCP», для отключения эту галочку нужно снять. После внесенных изменений необходимо нажать «Применить».
- Для смены диапазона требуется ввести необходимые значения начального и конечного IP-адресов и нажать «Применить».
Процесс регистрации и входа
Для своих абонентов оператор Yota параллельно с компьютерной версией разработал и запустил еще и личный аккаунт для мобильных телефонов, чтобы пользователи всегда были на связи.
Для осуществления регистрации в Yota и дальнейший вход в роутер через компьютер абоненты
должны выполнить следующие действия:
- Подключить устройство к компьютеру, при этом автоматически запускается процесс инсталляции. После ее завершения на мониторе появится активационный логотип.
- Открыть рабочий браузер и в адресной строке ввести адрес Yota.
- Откроется страница оператора и пользователю необходимо согласиться и нажать кнопку «Далее» для продолжения регистрации.
- Каждому абоненту присваивается личная электронно-цифровая подпись, которая указывается в специальном поле договора с оператором.
- Если пользователь ранее был зарегистрирован, он может создавать новый аккаунт, производить изменения в настройках уже зарегистрированного профиля.
После окончания регистрации вы можете пользоваться всеми функциями личного кабинета.
Чтобы в него попасть необходимо:
- В адресной строке необходимо набрать адрес «my.yota.ru». Откроется окно, куда следует ввести придуманные при регистрации логин, пароль и нажать «Войти».
- Если абонент забыть пароль, его можно восстановить. Для этого нужно нажать на строку «Забыли пароль», появится окошко, куда следует ввести адрес своей электронной почты и код с картинки рядом. После этого нажимаем «Получить пароль». На вашу почту придет смс-сообщение с временным паролем, который потом следует сменить.
- После удачного входа в личный кабинет вам будут доступны все его функции.Возможности «Личного кабинета»
Сегодня абонентам Yota доступны в личном кабинете различные опции. С его помощью пользователи могут не только проверить свою задолженность за услуги, но и менять тарифный план, заходить в статус Yota, отслеживать скорость интернета, быть на связи со службой технической поддержки.
Актуальные опции
Абоненты получают такие дополнительные возможности:
- Могут постоянно контролировать свои расходы.
- Самостоятельно менять тарифный план на более выгодный.
- Обладать всей информацией относительно различных платных и бесплатных опций.
- Пополнять баланс любым удобным способом.
- Управлять скоростью соединения.
- Пользоваться всеми сервисами компании.
- Получать консультацию специалистов по различным техническим вопросам в онлайн-режиме.
Проверка баланса
Информация о вашем балансе и наличии задолженности сразу видна при открытии личного кабинета. Чтобы проверить остаток средств на счете роутера или модема необязательно совершать вход в модем Йота, необходимо только авторизоваться в системе и все данные будут видны на первой странице.
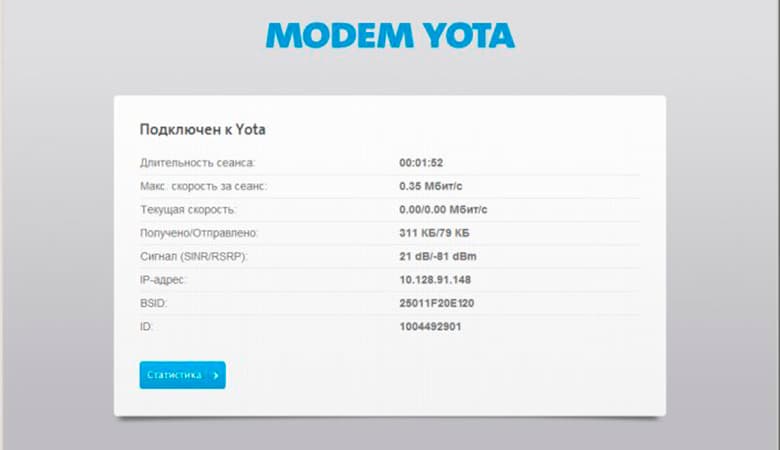
ЛК Йота для модема
Владельцам модемов и роутеров Yota предоставлены дополнительные возможности. Адрес модема Йота – 10.0.0.1 или status.yota.ru, но эта страница будет доступна только в случае подключения устройства к компьютеру.
Здесь пользователи могут:
- Подключать новые устройства.
- Производить дополнительные настройки.
- Контролировать расходы трафика.
- Пополнять счет.
- Видеть свой текущий статус.
Не заходит по адресу 10.0.0.1 – причины, решение
Рассмотрим, как зайти в роутер Йота и что можно предпринимать, если не получается войти в веб-интерфейс его настройки.
Перезапуск устройства
В первую очередь попробуйте отсоединить модем из USB-разъема в ПК и через несколько секунд подсоедините снова. Если это не помогло, попробуйте подключить в соседний порт.
Настройка сетевых параметров
Необходимо зайти в «Меню» и открыть вкладку «Сетевые подключения», найти там «Свойства» и зайти в них. Если ваш модем подключен по USB-кабелю, выберите «Подключение по локальной сети 2», а если у вас беспроводное подключение – «Беспроводная сеть».
С помощью кнопки «Свойства» нужно выбрать опцию «Автоматическое подключение» IP и DNS для протокола IPv4. Должно произойти автоматическое заполнение параметров. Если этого не произошло, необходимо вручную ввести данные.
Настройки должны иметь следующий вид:
- IP-адрес: 10.0.0.2.
- Маска подсети: 255.255.255.0.
- Основной шлюз: 10.0.0.1.
- DNS 8.8.4.4.
После этого вы успешно можете заходить на страничку по IP-адресу 10.0.0.1.
- Ответить с цитатой
Модемы Yota
В этой теме обсуждаем модемы Yota, а также выкладываем полезные программы\утилиты\драйверы для этих устройств.
Программное обеспечение для модемов Yota (типа LU150)
- Yota Access для Windows | Показать
- Yota Access для Mac | Показать
Программное обеспечение для Wi-Fi модемов Yota
- Yota Access для Windows | Показать
- Yota Access для Mac | Показать
Вход в Web-интерфейс
Чтобы войти в web-интерфейс вашего устройства, просто введите в адресную строку вашего браузера: 10.0.0.1 или status.yota.ru ,затем нажмите Enter
Motherboard: ASUS P5Q Pro | CPU: Intel Core Q8200 2,33GHz | RAM: 8Gb DDR2 | Video: NVIDIA GeForce GTS 450 1Gb | HDD: Seagate 160Gb SATA2, Seagate 1Tb SATA2 | OS: Windows 10 Pro x64 | Modem: Yota LU150 | Phone: Android Note N9588
- Shaman-Neo
- Знаток
- Сообщений: 146
- Зарегистрирован: 07 дек 2011, 17:15
- Откуда: Краснодар, Россия
- Благодарил (а): 4 раз.
- Поблагодарили: 51 раз.
- Пункты репутации: 115
-
-
Модемы vs Роутеры: Кто диктует правила в мире сетевых устрой
GeorgeBeply » 15 фев 2024, 06:15
в форуме Болталка - 0
- 247
GeorgeBeply
15 фев 2024, 06:15
-
Вернуться в Другие модемы, роутеры и устройства
Кто сейчас на форуме
Сейчас этот форум просматривают: нет зарегистрированных пользователей и гости: 1
