According to the Microsoft official document, the TIMER_OR_DPC_INVALID bug error has a value of 0x000000C7. The error is caused when a kernel timer or delayed procedure call (DPC) is located at a sector in your system memory where it is not permitted. This means the error occurs when a driver fails to cancel a timer or DPC before releasing the memory space where it resides. The error primarily causes Blue Screen of Death (BSOD), also known as the stop error. As the BSOD appears, it forces your PC to shut down or restart repeatedly. This article will guide you through several troubleshooting steps, and we will try to get you back on track without any specialized technical assistance.
Methods to fix TIMER_OR_DPC_INVALID Error
The methods we will discuss might appear a bit complex, but if you follow the steps exactly as they are listed, we can assure you that you can solve the problem. Apart from the solutions to fix the error code 0x000000C7, we will also give you a foolproof data recovery solution. There are chances that the BSOD might cause data loss due to accidental deletion, loss of unsaved files, or corruption in saved data. However, let’s focus on resolving the error before it worsens.
Fix 1: Update the faulty driver
This BSOD error is caused due to driver’s failure to cancel the timer or DPC. Driver failure occurs if the concerned driver is either corrupt or outdated. You need to update the driver through the device manager in both cases. Here’s your workaround to implement this fix.
Step 1: Open Device Manager by searching it through the search bar.
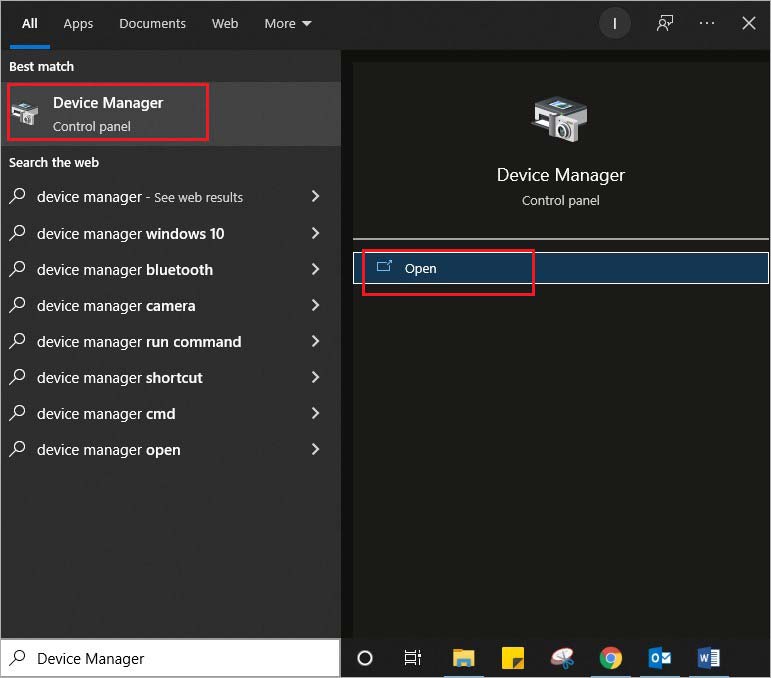
Step 2: Scroll through the list in the Device Manager window and locate the devices with an exclamation mark against them.
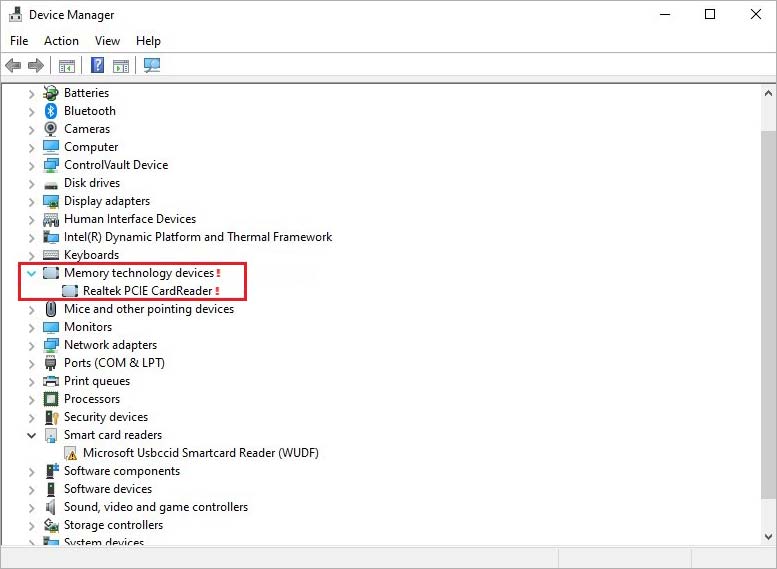
Step 3: Click on the located device to expand it.
Step 4: Right-click on the drivers listed under the device and select Update Driver.
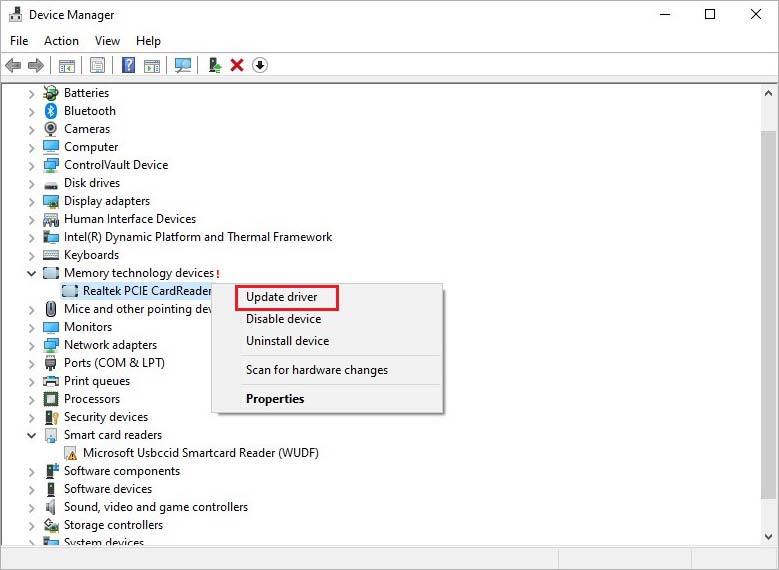
Step 5: In the new window, select Search automatically for drivers.Let the Windows search and download the update.
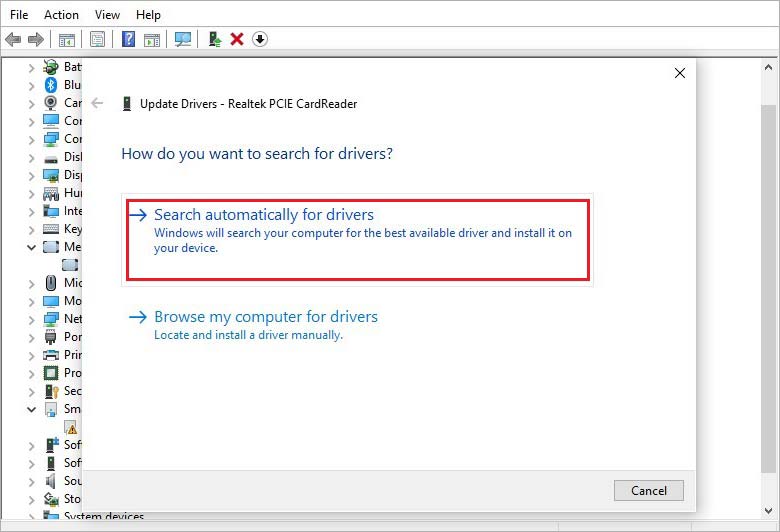
Step 6: Follow the instructions in the setup wizard and restart your system if prompted.
Once you have restarted your Windows 11/10 PC, check if the BSOD error still appears.
Fix 2: Check for virus and malware threats
There can be a virus or malware infection causing BSoD due to the TIMER_OR_DPC_INVALID error. However, you can easily counter the threat with the help of the in-built security feature Windows Security.
Step 1: Click Start > Settings > Update & Security.
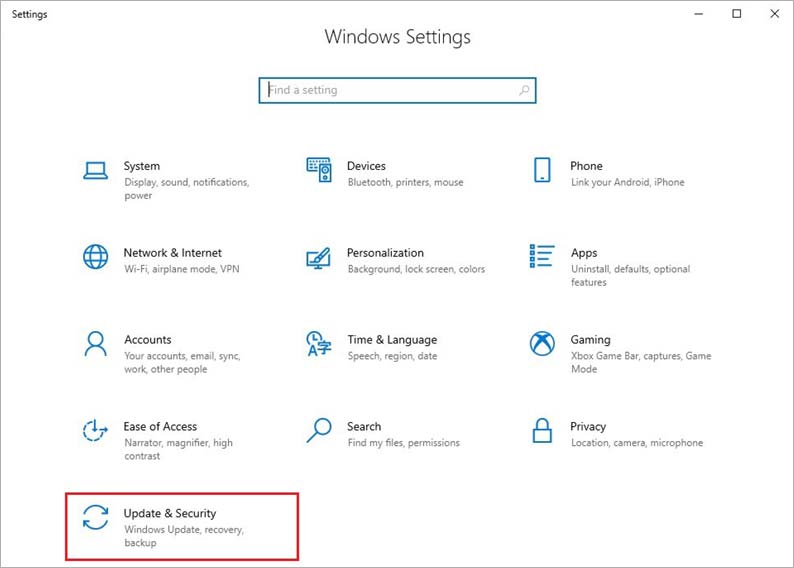
Step 2: Select the Windows Security option from the left pane and click Virus & threat protection.
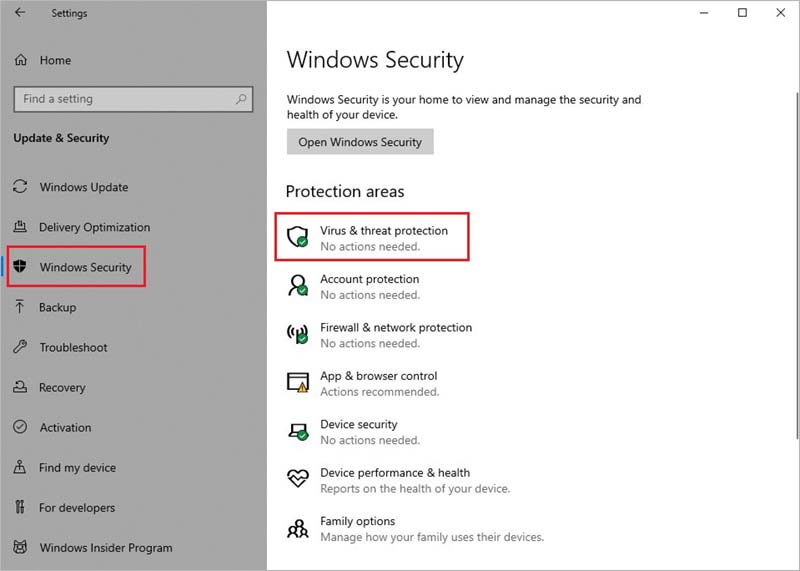
Step 3: In the new window, scroll down to find the Scan Now button.
Note: If your system is not facing any threat, you might not see the Scan Now button.
Step 4: Start the scan and let Windows Security check any existing threats.
The full scan might take some time, do not interrupt. Once the scanning process is complete, follow the instructions to nullify the threats and restart your Windows 11/10 PC to check if the problem still exists.
Fix 3: Run Windows Memory Diagnostics
If the RAM on your PC is functioning properly, it malfunctions on running multiple programs in parallel. When the load increases, it gives up, causing BSOD on your PC. You can diagnose the RAM using Windows Memory Diagnostics by using the steps listed below.
Step 1: Type memory in the Cortana search box and select Windows Memory Diagnostics from the search results.
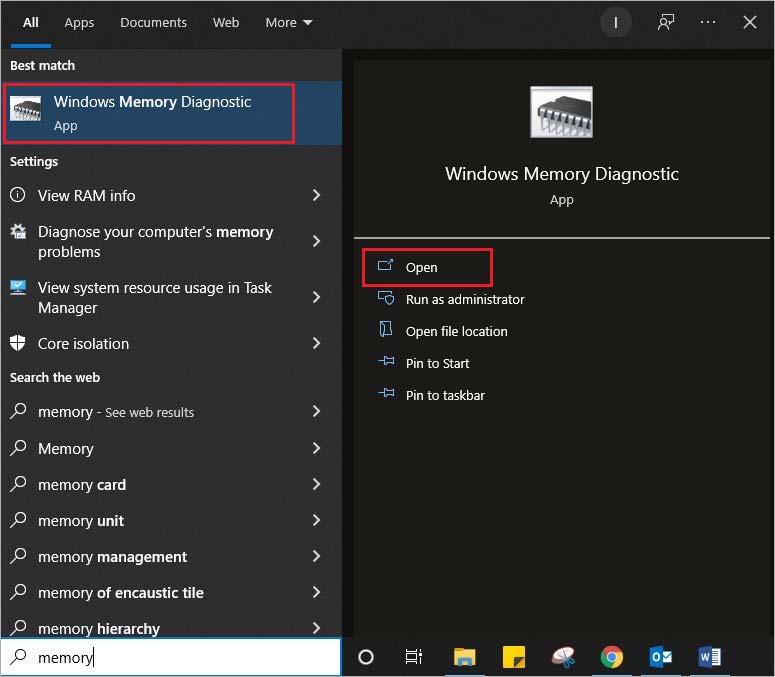
Caution: Save any open and unsaved work before following step 2.
Step 2: In the utility window, click Restart now and check for the problems (recommended) option.
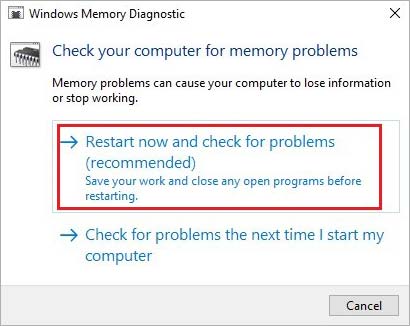
Step 3: Your PC will restart, and the Windows Memory Diagnostics tool will scan the RAM for any issues.
Once the scan is complete, the diagnostics tool will repair the problem, and you can check if the BSOD issue is resolved.
Fix 4: Update your Windows OS
Most of us tend to ignore the update notifications, and thus over a while, various software components get outdated. If you haven’t updated your Windows 11/10 PC recently, you might need to update it to resolve the TIMER_OR_DPC_INVALID error. Follow the steps below.
Step 1: Click Start > Settings > Update & Security.
Step 2: Click on Windows Update in the left pane and click on Check for updates in the right pane.
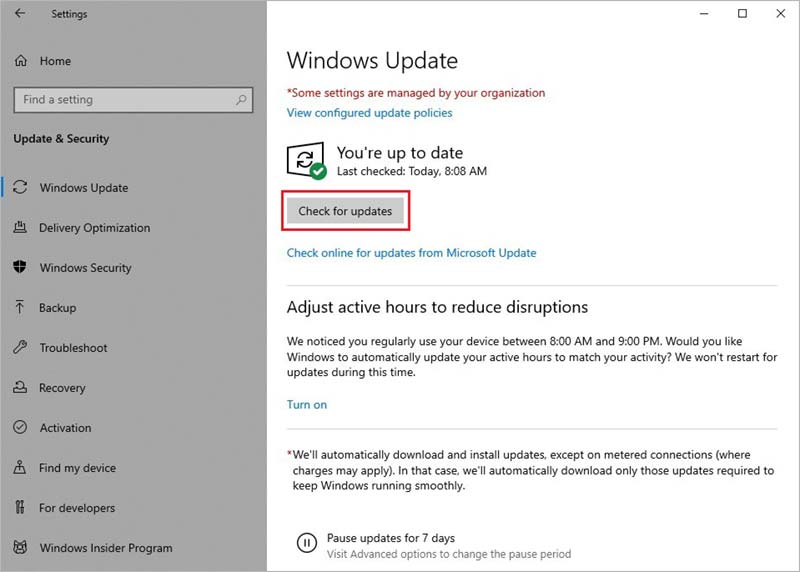
Step 3: Windows will search for updates and show the Download button.
Download and install the updates and restart your PC to check if the error occurs.
Fix 5: Check and Repair bad sectors on the disk
Over a prolonged usage, the system disks tend to develop a bad sector that results in disk errors. One of the prominent reasons for a BSOD is disk error. You can check and repair any disk errors using the chkdsk command in Command Prompt on Windows 11/10.
Step 1: Launch Command Prompt as Administrator from the Start menu.
Note: For Windows 11, you need to launch Windows Terminal > Open Settings > Default Profile > Command Prompt and you can use it on Windows 11.
Step 2: Insert the command Chkdsk C: /f /r /x in the command line and hit Enter.
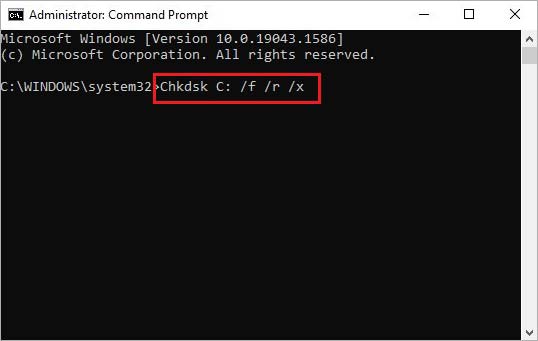
Step 3: The process might take a sufficiently long time depending upon the extent of the problem.
Once the process is complete, restart your PC for the changes to take effect and check if the BSOD error is resolved.
Fix 6: Restore your PC to a previous working condition
If none of the above fixes have worked for you, you need to resort to restoring your PC to a point where it was not facing the TIMER_OR_DPC_INVALID error. Use the steps ahead to restore your system to a previous working condition.
Step 1: Press Windows + R to open the Run utility. Insert rstrui.exe and hit Enter.
Step 2: System Restore window will open. Click Next.
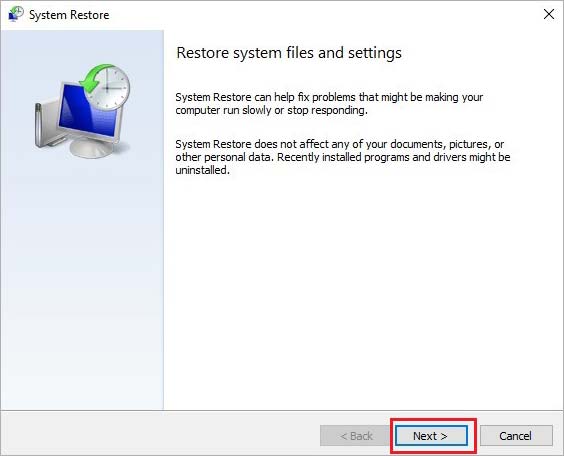
Step 3: Choose a Restore Point from the list where you didn’t have the BSOD error pestering you and click Next.
Step 4: Review the details and if satisfied, click Finish.
Additional Tip to recover data lost due to BSOD on Windows 11/10 PC
We hope you have got your system rectified and you’re no longer facing the issue of BSOD caused due to the TIMER_OR_DPC_INVALID error. However, while meeting the problem and attempting to fix the issue, you might have lost your valuable data due to accidental deletion or corruption. Moreover, if you have restored your system to fix the problem, the recent data saved on your system might go away. Therefore, you might need to remedy the data lost on your PC.
You can recover any lost data using one of the globally trusted data recovery solutions for Windows. The Stellar Data Recovery Professional for Windows is a DIY tool to retrieve any type of data that is lost for almost any reason. The easy-to-use yet effective software works even in extreme situations to recover data from crashed or non-booting Windows PC. You can get back photos, videos, audio files, documents, emails, and more using the secure software in three simple steps. Moreover, the software recovers any data in its original form and quality. It is compatible with the latest Windows 11 OS apart from Windows 10, 8, and 7.
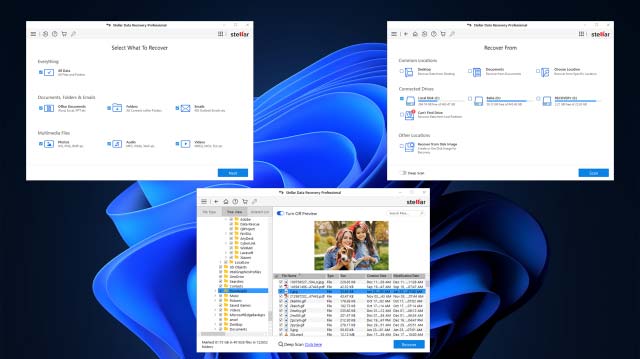
Conclusion
BSOD trouble due to the TIMER_OR_DPC_INVALID error on your Windows PC is utterly frustrating. It hampers your productivity by impeding and destroying your ongoing projects and data. Although, if you have gone through this article and applied the fixes listed above, you must have resolved the problem. Which of the methods helped you fix the issue? Don’t forget to share with us and be connected for more such troubleshooting ideas.
Was this article helpful?
BSOD errors are always one of those issues that are not easy to solve. Some users are complaining about TIMER OR DPC INVALID Error in Windows 10 that forcefully reboots the system. It accompanies a bug check value of 0x000000C7 which indicates that a kernel timer or delayed procedure call (viz. DPC) is found somewhere in memory where it is not allowed. The possible reasons could be the problematic drivers, outdated operating system, low disk space, threats in the PC, and more. You need to try out the workarounds and see which one mitigates your BSOD issue.
TIMER OR DPC INVALID in Windows 10
Here is how to fix TIMER OR DPC INVALID Error in Windows 10 –
1] Update the Problematic Driver
As mentioned above, this BSOD problem when there exists a faulty or broken driver in the system. In such situations, the drivers fail to carry out the intended work and end up on several issues. The above BSOD occurs by a driver which fails to cancel a DPC or timer before making space in the memory where it resides. Hence, you need to access Device Manager and find out the culprit to take necessary action. This is how you would proceed with the workaround –
- Press “Win + R” keys in one go to quickly open Run dialog box. Input the command “devmgmt.msc” and click OK.
- In the Device Manager console, closely look at the devices listed and see which has an exclamation mark next to it.
- Once you see it, expand and do a right-click on the devices listed. Choose Update driver.
- In the wizard that shows up, click Search automatically for drivers. Wait for the system to locate and download the latest drivers for the selected device.
- If the installation asks for a reboot, do it and then check for the BSOD error.
Note – If the above process doesn’t update the concerned driver, then navigate to the manufacturer’s website and download the latest version from there. However, it needs a manual installation to complete the procedure.
2] Perform a Full PC Scan for Threats
Since malware or virus attacks can cause TIMER OR DPC INVALID, removing them online is always a tedious and unsuccessful task. The best way is to run a full PC scan that would eradicate all the infection from the device. However, to use this solution, you need not any 3rd party antivirus software, so let us see how to deploy it –
- Go to the system tray and click the Show hidden icons arrow.
- Once you see the icons, find out the shield one and do a click on it.
- This would immediately open the Windows Security app on the screen. Select Virus & threat protection.
- In the right, click the Scan options link.
- Choose the Full scan option that would check all the files and the running programs on your hard disk.
- Click Scan now to initiate the process.
- This method may take more than one hour. Once the tool detects any threat, it will list them. Click Clean threats.
- On the subsequent page, the app will offer you three suitable actions. Select any one depending on the malware and click on Remove followed by Start actions.
- Restart the device and then see for the BSOD error.
3] To Fix TIMER OR DPC INVALID, do SFC Scan
Corrupted or missing system files are always dangerous as they lead to BSOD errors. Such important files go missing from the system due to various reasons like the installation of an antivirus tool, changes in the registry, and more. Therefore, another applicable solution to fix TIMER OR DPC INVALID is to conduct an SFC scan. This would detect and replace the missing files from the Windows cached copy folder. Follow the below steps to make this workaround effective –
- Insert the command cmd.exe on the taskbar search box. When the result displays Command Prompt, hover over it and click Run as administrator.
- Click Yes on the UAC pop-up.
- Insert the below command line and hit Enter to start the scan.
sfc /scannow
- This would take a little time and once it gets over the tool will notify you about the result.
- For better results, restart the device and see for the BSOD error.
4] Ensure Windows is Updated
Every release of the cumulative update, preview builds, or Tuesday patches address all the common bugs and issues. If your operating system is not up to date, the device would be more open to outside threats. One such result can be the TIMER OR DPC INVALID and therefore it becomes necessary to install the latest version. Here is how you proceed with this solution –
- Hit Win+I keys simultaneously to open Windows Settings.
- Click Update & security.
- Select Check for Updates.
- Click Download and follow the instructions to install the updates.
- Upon restart, see if the BSOD still occurs or not.
5] Uninstall 3rd Party Antivirus
Installation of 3rd party antimalware tools carries out certain changes in the operating system. These modifications often create conflict with the functioning of the system files. Such conflicts become the doorway for many issues including TIMER OR DPC INVALID BSOD error. Windows Security, the built-in protection app in Windows 10 is enough to fight against the threats and viruses. You need not require security programs from outside sources as some of their settings also make certain functions of the OS incompatible. Hence, simply remove such applications from the system and make it error-free. See the below directions to carry out this solution –
- Right-click on Start and select Apps and Features.
- Scroll down and find the 3rd party antivirus tool from the list of installed applications.
- Select and click Uninstall.
- Go through the instructions available on the uninstallation wizard to proceed further. For effective results, restart the device and then see for the BSOD.
6] Unplug External Hardware
Computer peripherals are always necessary as certain tasks completely depend on them. For example, printers, scanners, USB devices, projectors and more. Sometimes, when you connect a device to your PC, BSOD errors like TIMER OR DPC INVALID happens. Now, it might happen due to the incompatibility of the devices, their outdated drivers, etc. So, if you see that the aforementioned issue occurs just after connecting external hardware, then remove it. After unplugging it, you need to carry out a few tasks before plugging it again.
- First, update the operating system.
- Second, try the unplugged devices on other computers and see if they are working fine.
- Install the latest drivers for those devices.
- Check compatibility.
Once you do the above activities, restart Windows 10 PC and try connecting the removed hardware device again and see if this fixes the problem.
7] Conduct a Memory Test to Fix TIMER OR DPC INVALID
Memory issues are always one of the common reasons for BSOD. Faulty or bad sectors in RAM are not considered for a healthy PC. So, you need to check out if there are any problems with the memory or not. Windows Memory Diagnostic is a dedicated tool in this regard that would scan and tell you the possible issues. Now, depending on the result, you can take necessary action and get rid of TIMER OR DPC INVALID error.
- Get access to the Run dialog, insert the command mdsched.exe and click OK.
- Windows Memory Diagnostic tool will become visible on the screen with two options.
- Select the first one Restart now and check for problems(recommended).
- The device will reboot and the utility will start detecting the RAM issues. This built-in tool cannot work while Windows is running and thus it carries out its task in a reboot state.
- Upon restart, it will display you the result in the system tray. Go through it and take the required action to bypass the BSOD problem.
8] Repair Bad Areas in the Hard Disk
The continuous usage of a device creates bad areas in the hard disk. Hence, another possible reason for TIMER OR DPC INVALID could be the hard disk as well. Nothing to worry, as there is a relevant command-line utility that would help you in fixing this also. Follow the below-given instructions –
- In the taskbar search, insert cmd. Right-click on Command Prompt and go ahead with Run as administrator.
- Click Yes on the User Account Control pop-up.
- In the black window, insert the given command and hit Enter.
chkdsk [Drive:] [parameters]
- Using this command will only show the disk status and will not repair any problems. Therefore, you need to add some parameters as well –
/f /r /x.- The parameter “f” will resolve the errors;
- Whereas “r” directs to trace out the dreadful areas on the drive and retrieve readable information;
- Lastly, the alphabet “x” instructs the drive to dismount before the process begins.
- Hence, the entire command that you need to use is –
chkdsk C: /f /r /x
- Check for the BSOD error after rebooting the computer.
9] Run Blue Screen Troubleshooter
Troubleshooting BSOD errors are always difficult to mitigate. Thankfully, Microsoft includes a built-in tool, Blue Screen troubleshooter to deal with errors like TIMER OR DPC INVALID. The tool will make an attempt to scan, detect, and fix all the causes that lead to BSOD issues.
Note – You won’t be able to access the tool if you are running Windows 10 v1809 or higher. But you can walk through the online troubleshooting steps. Just visit the Microsoft site and follow the wizard to resolve the issue you are facing.
- Launch the Settings app and navigate to Update & security.
- Go to the Troubleshoot subsection.
- In the right pane, locate and select Blue Screen.
- Click the button Run the troubleshooter.
- The tool will detect and fix the issues.
- Reboot the device and see the error code.
10] Make Free Space in the System Drive to Fix TIMER OR DPC INVALID
Having enough memory space in the system drive is important for the computer to run smoothly and flawlessly. Low disk space has always been a problem for most users. This happens because they are unaware of the fact that lots of junk in the form of temporary files, browser cache, old Windows installation files, and more gets piled up. As a result, it slows down the performance of the PC and is prone to issues like BSOD. So, use the Disk Cleanup tool and see how much space you can retrieve from the system using these steps –
- Launch Run and insert the command cleanmgr. Click OK.
- Select the system drive, usually its C: in most cases.
- Click Clean up system files.
- Again choose the same drive from the drop-down menu.
- Select all the options and click OK to retrieve space from the mentioned areas. Once the cleaning is complete, reboot the device and see for the error.
11] Repair Defective Windows Image Files
Windows 10 update files get corrupt due to reasons like low space, poor internet connectivity, etc. The presence of these files puts a hindrance on the smooth working of the operating system. Furthermore, due to this issue, users fail to update their systems as well. Thankfully, Windows has a DISM tool that is completely dedicated to deal with image files. This is how to run it –
- Use any of your ways to open Command Prompt as Admin. Once into it, insert the given command line and hit Enter.
DISM.exe /Online /Cleanup-image /Restorehealth
- After it gets over, reboot the device and see if this resolves everything.
12] Uninstall Programs with Same Features
Applications having the same features or settings are also one of the possible causes of BSOD errors. This creates conflicts in the main components of the system which further occurs TIMER OR DPC INVALID error. So, you need to uninstall one of those programs to get rid of the problem.
- Press Win+X keys to launch the power user menu, click Apps and Features.
- Locate the apps with similar functionalities.
- Click Uninstall.
- Follow the instructions of the tool to remove all its elements.
- If some more such programs are installed, delete them right away.
13] Perform System Restore
If the above solutions fail to resolve the TIMER OR DPC INVALID error, you need to get the system to the point when everything was working perfectly. However, this is only possible if you have already created one, Let us see how to make this workaround applicable –
- Type rstrui in the taskbar search box and hit Enter.
- Click Next.
- Select Show more restore points and hit Next.
- Choose the latest point and click Next.
- To begin the restoration process, click Finish.
14] Disable Automatic Restart Feature
Sometimes due to the auto shut down feature of Windows, people cannot note down the stop code and the error message of the BSOD. When a system gets affected by any error, it restarts the PC to avoid further damage. Hence, disabling it would be the best way to proceed further with other solutions.
- On the desktop, right-click on This PC icon. Choose Properties.
- Click Advanced system settings.
- Select the Advanced tab and click Settings under Startup and Recovery.
- Go to the System failure section, select “Automatically restart“.
- Click OK.
Hopefully, with the above-mentioned workarounds, you can mitigate TIMER OR DPC INVALID error. If you have some more solutions, do write them to us.
Methods:
1] Update the Problematic Driver
2] Perform a Full PC Scan for Threats
3] Do SFC Scan
4] EnSure Windows is Updated
5] Uninstall 3rd Party Antivirus
6] Unplug External Hardware
7] Conduct a Memory Test
8] Repair Bad Areas in the Hard Disk
9] Run Blue Screen Troubleshooter
10] Make Free Space in the System Drive
11] Rectify Defective Windows Image Files
12] Uninstall Programs with Same Features
13] Perform System Restore
14] Disable Automatic Restart Feature
That’s all!!
How do I fix the timer or dpc invalid BSOD error in Windows 10?
- Update drivers with DriverFix. The timer or dpc invalid mmcss. …
- Perform a full scan for virus threats. Click Start and select Settings. …
- Install pending Windows updates. Click Start and select Settings. …
- Run a SFC scan. …
- Repair bad disk sectors.
- How do I get rid of the blue screen on Windows 10?
- How do I fix a repeated blue screen?
- Can the Blue Screen of Death Be Fixed?
- What Causes Blue Screen of Death Windows 10?
- Is blue screen of death bad?
- How do I restart my computer after blue screen?
- Why does my computer keep getting blue screen?
- Can RAM cause blue screen?
- Why does my computer screen have a blue tint?
- Can I turn off my computer during blue screen?
- How do I go to Safe Mode?
- Does the blue screen of death mean I have a virus?
How do I get rid of the blue screen on Windows 10?
Things to do first – Repair Blue Screen
- Right-click This PC.
- Go to Properties.
- On the left-hand side, click Advanced System Settings.
- Under Startup and Recovery, click Settings.
- Now, under System Failure, untick the checkbox that says Automatically restart.
- Click Ok to save and continue.
How do I fix a repeated blue screen?
Fixing blue screen using Safe mode
- Select Troubleshoot on the Choose an option screen.
- Click on Advanced options.
- Click on Start Settings.
- Click the Restart button.
- After your computer reboots, press F4 or the 4 key to select Enable Safe Mode.
Can the Blue Screen of Death Be Fixed?
If you have an application that happens to have compatibility problems with the current setup, then the Blue Screen of Death is likely at random times or every time you launch the application. Downloading and installing a new version of the app from the software support website can usually resolve it.
What Causes Blue Screen of Death Windows 10?
BSoDs can be caused by poorly written device drivers or malfunctioning hardware, such as faulty memory, power supply issues, overheating of components, or hardware running beyond its specification limits. In the Windows 9x era, incompatible DLLs or bugs in the operating system kernel could also cause BSoDs.
Is blue screen of death bad?
Although a BSoD won’t damage your hardware, it can ruin your day. You’re busy working or playing, and suddenly everything stops. You’ll have to reboot the computer, then reload the programs and files you had open, and only after all that get back to work. And you may have to do some of that work over.
How do I restart my computer after blue screen?
Hold down the power button for five seconds, and hopefully, it will restart without a problem. While the Windows «blue screen of death» (BSOD) is always a scary sight, often Windows will fix it automatically. It will run some data behind the scenes and analyze this for you, then restart your computer.
Why does my computer keep getting blue screen?
Blue screens are generally caused by problems with your computer’s hardware or issues with its hardware driver software. Sometimes, they can be caused by issues with low-level software running in the Windows kernel. Regular apps usually won’t be able to cause blue screens.
Can RAM cause blue screen?
A bad memory module (RAM) can cause unpredictable behavior in a Windows system, including the dreaded blue screen of death. If you suspect that your RAM may be faulty, you can run a memory test to confirm that you have a bad memory module.
Why does my computer screen have a blue tint?
If the monitor has a consistent tint throughout, try to adjust the color through the OSD (On Screen Display). … If all colors — red, green and blue — are present in the No Signal image, the problem is not with the monitor, but possibly with the video cable or video card.
Can I turn off my computer during blue screen?
So in short, no, shutting down a computer during a BSOD would not cause issues as the computer has in a sense, already partially shutdown from a software standpoint. … Blue Screen of Death (BSoD) is a fatal system error that appears on a blue screen on Windows. It indicates a system crash.
How do I go to Safe Mode?
It’s actually pretty easy. To enter safe mode, just press and hold the power button, just like you would when turning off the device. Once the power off icon pops up on your screen, tap and hold it for a second or two, select OK, and just wait for the device to reboot. That’s it.
Does the blue screen of death mean I have a virus?
A typical BSOD scenario involves a problem with the PC’s hardware, like a driver that’s gone bad, or a software issue, like a virus infection. Upon encountering such a problem, Windows throws up a STOP Error and crashes. Subsequently, a complete reboot is in order, which will doom any data that’s unsaved.
Encountering the TIMER_OR_DPC_INVALID Blue Screen of Death (BSOD) error in Windows 10 or 11 can be frustrating, as it often results in system crashes and data loss. This error typically occurs due to incompatible drivers, corrupted system files, or faulty hardware components. If you’re facing this issue, don’t worry—we’ve compiled a comprehensive guide to help you fix it effectively.
The solutions below cover various troubleshooting steps, from updating drivers to running diagnostic tools. Follow each method carefully to resolve the issue and restore system stability.
How do I fix the timer or dpc invalid BSOD error in Windows 10?
1: Update Your Drivers
Outdated or corrupted drivers can trigger the TIMER_OR_DPC_INVALID error. Updating them can resolve compatibility issues.
- Press Win + X and select Device Manager.
- Expand the sections such as Display Adapters, Network Adapters, and System Devices.
- Right-click on each driver and select Update driver.
- Choose Search automatically for drivers and install any available updates.
- Restart your PC and check if the issue persists.
2: Run Windows Memory Diagnostic
Faulty RAM can cause BSOD errors, including TIMER_OR_DPC_INVALID. Running a memory diagnostic can help detect memory-related problems.
- Press Win + R, type mdsched.exe, and hit Enter.
- Choose Restart now and check for problems.
- Your PC will reboot and scan the memory for errors.
- If any errors are found, consider replacing the faulty RAM module.
3: Scan for System File Corruption
Corrupt system files can lead to BSOD errors. Running the SFC (System File Checker) tool can fix them.
- Open Command Prompt as an administrator.
- Type sfc /scannow and hit Enter.
- Wait for the scan to complete and follow any repair instructions.
- Restart your computer to apply the changes.
4: Perform a DISM Scan
If SFC doesn’t resolve the issue, try using the Deployment Image Servicing and Management (DISM) tool.
- Open Command Prompt as an administrator.
- Run the following commands one by one:
DISM /Online /Cleanup-Image /CheckHealth DISM /Online /Cleanup-Image /ScanHealth DISM /Online /Cleanup-Image /RestoreHealth - Allow the process to complete and restart your system.
5: Check for Windows Updates
Microsoft frequently releases updates to fix system bugs and compatibility issues.
- Press Win + I to open Settings.
- Go to Update & Security > Windows Update.
- Click Check for updates and install any pending updates.
- Restart your PC after the update process completes.
6: Disable Overclocking
If you’ve overclocked your CPU or GPU, it may cause instability and trigger BSOD errors.
- Restart your PC and enter the BIOS/UEFI by pressing F2, F10, or Del during boot.
- Locate the Overclocking settings and disable them.
- Save changes and exit BIOS.
- Boot into Windows and check if the BSOD issue persists.
7: Uninstall Problematic Applications
Third-party applications, especially security software and system utilities, may cause conflicts.
- Press Win + R, type appwiz.cpl, and hit Enter.
- Look for recently installed or suspicious programs.
- Right-click the program and select Uninstall.
- Restart your PC and check if the problem is resolved.
8: Perform a Clean Boot
A clean boot helps identify if a background service or startup program is causing the BSOD.
- Press Win + R, type msconfig, and hit Enter.
- Go to the Services tab and check Hide all Microsoft services.
- Click Disable all.
- Switch to the Startup tab and open Task Manager.
- Disable all startup programs and restart your PC.
If the BSOD doesn’t appear in a clean boot state, enable services one by one to identify the culprit.
9: Run CHKDSK to Fix Disk Errors
Corrupt or failing storage drives can lead to system crashes. Running the Check Disk (CHKDSK) utility can help.
- Open Command Prompt as an administrator.
- Type chkdsk /f /r and press Enter.
- If prompted, type Y to schedule a scan at the next restart.
- Restart your PC to allow CHKDSK to scan and repair your drive.
10: Reset Windows
If none of the above methods work, resetting Windows may be the last resort.
- Press Win + I to open Settings.
- Navigate to Update & Security > Recovery.
- Click Get started under Reset this PC.
- Choose Keep my files or Remove everything, depending on your preference.
- Follow the on-screen instructions to complete the reset.
Conclusion
The TIMER_OR_DPC_INVALID BSOD in Windows 10 and 11 can be caused by various issues, including faulty drivers, memory problems, and corrupted system files. By following the solutions outlined in this guide, you can effectively troubleshoot and resolve the problem. If the error persists after trying all the methods, consider consulting a professional technician to diagnose potential hardware failures. Keeping your system updated and maintaining good system health can help prevent such errors in the future.
What is Error 0xC7?
Error 0xC7 is a kind of Blue Screen error that is found in the Microsoft Windows operating systems. The file can be found for Windows Operating System. TIMER_OR_DPC_INVALID has a popularity rating of 1 / 10.
Errors
This tutorial contains information on Error 0xC7 or otherwise known as TIMER_OR_DPC_INVALID. Errors such as TIMER_OR_DPC_INVALID indicate your machine has faulty hardware or software that should be fixed when possible. Below is information on how to repair Error 0xC7 and get your computer back to normal.
Signs of Error 0xC7:
- When your computer freezes or locks up at random.
- When your computer crashes when you are running Windows Operating System.
- If TIMER_OR_DPC_INVALID pops up and causes a program to shutdown or your computer to crash.
- Your computer is running slow, taking a long time to boot up, and you suspect Error 0xC7 by Windows Operating System is the cause.
What Causes Blue Screen Errors Like Error 0xC7?
The reason could be attributed to both hardware and software like Windows Operating System, when it was installed on your machine. BSOD may occur due to some hardware malfunctioning or it may be due to a poorly written or an incompatible device driver. The frequently encountered hardware issues triggering a BSOD event could be an overclocked component, defective memory, overheating or power supply related issues. BSOD screen indicates the nature of the issue.
How to Fix TIMER_OR_DPC_INVALID
Follow the step by step instructions below to fix the Error 0xC7 problem. We recommend you do each in order. If you wish to skip these steps because they are too time consuming or you are not a computer expert, see our easier solution below.
Step 1 — Uninstall and Reinstall Windows Operating System
If the TIMER_OR_DPC_INVALID is a result of using Windows Operating System, you may want to try reinstalling it and see if the problem is fixed. Please follow these steps:
Windows XP
- Click “Start Menu”.
- Click “Control Panel”.
- Select the “Add or Remove” program icon.
- Find the Error 0xC7 associated program.
- Click the Change/Remove button on the right side.
- The uninstaller pop up will give you instructions. Click “okay” or “next” or “yes” until it is complete.
- Reinstall the software.
Windows 7 and Windows Vista
- Click “Start Menu”.
- Click “Control Panel”.
- Click “Uninstall a Program” which is under the “Programs” header.
- Find the Error 0xC7 associated program.
- Right click on it and select “Uninstall”.
- The uninstaller pop up will give you instructions. Click “okay” or “next” or “yes” until it is complete.
- Reinstall the software and run the program.
Windows 8, 8.1, and 10
- Click “Start Menu”.
- Click “Programs and Features”.
- Find the software that is linked to **insert file name**.
- Click Uninstall/Change.
- The uninstaller will pop up and give you instructions. Click “okay” and “next” until it is complete.
- Restart your computer.
- Reinstall the software and run the program.
Step 2 — Remove Registry Entry related to Error 0xC7
WARNING: Do NOT edit the Windows Registry unless you absolutely know what you are doing. You may end up causing more trouble than you start with. Proceed at your OWN RISK.
- Create a backup of registry files.
- Click “Start”.
- Type regedit, select it, and grant permission in order to proceed.
- Click HKEY LOCAL MACHINE>>SOFTWARE>>Microsoft>>Windows>>Current Version>>Uninstall.
- Find the TIMER_OR_DPC_INVALID software from the list you wish to uninstall.
- Select the software and double click the UninstallString icon on the right side.
- Copy the highlighted text.
- Exit and go to the search field.
- Paste the data.
- Select Okay in order to uninstall the program.
- Reinstall the software.
Step 3 – Ensure Junk Isn’t Causing TIMER_OR_DPC_INVALID
Any space that isn’t regularly cleaned out tends to accumulate junk. Your personal computer is no exception. Constant web browsing, installation of applications, and even browser thumbnail caches slow down your device and in the absence of adequate memory, can also trigger a TIMER_OR_DPC_INVALID error.
So how do you get around this problem?
- You can either use the Disk Cleanup Tool that comes baked into your Windows operating system.
- Or you can use a more specialized hard drive clean up solution that does a thorough job and flushes the most stubborn temporary files from your system.
Both solutions may take several minutes to complete the processing of your system data if you haven’t conducted a clean up in a while.
The browser caches are almost a lost cause because they tend to fill up quite rapidly, thanks to our constantly connected and on the go lifestyle.
Here’s how you can run the Window’s Disk Cleanup Tool, without performance issues or surprises.
- For Windows XP and Windows 7, the program can be ran from “Start” and from the “Command Prompt”.
- Click “Start”, go to All Programs > Accessories > System Tools, click Disk Cleanup. Next choose the type of files you wish to remove, click OK, followed by “Delete Files”.
- Open up the Command Prompt, type “c:\windows\cleanmgr.exe /d” for XP and “cleanmgr” for Windows 7. Finish by pressing “Enter”.
- For Windows 8 and Windows 8.1, the Disk Cleanup Tool can be accessed directly from “Settings”. Click “Control Panel” and then “Administrative Tools”. You can select the drive that you want to run the clean up on. Select the files you want to get rid of and then click “OK” and “Delete Files”.
- For Windows 10, the process is simplified further. Type Disk Cleanup directly in the search bar and press “Enter”. Choose the drive and then the files that you wish to wipe. Click “OK”, followed by “Delete Files”.
The progressive ease with which the Cleanup Tool can be used points to the growing importance of regularly deleting temporary files and its place in preventing TIMER_OR_DPC_INVALID.
PRO TIP:
Remember to run the Disk Cleanup as an administrator.
Step 4 – Fix Infections and Eliminate Malware in Your PC
How do you gauge if your system is infected with a malware and virus?
Well, for one, you may find certain applications misbehaving.
And you may also see the occurrence of Error 0xC7.
Infections and malware are the result of:
- Browsing the Internet using open or unencrypted public Wi-Fi connections
- Downloading applications from unknown and untrustworthy sources
- Intentional planting of viruses in your home and office networks
But thankfully, their impact can be contained.
- Enter “safe mode” by pressing the F8 key repeatedly when your device is restarting. Choose “Safe Mode with Networking” from the Advanced Boot Options menu.
- Back up all the data in your device to a secure location. This is preferably a storage unit that is not connected to your existing network.
- Leave program files as is. They are where the infection generally spreads from and may have been compromised.
- Run a thorough full-system scan or check of an on-demand scanner. If you already have an antivirus or anti-malware program installed, let it do the heavy lifting.
- Restart your computer once the process has run its course.
- Lastly, change all your passwords and update your drivers and operating system.
PRO TIP: Are you annoyed by the frequent updates to your antivirus program? Don’t be! These regular updates add new virus signatures to your software database for exponentially better protection.
Step 5 – Return to the Past to Eliminate Error 0xC7
The steps outlined up until this point in the tutorial should have fixed TIMER_OR_DPC_INVALID error. But the process of tracking what has caused an error is a series of educated guesses. So in case the situation persists, move to Step 5.
Windows devices give users the ability to travel back in time and restore system settings to an uncorrupted, error free state.
This can be done through the convenient “System Restore” program. The best part of the process is the fact that using System Restore doesn’t affect your personal data. There is no need to take backups of new songs and pictures in your hard drive.
- Open “Control Panel” and click on “System & Security”.
- Choose the option “System”.
- To the left of the modal, click on “System Protection”.
- The System Properties window should pop-up. You’ll be able to see the option “System Restore”. Click on it.
- Go with “Recommended restore” for the path of least hassles and surprises.
- Choose a system restore point (by date) that will guarantee taking your device back to the time when Error 0xC7 hasn’t been triggered yet.
- Tap “Next” and wrap up by clicking “Finish”.
If you’re using Windows 7 OS, you can reach “System Restore” by following the path Start > All Programs > Accessories > System Tools.
Step 6 — Error 0xC7 Caused by Outdated Drivers
Updating a driver is not as common as updating your operating system or an application used to run front-end interface tasks.
Drivers are software snippets in charge of the different hardware units that keep your device functional.
So when you detect an TIMER_OR_DPC_INVALID error, updating your drivers may be a good bet. But it is time consuming and shouldn’t be viewed as a quick fix.
Here’s the step-by-step process you can go through to update drivers for Windows 8, Windows 8.1 and Windows 10.
- Check the site of your hardware maker for the latest versions of all the drivers you need. Download and extract them. We strongly advice going with original drivers. In most cases, they are available for free on the vendor website. Installing an incompatible driver causes more problems than it can ever fix.
- Open “Device Manager” from the Control Panel.
- Go through the various hardware component groupings and choose the ones you would like to update.
- On Windows 10 and Windows 8, right-click on the icon of the hardware you would like to update and click “Update Driver”.
- On Windows 7 and Vista, you right-click the hardware icon, choose “Properties”, navigate to the Driver panel, and then click “Update Driver”.
- Next you can let your device automatically search for the most compatible drivers, or you can choose to update the drivers from the versions you have on your hard drive. If you have an installer disk, then the latter should be your preferred course of action. The former may often get the driver selection incorrect.
- You may need to navigate a host of warnings from the Windows OS as you finalize the driver update. These include “Windows can’t verify that the driver is compatible” and “Windows can’t verify the publisher of this driver”. If you know that you have the right one in line, click “Yes”.
- Restart the system and hopefully the TIMER_OR_DPC_INVALID error should have been fixed.
Step 7 – Call the Windows System File Checker into Action
By now the TIMER_OR_DPC_INVALID plaguing your device should have been fixed. But if you haven’t resolved the issue yet, you can explore the Windows File Checker option.
With the Windows File Checker, you can audit all the system files your device needs to operate, locate missing ones, and restore them.
Sound familiar? It is almost like “System Restore”, but not quite. The System Restore essentially takes you back in time to a supposedly perfect set up of system files. The File Checker is more exhaustive.
It identifies what is amiss and fills the gaps.
- First and foremost, open up an elevated command prompt.
- Next, if you are using Windows 8, 8.1 or 10, enter “DISM.exe /Online /Cleanup-image /Restorehealth” into the window and press Enter.
- The process of running the Deployment Image Servicing and Management (DISM) tool may take several minutes.
- Once it completes, type the following command into the prompt “sfc /scannow”.
- Your device will now go through all protected files and if it detects an anomaly, it will replace the compromised version with a cached version that resides at %WinDir%\System32\dllcache.
Step 8 – Is your RAM Corrupted? Find Out.
Is it possible? Can the memory sticks of your device trigger Error 0xC7?
It is unlikely – because the RAM chips have no moving parts and consume little power. But at this stage, if all else has failed, diagnosing your RAM may be a good move.
You can use the Windows Memory Diagnostics Tool to get the job done. Users who are on a Linux or Mac and are experiencing crashes can use memtest86.
- Open up your device and go straight to the “Control Panel”.
- Click on “Administrative Tools”.
- Choose “Windows Memory Diagnostic”.
- What this built-in option does is it burns an ISO image of your RAM and boots the computer from this image.
- The process takes a while to complete. Once it is done, the “Status” field at the bottom of the screen populates with the result of the diagnosis. If there are no issues with your RAM/memory, you’ll see “No problems have been detected”.
One drawback of the Windows Memory Diagnostic tool pertains to the number of passes it runs and the RAM segments it checks.
Memtest86 methodically goes over all the segments of your memory – irrespective of whether it is occupied or not.
But the Windows alternative only checks the occupied memory segments and may be ineffective in gauging the cause of the TIMER_OR_DPC_INVALID error.
Step 9 – Is your Hard Drive Corrupted? Find Out.
Your RAM or working memory isn’t the only culprit that may precipitate an TIMER_OR_DPC_INVALID error. The hard drive of your device also warrants close inspection.
The symptoms of hard drive error and corruption span:
- Frequent crashes and the Blue Screen of Death (BSoD).
- Performance issues like excessively slow responses.
- Errors like Error 0xC7.
Hard drives are definitely robust, but they don’t last forever.
There are three things that you can do to diagnose the health of your permanent memory.
- It is possible that your device may have a hard time reading your drive. This can be the cause of an TIMER_OR_DPC_INVALID error. You should eliminate this possibility by connecting your drive to another device and checking for the recurrence of the issue. If nothing happens, your drive health is okay.
- Collect S.M.A.R.T data by using the WMIC (Windows Management Instrumentation Command-line) in the command prompt. To do this, simply type “wmic” into the command prompt and press Enter. Next follow it up with “diskdrive get status”. The S.M.A.R.T status reading is a reliable indicator of the longevity of your drive.
- Fix what’s corrupt. Let’s assume you do find that all isn’t well with your hard drive. Before you invest in an expensive replacement, using Check Disk or chkdsk is worth a shot.
- Open the command prompt. Make sure you are in Admin mode.
- Type “chkdsk C: /F /X /R” and press “Enter”. “C” here is the drive letter and “R” recovers data, if possible, from the bad sectors.
- Allow the system to restart if the prompt shows up.
- And you should be done.
These steps can lead to the resolution you’re seeking. Otherwise the TIMER_OR_DPC_INVALID may appear again. If it does, move to Step 10.
Step 10 – Update Windows OS
Like the software applications you use to render specific tasks on your device, the Operating System also requires periodic updates.
Yes, we’ve all heard the troubling stories.
Devices often develop problems post unfinished updates that do not go through. But these OS updates include important security patches. Not having them applied to your system leaves it vulnerable to viruses and malware.
And may also trigger Error 0xC7.
So here’s how Windows 7, Windows 8, Windows 8.1 and Windows 10 users can check for the latest updates and push them through:
- Click the “Start” button on the lower left-hand corner of your device.
- Type “Updates” in the search bar. There should be a “Windows Update” or “Check for Updates” option, based on the OS version you’re using.
- Click it. The system will let you know if any updates are available.
- You have the convenience of choosing the components of the update you’d like to push through. Always prioritize the security updates.
- Click “OK” followed by “Install Updates”.
Step 11 – Refresh the OS to Eliminate Persistent TIMER_OR_DPC_INVALID Error
“Windows Refresh” is a lifesaver.
For those of you who are still with us and nothing has worked to eliminate the Error 0xC7, until recently, a fresh install of Windows would have been the only option.
Not anymore.
The Windows Refresh is similar to reinstalling your Windows OS, but without touching your personal data. That’s hours of backup time saved in a jiffy.
Through the Refresh, all your system files become good as new. The only minor annoyance is the fact that any custom apps you’ve installed are gone and the system applications you had uninstalled are back.
Still, it is the best bet as the final step of this process.
- Enter the “Settings” of your PC and click on “Change Settings”.
- Click “Update and recovery” and then choose “Recovery”.
- Select “Keep my files”. This removes apps and settings, but lets your personal files live on.
- You’ll get some warning messages about the apps that will be uninstalled. If you’ve gone through a recent OS upgrade, the Refresh process makes it so that you can’t go back to your previous OS version – if you should ever feel the need to do it.
- Click the “Refresh” button.
Are you using an older version of Windows that doesn’t come with the power to “Refresh”?
Maybe it is time to start from scratch.
- Enter your BIOS set-up.
- This is where you need to change your computer’s boot order. Make it so that the boot happens not from the existing system files, but from the CD/DVD Drive.
- Place the original Windows disk in the CD/DVD drive.
- Turn on or restart the device.
- Choose where you’d like the system files to be installed.
- Your PC will restart several times as the process runs its course.
FAQ’s
Does TIMER_OR_DPC_INVALID Cause My Computer to Freeze Up?
You are thinking on the right lines as the blue screen is encountered with an unexpected shutdown of your machine. The BSOD Error 0xC7 normally displays an error message, pointing to a specific issue with your Windows-powered machine.
Does Error 0xC7 Mean My Computer is Infected?
As discussed above, the stop errors like TIMER_OR_DPC_INVALID are normally encountered due to a driver, hardware or a faulty memory. The root cause analysis probably might indicate a virus affecting your machine. As a precautionary measure, it is best to scan your machine for viruses on a regular basis.
Should I Bring My Computer to the Repair Shop?
If you have limited information about Windows configuration then you should approach a computer repair shop or call in a professional to your location. However, despite being a novice Windows user, you may try using a specialty software program to identify and rectify stop errors. On the other side, the hardware issues, particularly those that requires replacement should be entrusted to the professionals only.
Start Download Now
Author:
Curtis Hansen has been using, fiddling with, and repairing computers ever since he was a little kid. He contributes to this website to help others solve their computer issues without having to buy a new one.
