Applies ToWindows 11 Windows 10 Windows 8.1 Windows 7
Используйте функцию Добавления языка, чтобы установить другой язык для Windows 11 для просмотра меню, диалоговых окон и поддерживаемых приложений и веб-сайтов на этом языке. Для этого выполните указанные ниже действия.
-
Перейдите в раздел Предпочитаемые языки и выберите Добавить язык.
-
В поле Выберите язык для установки введите и выберите имя языка, который требуется установить, а затем нажмите кнопку Далее.
-
В разделе Установка языковых компонентов выберите компоненты, которые вы хотите использовать, а затем нажмите кнопку Установить.
Чтобы использовать Microsoft Office на предпочитаемом языке, скачайте языковой пакет Microsoft 365.
В Windows 11 можно скачать и установить любой из следующих языков.
|
Язык |
Исходное имя |
Необходимый основной язык |
|---|---|---|
|
Африкаанс |
Африкаанс |
Английский (США) |
|
Албанский |
shqip |
Английский (США) |
|
Амхарский |
አማርኛ |
Английский (США) |
|
Арабский |
العربية |
Любой язык |
|
Армянский |
Հայերեն |
Английский (США) |
|
Ассамский |
অসমীয়া |
Английский (США) |
|
Азербайджанский (латиница) |
Azərbaycan |
Английский (США) |
|
Бенгальский (Индия) |
বাংলা (ভারত) |
Английский (США) |
|
Баскский (Баскский) |
euskara |
Испанский (Испания) |
|
Белорусский |
беларуская мова |
Русский |
|
Боснийский (латиница) |
bosanski |
Английский (США) |
|
Болгарский |
Български |
Любой язык |
|
Каталанский |
català |
Испанский (Испания) |
|
Чероки (чероки) |
ᏣᎳᎩ ᎦᏬᏂᎯᏍᏗ |
Английский (США) |
|
китайский (упрощенное письмо); |
中文(简体) |
Любой язык |
|
китайский (традиционное письмо); |
中文(繁體) |
Любой язык |
|
Хорватский |
hrvatski |
Любой язык |
|
Чешский |
čeština |
Любой язык |
|
Датский |
dansk |
Любой язык |
|
Нидерландский |
Nederlands |
Любой язык |
|
Английский |
Английский |
Любой язык |
|
Эстонский |
eesti |
Любой язык |
|
Филиппинский |
Filipino |
Английский (США) |
|
Финский |
suomi |
Любой язык |
|
Французский |
français |
Любой язык |
|
Галисийский |
galego |
Испанский (Испания) |
|
Грузинский |
ქართული |
Английский (США) |
|
Немецкий |
Deutsch |
Любой язык |
|
Греческий |
Ελληνικά |
Любой язык |
|
Гуджарати |
ગુજરાતી |
Английский (США) |
|
Иврит |
עברית |
Любой язык |
|
Хинди |
हिंदी |
Английский (США) |
|
Венгерский |
magyar |
Любой язык |
|
Исландский |
íslenska |
Английский (США) |
|
Индонезийский |
Bahasa Indonesia |
Английский (США) |
|
Ирландский |
Gaeilge |
Английский (США) |
|
Итальянский |
italiano |
Любой язык |
|
Японский |
日本語 |
Любой язык |
|
Каннада |
ಕನ್ನಡ |
Английский (США) |
|
Казахский |
Қазақ |
Английский (США) |
|
Кхмерский |
ខ្មែរ |
Английский (США) |
|
Конкани |
कोंकणी |
Английский (США) |
|
Корейский |
한국어 |
Любой язык |
|
Латышский |
latviešu |
Любой язык |
|
Литовский |
lietuvių |
Любой язык |
|
Люксембургский |
Lëtzebuergesch |
Французский |
|
Македонский |
македонски јазик |
Английский (США) |
|
Малайский (Малайзия, Бруней-Даруссалам и Сингапур) |
Bahasa Melayu |
Английский (США) |
|
Малаялам |
മലയാളം |
Английский (США) |
|
Мальтийский |
Malti |
Английский (США) |
|
Маори |
Te Reo Māori |
Английский (США) |
|
Маратхи |
मराठी |
Английский (США) |
|
Непали |
नेपाली |
Английский (США) |
|
Норвежский (букмол) |
norsk (bokmål) |
Любой язык |
|
Норвежский (нюнорск) |
norsk (nynorsk) |
Норвежский (букмол) |
|
Ория |
ଓଡିଆ |
Английский (США) |
|
Персидский (фарси) |
فارسی |
Английский (США) |
|
Польский |
Polski |
Любой язык |
|
Португальский (Бразилия) |
português |
Любой язык |
|
Португальский (Португалия) |
português |
Любой язык |
|
Панджаби (арабское письмо) |
پنجابی |
Английский (США) |
|
Кечуа |
runasimi |
Испанский (Мексика) |
|
Румынский |
română |
Любой язык |
|
Русский |
Русский |
Любой язык |
|
Шотландский гэльский |
Gàidhlig |
Английский (США) |
|
Сербский (кириллица, Босния и Герцеговина) |
српски |
Английский (США) |
|
Сербский (кириллица, Сербия) |
српски |
Сербский (латиница) |
|
Сербский (латиница) |
srpski |
Любой язык |
|
Словацкий |
slovenčina |
Любой язык |
|
Словенский |
slovenski |
Любой язык |
|
Испанский |
Español |
Любой язык |
|
Шведский |
svenska |
Любой язык |
|
Тамильский (Индия и Шри-Ланка) |
தமிழ் |
Английский (США) |
|
Татарский |
Татар |
Русский |
|
Телугу |
తెలుగు |
Английский (США) |
|
Тайский |
ไทย |
Любой язык |
|
Турецкий |
Türkçe |
Любой язык |
|
Украинский |
українська |
Любой язык |
|
Урду |
اردو |
Английский (США) |
|
Уйгурский |
ئۇيغۇرچە |
Китайский (упрощенное письмо) (Китай) |
|
Узбекский (латиница) |
O’zbekcha |
Английский (США) |
|
Валенсийский |
valencià |
Испанский (Испания) |
|
Вьетнамский |
Tiếng Việt |
Английский (США) |
|
Валлийский |
Cymraeg |
Английский (США) |
Можно ли вторично распространять языковой пакет?
Если вы представляете правительство или государственное учреждение, связанный с правительством или финансируемый им культурный или языковой совет или учреждение либо аккредитованное образовательное учреждение, вы можете вторично распространять этот пакет среди лицензированных пользователей программного обеспечения в той же форме, в какой вы его получили от корпорации Майкрософт.
Нужна дополнительная помощь?
Нужны дополнительные параметры?
Изучите преимущества подписки, просмотрите учебные курсы, узнайте, как защитить свое устройство и т. д.
Applies ToWindows 8 Windows 8 Enterprise Windows 8 Pro Windows RT
ВВЕДЕНИЕ
Выпущены языковые пакеты для компьютеров под управлением Windows 8 и Windows RT. Рекомендуется установить языковые пакеты с помощью панели управления. Если на панели управления языковой пакет отсутствует, ссылку для скачивания можно найти на веб-сайте Windows, указанном в разделе «Скачивание языкового пакета с веб-сайта Windows».
Дополнительная информация
Для скачивания и установки языкового пакета выполните следующие действия.
-
На начальной странице введите слово язык и убедитесь, что в качестве области поиска задано Параметры. Снимок экрана для этого этапа приведен ниже.
-
На панели Результаты выберите Язык. Снимок экрана для этого этапа приведен ниже.
-
В области Изменение языковых параметров выберите Добавить язык. Снимок экрана для этого этапа приведен ниже.、
-
Найдите язык, который вы хотите установить.
Например, выберите Каталанский и нажмите кнопку Добавить. Теперь каталонский добавлен в список ваших языков. Снимок экрана для этого этапа приведен ниже.
-
В области Изменение языковых параметров выберите Параметры рядом с добавленным языком. (Снимок экрана для этого этапа приведен ниже.)
-
Если языковой пакет для вашего языка доступен для скачивания, нажмите ссылку Скачивание и установка языкового пакета. (Снимок экрана для этого этапа приведен ниже.)
-
После установки языкового пакета язык станет доступным для установки в качестве языка интерфейса Windows. Снимок экрана для этого этапа приведен ниже.
-
Чтобы установить язык как язык интерфейса, переместите его вверх вашего списка языков. Снимок экрана для этого этапа приведен ниже.
-
Для того чтобы перемены вступили в силу, вам потребуется выйти и снова войти в Windows.
Примечания
-
Для установки языкового пакета требуются права администратора.
-
Установка нескольких дополнительных пакетов языков может повлиять на свободное место на диске и производительность системы. Это наблюдается и при обслуживании системы, например при установке пакетов обновления. Поэтому рекомендуется устанавливать на компьютере только те языковые пакеты, которые будут использоваться.
-
Языковые пакеты также позволяют нескольким пользователям, которые совместно используют компьютер, выбрать различные языки интерфейса. Например, один пользователь может выбрать для диалоговых окон, меню и другого текста японский язык, а другой может выбрать для этих же элементов французский язык.
Иногда языковые пакеты недоступны для скачивания через панель управления. В этом случае попробуйте найти и скачать нужный языковой пакет на следующем веб-сайте Windows:
Языковые пакеты
Для удаления языкового пакета выполните следующие действия.
-
На начальной странице введите слово язык и убедитесь, что в качестве области поиска задано Параметры. Снимок экрана для этого этапа приведен ниже.
-
На панели Результаты выберите Язык. Снимок экрана для этого этапа приведен ниже.
-
В области Изменение языковых параметров выберите Параметры рядом с нужным языком. Перед удалением языкового пакета убедитесь, что он не используется. Помните: удалить оригинальный язык Windows невозможно. Снимок экрана для этого этапа приведен ниже.
-
Если языковой пакет можно удалить, вы увидите ссылку на удаление языкового пакета. Нажмите Удалить языковой пакет. Снимок экрана для этого этапа приведен ниже.
-
Следуйте указаниям по удалению языка.
Примечания
-
Для удаления языкового пакета требуются права администратора.
-
Языковые пакеты, установленные с помощью языковой панели, можно удалить, если они больше не используются.
-
После удаления языкового пакета другие пользователи не смогут использовать его
После установки языкового пакета и изменения языка интерфейса Windows вы можете заметить, что язык интерфейса предустановленных приложений Microsoft Store, таких как «Погода» или «Карты», не изменился. Когда вы изменяете язык интерфейса, встроенные приложения Microsoft Store не сразу загружают соответствующие файлы языковых ресурсов для отображения на новом языке. При включенном автоматическом обновлении Windows это произойдет автоматически во время следующего запланированного обновления Windows. Затем должен обновиться кэш метаданных приложений, и после этого встроенные приложения Microsoft Store будут отображаться на новом языке. При включенном автоматическом обновлении Windows все это выполняется автоматически, но обычно процесс занимает несколько дней.
Чтобы предустановленные приложения Microsoft Store сразу отобразились на новом языке, необходимо установить дополнительные обновления Windows, изменить некоторые параметры профиля пользователя и затем открыть приложения в новой учетной записи пользователя. Для этого сделайте следующее.
-
После установки нового языка интерфейса перезагрузите компьютер и войдите с учетной записью администратора.
-
Проверьте наличие новых обновлений Windows следующим образом.
-
На начальном экране введите Центр обновления Windows и выберите Центр обновления Windows.
-
Нажмите кнопку Проверка обновлений.
-
-
Установите обнаруженные новые обновления, нажав кнопку Установить обновления.
-
Проверьте сведения о своем расположении. Некоторые приложения Microsoft Store используют этот параметр, чтобы предоставлять более точную информацию в подходящем формате. Для проверки сведений о расположении сделайте следующее.
-
Откройте панель управления.
-
Выберите раздел Часы, язык и регион.
-
Нажмите ссылку Изменить расположение.
-
В раскрывающемся списке выберите свое местоположение и нажмите кнопку ОК.
-
-
Чтобы изменить язык экрана приветствия и новых учетных записей пользователей в соответствии с новым языком интерфейса, выполните следующие действия.
-
Откройте панель управления.
-
Выберите раздел Часы, язык и регион.
-
Выберите элемент Регион и перейдите на вкладку Административные.
-
В разделе «Экран приветствия и учетные записи новых пользователей» нажмите кнопку Копировать параметры…. Если отобразится запрос на подтверждение, подтвердите действие.
-
Новые язык интерфейса, язык ввода, формат и расположение отображаются в разделе «Текущий пользователь». Проверьте их и установите флажки, чтобы скопировать текущие параметры в настройки элементов Экран приветствия и системные учетные записи и Новые учетные записи пользователей. Нажмите кнопку ОК.
-
-
Создайте новую учетную запись пользователя следующим образом.
-
Проведите пальцем от правого края экрана, коснитесь элемента Параметры, а затем Изменение параметров компьютера. (Если вы используете мышь, наведите указатель на правый нижний угол экрана, переместите его вверх, щелкните элемент Параметры, а затем Изменение параметров компьютера.)
-
Выберите Учетные записи и затем Другие учетные записи.
-
Нажмите Добавить учетную запись.
-
Введите сведения об учетной записи, которая будет использоваться для входа в Windows. Это можно сделать четырьмя способами.
-
Если у пользователя уже есть учетная запись Майкрософт, введите ее данные.
-
Если такой учетной записи еще нет, ее можно создать, использовав для этого адрес электронной почты пользователя. Выберите адрес электронной почты, который используется чаще всего.
-
Если у пользователя, для которого вы добавляете учетную запись, нет адреса электронной почты, нажмите кнопку Зарегистрировать новый адрес электронной почты. Новый адрес электронной почты будет создан бесплатно.
-
Чтобы создать учетную запись для ребенка, выберите Добавить учетную запись ребенка.
-
-
Следуйте инструкциям для завершения настройки учетной записи.
-
После выхода из текущей учетной записи и входа в новую учетную запись пользователя приложения Microsoft Store отобразятся на новом языке. В существующих учетных записях приложения Microsoft Store отобразятся на новом языке после обновления кэша метаданных. Это должно произойти в течение нескольких дней.
Нужна дополнительная помощь?
Нужны дополнительные параметры?
Изучите преимущества подписки, просмотрите учебные курсы, узнайте, как защитить свое устройство и т. д.
Microsoft has released both the 32-bit and the 64-bit MUI (Multilingual User Interface) language packs for Windows 8.0 in 2012. Windows 8 MUI language packs are released as KB2607607. This language packs file format is «.cab» (Setup.exe file type is not officially available).
To install the language files, you need to press the «Windows+R» keys (or open the Run from Start Screen) and type «lpksetup» and use the Setup Wizard!
Supported 37 languages: Arabic, Bulgarian, Chinese (simplified), Chinese (Traditional), Chinese (Taiwan), Croatian, Czech, Danish, Dutch, English US (United States), English UK (United Kingdom), Estonian, Finnish, French, German, Greek, Hebrew, Hungarian, Italian, Japanese, Korean, Latvian, Lithuanian, Norwegian, Polish, Portuguese (Brazil), Portuguese (Portugal), Romanian, Russian, Serbian, Slovak, Slovenian, Spanish, Swedish, Thai, Turkish, and Ukrainian.
==========================================
Windows 8 Language Pack (x86) — DVD (Multiple Languages)
File: mu_windows_8_language_pack_x86_dvd_917546.iso
MD5: b5330fde0256dd481b6956ee994f37d4
SHA-1: f8734af3d58ac80f8455857f65108f3f585f18ae
Size: 1,46 GB (1 569 259 520 bytes)
Date: 26.07.2012 12:47
Windows 8 Language Pack (x64) — DVD (Multiple Languages)
File: mu_windows_8_language_pack_x64_dvd_917544.iso
MD5: 5ea604845d7979be9aa44d226e89a4d0
SHA-1: 5a79dc188f8368d8a285d75075e194d15b126929
Size: 2,04 GB (2 191 032 320 bytes)
Date: 26.07.2012 15:42
==========================================
Windows 8.0 MUI 32-bit (x86) Language Pack Files:
==========================================
|
Локализация Windows 8 |
|||||
|
|||||
|
|||||
|
|||||
|
|||||
|
|||||
|
|||||
|
|||||
|
|||||
|
|||||
|
|||||
|
|||||
|
|||||
|
|||||
|
|||||
|
В связи с введением в действие Постановления Правительства Российской Федерации от 14.11.2023 № 1905 т.н. «о запрете популяризации VPN» с 1 марта 2024 года — любое обсуждение способов обхода блокировок и VPN на портале запрещено!
В этой статье подробно опишу, как скачать русский язык для Windows 7 и Windows 8 и сделать его языком, используемым по умолчанию. Это может потребоваться, например, если вы загрузили образ ISO с Windows 7 Максимальная или Windows 8 Enterprise бесплатно с официального сайта Microsoft (как это сделать, можно найти здесь), где он доступен для загрузке только в английской версии. Как бы там ни было, особых сложностей с установкой другого языка интерфейса и раскладки клавиатуры быть не должно. Поехали.
Обновление 2016: подготовлена отдельная инструкция Как установить русский язык интерфейса Windows 10.
Установка русского языка в Windows 7

Самый простой способ — скачать русский языковой пакет с официального сайта Microsoft http://windows.microsoft.com/ru-ru/windows/language-packs#lptabs=win7 и запустить его. По сути, каких-то сложных дополнительных действий для смены интерфейса выполнять не потребуется.
Еще один способ изменить язык интерфейса в Windows 7 — зайти в «Панель управления» — «Языки и региональные стандарты», открыть вкладку «Язык и клавиатуры», после чего нажать кнопку «Установить или удалить язык».
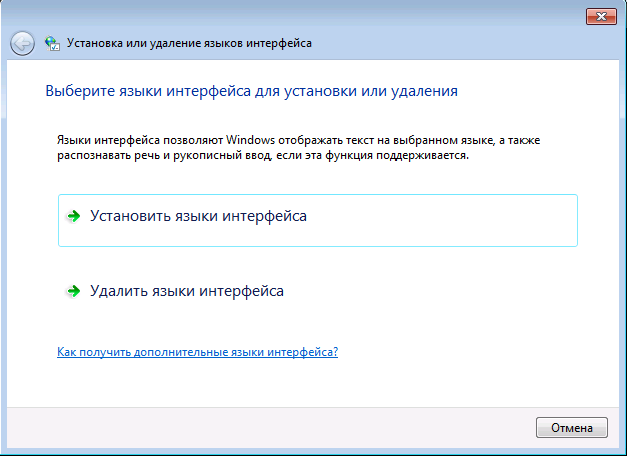
После этого, в следующем диалоговом окне нажмите «Установить языки интерфейса», после чего следует выбрать Центр обновления Windows и следовать инструкциям по установке дополнительного языка отображения.
Как скачать русский язык для Windows 8
Также, как и в первом случае, для установки русского интерфейса в Windows 8 вы можете воспользоваться загрузкой языкового пакета на странице http://windows.microsoft.com/ru-ru/windows/language-packs#lptabs=win8 или же произвести загрузку и установку встроенными средствами Windows 8.
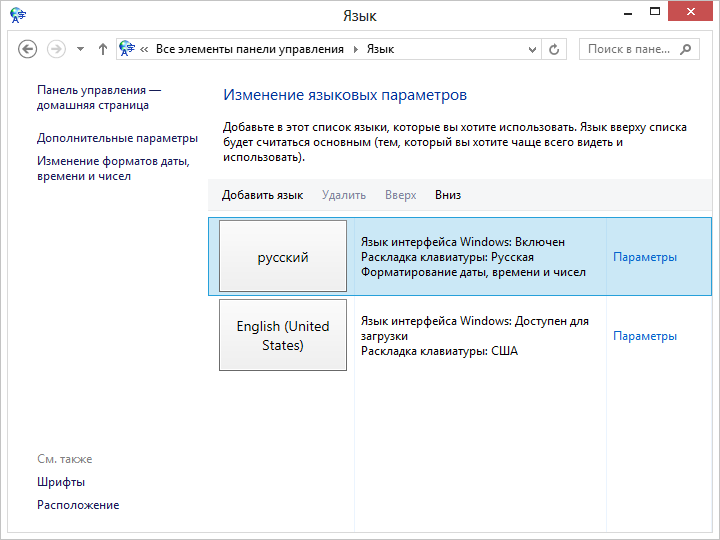
Чтобы поставить русский язык интерфейса, выполните следующие действия:
- Зайдите в панель управления, выберите пункт «Язык» (Language)
- Нажмите «Добавить язык» (Add language), после чего выберите русский и добавьте его.
- Русский язык появится в списке. Теперь, чтобы установить русский язык интерфейса, нажмите ссылку «Параметры» (Settings).
- Нажмите «Загрузить и установить языковой пакет» в пункте «Язык интерфейса Windows».
- Следуйте инструкциям для того, чтобы произвести загрузку русского языка.
После того, как русский язык был загружен, его также потребуется установить для использования в качестве языка интерфейса. Для этого в списке установленных языков, переместите русский на первое место, после чего сохраните настройки, выйдите из своей учетной записи Windows и снова зайдите (или просто перезагрузите компьютер). На этом установка закончена и все элементы управления, сообщения и другие тексты Windows 8 будут отображаться именно на русском языке.

