Содержание
- Установка локализованных версий SQL Server Management Studio (SSMS) Install non-English language versions of SQL Server Management Studio (SSMS)
- Установка локализованной версии SSMS на компьютер под управлением операционной системы с интерфейсом на английском языке Install non-English SSMS on a computer running an English operating system (OS)
- Установка SSMS на языке, отличном от языка операционной системы Install SSMS in a language other than the language of the installed OS
- Советы и рекомендации по использованию SQL Server Management Studio (SSMS) Tips and tricks for using SQL Server Management Studio (SSMS)
- Предварительные требования Prerequisites
- Комментирование и раскомментирование кода T-SQL Comment/uncomment your T-SQL code
- Задание отступов в тексте Indent your text
- Фильтрация объектов в обозревателе объектов Filter objects in Object Explorer
- Доступ к журналу ошибок SQL Server Access your SQL Server error log
- Открытие журнала ошибок в SSMS Open the error log in SSMS
- Выполнение запросов к журналу ошибок в SSMS Query the error log in SSMS
- Определение расположения журнала ошибок при наличии подключения к SQL Server Find the error log location if you’re connected to SQL Server
- Определение расположения журнала ошибок при отсутствии подключения к SQL Server Find the error log location if you can’t connect to SQL Server
- Поиск имени экземпляра SQL Server Find SQL Server instance name
- До подключения к SQL Server Before you connect to SQL Server
- После подключения к SQL Server When you’re connected to SQL Server
- При подключении к псевдониму или прослушивателю группы доступности If you’re connected to an alias or Availability Group listener
- Дальнейшие действия Next steps
- Что такое SQL Server Management Studio (SSMS)? What is SQL Server Management Studio (SSMS)?
- Компоненты среды SQL Server Management Studio SQL Server Management Studio components
- SQL Server Management Studio для решения задач бизнес-аналитики SQL Server Management Studio for Business Intelligence
- Управление решениями Analysis Services в среде SQL Server Management Studio Managing Analysis Services Solutions Using SQL Server Management Studio
- Управление решениями Integration Services в среде SQL Server Management Studio Managing Integration Services Solutions Using SQL Server Management Studio
- Управление проектами служб Reporting Service в среде SQL Server Management Studio Managing Reporting Services Projects Using SQL Server Management Studio
- Локализованные версии SQL Server Management Studio (SSMS) Non-English language versions of SQL Server Management Studio (SSMS)
- Политика поддержки для SSMS Support Policy for SSMS
- Кроссплатформенный инструмент Cross-platform tool
- Получение справки
- Дальнейшие действия Next steps
- Примите участие в разработке документации по SQL
- How to change default language for SQL Server?
Установка локализованных версий SQL Server Management Studio (SSMS) Install non-English language versions of SQL Server Management Studio (SSMS)
Среда SSMS доступна на нескольких языках, но установщик SSMS блокирует установку на компьютерах, если языковой стандарт операционной системы не соответствует языку SSMS. SSMS is available in several languages, but the SSMS installer blocks installation on computers when their system locale doesn’t match the SSMS language.
Эта статья относится к SSMS 17.x. This article applies to SSMS 17.x. Для SSMS 18.x блокировка установки на разных языках была отменена, и теперь можно, например, установить немецкий выпуск SSMS на французскую версию Windows. For SSMS 18.x the block on mixed languages setup has been removed and you can now, for example, install SSMS German on a French version of Windows. Если язык операционной системы не соответствует языку SSMS, следует изменить язык в разделе Сервис > Параметры > Международные настройки; в противном случае SSMS будет отображать интерфейс пользователя на английском языке. If the OS language does not match the SSMS language, set the desired language under Tools > Options > International Settings, otherwise SSMS will show the English UI.
Ниже приведены инструкции для разных версий Windows. The following directions differ depending on your version of Windows. Следующие инструкции предназначены для Windows 10. The following are for Windows 10.
Установка локализованной версии SSMS на компьютер под управлением операционной системы с интерфейсом на английском языке Install non-English SSMS on a computer running an English operating system (OS)
Установка SSMS на языке, отличном от языка операционной системы Install SSMS in a language other than the language of the installed OS
Установите языковой пакет Windows для языка интерфейса SSMS: Install the Windows language pack for the language you want SSMS to use:
Теперь настройте языковой стандарт системы для использования языкового пакета, установленного на предыдущем шаге. Для этого выберите только что установленный язык и щелкните параметр По умолчанию. Now set the system locale to use the language pack installed in the previous step by clicking the language just installed, then select Set as default.
После изменения языка операционной системы установите версию SSMS на том же языке. After your operating system is running in the desired language, install the SSMS language you want. Во время первой установки нового языка SSMS используйте полный пакет. The first time you install a new SSMS language, use the full package. Пакет обновления можно использовать для последующих установок. You can use the upgrade package for subsequent installs.
Для каждого языка, который вы хотите установить и который не соответствует языку первой установленной версии SSMS, установите соответствующий языковой пакет оболочки Visual Studio 2015 (изолированной): For each language you want to install that does not match the language of the first version of SSMS you installed, install the corresponding Visual Studio 2015 Shell (Isolated) Language Pack:
Используйте предыдущие шаги для установки изолированного языкового пакета оболочки Visual Studio 2015. Не переходите по ссылке Get additional languages (Дополнительные языки) в разделе Средства | Параметры | Выбор языка. Use the previous steps to install the Visual Studio 2015 Isolated Shell Language Pack, do not use the Get additional languages link on Tools | Options | International Settings.
Запустите SSMS и выберите язык, который вы хотите использовать в среде: Run SSMS and select the language you want to use in:
Закройте и перезапустите среду SSMS. Close and restart SSMS.
Источник
Советы и рекомендации по использованию SQL Server Management Studio (SSMS) Tips and tricks for using SQL Server Management Studio (SSMS)
В этой статье приводятся некоторые советы и рекомендации по использованию SQL Server Management Studio SQL Server Management Studio (SSMS). This article gives you some tips and tricks for using SQL Server Management Studio SQL Server Management Studio (SSMS). В этой статье показано, как выполнить следующие действия: This article shows you how to:
Предварительные требования Prerequisites
Комментирование и раскомментирование кода T-SQL Comment/uncomment your T-SQL code
Части текста можно закомментировать и раскомментировать с помощью кнопки Закомментировать на панели инструментов. You can comment and uncomment portions of your text by using the Comment button on the toolbar. Закомментированный текст не выполняется. Text that is commented out is not executed.
Подключитесь к серверу SQL Server. Connect to your SQL server.
Откройте окно «Новый запрос». Open a New Query window.
Вставьте следующий код Transact-SQL Transact-SQL в текстовое окно. Paste the following Transact-SQL Transact-SQL code in your text window.
Выделите часть текста с инструкцией Alter Database и нажмите кнопку Закомментировать на панели инструментов: Highlight the Alter Database portion of the text, and then select the Comment button on the toolbar:

Нажмите кнопку Выполнить, чтобы выполнить раскомментированную часть текста. Select Execute to run the uncommented portion of the text.
Выделите все, за исключением инструкции Alter Database, а затем нажмите кнопку Закомментировать: Highlight everything except for the Alter Database command, and then select the Comment button:

Текст можно комментировать с помощью сочетания клавиш CTRL+K, CTRL+C. The keyboard shortcut to comment text is CTRL + K, CTRL + C.
Выделите часть текста с инструкцией Alter Database и нажмите кнопку Раскомментировать на панели инструментов: Highlight the Alter Database portion of the text, and then select the Uncomment button to uncomment it:

Чтобы раскомментировать текст, используйте сочетания клавиш CTRL+K, CTRL+U. The keyboard shortcut to uncomment text is CTRL + K, CTRL + U.
Нажмите кнопку Выполнить, чтобы выполнить раскомментированную часть текста. Select Execute to run the uncommented portion of the text.
Задание отступов в тексте Indent your text
Кнопки отступов на панели инструментов позволяют увеличивать и уменьшать отступы в тексте. You can use the indentation buttons on the toolbar to increase or decrease the indent of your text.
Откройте окно «Новый запрос». Open a New Query window.
Вставьте следующий код Transact-SQL Transact-SQL в текстовое окно. Paste the following Transact-SQL Transact-SQL code in your text window:
Выделите часть текста с инструкцией Alter Database и нажмите кнопку Увеличить отступ на панели инструментов, чтобы сдвинуть текст вправо: Highlight the Alter Database portion of the text, and then select the Increase Indent button on the toolbar to move this text forward:

Снова выделите часть текста с инструкцией Alter Database и нажмите кнопку Уменьшить отступ на панели инструментов, чтобы сдвинуть текст влево. Highlight the Alter Database portion of the text again, and then select the Decrease Indent button to move this text back.

Фильтрация объектов в обозревателе объектов Filter objects in Object Explorer
В базах данных, в которых имеется множество объектов, можно использовать фильтрацию для поиска конкретных таблиц, представлений и т. д. В этом разделе описано, как фильтровать таблицы, но эти же действия можно выполнять в любом другом узле обозревателя объектов: In databases that have many objects, you can use filtering to search for specific tables, views, etc. This section describes how to filter tables, but you can use the following steps in any other node in Object Explorer:
Подключитесь к серверу SQL Server. Connect to your SQL server.
Разверните узел Базы данных > AdventureWorks > Таблицы. Expand Databases > AdventureWorks > Tables. Будут показаны все таблицы в базе данных. All the tables in the database appear.
Щелкните Таблицы правой кнопкой мыши, а затем выберите Фильтр > Параметры фильтра: Right-click Tables, and then select Filter > Filter Settings:

В окне Параметры фильтра можно изменить некоторые из указанных ниже параметров фильтра: In the Filter Settings window, you can modify some of the following filter settings:
Фильтровать по имени: Filter by name:

Фильтровать по схеме: Filter by schema:

Чтобы сбросить фильтр, щелкните правой кнопкой мыши узел Таблицы и выберите Удалить фильтр. To clear the filter, right-click Tables, and then select Remove Filter.

Доступ к журналу ошибок SQL Server Access your SQL Server error log
Открытие журнала ошибок в SSMS Open the error log in SSMS
Разверните узел Управление > Журналы SQL Server. Expand Management > SQL Server Logs.
Щелкните правой кнопкой мыши Текущий журнал ошибок и выберите пункт Просмотр журнала SQL Server: Right-click the Current error log, and then select View SQL Server Log:

Выполнение запросов к журналу ошибок в SSMS Query the error log in SSMS
Подключитесь к серверу SQL Server. Connect to your SQL server.
Откройте окно «Новый запрос». Open a New Query window.
Вставьте в окно запросов следующий фрагмент кода Transact-SQL Transact-SQL : Paste the following Transact-SQL Transact-SQL code in your query window:
Измените текст в одинарных кавычках на нужный. Modify the text in the single quotes to text you want to search for.
Выполните запрос и просмотрите результаты: Execute the query, and then review the results:

Определение расположения журнала ошибок при наличии подключения к SQL Server Find the error log location if you’re connected to SQL Server
Откройте окно «Новый запрос». Open a New Query window.
Вставьте следующий фрагмент кода Transact-SQL Transact-SQL в окно запросов и нажмите кнопку Выполнить: Paste the following Transact-SQL Transact-SQL code in your query window, and then select Execute:
В результатах показано расположение журнала ошибок в файловой системе: The results show the location of the error log in the file system:

Определение расположения журнала ошибок при отсутствии подключения к SQL Server Find the error log location if you can’t connect to SQL Server
Откройте диспетчер конфигурации SQL Server. Open SQL Server Configuration Manager.
Разверните узел Службы. Expand Services.
Щелкните правой кнопкой мыши свой экземпляр SQL Server SQL Server и выберите Свойства: Right-click your SQL Server SQL Server instance, and then select Properties:

Выберите вкладку Параметры запуска. Select the Startup Parameters tab.
Путь, указанный параметра после «-e» в разделе Существующие параметры, представляет собой расположение журнала ошибок: In the Existing Parameters area, the path after «-e» is the location of the error log:

В этом расположении есть несколько файлов журнала ошибок. There are several error log files in this location. Файл, имя которого заканчивается на *.log, представляет собой текущий файл журнала ошибок. The file name that ends with *.log is the current error log file. Файлы, имена которых заканчиваются цифрами, — предыдущие файлы журнала. File names that end with numbers are previous log files. Каждый раз при перезагрузке сервера SQL Server создается новый файл журнала. A new log is created every time the SQL server restarts.
Откройте файл errorlog.log в Блокноте. Open the errorlog.log file in Notepad.
Поиск имени экземпляра SQL Server Find SQL Server instance name
До подключения к SQL Server Before you connect to SQL Server
Выполните инструкции по поиску журнала ошибок SQL Server на диске. Follow the steps to locate the SQL Server error log on disk. Ваш путь может отличаться от указанного на рисунке ниже. Your path may vary from the path in the image below.
Откройте файл errorlog.log в Блокноте. Open the errorlog.log file in Notepad.
Найдите текст Server name is. Search for the text Server name is.

Имя сервера имеет формат HOSTNAME\INSTANCENAME (имя сервера\имя экземпляра). The format of the name is HOSTNAME\INSTANCENAME. Если оно включает только имя узла, это значит, что вы задали экземпляр по умолчанию. Имя экземпляра: MSSQLSERVER. If you see only the host name, then you’ve installed the default instance and your instance name is MSSQLSERVER. При подключении к экземпляру SQL Server по умолчанию нужно указывать только имя узла. When you connect to a default instance, the host name is all you need to enter to connect to your SQL server.
После подключения к SQL Server When you’re connected to SQL Server
Имя сервера указано в обозревателе объектов: The name of the server is listed in Object Explorer:
Имя сервера указано в окне запросов: The name of the server is listed in the Query window:

Имя сервера указано в разделе Свойства. The name of the server is listed in Properties.
В меню Вид выберите Окно «Свойства» : In the View menu, select Properties Window:
При подключении к псевдониму или прослушивателю группы доступности If you’re connected to an alias or Availability Group listener
Если вы подключились к псевдониму или прослушивателю группы доступности, то в обозревателе объектов и окне «Свойства» будут указаны сведения о них. If you’re connected to an alias or to an Availability Group listener, that information appears in Object Explorer and Properties. В этом случае имя сервера SQL Server SQL Server может быть недоступно напрямую, и его необходимо запросить: In this case, the SQL Server SQL Server name might not be readily apparent, and must be queried:
Подключитесь к серверу SQL Server. Connect to your SQL server.
Откройте окно «Новый запрос». Open a New Query window.
Вставьте в окно следующий фрагмент кода Transact-SQL Transact-SQL : Paste the following Transact-SQL Transact-SQL code in the window:

Дальнейшие действия Next steps
Лучший способ познакомиться с SSMS — это поработать в среде самостоятельно. The best way to get acquainted with SSMS is through hands-on practice. Эти руководства и статьи помогут вам ознакомиться с различными функциями SSMS. These tutorial and how-to articles help you with various features available within SSMS. С их помощью вы научитесь работать с компонентами SSMS и легко находить регулярно используемые функции. These articles teach you how to manage the components of SSMS and how to find the features that you use regularly.
Источник
Что такое SQL Server Management Studio (SSMS)? What is SQL Server Management Studio (SSMS)?
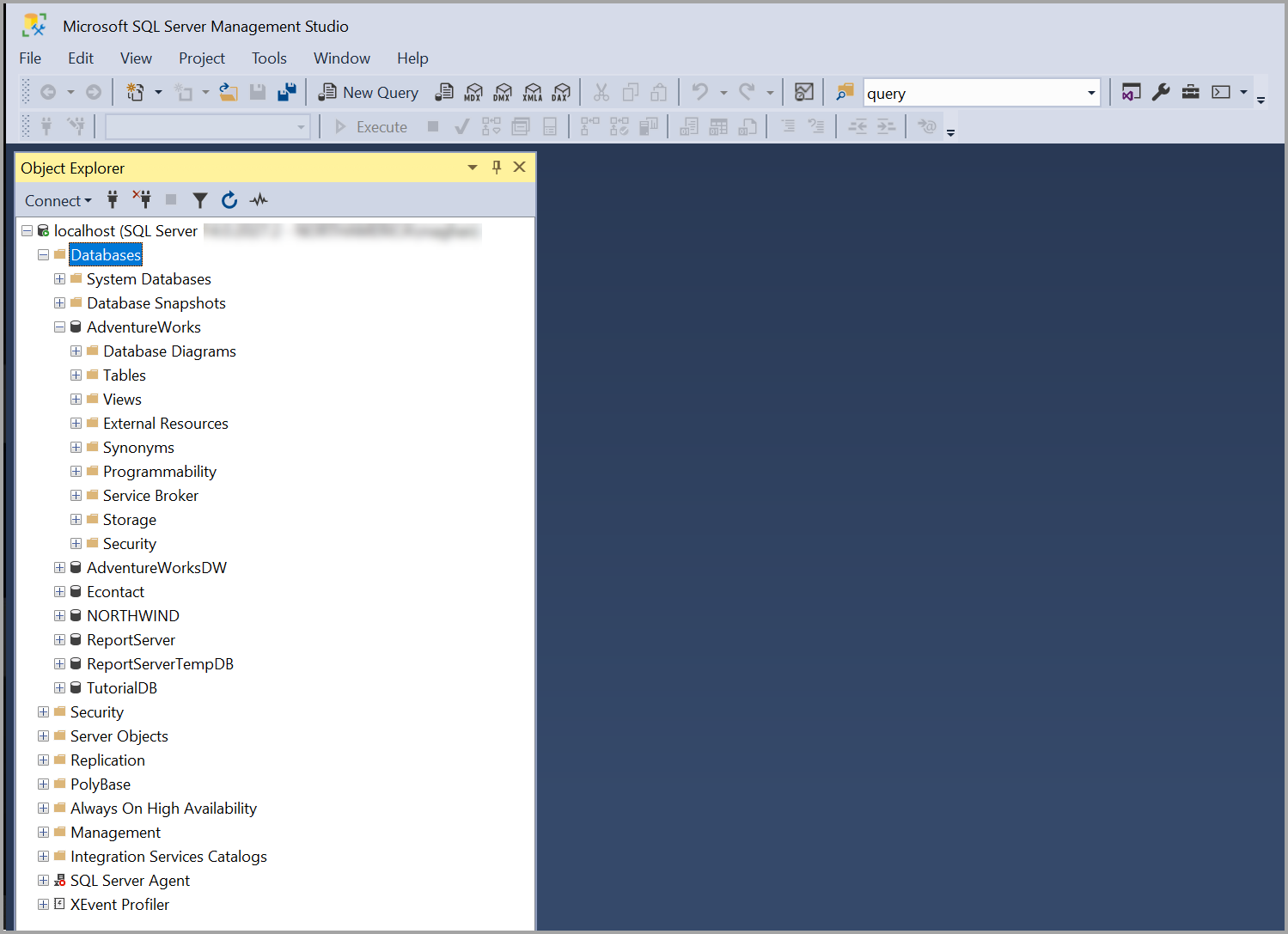
Компоненты среды SQL Server Management Studio SQL Server Management Studio components
SQL Server Management Studio для решения задач бизнес-аналитики SQL Server Management Studio for Business Intelligence
Управление решениями Analysis Services в среде SQL Server Management Studio Managing Analysis Services Solutions Using SQL Server Management Studio
Управление решениями Integration Services в среде SQL Server Management Studio Managing Integration Services Solutions Using SQL Server Management Studio
Управление проектами служб Reporting Service в среде SQL Server Management Studio Managing Reporting Services Projects Using SQL Server Management Studio
Среда SQL Server Management Studio позволяет включать компоненты служб Reporting Services, администрировать серверы и базы данных, управлять ролями и заданиями. Use SQL Server Management Studio to enable Reporting Services features, administer the server and databases, and manage roles and jobs.
Она реализует функции управления общими расписаниями (в папке «Общие расписания») и базами данных сервера отчетов (ReportServer, ReportServerTempdb). You manage shared schedules by using the Shared Schedules folder, and manage report server databases (ReportServer, ReportServerTempdb). Можно также создать роль RSExecRole в системной базе данных Master, когда база данных сервера отчетов перемещается в новое или другое ядро СУБД SQL Server ( SQL Server SQL Server Компонент Database Engine Database Engine ). You also create a RSExecRole in the Master system database when you move a report server database to a new or different SQL Server Database Engine ( SQL Server SQL Server Компонент Database Engine Database Engine ). Дополнительные сведения об этих задачах см. в следующих статьях: For more information about these tasks, see the following articles:
Позволяет включать и настраивать различные функции, задавать для сервера значения по умолчанию, управлять ролями и заданиями. You also manage the server by enabling and configuring various features, setting server defaults, and managing roles and jobs. Дополнительные сведения об этих задачах см. в следующих статьях: For more information about these tasks, see the following articles:
Локализованные версии SQL Server Management Studio (SSMS) Non-English language versions of SQL Server Management Studio (SSMS)
Блокировка разных языков установки снята. The block on mixed languages setup has been lifted. Например, немецкий SSMS можно установить на французскую версию Windows. You can install SSMS German on a French Windows. Если язык операционной системы не соответствует языку SSMS, пользователю следует изменить язык в разделе «Сервис» — «Параметры» — «Международные настройки». If the OS language doesn’t match the SSMS language, the user needs to change the language under Tools > Options > International Settings. В противном случае SSMS будет отображать интерфейс пользователя на английском языке. Otherwise, SSMS shows the English UI.
Дополнительные сведения о различных настройках языка и региональных параметров с предыдущими версиями см. в разделе Установка локализованных версий SSMS. For more information about different locale with previous versions, reference Install non-English language versions of SSMS.
Политика поддержки для SSMS Support Policy for SSMS
Кроссплатформенный инструмент Cross-platform tool
SSMS работает только в Windows (AMD или Intel). SSMS runs on Windows (AMD or Intel) only. Если вам требуется средство, которое работает на платформах, отличных от Windows, рассмотрите Azure Data Studio. If you need a tool that runs on platforms other than Windows, take a look at Azure Data Studio. Azure Data Studio — это кроссплатформенное средство для macOS, Linux и Windows. Azure Data Studio is a cross-platform tool that runs on macOS, Linux, as well as Windows. Дополнительные сведения см. в разделе Azure Data Studio. For details, see Azure Data Studio.
Получение справки
Дальнейшие действия Next steps
Примите участие в разработке документации по SQL
Знаете ли вы, что это содержимое вы можете изменить самостоятельно? Did you know that you could edit the content yourself? Это не только улучшит нашу документацию, но и даст вам статус участника в создании этой страницы. If you do so, not only will our documentation improve, but you’ll also be credited as a contributor to the page.
Источник
How to change default language for SQL Server?
it gets ‘us_english’. But I need russian.
I can’t use SET LANGUAGE russian for every query.
I need to set it by default (for all new sessions).
Теперь, когда я запрашиваю
он получает ‘us_english’. Но мне нужен русский.
Я не могу использовать SET LANGUAGE russian для каждого запроса.
Мне нужно установить его по умолчанию (для всех новых сеансов).
Создан 29 мар. 13 2013-03-29 15:11:11 John Wales
4 ответа
Using SQL Server Management Studio
To configure the default language option
Using Transact-SQL
To configure the default language option
This example shows how to use sp_configure to configure the default language option to French
The 33 languages of SQL Server
Создан 29 мар. 13 2013-03-29 15:15:23 John Woo
I got the opposite problem. A have @@LANGUAGE set to russian, and I want to change it to english. I have executed sp_configure ‘default language’, 0; And reconfigured. My default language is now set to English, BUT when I query SELECT @@LANGUAGE in a new query window, it still gets me russian. Is there something I forgot? – Arsen Magomedov 14 авг. 14 2014-08-14 08:11:08
Oh, just figured out, that i must change it for SQL logins – Arsen Magomedov 14 авг. 14 2014-08-14 08:46:31
Does changing the language changes the default date format ‘yyyy-MM-dd’ used by SQL Server? – RBT 28 июл. 17 2017-07-28 04:59:58
@Kiquenet : try sp_helplanguage – Dan Stef 12 фев. 18 2018-02-12 06:39:33
If you want to change ms sql server language
You can use DIRECT for SQL Server to perform the following QUERY:
EXEC sp_configure ‘default language’, ‘British English ‘;
Создан 18 май. 13 2013-05-18 11:25:36 RINKU CHOUDHURY
Command doesn’t work. Second parameter is an integer. – Kye 14 фев. 14 2014-02-14 00:59:45
@John Woo’s accepted answer has some caveats which you should be aware of:
This can help you in case you want to set default language of all new sessions belonging to some specific user only.
Simply change the default language setting of the target user login as per this link and you are all set. You can also do it from SQL Server Management Studio (SSMS) UI. Below you can see the default language setting in properties window of sa user in SQL Server:

Note: Also, it is important to know that changing the setting doesn’t affect the default language of already active sessions from that user login. It will affect only the new sessions created after changing the setting.
Создан 29 июл. 17 2017-07-29 02:19:36 RBT
Источник
Как русифицировать SSMS. Полное руководство по русификации SSMS и работе с SQL Server 🇷🇺
🤛Далее👆В этом подробном руководстве мы погрузимся в мир Microsoft SQL Server и разберемся, как сделать работу с ним максимально комфортной, особенно для русскоязычных пользователей. Мы рассмотрим все аспекты русификации, от интерфейса SSMS до системных сообщений, а также затронем важные темы, касающиеся портов, редакций и языков запросов. 🚀 Приготовьтесь к увлекательному путешествию в мир SQL Server!
Навигация по разделам доступна по ссылке ниже:
🟣 Русификация интерфейса SSMS: делаем работу удобной 💡
🟣 Порт MSSQL: понимание базовых настроек 🚪
🟣 Русификация Windows Server: пошаговая инструкция ⚙️
🟣 Редакции SQL Server: выбираем подходящий вариант 🏢
🟣 Языки запросов в MS SQL Server: T-SQL 🗣️
🟣 Запуск скриптов в SSMS: руководство для начинающих 📝
🟣 Выводы и заключение 🎯
🟣 FAQ: Часто задаваемые вопросы 🤔
👎🏼 Подробнее
Русификация интерфейса SSMS: делаем работу удобной 💡
Первый шаг к комфортной работе с SQL Server Management Studio (SSMS) — это русификация самого интерфейса. Это позволит вам без труда ориентироваться в меню, окнах и настройках. Вот как это сделать:
- Установка языкового пакета Windows:
- Откройте «Параметры» Windows (⚙️).
- Выберите «Время и язык» ⏱️.
- Перейдите в раздел «Язык и региональные стандарты» 🌍.
- Нажмите «Добавить язык» ➕.
- Найдите и выберите «Русский (Россия)» 🇷🇺 и добавьте его.
- Важно: Убедитесь, что русский язык установлен как язык интерфейса Windows. Это может потребовать перезагрузки компьютера.
- Тезис: Установка языкового пакета Windows — это фундамент для последующей русификации SSMS. Без него программа не сможет корректно отображать интерфейс на русском.
- Деталь: Процесс установки языкового пакета может занять некоторое время, в зависимости от скорости вашего интернет-соединения и производительности компьютера.
- Совет: После установки языкового пакета проверьте, что в настройках языка установлен русский язык как основной для Windows.
- Настройка языка системных сообщений в SSMS:
- Запустите SSMS.
- Подключитесь к нужному серверу.
- В «Обозревателе объектов» 🖱️ щелкните правой кнопкой мыши на имени сервера и выберите «Свойства».
- Перейдите на вкладку «Дополнительно».
- Найдите опцию «default language» и в выпадающем списке выберите «Russian».
- Нажмите «ОК».
- Тезис: Установка языка системных сообщений в SSMS влияет на то, на каком языке будут отображаться сообщения об ошибках, предупреждения и другие уведомления.
- Деталь: Изменение этого параметра не влияет на язык интерфейса SSMS, он управляется языковым пакетом Windows.
- Совет: После изменения языка системных сообщений, перезапустите SSMS для того, чтобы изменения вступили в силу.
Порт MSSQL: понимание базовых настроек 🚪
По умолчанию SQL Server использует порт 1433 для входящих соединений. Однако, в целях безопасности или при наличии конфликтов, вы можете изменить этот порт.
- Тезис: Понимание и настройка порта SQL Server являются важными аспектами администрирования базы данных.
- Деталь: Если вы используете нестандартный порт, убедитесь, что он не занят другими приложениями и что брандмауэр разрешает соединения через этот порт.
- Совет: Рекомендуется использовать нестандартные порты для повышения безопасности сервера, особенно если он доступен извне.
Русификация Windows Server: пошаговая инструкция ⚙️
Если вы используете Windows Server 2012/2016, процесс русификации аналогичен десктопной версии, но с небольшими отличиями:
- Откройте «Панель управления»: Щелкните правой кнопкой мыши на «Пуск» и выберите «Панель управления».
- Добавьте язык: В разделе «Часы, язык и регион» нажмите «Добавление языка».
- Выберите русский язык: В открывшемся окне нажмите «Добавить язык», найдите «Русский» и нажмите «Добавить».
- Установите русский как основной: Убедитесь, что русский язык появился в списке и установлен как основной. Перезагрузите сервер, если потребуется.
- Тезис: Русификация Windows Server обеспечивает комфортную работу не только с SSMS, но и со всей операционной системой.
- Деталь: Процесс добавления языка на сервере может занять немного больше времени, чем на десктопе, из-за особенностей серверной ОС.
- Совет: После установки языка, убедитесь, что региональные настройки также соответствуют вашим предпочтениям.
Редакции SQL Server: выбираем подходящий вариант 🏢
Microsoft SQL Server предлагает несколько редакций, каждая из которых предназначена для разных целей и бюджетов:
- Standard Edition: Идеально подходит для малого и среднего бизнеса.
- Enterprise Edition: Самая мощная редакция, предназначенная для крупных предприятий с высокими требованиями к производительности и масштабируемости.
- Web Edition: Оптимизирована для веб-приложений.
- Express Edition: Бесплатная редакция для разработки и тестирования.
- Developer Edition: Бесплатная редакция для разработчиков, с полным функционалом Enterprise Edition.
- Тезис: Выбор правильной редакции SQL Server является ключевым фактором для успешного использования базы данных.
- Деталь: Коммерческими редакциями являются Standard и Enterprise, а Express и Developer предназначены для разработки и тестирования.
- Совет: Перед выбором редакции тщательно проанализируйте свои потребности и бюджет.
Языки запросов в MS SQL Server: T-SQL 🗣️
Основным языком запросов в MS SQL Server является Transact-SQL (T-SQL). Это диалект SQL, разработанный Microsoft и Sybase.
- Тезис: T-SQL — это мощный инструмент для создания, управления и извлечения данных из MS SQL Server.
- Деталь: Помимо T-SQL, MS SQL Server поддерживает и стандартный SQL, но именно T-SQL предоставляет дополнительные возможности.
- Совет: Для эффективной работы с MS SQL Server необходимо изучить основы T-SQL.
Запуск скриптов в SSMS: руководство для начинающих 📝
Для запуска SQL скриптов в SSMS:
- Подключитесь к базе данных: Запустите SSMS и подключитесь к нужному серверу и базе данных.
- Откройте окно запросов: Нажмите «Создать запрос» или используйте сочетание клавиш Ctrl+N.
- Загрузите или напишите скрипт: Скопируйте SQL скрипт в окно запросов или напишите его.
- Выполните скрипт: Нажмите кнопку «Выполнить» (F5) или нажмите Alt+X.
- Тезис: SSMS предоставляет удобный интерфейс для запуска и отладки SQL скриптов.
- Деталь: Перед запуском скрипта убедитесь, что он корректен и не содержит ошибок.
- Совет: Используйте комментарии в скриптах для лучшего понимания и последующей поддержки кода.
Выводы и заключение 🎯
Русификация SSMS и SQL Server — это важный шаг к комфортной и продуктивной работе. Правильная настройка языка интерфейса, системных сообщений, понимание портов, редакций и языков запросов позволяют эффективно управлять базами данных и получать максимальную отдачу от MS SQL Server. Надеемся, что это руководство поможет вам в вашем пути к освоению SQL Server. 🏆
FAQ: Часто задаваемые вопросы 🤔
- Нужно ли перезагружать компьютер после установки языкового пакета? Да, иногда перезагрузка может потребоваться для того, чтобы изменения вступили в силу.
- Можно ли использовать нестандартный порт для SQL Server? Да, это возможно и даже рекомендуется в целях безопасности.
- Какая редакция SQL Server лучше для начинающих? Express Edition — отличный выбор для обучения и разработки.
- Можно ли использовать другие языки запросов в MS SQL Server? Основным языком является T-SQL, но также поддерживается стандартный SQL.
- Где найти больше информации о T-SQL? В документации Microsoft SQL Server и на специализированных ресурсах. 📚
Вопросы и ответы
👉 Как поменять язык в СКЛ 👈
В обозревателе объектов щелкните правой кнопкой мыши сервер и выберите пункт Свойства. Откройте вкладку Дополнительно . default language В поле выберите язык, в котором Microsoft SQL Server должен отображать системные сообщения. По умолчанию используется английский язык.
👉 Можно ли удалить Microsoft SQL Server 👈
Чтобы начать процесс удаления, перейдите в панель управления, а затем выберите Программы и компоненты. Щелкните правой кнопкой мыши Microsoft SQL Server (версия) (разрядность) и выберите Удалить.
👉 Как развернуть MS SQL Server 👈
Развернуть базу данных MS SQL:
1. Авторизируйтесь в Microsoft SQL Server Management Studio как пользователь с ролью ”sysadmin”.
2. Нажмите правой клавишей мыши по каталогу [ Databases ] и в контекстном меню выберите команду [ Restore Database ] (Рис.
3. В окне [ Restore Database ].
👉 Как сделать отступ в SQL 👈
Создание отступа в тексте кода:
1. Выберите текст, в котором нужно применить отступы.
2. Нажмите клавишу TAB или кнопку Отступ на панели инструментов «Стандартная».
👉 Каким образом можно получить доступ к MS SQL Server 2005 👈
Для доступа к SQL Server с правами администратора используйте логин «sa» и пароль «Alta-Soft», либо вариант «Авторизация Windows», зайдя в систему под учетной записью администратора локального компьютера.
👉 Как откатить SQL 👈
В диспетчере основных данных откройте обозреватель. Выберите сущность и элемент для отката. Щелкните Просмотр журнала. Выберите версию для отката и нажмите Откат.
👉 Как открыть SQL Editor 👈
5.1.
MySQL SQL Editor может быть открыт из MySQL toolbar или нажатием File, New и File из главного меню Visual Studio. Это действие показывает диалог New File. Из диалога New File выберите шаблон MySQL, выберите документ MySQL Script и нажмите Open.
👉 Как закомментить в SQL 👈
Выделите все, за исключением инструкции Alter Database, а затем нажмите кнопку Закомментировать: Примечание. Текст можно комментировать с помощью сочетания клавиш CTRL+K, CTRL+C.
🌟 Как отменить подписку на Букмейт в Яндексе
🌟 Как отключить бесплатную подписку на букмейте
🌟 Как отменить подписку Букмейт на iPhone
🌟 Как найти чек по операции Тинькофф
На чтение3 мин
Опубликовано
Обновлено
SQL Server Management Studio (SSMS) — один из важных инструментов для работы с базами данных SQL Server. Он позволяет администраторам и разработчикам управлять базами данных, создавать запросы, управлять серверами и выполнять множество других задач.
Однако по умолчанию SSMS имеет англоязычный интерфейс, что может затруднять работу для некоторых пользователей. Чтобы сделать его более удобным, можно установить языковой пакет Windows для языка интерфейса SSMS.
Установка языкового пакета Windows для SSMS позволяет перевести интерфейс программы на нужный язык, что упростит работу с ним. Языковые пакеты доступны для множества языков, включая русский.
В этой статье мы рассмотрим, как установить языковой пакет Windows для языка интерфейса SSMS. Это позволит вам работать с SSMS на русском языке и повысит эффективность работы с базами данных SQL Server.
Подготовка к установке языкового пакета
Перед установкой языкового пакета Windows для языка интерфейса SSMS необходимо выполнить несколько предварительных шагов:
- Убедитесь, что у вас установлена версия SQL Server Management Studio (SSMS), совместимая с языковым пакетом, который вы хотите установить. У старых версий SSMS может быть ограниченная поддержка языковых пакетов.
- Убедитесь, что у вас есть права администратора на компьютере, где будет установлен языковой пакет. Установка языкового пакета требует повышенных прав.
- Проверьте, что у вашей операционной системы Windows установлен нужный язык отображения интерфейса. Установка языкового пакета SSMS заменит текущий язык интерфейса на указанный в пакете.
- Подготовьте языковой пакет для установки. Обычно это файл .exe или .msi, который можно скачать с официального веб-сайта Microsoft.
- Закройте все запущенные приложения, включая SSMS, перед началом установки языкового пакета.
Следуя этим шагам, вы будете готовы к установке языкового пакета Windows для языка интерфейса SSMS и сможете продолжить процесс установки.
Скачивание и установка необходимых файлов
Для установки языкового пакета Windows для языка интерфейса SSMS, вам необходимо скачать и установить соответствующие файлы. Следуйте инструкциям ниже для успешного выполнения этого процесса.
- Откройте официальный веб-сайт Microsoft, перейдя по ссылке.
- На странице, найдите раздел «Language Pack» (языковой пакет) и нажмите на кнопку «Загрузить» (Download) рядом с подходящей версией вашей операционной системы.
- Сохраните загруженный файл на ваш компьютер.
- После завершения загрузки, найдите файл на вашем компьютере и запустите его.
- Следуйте инструкциям мастера установки. Обычно, необходимо принять лицензионное соглашение и выбрать путь установки.
- Дождитесь окончания процесса установки.
- После завершения установки, перезапустите SSMS, чтобы изменения вступили в силу.
Вы теперь успешно скачали и установили необходимый языковой пакет Windows для языка интерфейса SSMS. Вы можете наслаждаться использованием SSMS на предпочитаемом языке.
Настройка языкового пакета в SSMS
Для работы с SQL Server Management Studio (SSMS) на родном языке интерфейса, необходимо установить соответствующий языковой пакет Windows.
Чтобы установить языковой пакет, следуйте этим шагам:
-
Откройте панель управления в Windows и найдите раздел «Язык и региональные стандарты».
-
В разделе «Параметры отображения даты, времени и языка» выберите «Дополнительные настройки».
-
В окне «Дополнительные настройки» выберите нужный язык из списка доступных языков.
-
Нажмите «Применить» и закройте окно.
После установки языкового пакета Windows, перезапустите SQL Server Management Studio. Интерфейс программы будет отображаться на выбранном языке.
Теперь вы можете комфортно использовать SSMS с интерфейсом на родном языке. Установка языкового пакета позволяет не только изменить язык интерфейса, но и настроить отображение даты, времени и других форматов в соответствии с предпочтениями пользователей.
Советы по установке
Для установки языкового пакета Windows для SSMS вам потребуется выполнить несколько простых шагов:
1. Проверьте наличие необходимого языка в списке доступных языков.
Перед установкой языкового пакета Windows для SSMS убедитесь, что нужный язык есть в списке доступных языков вашей операционной системы. Для этого откройте «Параметры» в системном меню, затем выберите «Время и язык» и перейдите на вкладку «Язык». Если нужного языка нет в списке, добавьте его, следуя инструкциям операционной системы.
2. Загрузите и установите языковой пакет.
Перейдите на официальный сайт Microsoft и найдите страницу с языковыми пакетами для Windows. Скачайте и запустите исполняемый файл пакета для нужного вам языка. Следуйте инструкциям установщика, чтобы завершить процесс установки языкового пакета.
3. Установите языковой пакет для SSMS.
После установки языкового пакета для операционной системы перезапустите компьютер, чтобы изменения вступили в силу. Затем откройте SQL Server Management Studio (SSMS) и выберите нужный язык интерфейса в настройках программы. Для этого откройте «Сервис» в верхнем меню, выберите «Опции» и перейдите на вкладку «Окружение». В разделе «Язык» выберите нужный вам язык из списка доступных языков.
4. Перезапустите SSMS.
После изменения языка интерфейса для SSMS закройте программу и перезапустите ее. Теперь вы сможете использовать SSMS на выбранном вами языке.
Следуя этим советам, вы сможете установить языковой пакет Windows для языка интерфейса SSMS без проблем и наслаждаться работой в предпочитаемом вам языке. Удачи!
SQL Server Management Studio (SSMS) – мощный инструмент, который используется для работы с базами данных Microsoft SQL Server. Во время работы с этим инструментом, вы можете столкнуться с проблемой отсутствия русского языка в интерфейсе. Это может быть проблемой, особенно для русскоязычных пользователей.
Установка русского языка в SQL Server Management Studio не сложна и займет всего несколько минут. В этой статье мы покажем вам, как это сделать.
Первым шагом является скачивание и установка необходимых русских языковых пакетов. Вы можете найти эти пакеты на официальном сайте Microsoft или на других надежных ресурсах. Убедитесь, что вы выбираете пакеты, соответствующие версии SQL Server Management Studio, которую вы используете.
После установки языковых пакетов, откройте SQL Server Management Studio и перейдите в меню Tools (Инструменты) -> Options (Параметры). В открывшемся окне выберите Environment (Среда) -> International Settings (Международные настройки).
Содержание
- Первые шаги
- Загрузка и установка SQL Server Management Studio
- Выбор русского языка в процессе установки
- Настройка русского языка
- Открытие SQL Server Management Studio
Первые шаги
Прежде чем начать устанавливать русский язык в SQL Server Management Studio, убедитесь, что у вас установлена последняя версия данного программного обеспечения.
Далее следуйте инструкциям ниже:
- Запустите SQL Server Management Studio и откройте меню «Сервер».
- Выберите «Варианты» в выпадающем списке.
- Перейдите на вкладку «Среда».
- В разделе «Интернационализация» установите флажок на «Включить поддержку Unicode (UTF-8)».
- Нажмите кнопку «OK», чтобы сохранить изменения.
После выполнения этих шагов, вы установите русский язык в SQL Server Management Studio и сможете работать с базами данных на русском языке.
Загрузка и установка SQL Server Management Studio
- Перейдите на официальный сайт Microsoft и найдите раздел загрузки SQL Server Management Studio.
- Выберите нужную версию SSMS для вашей операционной системы (32-бит или 64-бит).
- Нажмите на ссылку для загрузки и сохраните установочный файл на вашем компьютере.
- После завершения загрузки, запустите установочный файл SSMS.
- В появившемся окне выберите язык установки (русский) и нажмите кнопку «Далее».
- Согласитесь с лицензионным соглашением и нажмите кнопку «Далее».
- Выберите папку для установки SSMS или оставьте значение по умолчанию, затем нажмите кнопку «Далее».
- Выберите необходимые компоненты для установки (обычно выбираются все компоненты по умолчанию) и нажмите кнопку «Далее».
- Подождите, пока установка завершится.
- После завершения установки, нажмите кнопку «Завершить».
Теперь у вас установлена русская версия SQL Server Management Studio и вы можете начать использовать ее для работы с базами данных Microsoft SQL Server.
Выбор русского языка в процессе установки
Чтобы установить русский язык в SQL Server Management Studio, необходимо правильно настроить его в процессе установки.
При начале установки SQL Server Management Studio откроется окно «Установка». Здесь вам будет предложено выбрать язык установки. Чтобы установить программу на русском языке, необходимо выбрать язык «Russian (Русский)» из предложенного списка.
После выбора русского языка, продолжите процесс установки, следуя инструкциям на экране. Вам могут быть предложены также дополнительные настройки, связанные с региональными параметрами и языком интерфейса. Убедитесь, что выбраны русские параметры, чтобы гарантировать правильное отображение и работу программы на русском языке.
После завершения установки SQL Server Management Studio, вы сможете запустить его на русском языке, а интерфейс и сообщения будут отображаться русским языком.
Установка русского языка в SQL Server Management Studio позволит вам комфортно работать с программой на родном языке и использовать все ее функциональные возможности.
Настройка русского языка
Чтобы установить русский язык в SQL Server Management Studio (SSMS), выполните следующие шаги:
- Откройте SSMS и выберите опцию «Tools» (Инструменты) в главном меню.
- В выпадающем меню выберите «Options» (Параметры).
- В открывшемся окне на левой стороне выберите «Environment» (Окружение) и затем «International Settings» (Настройки локали).
- В правой части окна найдите опцию «Language» (Язык) и выберите «Russian» (Русский) из списка.
- Нажмите кнопку «OK» (ОК), чтобы сохранить настройки.
Теперь русский язык будет использоваться в интерфейсе SSMS.
Если после настройки русского языка вы все еще видите некоторые тексты на английском языке, попробуйте следующий способ:
- Откройте SSMS и выберите опцию «Tools» (Инструменты) в главном меню.
- В выпадающем меню выберите «Options» (Параметры).
- В открывшемся окне на левой стороне выберите «Fonts and Colors» (Шрифты и цвета).
- В правой части окна найдите опцию «Show settings for» (Показать настройки для) и выберите «Environment» (Окружение).
- Измените шрифт на русский, например, выберите «Arial Cyr» или любой другой шрифт с поддержкой русского языка.
- Нажмите кнопку «OK» (ОК), чтобы сохранить настройки.
После выполнения этих шагов все тексты в SSMS должны быть на русском языке.
Если вы все еще испытываете проблемы с отображением русского языка, проверьте, что у вас установлена русская локаль на вашей операционной системе.
| Операционная система | Инструкции по установке русской локали |
|---|---|
| Windows | Откройте панель управления, выберите «Язык и региональные стандарты», затем выберите «Добавить язык» и выберите русский язык. |
| Mac | Откройте системные настройки, выберите вкладку «Язык и регион» (или «Язык и текст») и добавьте русский язык в список предпочитаемых языков. |
| Linux | В большинстве случаев русский язык уже установлен в Linux. Если он отсутствует, установите русскую локаль с помощью команды «sudo locale-gen ru_RU.UTF-8» в терминале. |
После установки русского языка в операционной системе, перезапустите SSMS и у вас должен быть доступ к русскому языку.
Открытие SQL Server Management Studio
Шаг 1: Найдите ярлык SSMS на рабочем столе или в меню «Пуск». Вы также можете ввести «SQL Server Management Studio» в строке поиска.
Шаг 2: При запуске SSMS отобразится окно подключения. Здесь вы можете указать параметры подключения к серверу SQL Server.
Примечание: Если у вас нет сервера SQL Server, вы можете установить его, следуя инструкциям Microsoft по установке SQL Server.
Шаг 3: После ввода параметров подключения нажмите кнопку «Подключиться». SSMS попробует установить соединение с сервером SQL Server и отобразит окно с полосой состояния и панелью инструментов.
Теперь вы готовы работать в SQL Server Management Studio и выполнять различные операции, связанные с управлением базами данных SQL Server.
SQL Server Management Studio (SSMS) – это интегрированная среда разработки и управления базами данных, разработанная Microsoft. Она предоставляет пользователю возможность управлять базами данных SQL Server и выполнять различные задачи, связанные с их администрированием.
Однако по умолчанию SSMS устанавливается на английском языке, что может быть неудобно для пользователей, предпочитающих работать на русском. Чтобы установить русский язык, следуйте инструкциям ниже.
1. Сначала необходимо скачать дополнительный пакет языковых файлов для SSMS на официальном сайте Microsoft. Для этого перейдите на страницу загрузки SSMS и найдите раздел «Пакет дополнительных языковых файлов». Скачайте пакет, соответствующий версии вашей установки SSMS.
Содержание
- Подготовка к установке
- Скачивание необходимого пакета
- Установка русского языка
- Настройка русского языка по умолчанию
- Проверка работоспособности
Подготовка к установке
Перед тем как приступить к установке русского языка SQL Server Management Studio, необходимо выполнить несколько предварительных действий.
Во-первых, убедитесь, что у вас установлена последняя версия Microsoft SQL Server Management Studio. Проверить актуальность версии можно на официальном сайте Microsoft.
Во-вторых, перед установкой русского языка, необходимо закрыть все запущенные приложения, связанные с SQL Server Management Studio. Это важно, чтобы процесс установки прошел без ошибок.
В-третьих, перед установкой следует сделать бэкап важной информации, хранящейся в SQL Server Management Studio. Это предосторожность, чтобы в случае непредвиденных ситуаций можно было восстановить данные.
В-четвертых, убедитесь, что у вас есть права администратора на компьютере, на котором будет производиться установка. Без соответствующих прав установка может быть невозможна или произойти с ошибками.
Наконец, перед установкой русского языка, убедитесь, что ваш компьютер подключен к Интернету. Установка может требовать скачивания дополнительных файлов или компонентов, и для этого необходимо наличие стабильного интернет-соединения.
После выполнения всех указанных выше действий вы будете готовы к установке русского языка SQL Server Management Studio. Продолжайте, следуя инструкциям, указанным в основной части статьи.
Скачивание необходимого пакета
Для установки русского языка в SQL Server Management Studio необходимо скачать соответствующий пакет. Для этого выполните следующие шаги:
| Шаг 1: | Откройте веб-браузер и перейдите на сайт Microsoft. |
| Шаг 2: | Введите «SQL Server Management Studio» в поисковую строку и нажмите Enter. |
| Шаг 3: | На странице результатов поиска найдите ссылку на официальный сайт SQL Server Management Studio и перейдите на него. |
| Шаг 4: | На сайте найдите и выберите раздел загрузок. |
| Шаг 5: | В выбранный раздел загрузок найдите ссылку на «Русский язык» или «Language Pack» и нажмите на нее. |
| Шаг 6: | На странице загрузки выберите соответствующую версию SQL Server Management Studio и нажмите на кнопку «Скачать». |
После завершения загрузки пакета, вы будете готовы приступить к установке русского языка в SQL Server Management Studio.
Установка русского языка
Установка русского языка в SQL Server Management Studio позволяет работать с интерфейсом программы на русском языке, что упростит использование и понимание функций и возможностей.
Для установки русского языка выполните следующие шаги:
- Запустите SQL Server Management Studio.
- Откройте меню «Tools» (Инструменты) и выберите пункт «Options» (Параметры).
- В открывшемся окне выберите пункт «Environment» (Среда).
- В разделе «International Settings» (Международные настройки) найдите «Language» (Язык) и измените его на «Russian» (Русский).
- Нажмите «OK» (ОК), чтобы сохранить изменения.
После выполнения этих шагов интерфейс SQL Server Management Studio будет переключен на русский язык. Вы сможете использовать программу на родном языке и комфортно работать с ее функциями.
Настройка русского языка по умолчанию
Чтобы выполнить настройку русского языка по умолчанию в SQL Server Management Studio, следуйте данным инструкциям.
Шаг 1: Запустите SQL Server Management Studio.
Шаг 2: Нажмите на меню «Tools» (Инструменты) и выберите «Options» (Настройки).
Шаг 3: В окне «Options» (Настройки) щелкните «International» (Международные).
Шаг 4: В секции «Language» (Язык) выберите «Russian» (Русский) в выпадающем списке.
Шаг 5: Нажмите «OK» (ОК), чтобы сохранить изменения.
Теперь русский язык будет использоваться по умолчанию в SQL Server Management Studio.
Проверка работоспособности
1. Запуск SQL Server Management Studio
Перейдите в пусковое меню Windows и найдите SQL Server Management Studio в разделе Microsoft SQL Server. Щелкните по нему дважды, чтобы запустить программу.
2. Подключение к серверу
После запуска SQL Server Management Studio, появится окно «Connect to Server». В поле «Server name» введите имя сервера, к которому хотите подключиться. Если сервер установлен на локальном компьютере, то можете оставить поле пустым или ввести точку (.) в качестве имени сервера.
Выберите метод аутентификации, введите логин и пароль (если используется аутентификация SQL Server). Нажмите кнопку «Connect» для подключения к серверу.
3. Создание новой базы данных
После успешного подключения к серверу, вы увидите окно SQL Server Management Studio. Нажмите правой кнопкой мыши на раздел «Databases» в обозревателе объектов и выберите «New Database». Введите имя для новой базы данных и нажмите кнопку «OK».
4. Выполнение SQL-запроса
Чтобы проверить работоспособность SQL Server Management Studio, можно выполнить простой SQL-запрос. В окне запроса введите SQL-запрос (например, «SELECT * FROM таблица») и нажмите кнопку «Execute» или сочетание клавиш Ctrl+Shift+E.
5. Просмотр результатов
После выполнения SQL-запроса, вы увидите результаты запроса в окне результатов. Если запрос выполнен успешно и база данных отобразилась, то это говорит о работоспособности SQL Server Management Studio.
Обратите внимание, что эти инструкции применимы для SQL Server Management Studio на русском языке.
