Applies ToOneNote для Microsoft 365 OneNote 2024 OneNote 2021 Word 2016 OneNote 2016 Иммерсивное средство чтения Microsoft365.com «Мой Office» для iPhone
Если вы используете средства обучения OneNote, средства обучения в Word и чтение вслух в Microsoft 365 и Microsoft Edge, вы можете скачать и применить новые языки и голоса для функций преобразования текста в речь.
Установка языков преобразования текста в речь в Windows 10/11
В Windows 10 и Windows 11 параметрах можно установить различные языковые пакеты для перевода и чтения содержимого вслух на разных языках.
Чтобы установить новый язык, выполните
-
Откройте параметры языка или региона. Открытие параметров
-
Щелкните команду Добавить язык.
-
Найдите язык в строке поиска или выберите один из них. Языковые пакеты с возможностями преобразования текста в речь будут иметь значок преобразования текста в речь . Выберите язык, который вы хотите скачать, а затем нажмите кнопку Далее.
-
Далее вы увидите функции, доступные на выбранном вами языке, и их размеры для скачивания. Установите или снимите флажки, чтобы выбрать компоненты, которые вы хотите установить, а затем нажмите кнопку Установить.
-
Задайте в качестве языка интерфейса Windows: переводит Windows функции, такие как Параметры и проводник, на выбранный язык.
-
Преобразование текста в речь: звуковой текст на экране.
-
Распознавание речи: позволяет говорить вместо типа. Требуется установка преобразования текста в речь.
-
Рукописный текст: распознает содержимое, написанное на устройстве.
-
6. После установки нового языка перейдите в раздел Язык и найдите его в списке предпочитаемых языков . Выберите язык и выберите Параметры , чтобы настроить другие языковые параметры, скачать функции и т. д.
Параметры речи и голоса
Если преобразование текста в речь доступно на вашем языке, вы можете настроить параметры голоса, чтобы изменить голос и скорость чтения при использовании звуковых функций, таких как чтение вслух в Иммерсивное средство чтения. Вы также можете скачать голосовые пакеты, подключить микрофон для распознавания речи и многое другое.
Чтобы изменить параметры голоса, выполните следующие действия:
-
Откройте меню Пуск на устройстве Windows и выберите Параметры > время & язык.
-
Выберите Голосовые функции. Здесь настройте параметры речи:
-
Язык речи: выберите раскрывающийся список, чтобы выбрать нужный язык.
-
Распознавание неродных акцентов для этого языка: обнаружение и перевод различных акцентов в языке.
-
Голоса: измените голос по умолчанию, скорость голоса и предварительный просмотр голоса.
-
-
Выберите Начало работы в разделе Микрофон, чтобы просмотреть настройку микрофона Кортана.
Установка нового языка преобразования текста в речь в Windows 8.1
В любом выпуске Windows 8.1 выполните следующие действия.
-
Откройте панель управления.
-
Выберите Язык.
-
Выберите Добавить язык.
-
В открывщемся списке выберите язык, который нужно добавить, а затем нажмите кнопку Добавить в нижней части списка.
-
Под добавленным языком выберите Скачать и установить языковой пакет.
Windows скачит и установит языковой пакет. Может потребоваться перезагрузить компьютер.
После перезапуска новый язык станет доступен для преобразования текста в речь, и иммерсивное средство чтения в средствах обучения для OneNote сможет распознавать текст и читать его на необходимом языке.
Языки преобразования текста в речь и голоса, доступные в Windows
|
Язык (регион) |
Windows 10 и Windows 8.1 |
Windows 8 |
Имя |
Пол |
|---|---|---|---|---|
|
Китайский (Гонконг) |
Д |
Н |
Tracy |
Женский |
|
Китайский (Тайвань) |
Д |
Д |
Hanhan |
Женский |
|
Китайский (Китайская Народная Республика) |
Д |
Д |
Huihui |
Женский |
|
Английский (США) |
Д |
Д |
Zira |
Женский |
|
Английский (США) |
Д |
Д |
David |
Мужской |
|
Английский (Великобритания) |
Д |
Д |
Hazel |
Женский |
|
Французский (Франция) |
Д |
Д |
Hortense |
Женский |
|
Немецкий (Германия) |
Д |
Д |
Heera |
Женский |
|
Итальянский (Италия) |
Д |
Н |
Elsa |
Женский |
|
Японский (Япония) |
Д |
Д |
Haruka |
Женский |
|
Корейский (Корея) |
Д |
Д |
Heami |
Женский |
|
Польский (Польша) |
Д |
Н |
Paulina |
Женский |
|
Португальский (Бразилия) |
Д |
Н |
Maria |
Женский |
|
Русский (Россия) |
Д |
Н |
Ирина |
Женский |
|
Испанский (Мексика) |
Д |
Н |
Sabina |
Женский |
|
Испанский (Испания) |
Д |
Д |
Helena |
Женский |
Другие языки для преобразования текста в речь можно приобрести у следующих сторонних поставщиков:
-
Harpo Software
-
CereProc
-
NextUp
Примечание: Эта информация представлена исключительно для ознакомления. Microsoft не поддерживает какое-либо стороннее программное обеспечение и не может предложить поддержку для их установки и использования. Для справки по указанным продуктам обратитесь к соответствующему производителю.
Языки для преобразования текста в речь от производителей ПО с открытым кодом
Бесплатные языки для преобразования текста в речь доступны на сайте компании eSpeak, производящей программное обеспечение с открытым кодом. Эти языки работают на Windows 7, но некоторые из них могут еще не работать с Windows 8, Windows 8.1 или Windows 10. Дополнительные сведения см. в списке всех языков и кодов eSpeak.
Скачивание языков eSpeak
-
Перейдите по ссылке http://espeak.sourceforge.net/download.html.
-
Скачайте версию «Скомпилировано для Windows » с названиемsetup_espeak-1.48.04.exe.
-
По завершении загрузки нажмите кнопку Далее на первом экране установки, чтобы начать установку.
-
Подтвердите путь установки и нажмите кнопку Далее.
-
Введите двухбуквенные коды для необходимых языков и флагов. Например, если вам нужно задействовать преобразование текста в речь для английского, испанского, польского, шведского и чешского языков, заполните поля следующим образом:
Чтобы использовать альтернативные голоса для языка, можно выбрать дополнительные команды для изменения различных атрибутов голоса и произношения. Дополнительные сведения см . в разделе http://espeak.sourceforge.net/voices.html. Предустановленные варианты голоса можно применить к любому из языковых голосов, добавив знак «плюс» (+) и имя варианта. Варианты мужского голоса: +m1, +m2, +m3, +m4, +m5, +m6и +m7. Вариантами женских голосов являются +f1, +f2, +f3, +f4и +f5. Можно также выбрать необязательные голосовые эффекты, такие как +croak или +whisper.
-
Дважды нажмите кнопку Далее , а затем — Установить.
Подробнее
Управление языком и параметрами раскладки клавиатуры и ввода в Windows.
Нужна дополнительная помощь?
Нужны дополнительные параметры?
Изучите преимущества подписки, просмотрите учебные курсы, узнайте, как защитить свое устройство и т. д.
Основная и, по сути, единственная причина недоступности смены языка голосовых функций в Windows 10 заключается в отсутствии на компьютере совместимого языкового пакета, в число которых, к сожалению, не входит русский язык. Таким образом, чтобы разблокировать рассматриваемую возможность, прежде всего придется посетить региональные настройки и внести соответствующие изменения.
Подробнее: Добавление и изменение языка в Windows 10
- Если вам удобнее использовать классическую «Панель управления» и все связанные с этим разделы, рекомендуем ознакомиться с другими инструкциями на сайте по представленным выше ссылкам. В противном случае кликните правой кнопкой мыши по иконке «Пуск» на панели задач и выберите «Параметры».
- Найдите и откройте категорию «Время и язык». Здесь, в свою очередь, следует перейти на вкладку «Язык» для управления языковыми пакетами.
- Найдите единственный доступный выпадающий список в категории «Язык интерфейса Windows» и попробуйте выбрать другой вариант. Если в рамках окна отсутствуют другие языки, потребуется выполнить ряд дополнительных действий по самостоятельной загрузке пакетов.
- В блоке «Предпочитаемые языки» воспользуйтесь кнопкой «Добавление языка» и во всплывающем окне найдите нужный языковой пакет. Тут важно учитывать, что поддерживаются лишь некоторые варианты, а именно «Английский», «Испанский», «Португальский», «Французский», «Немецкий», «Итальянский», «Китайский» и «Японский».
- Сразу во всплывающем окне при установке языкового пакета можно выбрать загружаемые компоненты. Для упрощения последующих задач можете установить галочку «Назначить языком интерфейса Windows» и воспользоваться кнопкой «Установить».
- Разобравшись с добавлением нового языка и вернувшись к списку «Предпочитаемые языки», разверните новый пункт и воспользуйтесь кнопкой «Параметры». После этого необходимо нажать «Загрузить» в рамках блока «Языковой пакет» и «Голосовые функции», как показано в нашем примере.
- К сожалению, простого добавления языкового пакета будет недостаточно – помимо этого необходимо изменить основной язык интерфейса. Поэтому вернитесь на главную страницу региональных настроек в «Параметрах» Windows 10 и из выпадающего списка выберите новый язык, но только если вы не устанавливали новый пакет автоматически во время добавления.
Подробнее: Как перезагрузить Windows 10
- Чтобы новые параметры вступили в силу, необходимо в завершение перезапустить компьютер через меню «Пуск» или любым другим способом. После этого рассматриваемая функция, как правило, будет доступна для включения без каких-либо ограничений, но при этом сам по себе язык интерфейса вернуть к прежнему нельзя — вместе с ним исчезнут и голосовые функции.
Читайте также: Как включить и настроить Центр обновления в Windows 10







Дополнительно отметим, что, если у вас возникают сложности при установке нового языка системы, следует проверить работоспособность центра обновления и других системных компонентов. Кроме этого, по необходимости можно воспользоваться оболочкой «PowerShell» и командами для установки нового языка, если данную задачу по каким-либо причинам не получается выполнить описанным методом.
Наша группа в TelegramПолезные советы и помощь
Windows provides both a device-based speech recognition feature (available through the Windows Speech Recognition Desktop app), and a cloud-based speech recognition service in those markets and regions where Cortana is available. In this article, we will see how to change the language for the speech recognition feature in Windows 10.

Windows Speech Recognition lets you control your PC with your voice alone, without needing a keyboard or mouse. There’s a special wizard to help you get started. You need to plug in your microphone, and then configure Windows Speech Recognition. Speech Recognition is a nice addition to the dictation feature of Windows 10.
Speech Recognition is only available for the following languages: English (United States, United Kingdom, Canada, India, and Australia), French, German, Japanese, Mandarin (Chinese Simplified and Chinese Traditional), and Spanish.
To change the Speech Recognition Language in Windows 10, do the following.
- Add the required language to Windows 10 if you haven’t already added it.
- Open the classic Control Panel app.
- Go to Control Panel\Ease of Access\Speech Recognition.
- On the left, click on the link Advanced speech options.
- In the Speech Properties dialog, select the language you want in the Language drop down list on the Speech Recognition tab.
You are done.
Note: The selected speech language must match the display language of the user interface for your user account in Windows 10. Otherwise, you will get a ‘Speech Recognition could not start because the language configuration is not supported’ error message. In this situation, you must change either your speech recognition language or your display language.
If this is the first time you are using the selected language for the Speech Recognition, Windows will open the ‘Set up Speech Recognition’ wizard. You need to configure its basic properties before proceeding.

That’s it.
Support us
Winaero greatly relies on your support. You can help the site keep bringing you interesting and useful content and software by using these options:
If you like this article, please share it using the buttons below. It won’t take a lot from you, but it will help us grow. Thanks for your support!
Друзья, на днях мы рассматривали одно из новшеств, привнесённых в Windows 10 обновлением Fall Creators Update – штатную возможность голосового ввода данных на английском языке. Поддержку голосового ввода на русском языке компания Microsoft обещает в будущем, но не уточняет, близко или далеко это будущее обозримо. Возможно, это будет тогда, когда и Кортана сможет говорить, а главное, понимать по-русски. Ждать, пока Microsoft научит Windows 10 понимать наших не стоит. Если чего-то нет в среде самой системы, это практически всегда можно реализовать за счёт сторонних программных средств. Собственно, о них мы и будем говорить в этой статье. Ниже рассмотрим различные способы, как можно с помощью встроенного в ноутбук или подключённого к ПК микрофона вводить голосом поисковые запросы и надиктовывать текст документов.
{banner_google1}
Возможность голосового ввода поисковых запросов давным-давно присутствует в поисковике Google.

Непонятно, почему компания Google до сих пор не интегрировала эту технологию в интерфейс YouTube. Но в любом случае видеоролики можно искать в самом поисковике, проговаривая ключевые запросы. Просто затем нужно будет в результатах выдачи переключаться на вкладку «Видео». Львиная доля поисковых выдач по известным причинам всё равно будет с YouTube.
Успевшим уже познакомиться с Алисой – нашумевшим голосовым помощником от Яндекса – и вовсе не нужно отправляться на сайт поисковика в окне браузера. После установки программы поисковое поле Яндекса с возможностью голосового ввода запросов появится прямо на панели задач Windows. А на редкие несложные вопросы Алиса сможет ответить и без поисковика, не выходя за пределы своего диалогового окошка.
У технологии Web Speech API, посредством которой в поисковике Google реализован голосовой ввод запросов, есть свой веб-интерфейс по адресу:
https://www.google.com/intl/ja/chrome/demos/speech.html
Функционал сервиса миинималистичен: в нём присутствует кнопка включения микрофона и результирующее поле, где затем будет отображаться распознанный текст.

Но в этом результирующем поле нельзя вносить правки. По итогу получим результаты распознавания как есть. И сможем отредактировать их только в каком-то текстовом редакторе или форме ввода данных. Кнопка ниже результирующего поля «Copy and Paste» завершает текущую сессию ввода и на весь распознанный текст автоматически ставит блок выделения. Так сделано для удобства копирования в буфер.

Для распознанного текста доступна ещё одна возможность, реализованная кнопкой создания электронного письма. Она запускает почтовый клиент, установленный в среде Windows таковым по умолчанию, создаёт новое письмо и переносит в него распознанный текст.
Примечательно, что Web Speech API может распознавать некоторые знаки препинания, как минимум точку и запятую. Так что во время диктовок в местах вставки точек и запятых их можно просто проговаривать.
{banner_google1}
Отсутствие возможности редактирования текста внутри результирующего поля делает использование интерфейса Web Speech API не совсем удобным для больших объёмов набора текста. Для длительных диктовок лучше использовать веб-интерфейс сервиса «Google Документы», в который технология Web Speech API встроена. В «Google Документах» можно и вводить текст голосом, и тут же править его, и ещё попутно форматировать документ.
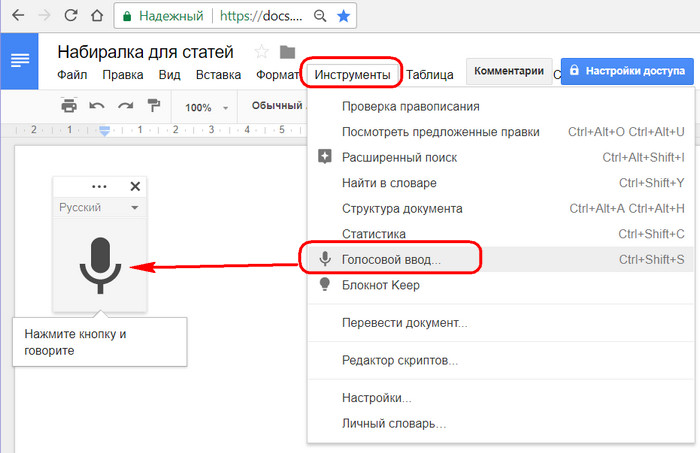
На базе технологии Web Speech API работает ещё сайт — самый популярный и самый функциональный в Рунете сервис голосового ввода данных «Голосовой блокнот». В числе основных его функций:
- Поддержка нескольких языков, включая русский и украинский;
- Результирующее поле распознавания голоса с возможностью правки текста, его перевода на другие языки, выгрузки результатов в TXT-файл;
- Вывод распознанных фраз в буфер обмена;
- Транскрибация;
- Интеграция в веб-формы Chromium-браузеров;
- Интеграция в среду Windows и Linux.
Плюс к этому всему, в «Голосовом блокноте» опция ввода голоса включается и отключается только по нажатию соответствующей кнопки. Эта опция не деактивируется сама по себе, как только мы на время призадумаемся в поисках точной формулировки мысли, как это происходит в прочих сервисах на базе Web Speech API.
Чтобы начать использовать возможности «Голосового блокнота», необходимо авторизоваться на сайте сервиса. Для этого нужно либо пройти регистрацию, либо задействовать имеющийся аккаунт Яндекса.

Далее активируем прослушивание микрофона кнопкой «Включить запись».

И отслеживаем в результирующем поле распознанный текст.
У «Голосового блокнота» есть расширение для Chrome и браузеров, поддерживающих работу с контентом из его магазина.

После внедрения этого расширения в контекстном меню веб-форм ввода текста появится пункт «Speechpad». Жмём эту кнопку и говорим в микрофон. Таким образом можем, например, надиктовывать заметки в Google Keep.

Или общаться с людьми в соцсетях.

Единственное «но» — расширение «Голосового блокнота» работает не во всех веб-формах сайтов.
Возможности веб-сервиса «Голосовой блокнот» можно интегрировать в среду Windows. И осуществлять набор текста голосом в любой программе операционной системы – штатном блокноте, Microsoft Word, прочих текстовых редакторах. Распознанная речь без посредничества веб-сервисов или буфера обмена будет вставляться прямо в редактируемые документы. Однако такая функция Speechpad.Ru не бесплатна, и стоит она 100 руб. в месяц. Предусматриваются варианты экономии: при оплате услуг сразу за квартал стоимость будет составлять 250 руб., а предоплата за год обойдётся в 800 руб. Каждый зарегистрированный пользователь может прежде протестировать интегрированный в среду своей операционной системы функционал сервиса. Создатели Speechpad.Ru предлагают двухдневный тестовый период бесплатно. Как непосредственно осуществляется интеграция «Голосового блокнота» в операционные системы, в частности, в Windows, подробно описывается на сайте самого Speechpad.Ru. Кликаем знак вопроса возле опции интеграции.

И проходим все описываемые в инструкции шаги:
- Устанавливаем вышеупомянутое расширение сервиса;
- Скачиваем пакет файлов интеграции;
- Распаковываем архив и запускаем файл install_host.bat;
- На сайте Speechpad.Ru заходим в кабинет пользователя;

Жмём кнопку «Включить тестовый период».

Здесь же, ниже располагаются и способы оплаты услуг сервиса, если во время тестового периода работа с ним понравится. Далее возвращаемся на главную страничку Speechpad.Ru, активируем опцию «Интеграция с OS» и жмём кнопку «Включить запись».

И так каждый раз, когда нужно активировать голосовой ввод. Вот, собственно, и всё. Теперь можно открывать Microsoft Word, LibreOffice Writer, прочие текстовые редакторы и начинать диктовку. Распознанный текст будет появляться в окне любого активного приложения, поддерживающего ввод данных.
Важно: чтобы использовать интегрированный в систему Speechpad, нельзя закрывать вкладку его сайта в окне браузера. Закрытие последней деактивирует голосовой ввод.
Какие могут быть бесплатные альтернативы интеграции в среду Windows русскоязычного голосового ввода данных?
Вариант №1
Совершенно бесплатно на сайте Speechpad.Ru можно использовать опцию вывода распознанной речи в буфер обмена. Жмём на сайте кнопку «Включить запись» и перемещаемся в любое приложение Windows.

Теперь можем проговаривать отдельные фразы и вставлять их из буфера клавишами Ctrl+V. Как только сделаем паузу в речи, услышим писк Speechpad, свидетельствующий о том, что фраза распознана и скопирована в буфер обмена. Такой способ работы с голосовым вводом имеет свои преимущества: при вставке отдельных фраз можно попутно редактировать текст начисто.
Как и при полноценной интеграции «Голосового блокнота» в среду операционной системы, сайт Speechpad.Ru должен быть открыт в одной из вкладок браузера.
Вариант №2
Работающим с приложениями офисного пакета компания Microsoft может предложить свою наработку по внедрению голосового ввода – надстройку Dictate, интегрирующую в Word, Outlook и PowerPoint дополнительную вкладку меню с инструментом распознавания речи. Надстройка может распознавать речь на 20 языках, включая русский, и позволяет попутно переводить текст на 60 языков.
Сайт скачивания Dictate:
http://dictate.ms
После установки надстройки в систему необходимо перезапустить Word, если он открыт, и активировать Dictate в настройках редактора. В меню «Файл» кликаем «Параметры», далее — «Надстройки». Из перечня надстроек выбираем WordDictate и кликаем внизу «Перейти».
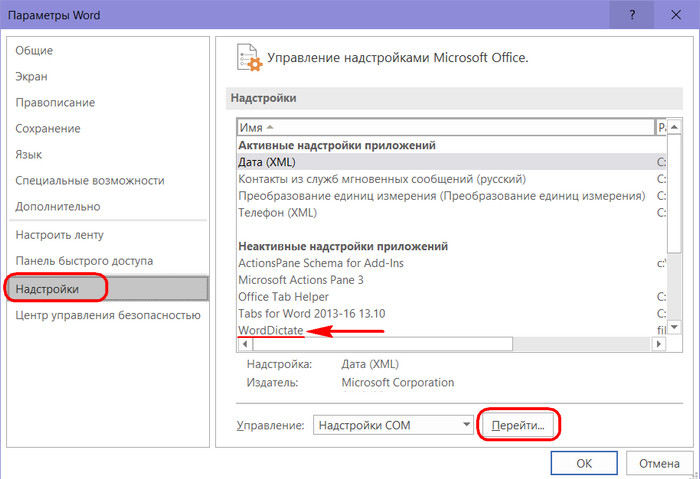
Активируем WordDictate.

Всё – можем тестировать голосовой ввод. Открываем любой документ Word и перемещаемся на вкладку «Dictation». Устанавливаем русский в качестве исходного языка, кликам кнопку со значком микрофона и говорим.

Однако наряду с бесплатностью и удобством реализации голосового ввода таким образом, увы, получим и обратную сторону медали – ужасное качество самой технологии распознавания речи. Технология Microsoft по качеству всерьёз отстаёт от Web Speech API компании Google.
***
Ещё один бесплатный способ голосового ввода текста – запись речи в аудиофайл с дальнейшей автоматической транскрибацией (расшифровкой в текст). Далеко на каждый может сразу изложить свои мысли структурированным литературным языком, да ещё и попутно править ошибки распознавания, проставлять знаки препинания. При записи же речи на диктофон можно полностью сконцентрироваться на сути излагаемого материала, а в процессе транскрибации уже всю концентрацию внимания направить на красноречие и грамотность подачи этого материала. Но, друзья, автоматизация транскрибации аудиозаписей – это тема уже другой, отдельной статьи.
Продолжение в статьях:
- Автоматизация расшифровки (транскрибации) аудио — и видеозаписей
- Браузеры с функцией воспроизведения текста голосовым движком
В современных версиях Windows 11 22H2 и Windows 10 21H2+ появилась возможность установки и управления языковыми пакетами с помощью PowerShell. В предыдущих версиях Windows вы могли установить или удалить языковые пакеты только из графического интерфейса классической панели управления или панели Settings (команда быстрого доступа
ms-settings:regionlanguage
).
В новых версиях Windows был добавлен встроенный PowerShell модуль LanguagePackManagement. С помощью команд из этого модуля вы можете установить дополнительный языковой пакет в Windows и задать предпочтительный язык пользовательского интерфейса Windows.
Модуль LanguagePackManagement пока доступен только в клиентских версиях Windows, но не в Windows Server 2022/2019.
Вы можете вывести список доступных командлетов в модуле:
Get-Command -Module LanguagePackManagement

-
Get-SystemPreferredUILanguage
(
Get-PreferredLanguage
,
Get-SystemLanguage
) – текущий язык системы по умолчанию -
Set-SystemPreferredUILanguage
(
Set-PreferredLanguage
) – задать предпочтительный язык интерфейса Windows -
Get-InstalledLanguage
(
Get-Language
,
Set-SystemLanguage
) – вывести список установленных языковых пакетов и языковых функций -
Install-Language
— установить языковой пакет в Windows -
Uninstall-Language
– удалить языковой пакет
Вывелем список доступных языковых пакетов на компьютере с Windows 10:
Get-InstalledLanguage
В данном примере на компьютере установлен только английский языковой пакет (Language Packs = LpCab). Русский доступен только в качестве языка ввода.
Language Language Packs Language Features -------- -------------- ----------------- en-US LpCab BasicTyping, Handwriting, Speech, TextToSpeech, OCR ru-RU None BasicTyping, Handwriting, OCR

Чтобы установить русский языковой пакет, выполните команду:
Install-Language -Language ru-ru
Windows загрузит указанный языковой пакет и дополнительные компоненты с серверов Microsoft и установит их в системе.

Полный список языковых пакетов для Windows
| Тег | Описание |
| ar-SA | Arabic (Saudi Arabia) |
| bn-BD | Bangla (Bangladesh) |
| bn-IN | Bangla (India) |
| cs-CZ | Czech (Czech Republic) |
| da-DK | Danish (Denmark) |
| de-AT | Austrian German |
| de-CH | “Swiss” German |
| de-DE | Standard German |
| el-GR | Modern Greek |
| en-AU | Australian English |
| en-CA | Canadian English |
| en-GB | British English |
| en-IE | Irish English |
| en-IN | Indian English |
| en-NZ | New Zealand English |
| en-US | US English |
| en-ZA | English (South Africa) |
| es-AR | Argentine Spanish |
| es-CL | Chilean Spanish |
| es-CO | Colombian Spanish |
| es-ES | Castilian Spanish (Central-Northern Spain) |
| es-MX | Mexican Spanish |
| es-US | American Spanish |
| fi-FI | Finnish (Finland) |
| fr-BE | Belgian French |
| fr-CA | Canadian French |
| fr-CH | “Swiss” French |
| fr-FR | Standard French (France) |
| he-IL | Hebrew (Israel) |
| hi-IN | Hindi (India) |
| hu-HU | Hungarian (Hungary) |
| id-ID | Indonesian (Indonesia) |
| it-CH | “Swiss” Italian |
| it-IT | Standard Italian (Italy) |
| jp-JP | Japanese (Japan) |
| ko-KR | Korean (Republic of Korea) |
| nl-BE | Belgian Dutch |
| nl-NL | Standard Dutch Netherlands) |
| no-NO | Norwegian (Norway) |
| pl-PL | Polish (Poland) |
| pt-BR | Brazilian Portuguese |
| pt-PT | European Portuguese (Portugal) |
| ro-RO | Romanian (Romania) |
| ru-RU | Russian (Russian Federation) |
| sk-SK | Slovak (Slovakia) |
| sv-SE | Swedish (Sweden) |
| ta-IN | Indian Tamil |
| ta-LK | Sri Lankan Tamil |
| th-TH | Thai (Thailand) |
| tr-TR | Turkish (Turkey) |
| zh-CN | Mainland China, simplified characters |
| zh-HK | Hong Kong, traditional characters |
| zh-TW | Taiwan, traditional characters |
Вы можете использовать дополнительные параметры команды Install-Language:
-
-CopyToSettings
– позволяет сразу назначить данный язык в качестве языка по умолчанию и применить настройки к экрану входа в Windows и для новых пользователей;Ранее вы могли сменить языковые настройки и раскладку клавиатуры на экране входа в систему через панель управления и реестр.
В Windows 11 доступен специальный командлет, который позволяет применить скопировать языковые настройки текущего пользователя и применить его к Welcome Screen и новым пользователям:
Copy-UserInternationalSettingsToSystem -WelcomeScreen $true -NewUser $true -
-ExcludeFeatures
– позволяет исключить дополнительные компоненты языкового пакета (FoD, Features on Demand) из установки. Такие FoD (Features on Demand), как OCR, TextToSpeech или Handwriting.
Вывести предпочтительный язык интерфейса Windows:
Get-SystemPreferredUILanguage
В данном случае язык интерфейса английский (
en-us
).
Чтобы задать русский язык в качестве основного языка Windows, нужно выполнить команду:
Set-SystemPreferredUILanguage -Language ru-ru
Чтобы применить новый языковой пакет, нужно перезагрузить Windows. Выполните команду:
Restart-Computer
После перезагрузки язык интерфейса Windows сменится на русский.

Чтобы удалить ненужный языковой пакет в Windows:
Uninstall-Language -Language ru-ru
Если ваш компьютер не подключен к интернету, вы можете установить дополнительные языковые пакеты и компоненты с помощью DISM. Для этого вам нужно скачать ISO образ с Language Pack (https://learn.microsoft.com/en-us/azure/virtual-desktop/windows-11-language-packs), смонтировать ISO образ в Windows и установить языковой пакет и компоненты с помощью команд:
Dism /Online /Add-Package /PackagePath:D:\LanguagesAndOptionalFeatures\Microsoft-Windows-Client-Language-Pack_x64_ru-ru.cab
Dism /Online /Add-Capability /capabilityname:Language.Basic~~~ru-ru~0.0.1.0 /source:D:\LanguagesAndOptionalFeatures
Dism /Online /Add-Capability /capabilityname:Language.Handwriting~~~ru-ru~0.0.1.0 /source:D:\LanguagesAndOptionalFeatures
Dism /Online /Add-Capability /capabilityname:Language.OCR~~~ru-ru~0.0.1.0 /source:D:\LanguagesAndOptionalFeatures
Dism /Online /Add-Capability /capabilityname:Language.Speech~~~ru-ru~0.0.1.0 /source:D:\LanguagesAndOptionalFeatures
Dism /Online /Add-Capability /capabilityname:Language.TextToSpeech~~~ru-ru~0.0.1.0 /source:D:\LanguagesAndOptionalFeatures



