Одна из возможных проблем, с которыми можно столкнуться после установки Windows 10 — кракозябры вместо русских букв в интерфейсе программ, а также в документах. Чаще неправильное отображение кириллицы встречается в изначально англоязычных и не совсем лицензионных версиях системы, но бывают и исключения.
В этой инструкции — о том, как исправить «кракозябры» (или иероглифы), а точнее — отображение кириллицы в Windows 10 несколькими способами. Возможно, также будет полезным: Как установить и включить русский язык интерфейса в Windows 10 (для систем на английском и других языках).
Исправление отображения кириллицы с помощью настроек языка и региональных стандартов Windows 10

Самый простой и чаще всего работающий способ убрать кракозябры и вернуть русские буквы в Windows 10 — исправить некоторые неправильные настройки в параметрах системы.
Для этого потребуется выполнить следующие шаги (примечание: привожу также названия нужных пунктов на английском, так как иногда необходимость исправить кириллицу возникает в англоязычных версиях системы без нужды менять язык интерфейса).
- Откройте панель управления (для этого можно начать набирать «Панель управления» или «Control Panel» в поиске на панели задач.
- Убедитесь, что в поле «Просмотр» (View by) установлено «Значки» (Icons) и выберите пункт «Региональные стандарты» (Region).
- На вкладке «Дополнительно» (Administrative) в разделе «Язык программ, не поддерживающих Юникод» (Language for non-Unicode programs) нажмите по кнопке «Изменить язык системы» (Change system locale).
- Выберите русский язык, нажмите «Ок» и подтвердите перезагрузку компьютера.
После перезагрузки проверьте, была ли решена проблема с отображением русских букв в интерфейсе программ и (или) документах — обычно, кракозябры бывают исправлены после этих простых действий.

Как исправить иероглифы Windows 10 путем изменения кодовых страниц
Кодовые страницы представляют собой таблицы, в которых определенным байтам сопоставляются определенные символы, а отображение кириллицы в виде иероглифов в Windows 10 связано обычно с тем, что по умолчанию задана не та кодовая страница и это можно исправить несколькими способами, которые могут быть полезны, когда требуется не изменять язык системы в параметрах.
С помощью редактора реестра
Первый способ — использовать редактор реестра. На мой взгляд, это самый щадящий для системы метод, тем не менее, рекомендую создать точку восстановления прежде чем начинать. Совет про точки восстановления относится и ко всем последующим способам в этом руководстве.
- Нажмите клавиши Win+R на клавиатуре, введите regedit и нажмите Enter, откроется редактор реестра.
- Перейдите к разделу реестра
HKEY_LOCAL_MACHINE\SYSTEM\CurrentControlSet\Control\Nls\CodePage
и в правой части пролистайте значения этого раздела до конца.
- Дважды нажмите по параметру ACP, установите значение 1251 (кодовая страница для кириллицы), нажмите Ок и закройте редактор реестра.
- Перезагрузите компьютер (именно перезагрузка, а не завершение работы и включение, в Windows 10 это может иметь значение).
Обычно, это исправляет проблему с отображением русских букв. Вариация способа с помощью редактора реестра (но менее предпочтительная) — посмотреть на текущее значение параметра ACP (обычно — 1252 для изначально англоязычных систем), затем в том же разделе реестра найти параметр с именем 1252 и изменить его значение с c_1252.nls на c_1251.nls.

Путем подмена файла кодовой страницы на c_1251.nls
Второй, не рекомендуемый мной способ, но иногда выбираемый теми, кто считает, что правка реестра — это слишком сложно или опасно: подмена файла кодовой страницы в C:\ Windows\ System32 (предполагается, что у вас установлена западно-европейская кодовая страница — 1252, обычно это так. Посмотреть текущую кодовую страницу можно в параметре ACP в реестре, как было описано в предыдущем способе).
- Зайдите в папку C:\ Windows\ System32 и найдите файл c_1252.NLS, нажмите по нему правой кнопкой мыши, выберите пункт «Свойства» и откройте вкладку «Безопасность». На ней нажмите кнопку «Дополнительно».
- В поле «Владелец» нажмите «Изменить».
- В поле «Введите имена выбираемых объектов» укажите ваше имя пользователя (с правами администратора). Если в Windows 10 используется учетная запись Майкрософт, вместо имени пользователя укажите адрес электронной почты. Нажмите «Ок» в окне, где указывали пользователя и в следующем (Дополнительные параметры безопасности) окне.
- Вы снова окажетесь на вкладке «Безопасность» в свойствах файла. Нажмите кнопку «Изменить».
- Выберите пункт «Администраторы» (Administrators) и включите полный доступ для них. Нажмите «Ок» и подтвердите изменение разрешений. Нажмите «Ок» в окне свойств файла.
- Переименуйте файл c_1252.NLS (например, измените расширение на .bak, чтобы не потерять этот файл).
- Удерживая клавишу Ctrl, перетащите находящийся там же в C:\Windows\System32 файл c_1251.NLS (кодовая страница для кириллицы) в другое место этого же окна проводника, чтобы создать копию файла.
- Переименуйте копию файла c_1251.NLS в c_1252.NLS.
- Перезагрузите компьютер.
После перезагрузки Windows 10 кириллица должна будет отображаться не в виде иероглифов, а как обычные русские буквы.
Частая проблема, с которой сталкиваются начинающие пользователи после установки Windows, когда в приложениях вместо русских букв показываются знаки вопросов или странные иероглифы(«кракозябры»). Как правило проблема с отображением кириллицы в программах возникает на компьютерах, на которых была установлена англоязычная версия Windows.
Ниже показан пример окна такого приложения на свежеустановленной Windows 11 24H2, когда в программе вместо русских символов показываются кракозябры.
Если проблема с отображением русских букв встречается только в некоторых программах, скорее всего это можно исправить, изменив в региональные параметрах Windows язык для программ, не поддерживающих Юникод.
- Перейдите в раздел настроек системы
Win+I
-> Settings -> Time and Languages -> Language and Region -> Administrative language settings - Откроется классическое окно настройки региональных параметров Windows. Перейдите на вкладку Administrative (для быстрого вызова этого диалога можно выполнить команду:
control intl.cpl,,1 - Обратите внимание, что в нашем случае в качестве языка по-умолчанию для программ, не поддерживающих Unicode выбран English.
- Чтобы изменить системную кодовую страницу, нажмите кнопку Chage system locale и в выпадающем списке выберите Russian (Russia)
- Сохраните изменения и перезагрузите Windows.
- Проверьте, что теперь в интерфейсе вашей программы теперь корректно отображаются русские символы.
Также можно проверить текущую кодовую страницы для не-Unicode программ с помощью PowerShell:
Get-WinSystemLocale
Команда вернула, что в качестве языка по-умолчанию используется английский (LCID 1033, en-us)

Чтобы включить поддержку русской кириллицы для не-Unicode программ, выполните:
Set-WinSystemLocale -SystemLocale ru-RU
После перезагрузки проверьте, что кодовая страницы системной локали изменилась на 1049 ru-RU.
Если вы русифицировали Windows путем установки русского языкового пакета, нужно дополнительно проверить, задана ли в реестре корректная кодовая страница для системы.
- Откройте
regedit.exe
и перейдите в ветку
HKEY_LOCAL_MACHINE\SYSTEM\CurrentControlSet\Control\Nls\CodePage - Проверьте значение параметра реестра ACP. В моем случае оно равно 1252 (при это значении вместо русских символов отображаются иероглифы). Измените значение на 1251 и перезагрузите компьютер.
- Это должно решить проблему отображения кирилицы в сторонних программах.
Do you use Windows in English, and run apps, files and multimedia files in other languages with different characters? Have you ever had problems with apps or content written in languages which use different characters from those found in English? Languages like Spanish, German, Polish, Arabic, Russian, Romanian or Hebrew? If you do, then you should read this article and understand how to make Windows correctly display characters from other languages:
NOTE: This guide applies to all versions of Windows. Please read the theoretical chapters first, not just the practical ones, so that you have a good understanding of this topic.
What is Unicode and why does it matter?
First, let’s talk about Unicode and what it is. Understanding it means that you know how Windows displays special characters like ῦ, Ᾰ, and many others, from different languages.
Unicode is a character encoding standard, developed by the Unicode Consortium, which defines a set of letters, numbers, and symbols that represent almost all of the written languages in the world. Its success in unifying character sets has led to widespread use in the creation of software.
Where does Unicode come in? When you talk about software being written in a language with a specific character set (e.g., Chinese), that is expected to run and be displayed correctly on a computer with an operating system which uses a different character set (e.g., Windows in English). The opposite situation applies just as well: software written in English, which uses Latin characters, expected to run and be displayed correctly on a Windows computer in Chinese. In such instances, depending on how the application was coded, not all the characters in the interface of the app may be displayed correctly.
Complications happen when you need to use software and operating systems that have «conflicting» character sets. For example, an app is in Chinese, Japanese, Arabic, Hebrew, Russian, while the operating system uses Latin characters, such as English, Spanish, German, Romanian, and so on.
When such conflicts occur, the display language used by the operating system is considered to be the Unicode language and the program being run (with a different character set), as non-Unicode. By default, non-Unicode programs are set in Windows to use the same language as the operating system. Since the program uses a completely different character set from the one used by the default non-Unicode program language, it is not displayed correctly. To fix the problem, you need to change the default language used by Windows for non-Unicode programs to match the one used by the application you want to run.
Below, you can see an example of such a conflict, and how some characters were displayed before changing the non-Unicode programs language in Windows, and after it was modified to the correct language.
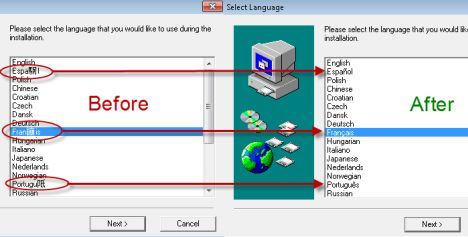
The most common problem: movie subtitles do not correctly display some characters
The most common situation when the language for non-Unicode programs causes usability frustrations is when playing movies or other media files. For example, you have Windows in English, and you are playing a movie for which you need to play the subtitles in your local language, which includes some characters not found in the English language — those characters might not be displayed correctly.

You can also play music in your local language, and the name of a band or song contains characters not found in the English language. Chances are those characters do not get displayed correctly in the media player that you are using. Setting the language for non-Unicode programs to your local language fixes these problems.
How to set the language for non-Unicode programs in Windows
It does not matter what version of Windows you are using. You have to open the Control Panel. Then, go to «Clock, Language, and Region.»
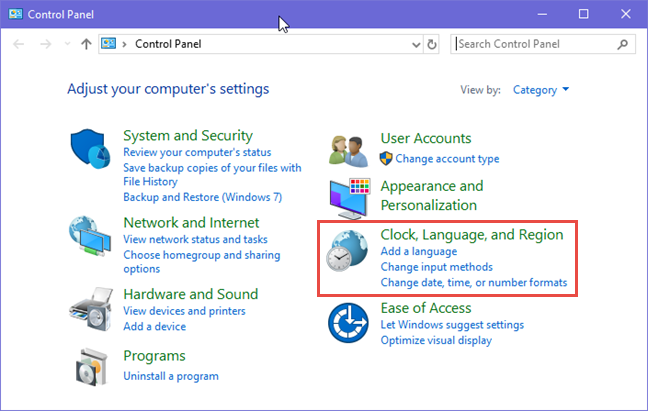
If you are using Windows 10 or Windows 8.1, go to Region. If you are using Windows 7, go to «Region and Language.»
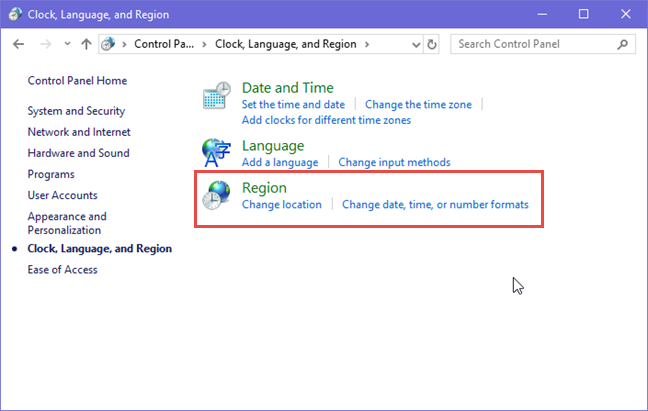
This opens the Region window or, if you are in Windows 7, the «Region and Language» window. Go to the Administrative tab. In the «Language for non-Unicode programs» section, you see the currently set language for these apps and programs. To change it, click or tap «Change system locale.»
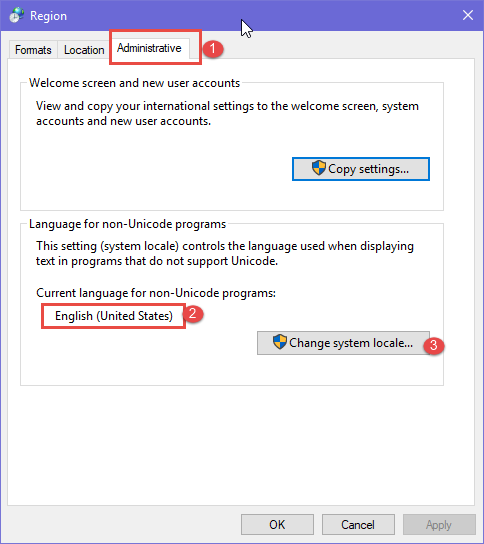
The Region Settings window is displayed. By default, you see the current language that is used for non-Unicode apps and files.
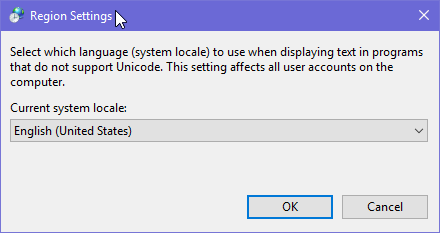
Click or tap the «Current system locale» drop-down list to view all the languages that you can choose from. Select the new language that you want to use and press OK.
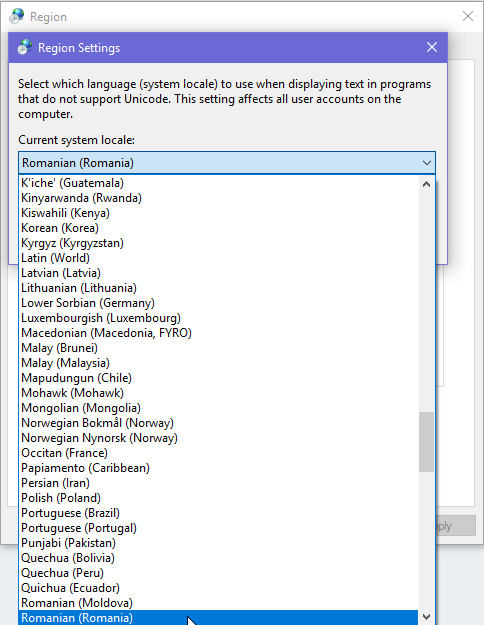
You are informed that you need to restart your Windows PC or device so that the change gets applied. Close all your open apps and files, and click or tap Restart now.
Windows restarts and, when you log in again, the new language is applied to non-Unicode apps and files.
IMPORTANT: the change of the language used for non-Unicode programs gets applied to ALL non-Unicode apps and files. Therefore, if you need to run another non-Unicode app which uses a different character set, you need to change the non-Unicode program language again.
Conclusion
Changing the language used for non-Unicode programs is not that hard. Unfortunately, the theory is a bit complicated to explain and understand but hopefully we have done a good job at it. If you have any questions, do not hesitate to leave a comment below.
Содержание
Включение поддержки кириллицы
Информация в данном разделе актуальна для Windows 10: 1607, 1809.
Для корректного отображения кириллицы необходимо изменить язык программ не поддерживающих Юникод.
С помощью графического интерфейса
Для Windows 10 1607
-
Перейдите на вкладку «Дополнительно» (Administrative)
-
В разделе «Язык программ, не поддерживающих Юникод» (Language for non-Unicode programs) нажмите на кнопку «Изменить язык системы…» (Change system locale…)
-
В выпадающем меню выберите необходимый язык, примените изменения и перезагрузите систему.
С помощью PowerShell
Для Windows 10: 1607, 1809
-
Для установки языка «Русский (Россия)» в качестве языка программ не поддерживающих Юникод, выполните нижеуказанную команду
-
Перезагрузите систему
Set-WinSystemLocale ru-RU
Перечень языковых сокращений Вы можете посмотреть
здесь
В Windows 10 есть много различных языковых и региональных параметров, которые пользователь может настраивать соответственно своим предпочтениям. Часто бывает так, что владельцы компьютеров сталкиваются с некорректным отображением кириллических (русский, украинский и другие языки) шрифтов. Вместо нормальных знаков и русских букв почему-то отображаются крякозябры в Windows 10, делающие работу с операционной системой фактически невозможной. При этом сам язык системы может отображаться нормально, но попытка открыть текстовый файл или запустить приложение, в котором используется кириллический текст, приведет к весьма унылому результату:

Причиной этому является сбой кодировки операционной системы. Чинится все предельно просто и потребует от вас лишь несколько кликов и одну перезагрузку компьютера. При этом починка осуществляется как простым способом через Панель управления, так и более сложным через редактор реестра или подмену кодовых таблиц операционной системы. Мы рекомендуем использовать первый метод, так как в 99.99% случае проблема решается именно так.
Читайте также: Как изменить язык в Windows 10.
Примечание: вы не сможете исправить кракозябры в Windows 10, если ваша учетная запись не имеет прав Администратора. Позаботьтесь узнать пароль от учетной записи Администратора, либо убедитесь, что ваш профиль имеет принадлежащий уровень прав доступа (является учетной записью Администратора).
Как исправить кракозябры и иероглифы в Windows 10
- Нажмите Win + R и введите control. Система откроет классическую Панель управления.
- На главной странице перейдите в группу Часы, язык и регион – Изменение форматов даты, времени и чисел.
- На открывшемся окне Регион откройте вкладку Дополнительно.
- Нажмите кнопку Изменить язык системы в секции окна Язык программ, не поддерживающих Юникод.
- В открывшемся окошке выберите из выпадающего списка необходимый вам язык, к примеру, Русский (Россия). Нажмите Ок.
- Windows предупредит вас, что необходимо перезагрузить компьютер, чтобы изменения вступили в силу. Согласитесь на перезагрузку сейчас и нажмите Перезагрузить сейчас.
После запуска компьютера текст должен отображаться как положено.
Как исправить кодировку в Windows 10 через редактор реестра
К вашему сведению: редактирование реестра всегда связано с определенными рисками навредить операционной системе. Внимательно следите за путями изменяемых ключей, делайте резервное копирование и проверяйте все дважды. Если вы не уверены, что сможете восстановить все обратно в случае поломки, лучше воздержите себя от редактирования реестра. Для перестраховки создайте резервную точку восстановления Windows 10.
- Нажмите кнопки Win + R и введите команду regedit. Она откроет встроенный в операционную систему Редактор реестра.
- Теперь вам надо перейти по адресу Компьютер\HKEY_LOCAL_MACHINE\SYSTEM\CurrentControlSet\Control\Nls\CodePage. Чтобы не тратить время на поиск нужной ветки, просто скопируйте адрес и вставьте в верхнюю адресную строку редактора (она доступна только на компьютерах с Windows 10 Creators Update и выше).
- Опуститесь в самый низ списка и дважды кликните на ключ ACP. Измените его значения на 1251. 1251 – это кодовое обозначение кириллической страницы.
- Нажмите Ок и перезагрузите компьютер.
После этого Windows 10 перестанет отображать иероглифы вместо текста.
Как исправить иероглифы в Windows 10 подменой файла кодовой страницы
Способ далеко не самый удобный, но тоже имеющий право на свое существование. В конце концов, вы сами решаете, каким образом чинить неполадки своего компьютера.
Обратите внимание: в этой инструкции показана подмена кодовой страницы 1252, которая отвечает за западноевропейскую кодировку. Если в системе используется другая кодовая страница, вам понадобится узнать ее номер. На случай, если вы не сможете это сделать, воспользуйтесь методами изменения кодировки Windows 10, которые описаны выше.
- Откройте Проводник и перейдите по адресу C:\Windows\system32. Воспользуйтесь поиском в правой верхней части окна, чтобы найти файл c_1252.NLS.
- Нажмите по нему правой кнопкой мыши и выберите Свойства.
- В окне свойств откройте вкладку Безопасность и затем кликните Дополнительно.
- Откроется окно изменения параметров безопасности для выбранного файла. В его верхней части нажмите Изменить.
- В новом окне пропишите адрес электронной почты вашей учетной записи (у нее должны быть права Администратора) и нажмите Проверить имена. Система должна отобразить полное имя пользователя и его адрес электронной почты. Нажмите Ок.
- Вернитесь к окну Свойства файла C_1252.NLS. В списке Группы или пользователи нажмите Administrators, а затем кнопку Изменить.
- Откроется окно Разрешения для группы. Опять же, в списке Группы или пользователи нажмите Administrators. Затем отметьте пункт Полный доступ в колонке Разрешить. Нажмите Ок, а затем еще раз Ок.
- В окне Проводника кликните по найденному вами файлу C_1252.NLS и нажмите Расположение файла. Проводник покажет вам, где находится этот файл.
- Перейдите на вкладку проводника Вид и убедитесь, что у вас активирован параметр Расширения имен файлов. Если нет – активируйте.
- Теперь нажмите правой кнопкой мыши по файлу C_1252.NLS и выберите Переименовать. Переименуйте его в C_12521.NLS1, к примеру. Это необходимо сделать, чтобы оригинальный файл у вас был на случай необходимости откатить изменения.
- После этого найдите файл C_1251.NLS. Скопируйте его и тут же вставьте. У вас должна появиться копия файла. Переименуйте ее в C_1252.NLS.
- Перезагрузите компьютер.
Таким образом вы заставляете систему использовать нужную вам кодовую страницу в качестве стандартной. Метод весь кустарный, но он должен справиться с поставленной задачей.

























