Windows 11, in general, have two versions of speech recognition. The newer version is Voice Typing feature. It is better for dictating text. But the classic version is Windows Speech Recognition and it works on your device with or without an Internet connection. It allows you to control Windows and some applications using voice commands as well. However, if you came across Speech recognition not working on Windows 11 issue, this post may help.
Recently, an user reached to me in forums with this query:
I’m trying to play a game where you must need speech recognition so i tried to set it up in my settings. Italian is my native language but I usually talk in English so i tried to install the English (United States) and English (United Kingdom) language packages (they both have speech recognition). After the installation I went to the “speech settings” in order to change the Speech language but I could only see and select Italian (Italy), there’s neither English (United States) nor English (United Kingdom). I also tried to open Windows speech Recognition program but I’m getting this error:
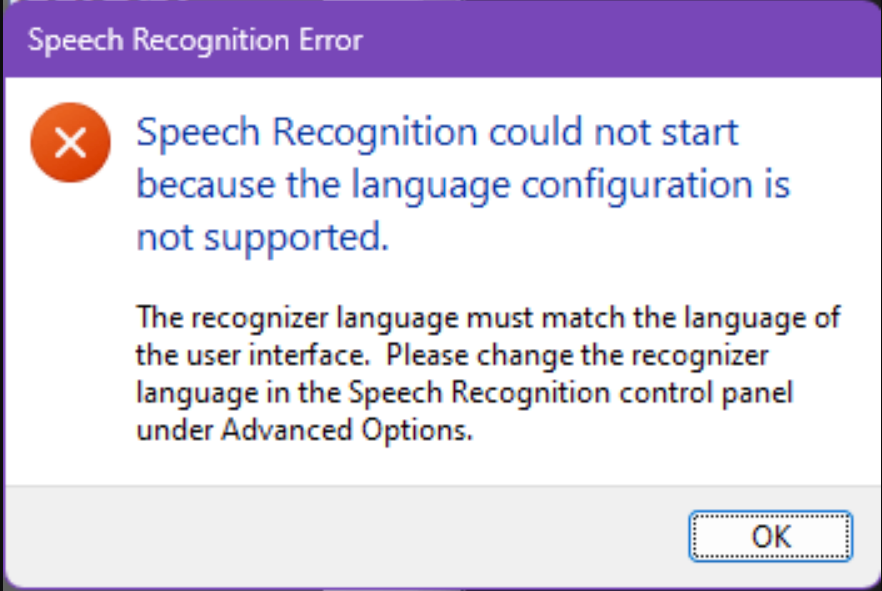
If you’re also facing the same issue, here’s how to fix it.
Page Contents
Check if you’ve supported language installed
As of this writing, Speech Recognition is available only for the following languages:
- English (United States)
- English (United Kingdom)
- English (Canada)
- English (India)
- English (Australia)
- French
- German
- Japanese
- Mandarin (Chinese Simplified and Chinese Traditional)
- Spanish
If you’ve any other language except the above mentioned ones, it is likely you’re facing this issue. Hence, you need to make sure you install any one of the possible and usable language for you.
Properly setup microphone
For the speech recognition feature to work properly, it is important that you’ve properly setup your microphone.
You can follow this step-by-step guide to setup microphone.
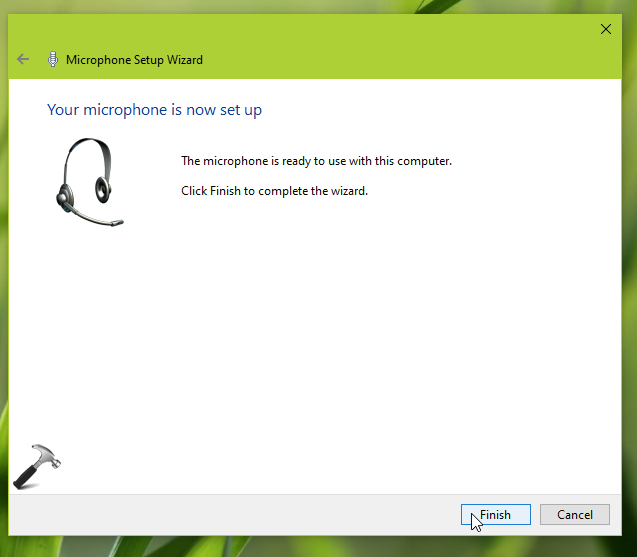
Restart required services
Follow these steps to restart the required services for speech recognition feature:
Press Windows key + R and type services.msc and click OK.
Locate these services one-by-one and restart them and ensure they’re running:
- Human Interface Device Service
- Windows Audio
- Windows Audio Endpoint Builder

Hope this helps!
RELATED ARTICLES
В этой статье, друзья, поговорим о новой возможности Windows 11, которую она получила в рамках ежегодного масштабного обновления, обновившись до версии Windows 11 22H2 – голосовом управлении компьютером. Это функция из разряда инклюзивных возможностей операционной системы, которым Microsoft уделяет особое внимание, заботясь о людях с ограничениями. Но эту функцию может применять абсолютно каждый – управляя компьютером дистанционно, будучи просто с занятыми руками, временно не имея физической клавиатуры и в прочих ситуациях. Давайте рассмотрим голосовое управление компьютером в Windows 11.
Функция голосового управления компьютером в Windows 11 называется голосовым доступом (Voice access). Являет собой системное приложение, которое запускает по верху экрана небольшую панель, где отображается состояние микрофона и распознанные команды. Мы произносим голосом определённые команды для выполнения тех или иных действий на компьютере, и эти действия выполняются. Точно так, как если бы мы управляли мышью или нажимали клавиатурные сочетания.
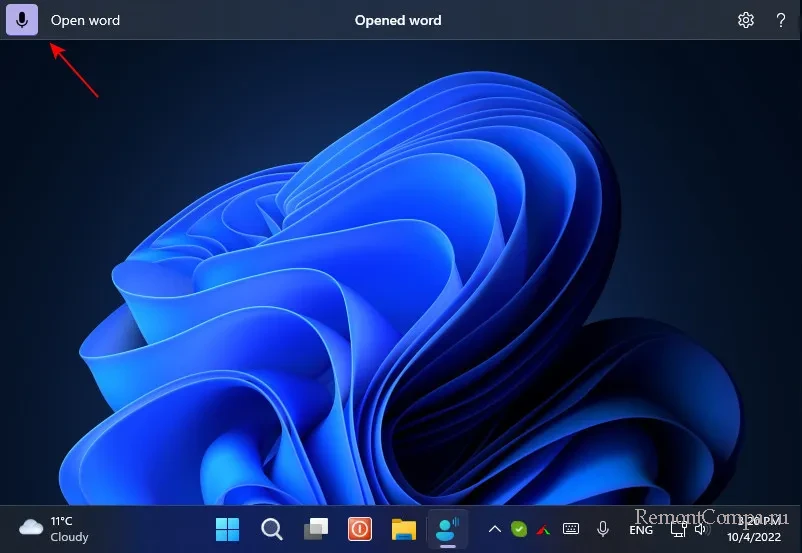
С помощью голосовых команд можем:
- Запускать системные и сторонние приложения и программы, закрывать их;
- Управлять окнами – сворачивать, разворачивать их, переключаться между окнами, переходить на рабочий стол;
- Вырезать, копировать, вставлять;
- Запускать внутрисистемный и веб-поиск;
- Выбирать элементы интерфейса, разворачивать скрытые блоки, прокручивать горизонтально и вертикально, перемещать курсор, устанавливать положение ползунков-переключателей;
- Делать клики мыши, нажатия функциональных клавиш и их сочетаний;
- Управлять текстом при голосовом вводе – выделять фразы или отрезки текста, объекты, удалять их, перемещать, перемещаться по тексту, форматировать текст;
- Использовать сетку и числовые оверлеи, о них далее будем говорить детально.
{banner_google1}
Голосовое управление делает возможным обывательское использование компьютера – для веб-сёрфинга, общения в Интернете, набора текста, воспроизведения медиа и т.п. Функция локальная, Интернет не требуется.
Голосовой доступ работает только в среде Windows 11 после входа пользователя. Не поддерживается на экране блокировки.
Настраивается использование голосового доступа в системном приложении «Параметры». Эта функция является частью инклюзивных, т.е. специальных возможностей Windows 11, находится по пути «Специальные возможности → Голосовые функции».
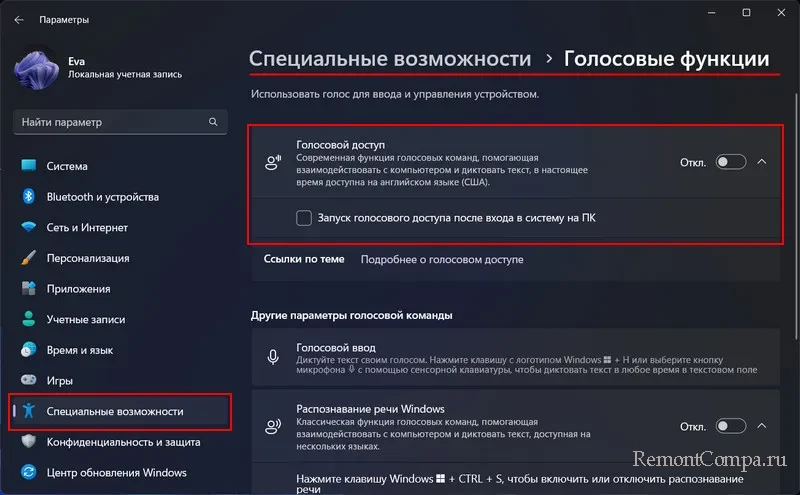
Но, друзья, с голосовым доступом не всё просто, пока что он доступен только для английского языка.
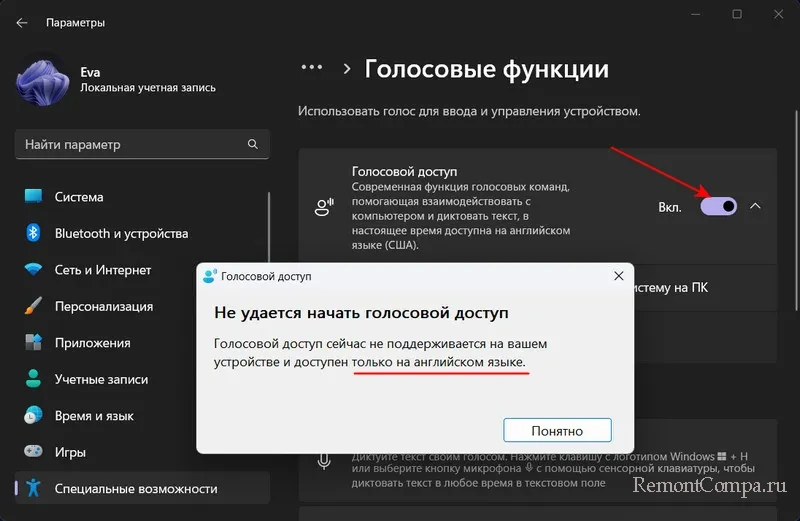
Обновлено: позднее поддержка языков голосового доступа расширена, добавлены немецкий, испанский и французский языкы. Поддержку других языков Microsoft планирует в перспективе. Возможно, эта перспектива будет долгосрочной. Так, например, другая функция из числа инклюзивных — голосовой ввод — для английского языка появилась ещё в Windows 10. Но для русского языка стала доступна только в Windows 11.
Что же, давайте активируем голосовой доступ и посмотрим, как он работает.
Открываем приложение «Параметры» Идём по пути:
Специальные возможности → Голосовоые функции
Включаем функцию голосового доступа ползунком-переключателем. Жмём «Продолжить».
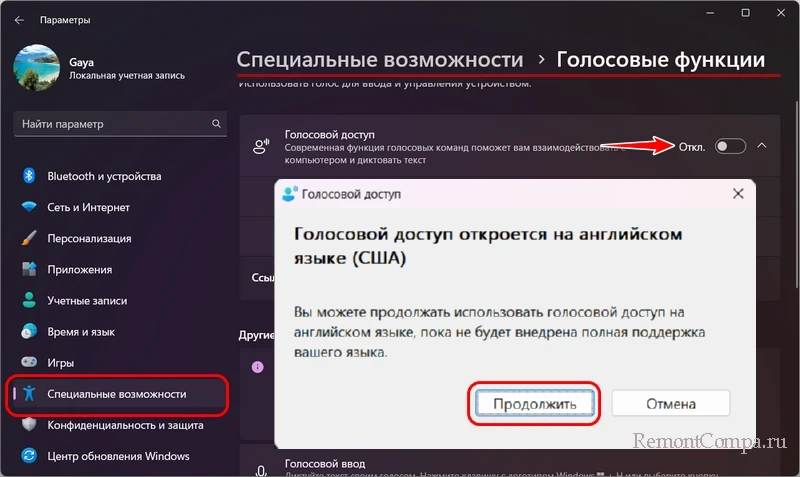
Вверху экрана появится панель голосового доступа. В некоторых случаях далее может быть предложено загрузить пакет этой функции – пакет обработки пользовательских голосовых команд. Жмём «Download».
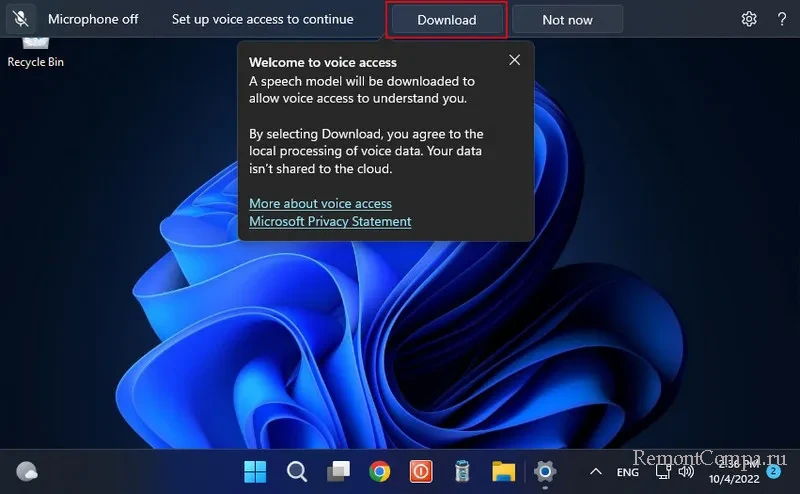
Далее система информирует нас о работе с микрофоном. Его значок будет отображаться на панели голосового доступа слева. Во время активности голосового доступа микрофон будет в спящем режиме, т.е. не будет воспринимать никакие звуки, пока мы его не пробудим. Для пробуждения микрофона необходимо либо кликнуть по его значку, либо сказать команду «Voice access wake up».

Обратно в режим сна микрофон уйдёт по истечении какого-то времени отсутствия команд, либо мы можем его отправить в сон командой «Voice access sleep». Также можем отключить микрофон для использования его голосовым доступом командой «Turn off microphone».
Далее нам будут предложены настройки микрофона, чтобы мы могли выбрать нужный. И также нам предлагается попробовать в числе первых голосовых команд таковую для перехода к следующему шагу активации голосового доступа – «Click next».
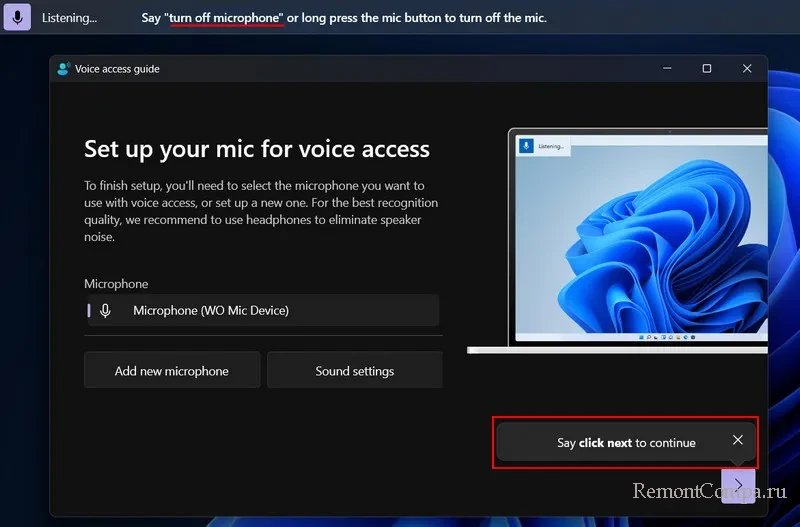
Таким следующим шагом будет гайд функции голосового доступа. Можем посмотреть его.
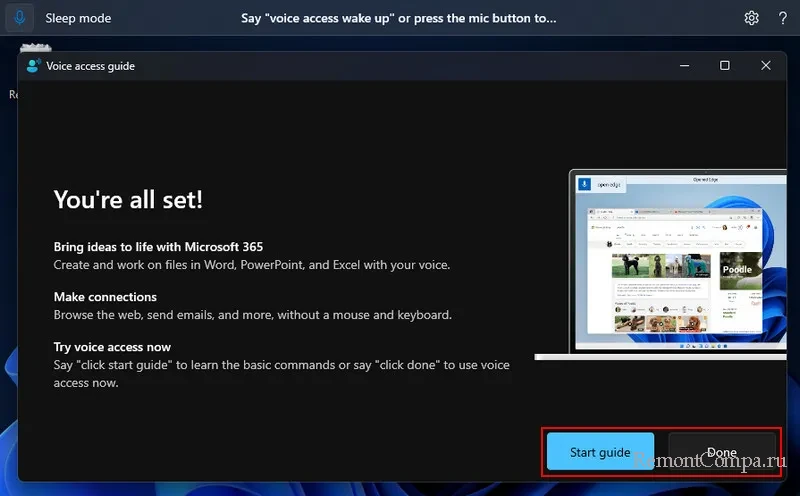
В конце гайда нам будет предложено посмотреть команды голосового доступа.
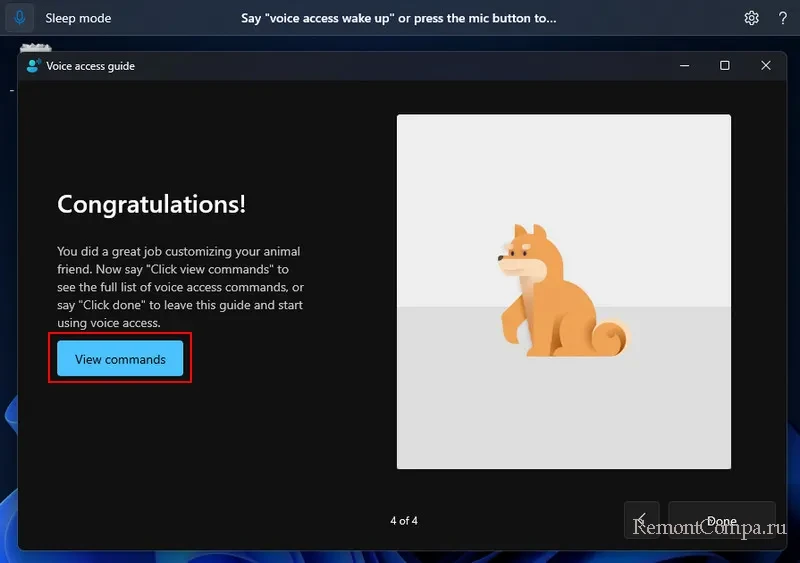
Можем ознакомиться с ними.
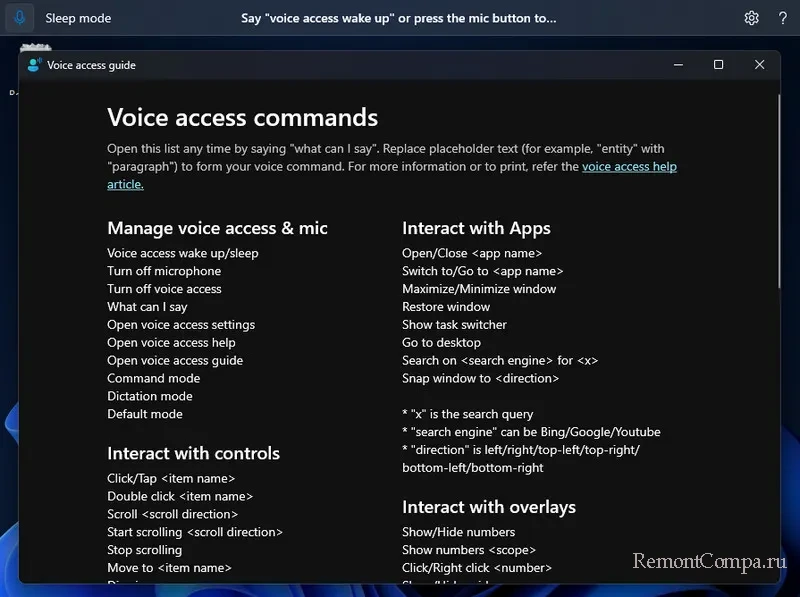
Эти команды можно открыть в любой момент из меню справки на панели голосового доступа. Также в этом меню можем запустить тот гайд, что мы только что смотрели.
{banner_google1}
И также из меню справки можем отправиться на сайт Microsoft с описанием работы функции голосового доступа. Где в деталях будут описаны все тонкости работы с ней.
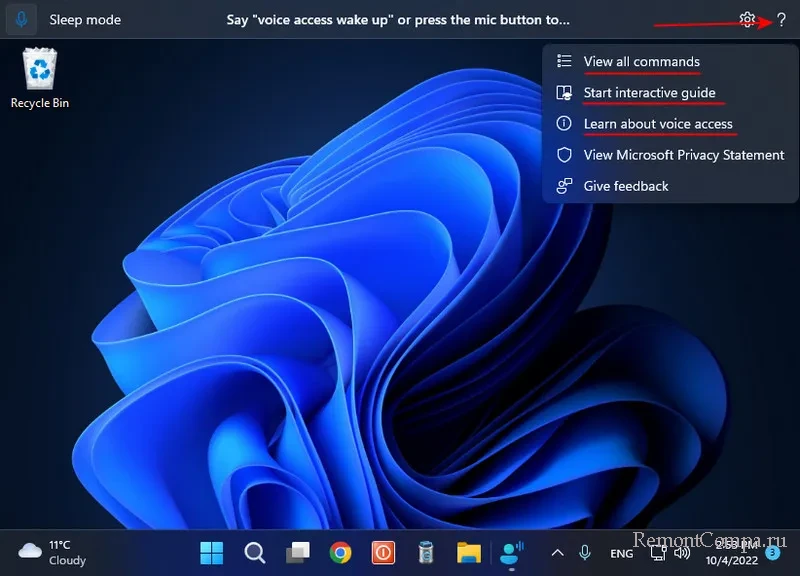
Впоследствии запускать голосовой доступ можно с помощью закреплённого в меню «Пуск» ярлыка его приложения «Voice access».
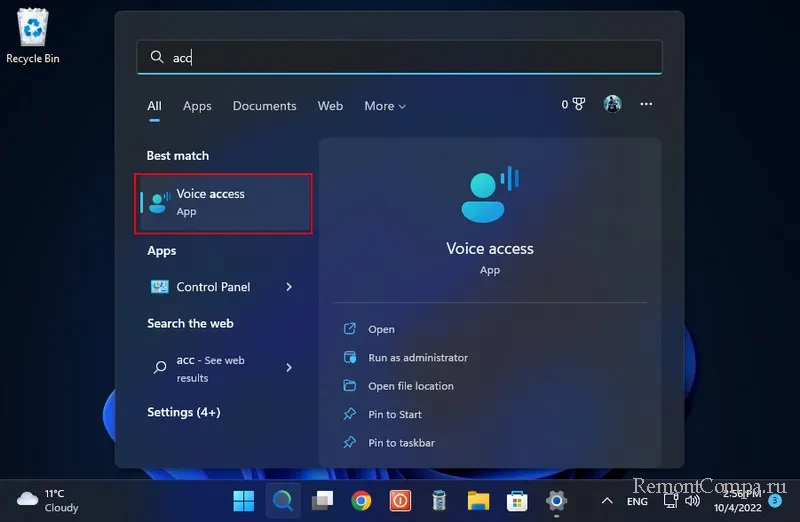
Или же можно назначить эту функцию на автозапуск вместе с операционной системой. Для этого в приложении «Параметры», там же, где мы и активировали голосовой доступ, можем установить галочку старта после входа в систему. И при необходимости галочку активации голосового доступа перед входом в систему.
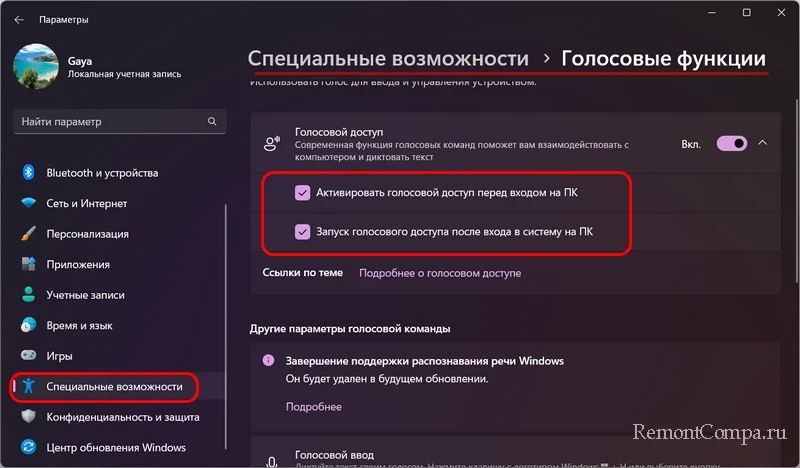
Отключить голосовой доступ можно уже голосовой командой. Для любого приложения это команда формата «Close такое-то приложение (название на английском)». Т.е. «Close Voice access». Ну или можно закрыть саму панель функции в её настройках.
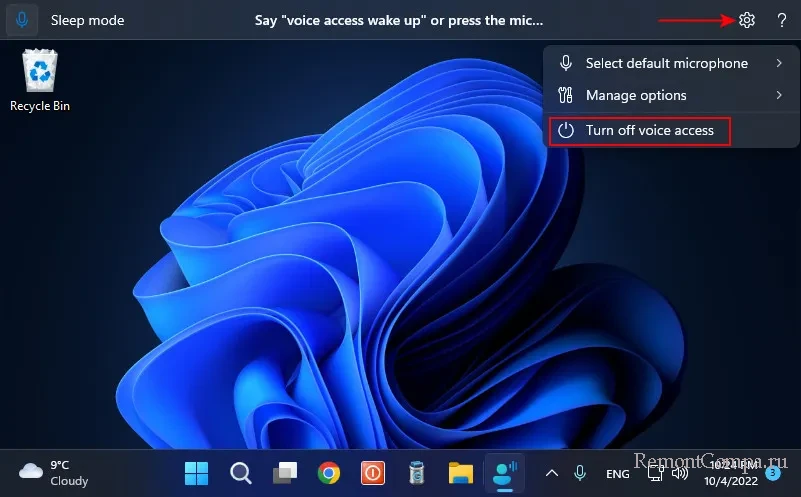
Чтобы полностью отключить голосовой доступ, необходимо отключить его в приложении «Параметры» способом, обратным тому, как мы включали.
Ну и давайте, друзья, рассмотрим отдельные интересные возможности голосового управления компьютером.
Голосовой доступ достаточно умная функция. При запуске приложений и управлении элементами интерфейса нам не всегда нужно проговаривать их названия полностью. Достаточно части названия. Например, при запуске проводника можем говорить не «Open File Explorer», а, например, «Open File».
Если нам нужно голосом надиктовать текст, при использовании голосового доступа нет необходимости включать функцию голосового ввода. В голосовом доступе содержится функция голосового ввода. Необходимо просто открыть формы ввода текста и начать надиктовывать. Голосовой доступ понимает, когда мы ему говорим команды для управления компьютером, а когда – текст сообщений или документов.
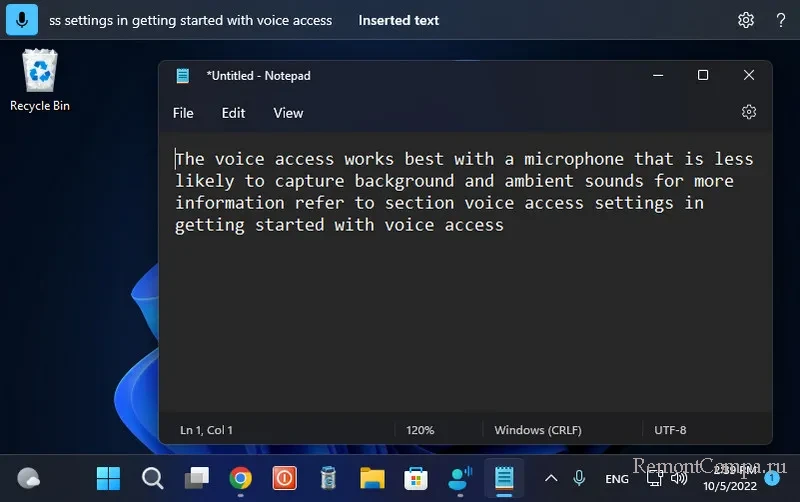
Но ситуации могут быть разные, и если в нашем тексте будут встречаться команды, то для корректной работы голосовой доступ предусматривает три режима:
- Режим только команд – активируется командой «Dictation mode»;
- Режим только диктовки – активируется командой «Command mode»;
- Режим по умолчанию, режим команд и диктовки – активируется командой «Default mode».
Если функция находится в режиме только команд и только диктовки, указание на эти режимы будет отображаться справа панели.
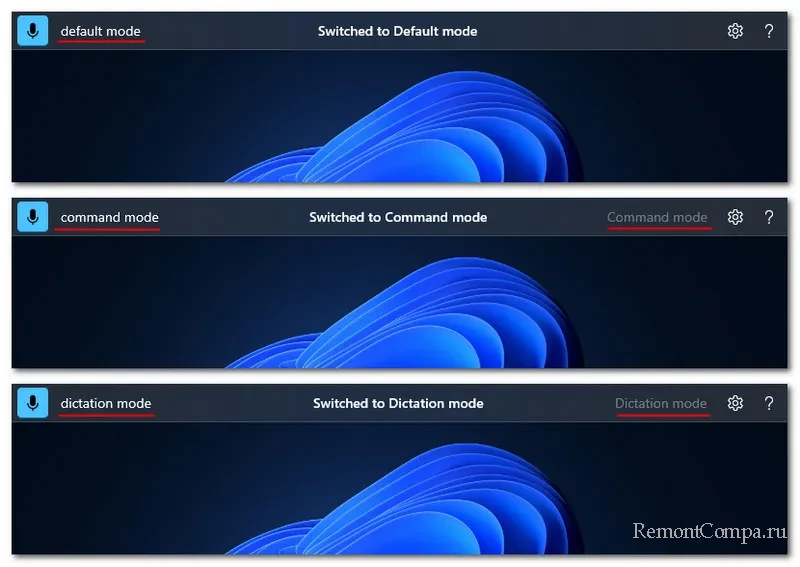
Движение указателя мыши по экрану с помощью голосового доступа осуществляется командами перемещения с указанием направления и командами увеличения или замедления скорости движения. И есть возможность ещё более ускорить перемещение указателя в нужное место – использовать сетку. Отдаём команду «Show grid» для показа сетки на экране. Это делит её на секторы с номерами.
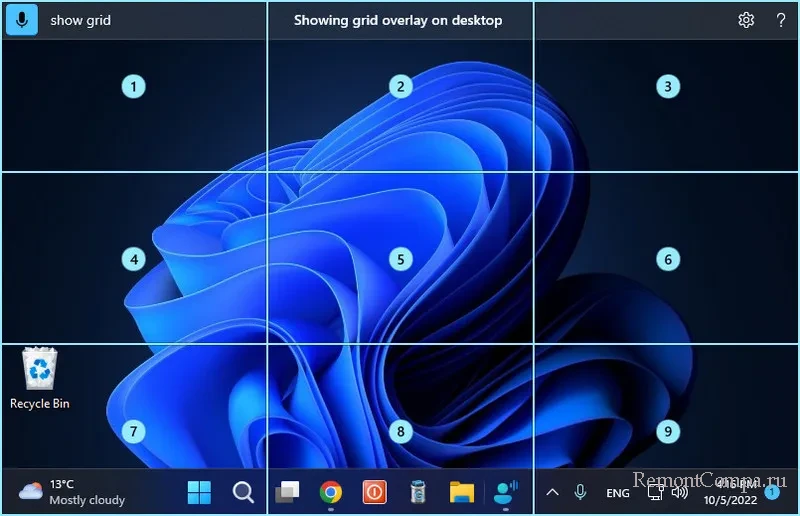
Далее проговариваем номер сектора – например, первый, т.е. даём команду «One». В этом секторе появляется своя сетка со своими секторами или зонами вблизи. И мы можем либо отменить сетку командой «Hide grid» (или «Cancel»), либо проговорить номер сектора или зоны для перемещения туда курсора.
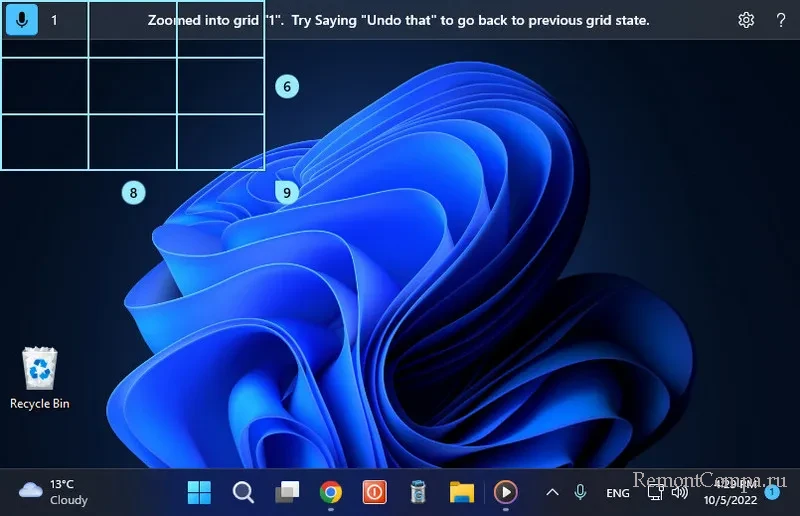
Самое сложное, друзья, для многих будет управление элементами интерфейса. Их нужно говорить на английском. И проговаривать так, как они называются в терминологии самой операционной системы Windows. И вот чтобы мы сильно не заморачивались этим, Microsoft предусмотрела в голосовом доступе некие числовые оверлеи. Это наложение чисел на элементы интерфейса. Мы проговариваем команду отображения этих оверлеев «Show numbers». И затем говорим цифру, соответствующую нужному нам элементу.
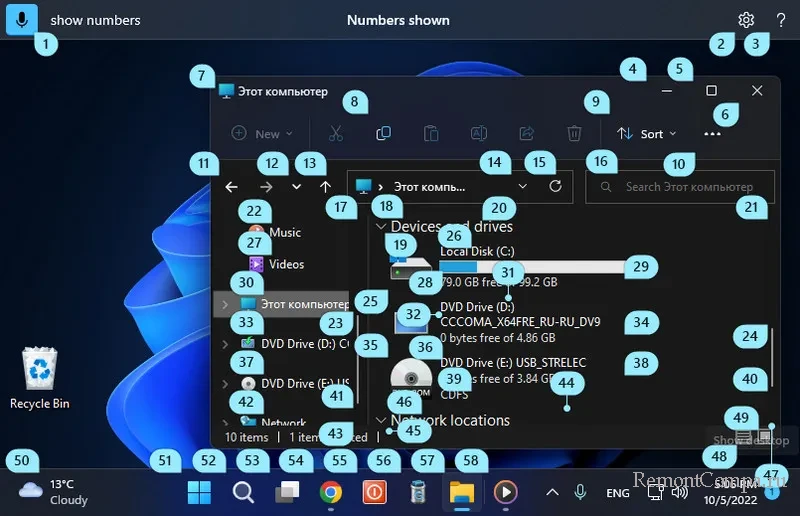
Вот такая примечательная функция голосового управления компьютером есть в Windows 11 начиная с её второй версии 22H2. Берите на прицел те, кому нужен интерактив в изучении английского. Ну а кому английский не нужен, будем ждать локализации этой функции.
Также, друзья, смотрите обзор ещё одной новой функции из разряда инклюзивных, появившейся в Windows 11 22H2 — автоматические (живые) субтитры.
If you are trying to use the Voice Typing tool on Windows 11 but can’t access it because it is showing the red Managed by your Organisation error. This article will show you several different steps you can take to solve the problem on your device. As with most issues on Windows 11 there are multiple possible solutions available that use build-in tools already available on your account. and don’t require you to install anything extra.

Related: How to Fix «Some Settings are Managed by Your Organization» Error in Windows 11
The Managed by your organisation error on Windows 10 and 11 is one of the most common errors you may come across while using your computer. These are standard on some work and school computers as your company or school is more than likely limiting what you can and can’t do on your computer. If however, your PC is entirely your own this annoying message will be super frustrating so you’ll want to fix it ASAP. Before you start any of the steps shown below there are a few simple basics you need to check first, starting with checking for Windows Updates. While updates don’t always fix Windows 11 issues, they are worth installing just in case.
The next thing you need to check is that your microphone is connected to your device properly. Then do a quick test recording of audio to make sure that there aren’t any issues. Once you have done this we can start working on the built-in voice typing tool not working because of the managed by your organisation in Windows error.
How do you Fix Some Settings are Managed by Your Organization Error on Windows 11?
In order to solve this problem you will need to use the Registry Editor. So before you start the process make sure that you have created a system restore point. This will allow you to revert back to a safe system state if you make a mistake. If you aren’t sure how to create a restore point you’ll find a full guide here.
- Begin by opening the Registry Editor. You can do this by hitting Start and typing «regedit» or holding Start and pressing R, then entering «regedit» and hitting Enter.
- In the Registry Editor, navigate to the following registry key:
HKEY_CURRENT_USER\Software\Microsoft\Speech_OneCore
If you don’t see the entries «HasAccepted» and «VoiceActivationEnableAboveLock» or if they’re not set to one do the following.
If they are missing create them: Right-click within the Speech_OneCore key, choose «New,» and select «DWORD (32-bit) Value.» Create two entries: «HasAccepted» and «VoiceActivationEnableAboveLock.»
Now double-click on each of the entries and make sure that their Value Data is set to 1.
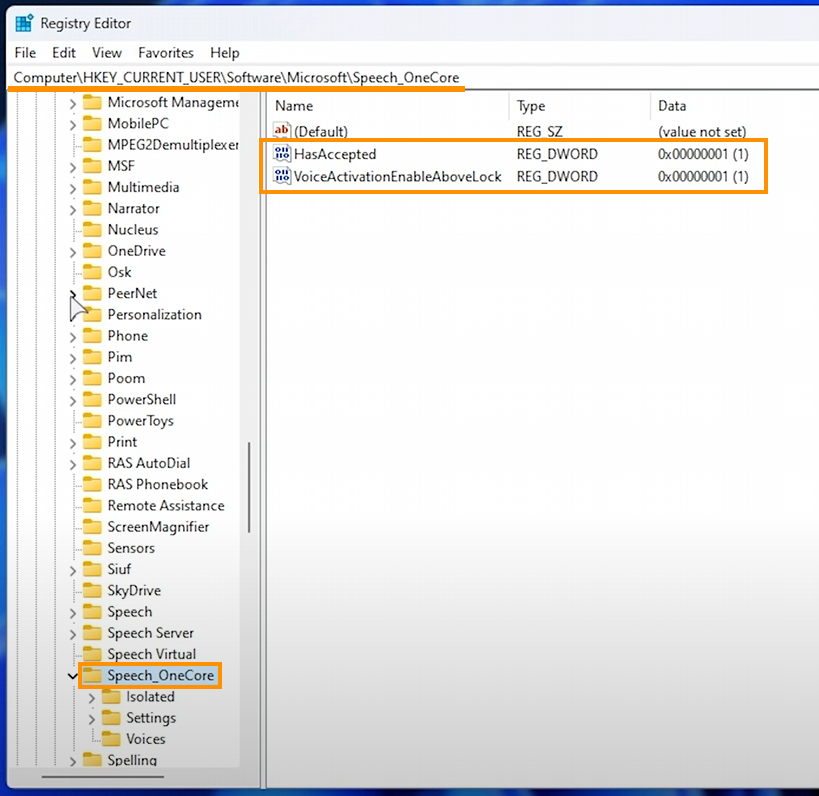
Next, go to the next Registry key:
HKEY_CURRENT_USER\Software\Microsoft\Speech_OneCore\Settings\SpeechRecognizer
If you don’t see this key just right-click on the Speech_OneCore then right-click and select New > Key and name the key Settings.
Then select the Settings Key, right-click and select New > Key and name the key SpeechRecognizer.
Now that you have the full location create the following right-click and select DWORD (32-bit) Value and name the file UseRelaxedRecognition.
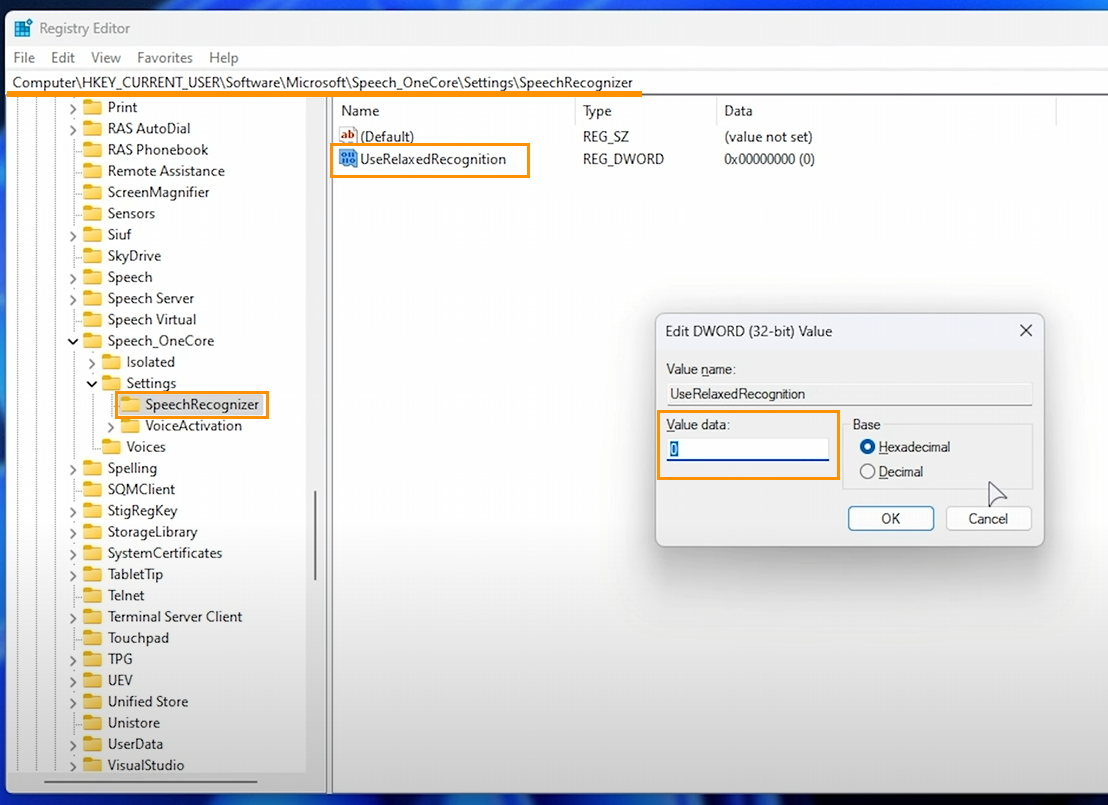
Next, jump to the following location:
HKEY_CURRENT_USER\Software\Microsoft\Speech_OneCore\Settings\VoiceActivation
If you don’t see Voice Activation you can create it by right-clicking Settings and selecting New > Key and naming the file VoiceActivation.
Once you have the new key select it, then create a new DWORD (32-bit) Value called VoiceActivationEnableAboveLock and set the Value Data to 1 by double-clicking on it.
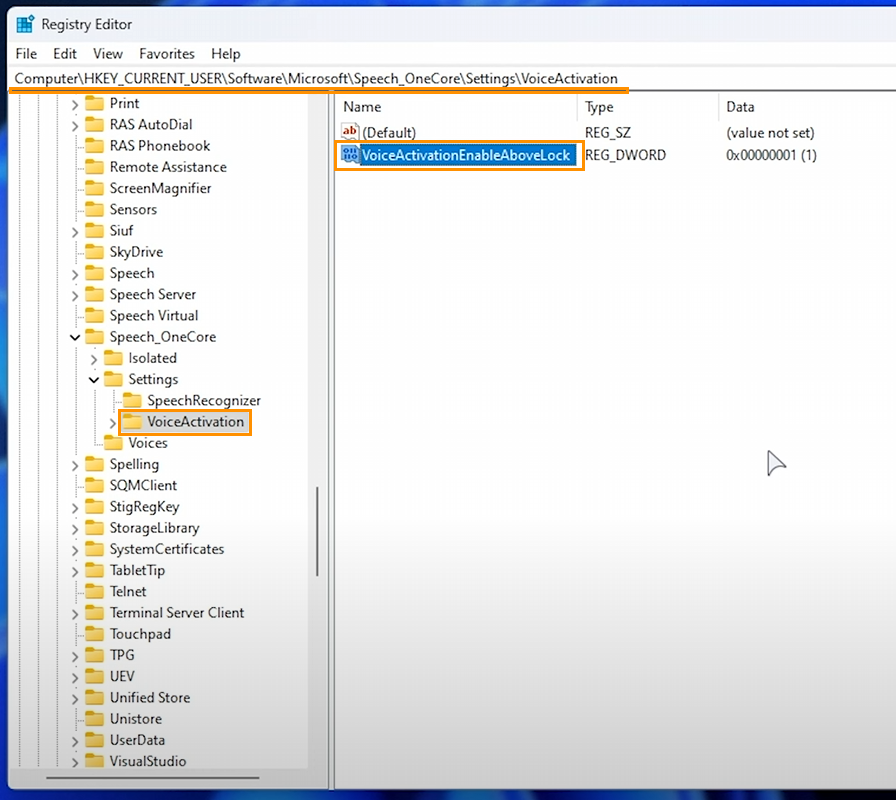
Finally go to:
HKEY_LOCAL_MACHINE\SOFTWARE\Policies\Microsoft\InputPersonalization
Here delete the AllowInputPersonalization file from the folder.
Now you can Restart your computer and the changes will take effect. You’ll now be able to use voice typing without and issues that prevent you from launching voice typing. This will work on most newer versions of Windows 11 but you will need to make sure that your computer has full access to your microphone as we mentioned at the very start of this guide. If you don’t allow full access this won’t work. While it does have the usual privacy issues (Microsoft getting your usage data) there are no security risks that will cause you any problems. Anyway, that wraps up another quick guide.
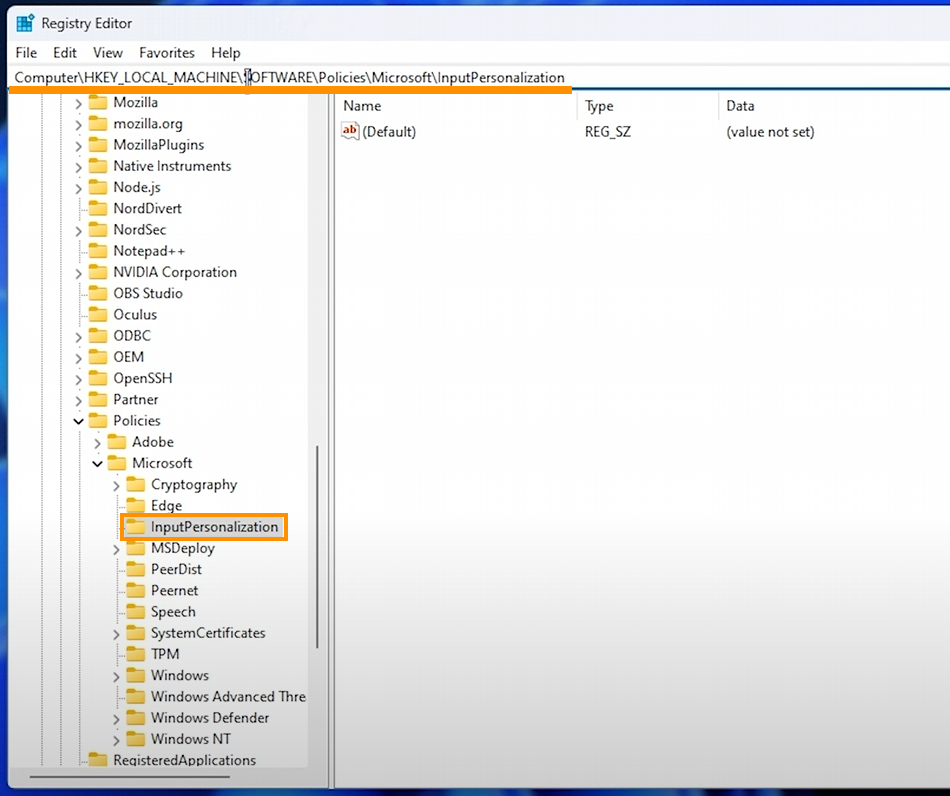
Voice typing is one of the most useful accessibility features on Windows. So, yes, rather than typing lengthy emails and paragraphs, you can simply use the voice typing feature to dictate the content. This feature comes in handy when you are on the go or simply when you are too lazy or stressed out to type.

The voice typing feature allows you to dictate the content using your voice as if you were simply talking to your PC. This feature on Windows is powered by Azure Speech Services and uses speech recognition technology to identify your commands and translate your speech to digital text. You must go through a few steps to enable this feature on Windows 11.
But if you cannot use the voice typing feature on Windows 11 even after activating it, here are a few workarounds that might help you!
Let’s get started.
Also read: 10 Best Voice Recognition Software in 2022
How to Enable Voice Typing on Windows 11?
To enable speech recognition on Windows 11, here’s what you need to do:
Tap on the Windows icon and select “Settings.”

Switch to the “Accessibility” section from the left menu pane. Scroll down and select “Speech.”

Now, enable the “Windows Speech Recognition” option so that you can simply dictate your text rather than typing it.

Follow the on-screen instructions on the wizard to set up Windows Speech Recognition on your device. Once the setup process is completed, the speech recognition toolbar will appear on the screen. You can simply tap on the “Microphone” icon to begin dictating.
Voice Typing not Working On Windows 11? Here’s the Fix!
Unable to use the speech recognition feature on Windows 11? Voice typing not working? Here are a few simple methods that you help you fix the issue within no time.
Solution 1: Check the Physical Connections

Image source: Lifewire
Before you proceed toward complex troubleshooting, make sure that you check whether all the physical connections are in place. If using an external microphone device, ensure it is properly connected to your Windows PC.
Solution 2: Configure the Sound Settings
Here comes the next workaround to fix the “voice typing not working on Windows 11” issue.
Tap on the search icon placed on the Taskbar and type “Sound Settings.” Hit Enter.

Select the “Choose a device for speaking for recording” option. Select your preferred audio device from the list to configure the sound settings.

Also, drag the volume bar to the highest capacity to make sure that the volume isn’t too low.
Also read: 4 Best Voicemail Apps For Android
Solution 3: Manually Enable Microphone Access
Launch the Settings app on your Windows 11 PC.
Switch to the “Privacy and Security” section from the left menu pane. Tap on “Microphone.”

Now, enable the “Microphone access” option to turn it ON.

Also, enable the “Let apps access your microphone” option.
Reboot your device and check if the issue persists.
Solution 4: Check the Language Settings
Tap on the Windows icon and select “Settings.” Switch to the “Time and Language” section from the left menu pane. Select “Speech.”
Under the “Speech Language” section, choose the preferred language from the list using the drop-down menu.

After configuring the language settings, reboot your device and check if the speech recognition is working properly.
Also read: How To Choose the Best Screen Recording Software.
Solution 5: Use the Recording Audio Troubleshooter
As we are all aware, Windows offers a variety of built-in troubleshooters that help you resolve common errors, bugs, and glitches. Hence, you can use the recording audio troubleshooter to fix the “Voice typing not working” issue on Windows.
Launch the Settings app, switch to the “System” tab and then select “Troubleshoot.”

Tap on “Other Troubleshooters.”
Scroll through the list of troubleshooters and look for “Recording Audio Troubleshooter.” Hit the “Run” button placed next to it.
Follow the on-screen instructions to run the troubleshooter.
Solution 6: Update the Microphone Driver
Press the Windows + R key combination to open the Run dialog box. Type “Devmgmt.msc” in the textbox and hit Enter.

In the Device Manager window, select “Audio, inputs, and outputs.” Right-click on the microphone driver and select “Update Driver.”

After updating the microphone drivers, reboot your device and check if the issue was resolved.
Also read: Which Is The Best Speech To Text Software So Far? {2022}
Conclusion
Here are a few simple solutions to fix the “Voice typing not working on Windows 11” issue. If you spend most of your time typing long documents or emails, the voice typing feature can prove to be super useful. You can use any of the above-listed solutions to resolve this glitch.
Do let us know which method did the trick for you. Feel free to share your thoughts in the comments section! Follow us on social media – Facebook, Instagram and YouTube.
DR ZOIDBERG
30.09.2021
Ну так мелкомягкими сообщай об этом раз тестируешь их новинку, нам это не интересно…
tembr404
30.09.2021
Воспользуйтесь голосовым вводом и не парьтесь по поводу языков, все работает нормально…
Нажимаем win + Н — и диктуем то, что хотим набрать на мониторе…
Дмитрий Горшков
30.09.2021
Кортана и распознавание речи в России недоступны (должен это был знать, как инсайдер). Как уже писали выше — раз ты инсайдер и проводишь тестирование ОС, то докладывай обо всех ошибках в саму Microsoft. ОС еще не вышла.
Миша
30.09.2021
Научится разговаривать на английском, поддержки русского языка нет и пока не планируется.
Гость
09.11.2021
такая же фигня, кто-то разобрался? Только проблема в том что она после установки отлично работала Везде! Во всем стояла россиия и руссский. Только кортана недоступна была… Короче спустя три месяца радости был сбой ссд. Сделал востановление откат. Все норм а вот набор голосом нет подключения
- Распознавание лиц windows hello выскакивают постоянно оповещение об калибровке камеры Постоянно высвечивается на весь экран, что настраивается камера для распознавания лиц. Это очень мешает работать и это никак не скрыть, а то, какие углы оно берет, так это дикость! Там и лица не увидишь, так ещё и сам монитор тебе еле-еле виден! Что делать?
- Как включить распознавание голоса в Windows 10 Не могу включить распознавание речи. В разделе параметров пункты выбора языка и настройки микрофона заблокированы. Пробовал скачивать языковой пакет Английского языка с сайта Microsoft, но после его установки ничего не изменилось. Что делать?
- Русский движок синтеза речи(tts) для конфиденциальных личных данных? Для ПК и Windows Программа без облака. И желательно, с человеческими эмоциями.
- Phasmophobia распознавание голоса для Windows 7 Кто-нибудь знает как сделать, что бы и на 7 винде работало распознавание голоса? ( Скачал игру, и в проверке голоса игра не распознает мои фразы, что на русском, что и на английском
