Рассмотрим мощный инструмент автоматизации рутинных задач в семействе операционных систем Windows.
Что такое bat-файлы?
BAT-файл — это последовательность команд для интерпретатора командной строки в виде текстового файла с расширением .bat или .cmd. Основное предназначение пакетных файлов — автоматизация рутинных действий пользователя компьютера.
Название BAT появилось от английского batch — пакетная обработка. В истории продуктов Microsoft пакетные файлы существовали с первой версии MS-DOS в 80-х годах и позже успешно интегрировались в Microsoft Windows. В MS-DOS командным интерпретатором выступает COMMAND.COM, а начиная с Windows NT и до сих пор используется CMD.EXE.
Интерпретатор COMMAND.COM принимает файлы с расширением .BAT. Расширение .CMD создано для интерпретатора CMD.EXE с целью различать файлы для «старого» и «нового» интерпретаторов. CMD.EXE корректно обрабатывает оба расширения.
Интерпретатор CMD.EXE является частью современных операционных систем семейства Microsoft Windows, несмотря на отсутствие развития с начала 2000-х.
Основы взаимодействия с bat-файлами
Пакетный файл bat — это текстовый документ со специальным расширением. Для создания своего первого bat-файла достаточно «Блокнота», который доступен в операционной системе. Для повышения удобства написания и поддержки bat-файлов рекомендуем использовать Notepad++ или любой другой текстовый редактор с подсветкой синтаксиса.
Создание bat-файлов
Для создания пакетных файлов необходимо открыть текстовый редактор и в меню Файл выбрать Сохранить как….
В появившемся окне выбрать Тип файла → Все файлы и задать имя с расширением .bat, как продемонстрировано на изображении выше. По умолчанию Windows скрывает расширения файлов, и пакетный файл можно отличить от текстового по пиктограмме окна с шестеренками.
Если вы ошиблись при сохранении и пакетный файл сохранился с расширением txt, то не обязательно совершать повторное сохранение. Можно включить отображение расширения имен файлов и переименовать файл.
Запуск bat-файлов
Запуск пакетных файлов производится двойным кликом по иконке. Дополнительно можно использовать команду Открыть из контекстного меню, которое доступно при нажатии правой клавиши мыши (ПКМ) по файлу. Если для выполнения команд требуются права администратора, то в том же контекстном меню есть пункт Запуск от имени администратора.
Исполняемые bat-файлы не могут запрашивать права администратора, если командам нужны расширенные права.
Запуск через контекстное меню откроет командный интерпретатор, в котором выполнятся команды bat-файла. По завершении команд окно закроется. Такое поведение неприемлемо, если от пакетного файла требуется какая-то обратная связь — например, сообщение об ошибке или результат вычислений. В таком случае интерпретатор следует запустить вручную и передать ему пакетный файл.
Для запуска интерпретатора командной строки необходимо открыть меню Выполнить сочетанием клавиш Win + R, вписать cmd и нажать ОК.
Для запуска пакетного файла его необходимо перенести мышкой в открывшееся окно и нажать Enter. Команды bat-файла будут выполнены, а его вывод вы увидите на экране.
Вне зависимости от способа запуска откроется окно, которое может привлекать внимание и раздражать. Для запуска в «скрытом» режиме необходимо использовать другой скриптовой язык Microsoft Windows — VBScript.
По аналогии создаем файл с расширением .vbs и заполняем его следующими командами:
Set WshShell = CreateObject("WScript.Shell")
WshShell.Run chr(34) & "С:\путь\до\вашего\скрипта.bat" & Chr(34), 0
Set WshShell = NothingДля скрытого запуска следует запускать созданный файл, а не bat-файл. Скрытый запуск bat-файла актуален для автоматизации действий по расписанию, например, создание резервной копии.
Запуск по расписанию
За выполнение действий по расписанию отвечает Планировщик заданий. Открываем меню Выполнить и запускаем программу taskschd.msc.
Выбираем пункт Создать простую задач и заполняем параметры задания:
- имя для простой идентификации,
- периодичность и время запуска,
- действие — Запустить программу,
- программа или сценарий — путь до вашего .bat-файла или .vbs-файла, который запускает .bat-файл скрытно.




Обратите внимание, что планировщик позволяет не только выполнять действие по времени, но и при наступлении события — например, при загрузке компьютера. Такой подход является альтернативой автозагрузке.
В случае разработки собственного bat-файла следует ознакомиться с основами командного интерпретатора.
Команды и синтаксис пакетных файлов
Командный интерпретатор выполняет команды из файла последовательно — строка за строкой. Исключение составляет только оператор GOTO, который «отправляет» к указанной строке. Командный интерпретатор выполняет два вида команд: встроенные команды и внешние исполняемые файлы.
Внешние исполняемые файлы — это любой исполняемый файл, то есть с расширением EXE, CMD или BAT, который доступен в операционной системе. Например, «Блокнот» — это исполняемый файл notepad.exe. Следующая команда приведет к запуску этого приложения с открытым файлом C:\1.txt:
notepad.exe C:\1.txtАргументом может быть не только путь, но и ключ — специальный аргумент, который начинается с символа слэш (/). У каждой программы свой «реестр» ключей и их значений.
Обратите внимание, что не все внешние команды «понимают» аргументы, переданные из интерпретатора командной строки. Например, исполняемый файл приложения калькулятор, calc.exe, игнорирует все аргументы командной строки. Внешним исполняемым файлом может быть в том числе другой bat-файл.
Встроенные команды — это команды, которые являются частью интерпретатора командной строки. Полный список команд доступен по команде HELP. Данные команды не имеют отдельного исполняемого файла.
Иногда в имени файла или каталога встречаются пробелы. Наиболее очевидный пример — каталог Program Files на диске C. В этом случае помогают кавычки. Их можно расставить различными способами. Например:
cd "C:\Program Files\123"
cd C:\”Program Files”\123Операционная система Windows запрещает использование множества специальных символов в именах файлов, в том числе кавычки, поэтому проблем с указанием файлов не возникнет.
Оставлять комментарии при разработке — хороший тон. Так можно объяснить выполняемые действия и потенциальные ошибки. В пакетных файлах можно оставлять комментарии несколькими способами.
Официальный способ — команда rem или два двоеточия.
rem Это первый комментарий
:: Это тоже комментарийПеречисленные команды позволяют оставлять однострочные комментарии. Если хочется оставить развернутый многострочный комментарий, то прибегают к хитрости с командной GOTO.
goto start
===
Здесь можно оставить большой комментарий,
лицензию или даже ASCII-арт
===
:startВ конце комментария задаем имя метки, а в начале комментария выполняем команду GOTO c именем метки. Этот способ требует внимания, так как для каждого комментария должна быть своя метка, иначе выполнение bat-файла может отличаться от ожидания разработчика.
Совместимость с MS-DOS
В старых ОС, таких как MS-DOS, было ограничение на отображение имени файлов. На экран выводилось восемь символов имени, точка и три символа расширения. Если имя файла превышало по длине восемь символов, то имя файла отображалось по следующей схеме:
<первые шесть символов имени>~<порядковый номер>Например, каталог Program Files выглядит следующим образом:
Progra~1В современных операционных системах такое отображение не применяется, но CMD.EXE до сих пор поддерживает такие запросы к файлам и каталогам.
Выберите подходящий из более 100 готовых конфигураций.
Примеры bat-файлов
Рассмотрим несколько примеров bat-файлов. Начнем с базовых команд.
Обновление IP-адреса
Представим простой пример: необходимо обновить аренду IP-адресов на всех сетевых интерфейсах. В командной строке это делается одной командой:
ipconfig /renewДанная команда генерирует много текстового вывода, который может испугать неподготовленного пользователя. Сама команда также может быть непривлекательной. Поэтому отключим отображение команды и перенаправим вывод выполнения в «никуда». Вместо слова NUL может быть любое имя или путь. Тогда вывод будет перенаправлен в указанный файл.
rem Отключаем отображение команд. Символ @ отключает отображение текущей команды
@echo off
rem Переводим вывод выполнения в устройство NUL, вывод исчезнет
ipconfig /renew > NULПри запуске такого скрипта появляется черное окно, которое быстро исчезает. Можно оставить простые и понятные пользователю сообщения и не дать окну закрыться.
@echo off
echo Выполняется настройка, пожалуйста, подождите...
ipconfig /renew > NUL
echo Все хорошо.
rem Эта команда остановит выполнение до тех пор, пока пользователь не нажмет любую клавишу
pauseСкорее всего данный скрипт выведет набор непонятных символов вместо сообщения. Дело в том, что в русскоязычных ОС Windows по умолчанию в CMD.EXE используется кодировка CP866. Блокнот сохраняет в CP1251 (Windows-1251), а Notepad++ — в UTF-8. Для решения проблемы необходимо сменить кодировку интерпретатора командой chcp или сохранить bat-файл в кодировке интерпретатора.
rem Смена кодировки на Windows-1251
chcp 1251 > NUL
rem Смена кодировки на UTF-8
chcp 65001 > NULЯ сохранил файл в кодировке UTF-8 и итоговый скрипт получился таким:
@echo off
chcp 65001 > NUL
echo Выполняется настройка, пожалуйста, подождите...
ipconfig /renew > NUL
echo Все хорошо.
pauseСоздание резервной копии каталога
Перейдем к более жизненной ситуации — создание резервной копии (backup) каталога. Предположим, что каждый архив должен иметь в названии дату создания копии. Создадим каталог, имя которого — текущая дата. Текущая дата хранится в переменной DATE. Для обращения к переменным название переменной помещается между знаками процента.
mkdir %DATE%
cd %DATE%Копирование файлов в текущий каталог производится командой COPY.
rem файлы 1.txt и 2.txt будут скопированы в текущую папку
COPY C:\1.txt C:\2.txt .
rem файл 3.txt будет сохранен в текущую папку как example.txt
COPY C:\1.txt .\example.txtВозможно, в резервную копию необходимо дополнить служебную информацию — например, список файлов в корне копии и имя компьютера.
rem Имя компьютера записывается в файл computer.txt
hostname > computer.txt
rem Список файлов в текущем каталоге записывается в files.txt
dir . > files.txtОбычно резервные копии хранят в zip- или rar-архивах. Из командной строки отлично управляется архиватор 7z.
cd ..
7z -tzip a backup.zip %DATE% Переименование файлов
Переименование файлов в Windows производится командой RENAME. Однако эта команда имеет свои особенности.
Во-первых, переименование возможно только в рамках одного диска и одного каталога. Между каталогами одного диска допустимо перемещение, а между разными дисками — только копирование.
rename abc.txt cba.txtВо-вторых, возможно переименование по маске. Допустим, есть список фотографий photo000.jpeg, photo001.jpeg и так далее. Нужно сменить префикс с photo на mobile.
rename photo* mobile*Если в текущем каталоге есть другие файлы с префиксом photo, а переименовать надо только изображения с расширением jpeg, то команда модифицируется:
rename photo*.jpeg mobile*.jpegУдаление файлов
Программы и пользователи оставляют следы работы в виде файлов, которые не удаляются автоматически. К счастью, процесс очистки поддается автоматизации.
Предположим, что в процессе работы пользователя генерируется большое количество файлов с расширением jpeg, которые нужно удалять. На помощь приходит оператор цикла FOR.
rem Ищем все файлы с расширением jpeg в каталоге work
rem Ключ /r включает в поиск все подкаталоги в каталоге work
for /r work %%file in (*.jpeg) do (
rem Выводим имя файла
echo %%file
delete %%i
)Заключение
Командный интерпретатор CMD.EXE существует долгое время, но, даже несмотря на отсутствия развития, остается востребованным инструментом для автоматизации рутинных действий в операционной системе Microsoft Windows.
Batch file
| Filename extensions | .bat, .cmd, .btm |
|---|---|
| Internet media type |
|
| Developed by | Microsoft |
| Type of format | Scripting |
| Container for | Scripts |
A batch file is a script file in DOS, OS/2 and Microsoft Windows. It consists of a series of commands to be executed by the command-line interpreter, stored in a plain text file. A batch file may contain any command the interpreter accepts interactively and use constructs that enable conditional branching and looping within the batch file, such as IF, FOR, and GOTO labels. The term «batch» is from batch processing, meaning «non-interactive execution», though a batch file might not process a batch of multiple data.
Similar to Job Control Language (JCL), DCL and other systems on mainframe and minicomputer systems, batch files were added to ease the work required for certain regular tasks by allowing the user to set up a script to automate them. When a batch file is run, the shell program (usually COMMAND.COM or cmd.exe) reads the file and executes its commands, normally line-by-line.[1] Unix-like operating systems, such as Linux, have a similar, but more flexible, type of file called a shell script.[2]
The filename extension .bat is used in DOS and Windows. Windows NT and OS/2 also added .cmd. Batch files for other environments may have different extensions, e.g., .btm in 4DOS, 4OS2 and 4NT related shells.
The detailed handling of batch files has changed significantly between versions. Some of the detail in this article applies to all batch files, while other details apply only to certain versions.
In MS-DOS, a batch file can be started from the command-line interface by typing its name, followed by any required parameters and pressing the ↵ Enter key. When DOS loads, the file AUTOEXEC.BAT, when present, is automatically executed, so any commands that need to be run to set up the DOS environment may be placed in this file. Computer users would have the AUTOEXEC.BAT file set up the system date and time, initialize the DOS environment, load any resident programs or device drivers, or initialize network connections and assignments.
A .bat file name extension identifies a file containing commands that are executed by the command interpreter COMMAND.COM line by line, as if it were a list of commands entered manually, with some extra batch-file-specific commands for basic programming functionality, including a GOTO command for changing flow of line execution.
Microsoft Windows was introduced in 1985 as a graphical user interface-based (GUI) overlay on text-based operating systems and was designed to run on DOS. In order to start it, the WIN command was used, which could be added to the end of the AUTOEXEC.BAT file to allow automatic loading of Windows. In the earlier versions, one could run a .bat type file from Windows in the MS-DOS Prompt. Windows 3.1x and earlier, as well as Windows 9x invoked COMMAND.COM to run batch files.
The IBM OS/2 operating system supported DOS-style batch files. It also included a version of REXX, a more advanced batch-file scripting language. IBM and Microsoft started developing this system, but during the construction of it broke up after a dispute; as a result of this, IBM referred to their DOS-like console shell without mention of Microsoft, naming it just DOS, although this seemingly made no difference with regard to the way batch files worked from COMMAND.COM.
OS/2’s batch file interpreter also supports an EXTPROC command. This passes the batch file to the program named on the EXTPROC file as a data file. The named program can be a script file; this is similar to the #! mechanism used by Unix-like operating systems.
Unlike Windows 98 and earlier, the Windows NT family of operating systems does not depend on MS-DOS. Windows NT introduced an enhanced 32-bit command interpreter (cmd.exe) that could execute scripts with either the .CMD or .BAT extension. Cmd.exe added additional commands, and implemented existing ones in a slightly different way, so that the same batch file (with different extension) might work differently with cmd.exe and COMMAND.COM. In most cases, operation is identical if the few unsupported commands are not used. Cmd.exe’s extensions to COMMAND.COM can be disabled for compatibility.
Microsoft released a version of cmd.exe for Windows 9x and ME called WIN95CMD to allow users of older versions of Windows to use certain cmd.exe-style batch files.
As of Windows 8, cmd.exe is the normal command interpreter for batch files; the older COMMAND.COM can be run as well in 32-bit versions of Windows able to run 16-bit programs.[nb 1]
Filename extensions
[edit]
- .bat
- The first filename extension used by Microsoft for batch files. This extension runs with DOS and all versions of Windows, under COMMAND.COM or cmd.exe, despite the different ways the two command interpreters execute batch files.
- .cmd
- Used for batch files in Windows NT family and sent to cmd.exe for interpretation. COMMAND.COM does not recognize this file name extension, so cmd.exe scripts are not executed in the wrong Windows environment by mistake. In addition,
append,dpath,ftype,set,path,assocandpromptcommands, when executed from a .bat file, alter the value of theerrorlevelvariable only upon an error, whereas from within a .cmd file, they would affect errorlevel even when returning without an error.[3] It is also used by IBM’s OS/2 for batch files. - .btm
- The extension used by 4DOS, 4OS2, 4NT and Take Command. These scripts are faster, especially with longer ones, as the script is loaded entirely ready for execution, rather than line-by-line.[4]
COMMAND.COM and cmd.exe can run a batch file even if its filename is typed without an extension. For instance, if DoThis is entered, the interpreter tries the following extensions in the order given: COM, .EXE, .BAT, .CMD, and seven other extension unrelated to this topic. The PATHEXT environment variable can change the aforesaid default.
Batch file parameters
[edit]
COMMAND.COM and cmd.exe support special variables (%0, %1 through %9) in order to refer to the path and name of the batch job and the first nine calling parameters from within the batch job, see also SHIFT. Non-existent parameters are replaced by a zero-length string. They can be used similar to environment variables, but are not stored in the environment. Microsoft and IBM refer to these variables as replacement parameters or replaceable parameters, whereas Digital Research, Novell and Caldera established the term replacement variables[5] for them. JP Software calls them batch file parameters.[6]
This example batch file displays Hello World!, prompts and waits for the user to press a key, and then terminates. (Note: It does not matter if commands are lowercase or uppercase unless working with variables)
@ECHO OFF ECHO Hello World! PAUSE
To execute the file, it must be saved with the filename extension suffix .bat (or .cmd for Windows NT-type operating systems) in plain text format, typically created by using a text editor such as Microsoft Notepad or a word processor working in plain text mode.
When executed, the following is displayed:
Hello World! Press any key to continue . . .
The interpreter executes each line in turn, starting with the first. The @ symbol at the start of any line prevents the prompt from displaying that command as it is executed. The command ECHO OFF turns off the prompt permanently, or until it is turned on again. The combined @ECHO OFF is often as here the first line of a batch file, preventing any commands from displaying, itself included. Then the next line is executed and the ECHO Hello World! command outputs Hello World!. The next line is executed and the PAUSE command displays Press any key to continue . . . and pauses the script’s execution. After a key is pressed, the script terminates, as there are no more commands. In Windows, if the script is executed from an already running command prompt window, the window remains open at the prompt as in MS-DOS; otherwise, the window closes on termination.
Limitations and exceptions
[edit]
Null values in variables
[edit]
Variable expansions are substituted textually into the command, and thus variables which contain nothing simply disappear from the syntax, and variables which contain spaces turn into multiple tokens. This can lead to syntax errors or bugs.
For example, if %foo% is empty, this statement:
parses as the erroneous construct:
Similarly, if %foo% contains abc def, then a different syntax error results:
IF abc def==bar ECHO Equal
The usual way to prevent this problem is to surround variable expansions in quotes so that an empty variable expands into the valid expression IF ""=="bar" instead of the invalid IF ==bar. The text that is being compared to the variable must also be enclosed in quotes, because the quotes are not special delimiting syntax; these characters represent themselves.
IF "%foo%"=="bar" ECHO Equal
The delayed !VARIABLE! expansion available in Windows 2000 and later may be used to avoid these syntactical errors. In this case, null or multi-word variables do not fail syntactically because the value is expanded after the IF command is parsed:
Another difference in Windows 2000 or higher is that an empty variable (undefined) is not substituted. As described in previous examples, previous batch interpreter behaviour would have resulted in an empty string. Example:
C:\>set MyVar= C:\>echo %MyVar% %MyVar% C:\>if "%MyVar%"=="" (echo MyVar is not defined) else (echo MyVar is %MyVar%) MyVar is %MyVar%
Batch interpreters prior to Windows 2000 would have displayed result MyVar is not defined.
Quotation marks and spaces in passed strings
[edit]
Unlike Unix/POSIX processes, which receive their command-line arguments already split up by the shell into an array of strings, a Windows process receives the entire command-line as a single string, via the GetCommandLine API function. As a result, each Windows application can implement its own parser to split the entire command line into arguments. Many applications and command-line tools have evolved their own syntax for doing that, and so there is no single convention for quoting or escaping metacharacters on Windows command lines.
- For some commands, spaces are treated as delimiters that separate arguments, unless those spaces are enclosed by quotation marks. Various conventions exist of how quotation marks can be passed on to the application:
- A widely used convention is implemented by the command-line parser built into the Microsoft Visual C++ runtime library] or in the CommandLineToArgvW function. It uses the convention that 2n backslashes followed by a quotation mark («) produce n backslashes followed by a begin/end quote, whereas (2n)+1 backslashes followed by a quotation mark again produce n backslashes followed by a quotation mark literal. The same convention is part of the .NET Framework specification.[7]
- An undocumented aspect is that «» occurring in the middle of a quoted string produces a single quotation mark.[7] (A CRT change in 2008 [msvcr90] modified this undocumented handling of quotes.[8]) This is helpful for inserting a quotation mark in an argument without re-enabling interpretation of cmd metacharacters like |, & and >. (cmd does not recognize the usual \» as escaping the quote. It re-enables these special meanings on seeing the quote, thinking the quotation has ended.)
- Another convention is that a single quotation mark («) is not included as part of the string. However, an escaped quotation mark («»») can be part of the string.[citation needed]
- Yet another common convention comes from the use of Cygwin-derived ported programs. It does not differentiate between backslashes occurring before or not before quotes. See glob (programming) § Windows and DOS for information on these alternative command-line parsers.[9]
- Some important Windows commands, like
cmd.exeandwscript.exe, use their own rules.[8]
- A widely used convention is implemented by the command-line parser built into the Microsoft Visual C++ runtime library] or in the CommandLineToArgvW function. It uses the convention that 2n backslashes followed by a quotation mark («) produce n backslashes followed by a begin/end quote, whereas (2n)+1 backslashes followed by a quotation mark again produce n backslashes followed by a quotation mark literal. The same convention is part of the .NET Framework specification.[7]
- For other commands, spaces are not treated as delimiters and therefore do not need quotation marks. If quotes are included they become part of the string. This applies to some built-in commands like echo.
Where a string contains quotation marks, and is to be inserted into another line of text that must also be enclosed in quotation marks, particular attention to the quoting mechanism is required:
C:\>set foo="this string is enclosed in quotation marks" C:\>echo "test 1 %foo%" "test 1 "this string is enclosed in quotation marks"" C:\>eventcreate /T Warning /ID 1 /L System /SO "Source" /D "Example: %foo%" ERROR: Invalid Argument/Option - 'string'. Type "EVENTCREATE /?" for usage.
On Windows 2000 and later, the solution is to replace each occurrence of a quote character within a value by a series of three quote characters:
C:\>set foo="this string is enclosed in quotes" C:\>set foo=%foo:"="""% C:\>echo "test 1 %foo%" "test 1 """this string is enclosed in quotes"""" C:\>eventcreate /T Warning /ID 1 /L System /SO "Source" /D "Example: %foo%" SUCCESS: A 'Warning' type event is created in the 'Source' log/source.
Escaped characters in strings
[edit]
Some characters, such as pipe (|) characters, have special meaning to the command line. They cannot be printed as text using the ECHO command unless escaped using the caret ^ symbol:
C:\>echo foo | bar 'bar' is not recognized as an internal or external command, operable program or batch file. C:\>echo foo ^| bar foo | bar
However, escaping does not work as expected when inserting the escaped character into an environment variable. The variable ends up containing a live pipe command when merely echoed. It is necessary to escape both the caret itself and the escaped character for the character display as text in the variable:
C:\>set foo=bar | baz 'baz' is not recognized as an internal or external command, operable program or batch file. C:\>set foo=bar ^| baz C:\>echo %foo% 'baz' is not recognized as an internal or external command, operable program or batch file. C:\>set foo=bar ^^^| baz C:\>echo %foo% bar | baz
The delayed expansion available with or with in Windows 2000 and later may be used to show special characters stored in environment variables because the variable value is expanded after the command was parsed:
C:\>cmd /V:ON Microsoft Windows [Version 6.1.7601] Copyright (c) 2009 Microsoft Corporation. All rights reserved. C:\>set foo=bar ^| baz C:\>echo !foo! bar | baz
Sleep or scripted delay
[edit]
Until the TIMEOUT command was introduced with Windows Vista, there was no easy way to implement a timed pause, as the PAUSE command halts script activity indefinitely until any key is pressed.
Many workarounds were possible,[10] but generally only worked in some environments: The CHOICE command was not available in older DOS versions, PING was only available if TCP/IP was installed, and so on. No solution was available from Microsoft, but a number of small utility programs, could be installed from other sources. A commercial example would be the 1988 Norton Utilities Batch Enhancer (BE) command, where BE DELAY 18 would wait for 1 second, or the free 94-byte WAIT.COM[11] where WAIT 5 would wait for 5 seconds, then return control to the script. Most such programs are 16-bit .COM files, so are incompatible with 64-bit Windows.
Text output with stripped CR/LF
[edit]
Normally, all printed text automatically has the control characters for carriage return (CR) and line feed (LF) appended to the end of each line.
- batchtest.bat
-
C:\>batchtest.bat foo bar
-
It does not matter if the two echo commands share the same command line; the CR/LF codes are inserted to break the output onto separate lines:
C:\>@echo Message 1&@echo Message 2 Message 1 Message 2
A trick discovered with Windows 2000 and later is to use the special prompt for input to output text without CR/LF trailing the text. In this example, the CR/LF does not follow Message 1, but does follow Line 2 and Line 3:
- batchtest2.bat
-
@echo off set /p ="Message 1"<nul echo Message 2 echo Message 3
-
C:\>batchtest2.bat Message 1Message 2 Message 3
-
This can be used to output data to a text file without CR/LF appended to the end:
C:\>set /p ="Message 1"<nul >data.txt C:\>set /p ="Message 2"<nul >>data.txt C:\>set /p ="Message 3"<nul >>data.txt C:\>type data.txt Message 1Message 2Message 3
However, there is no way to inject this stripped CR/LF prompt output directly into an environment variable.
Setting a Uniform Naming Convention (UNC) working directory from a shortcut
[edit]
It is not possible to have a command prompt that uses a UNC path as the current working directory; e.g. \\server\share\directory\
The command prompt requires the use of drive letters to assign a working directory, which makes running complex batch files stored on a server UNC share more difficult. While a batch file can be run from a UNC file path, the working directory default is C:\Windows\System32\.
In Windows 2000 and later, a workaround is to use the PUSHD and POPD command with command extensions.[nb 2]
If not enabled by default, command extensions can be temporarily enabled using the /E:ON switch for the command interpreter.
So to run a batch file on a UNC share, assign a temporary drive letter to the UNC share, and use the UNC share as the working directory of the batch file, a Windows shortcut can be constructed that looks like this:
- Target:
The working directory attribute of this shortcut is ignored.
This also solves a problem related to User Account Control (UAC) on Windows Vista and newer. When an administrator is logged on and UAC is enabled, and they try to run a batch file as administrator from a network drive letter, using the right-click file context menu, the operation will unexpectedly fail. This is because the elevated UAC privileged account context does not have network drive letter assignments, and it is not possible to assign drive letters for the elevated context via the Explorer shell or logon scripts. However, by creating a shortcut to the batch file using the above PUSHD / POPD construct, and using the shortcut to run the batch file as administrator, the temporary drive letter will be created and removed in the elevated account context, and the batch file will function correctly.
The following syntax does correctly expand to the path of the current batch script.
%~dp0
UNC default paths are turned off by default as they used to crash older programs.[12]
The Dword registry value DisableUNCCheck at HKEY_CURRENT_USER\Software\Microsoft\Command Processor[12] allows the default directory to be UNC. CD command will refuse to change but placing a UNC path in Default Directory in a shortcut to Cmd or by using the Start command. (C$ share is for administrators).
Batch files use an OEM character set, as defined by the computer, e.g. Code page 437. The non-ASCII parts of these are incompatible with the Unicode or Windows character sets otherwise used in Windows so care needs to be taken.[13] Non-English file names work only if entered through a DOS character set compatible editor. File names with characters outside this set do not work in batch files.
To get a command prompt with Unicode instead of Code page 437 or similar, one can use the cmd /U command. In such a command prompt, a batch file with Unicode filenames will work. Also one can use cmd /U to directly execute commands with Unicode as character set. For example, cmd /U /C dir > files.txt creates a file containing a directory listing with correct Windows characters, in the UTF-16LE encoding.
Batch viruses and malware
[edit]
As with any other programming language, batch files can be used maliciously. Simple trojans and fork bombs are easily created, and batch files can do a form of DNS poisoning by modifying the hosts file. Batch viruses are possible, and can also spread themselves via USB flash drives by using Windows’ Autorun capability.[14]
The following command in a batch file will delete all the data in the current directory (folder) — without first asking for confirmation:
These three commands are a simple fork bomb that will continually replicate itself to deplete available system resources, slowing down or crashing the system:
:TOP start "" %0 goto TOP
Other Windows scripting languages
[edit]
The cmd.exe command processor that interprets both .bat and .cmd files is supported in all versions of the Windows NT family, Windows CE, and ReactOS. The older COMMAND.COM, which only interprets .bat files, is available in Windows 9x and 32-bit editions of Windows NT; hence, it is not available in Windows 11, which is strictly 64-bit.
Microsoft Windows, however, comes with more advanced scripting environments:
- Windows Script Host (deprecated) — released in 1998 with Windows 98, it consists of
cscript.exeandwscript.exe, runs scripts written in VBScript or JScript (bearing .vbs, .js and .wsf extensions). It can run them in windowed mode (with thewscript.exehost) or in console-based mode (with thecscript.exehost). It has been deprecated in Windows 11. - MSHTA (deprecated) — introduced to Microsoft Windows in 1999, along with the release of Microsoft Internet Explorer 5,
mshta.exeis means of creating graphically rich scripts whose source code is made of HTML, CSS and JScript. - PowerShell — a free, open-source, cross-platform, object-oriented shell that can harness the .NET APIs. PowerShell was originally released in 2006 as a closed-source add-on for Windows XP and Windows Vista. It has since been bundled with all subsequent versions of Windows. 10 years later, PowerShell went open-source and cross-platform. It can operate both interactively (from a command-line interface) and also via saved scripts (.ps1 files). The scripting syntax can further expand PowerShell via script modules (.psm files) and binary modules (.dll files). PowerShell’s commands use a «Verb-Noun» format to facilitate quick discovery.
There are other scripting languages available for Windows. However, these require the scripting language interpreter to be installed before they can be used:
- Extended Batch Language (EBL) (.bat) — developed by Frank Canova as an ‘own-time’ project while working at IBM in 1982. It was subsequently sold by Seaware Corp as an interpreter and compiler primarily for DOS, but later for Windows.
- KiXtart (.kix) — developed by a Microsoft employee in 1991, specifically to meet the need for commands useful in a network logon script while retaining the simple ‘feel’ of a .cmd file.
- Unix-style shell scripting languages can be used if a Unix compatibility tool such as Cygwin is installed, or Windows Subsystem for Linux (WSL) is used.
- Cross-platform scripting tools including Perl, Python, Ruby, Rexx, Node.js and PHP are available for Windows.
- List of DOS commands
- Shell script, a «batch file» of Unix and Linux
- ^ To verify that COMMAND.COM remains available (in the \WINDOWS\SYSTEM32 directory), type
COMMAND.COMat the 32-bit Windows 7 command prompt. - ^ «If Command Extensions are enabled the PUSHD command accepts network paths in addition to the normal drive letter and path. If a network path is specified, PUSHD creates a temporary drive letter that points to that specified network resource and then change the current drive and directory, using the newly defined drive letter. Temporary drive letters are allocated from Z: on down, using the first unused drive letter found.» —The help for PUSHD in Windows 7
- ^ «Using batch files: Scripting; Management Services». Technet.microsoft.com. 2005-01-21. Archived from the original on 2011-12-28. Retrieved 2012-11-30.
- ^ Henry-Stocker, Sandra (2007-07-18). «Use your Unix scripting skills to write a batch file». itworld.com. IT World. Archived from the original on 2018-06-14. Retrieved 2018-06-13.
- ^ «Difference between bat and cmd | WWoIT — Wayne’s World of IT». waynes-world-it.blogspot.fr. 2012-11-15. Archived from the original on 2014-03-02. Retrieved 2012-11-30.
- ^ «btm file extension :: all about the .btm file type». Cryer.co.uk. Archived from the original on 2008-10-11. Retrieved 2012-11-30.
- ^ Caldera DR-DOS 7.02 User Guide, Caldera, Inc., 1998 [1993, 1997], archived from the original on 2016-11-05, retrieved 2013-08-10
- ^ Brothers, Hardin; Rawson, Tom; Conn, Rex C.; Paul, Matthias R.; Dye, Charles E.; Georgiev, Luchezar I. (2002-02-27). 4DOS 8.00 online help.
- ^ a b «.NET Core Runtime: System.Diagnostics.Process.Unix». GitHub. Archived from the original on 2023-03-29. Retrieved 2020-02-11.
Two consecutive double quotes inside an inQuotes region should result in a literal double quote (the parser is left in the inQuotes region). This behavior is not part of the spec of code:ParseArgumentsIntoList, but is compatible with CRT and .NET Framework.
- ^ a b Deley, David. «How Command Line Parameters Are Parsed». Archived from the original on 2020-06-08. Retrieved 2020-06-08.
- ^ «Child process documentation, section Windows Command Line, NodeJS PR #29576». GitHub. Archived from the original on 2022-08-21. Retrieved 2020-02-11.
- ^ «How to do a delay» Archived 2011-11-20 at the Wayback Machine, ericphelps.com
- ^ «Utilities for DOS, linking to WAIT.ZIP (archive of WAIT.COM) and other programs». Archived from the original on 2011-11-13. Retrieved 2011-11-15.
- ^ a b «Cmd.exe does not support UNC names as the current directory». Archived from the original on 2015-05-18. Retrieved 2015-04-28.
- ^ Chen, Raymond. «Keep your eye on the code page». Microsoft. Archived from the original on 2012-01-17. Retrieved 2011-12-13.
- ^ Batch Files — the art of creating viruses Archived 2013-10-29 at the Wayback Machine
- Microsoft Windows XP Batch file reference
- Windows 10 batch file commands
- Windows Command Line Interface script programming links
Last Updated :
29 Jan, 2024
Batch scripts ending with “.bat” are usually employed to automate operations as well as perform many commands consecutively. The BAT program file format has been used in the computing world for decades to ease and enhance efficiency in production as well as boost productivity.
Table of Content
- What is the bat File Format?
- Uses of Bat Program File Format
- How to Run a bat Program File Format
- Benefits Of bat Program File Format
- Limitations Of bat Program File Format
- Applications that Use the File Format
- Malware Concerns Associated:
- Conclusion
What is the bat File Format?
The BAT file format, short for «batch,» is a plain text file that contains a set of commands that the command processor executes. These use commands and functions which are familiar to Windows users and they are saved in a scripting language. It is a straightforward format that can be used using any basic text editor hence making it simple for users to create as well as edit the batch file.
Uses of Bat Program File Format
Batch files are versatile and find application in various scenarios, including:
- Automation: Batch files are often used to simplify many operations such as file backup, system maintenance, or software installation that must be performed repeatedly.
- Configuration: They, therefore, act as tools to set system parameters and environment variables fast.
- Customization: Many people tend to make use of batch files as they alter their computing environment by setting up shortcuts and modifying systems.
How to Run a bat Program File Format
Running a BAT file is straightforward:
Step 1: To run batch file double click on file on its icon or right click then click on OPEN

Step 2: After click on batch file command prompt will open and output will be look like this

Benefits Of bat Program File Format
- Simplicity: Making changes to batch files is easy even for first time programmers.
- Automation: Bat program format allow the user to automate some complex tasks thereby saving time and minimizing the risks resulting from human errors.
- Customization: Users can customize their computing environment to suit them by using batch files.
Limitations Of bat Program File Format
- Limited Functionality: Batch files are quite powerful enough to perform the simple task of basic automation, but they are very limited in comparison with the more advanced scripting languages.
- Platform Dependence: BAT files are Windows specific, thus making them non-portable.
- Security Concerns: Batch files, due to their nature as plain text, can be a bit dangerous as it contains sensitive information, so users should be extra careful about them.
Applications that Use the File Format:
Several applications leverage the BAT file format, including:
- Windows Task Scheduler: The Task Scheduler is often used with batch files to schedule tasks for particular times or occasions.
- Software Installers: Batch files are used by many software installers for pre- and post-installation.
- System Administration Scripts: Therefore, Batch files are widely used in system maintenance and configuration tasks by IT administrators.
Malware Concerns Associated:
Batch files per se are not malicious, but malware producers may find them very suitable for bad ends. Malwares often pose as innocent-looking batch files forcing users to be wary while executing unknown scripts. By regularly updating the antivirus software and practicing safe computing, the risk of malicious batch files can be minimized.
Conclusion
The BAT file format still plays an important role in the Windows environment by providing a simple solution for automation and increasing the user’s productivity. Simplicity is actually a benefit, but when handling batch files from untested sources, it pays to be careful. By grasping what a batch file is, users are in a position to exploit its ability, and still operate in a safe computing environment.
#статьи
-
0
Автоматизируем рутину в Windows с помощью скриптов.
Иллюстрация: Оля Ежак для Skillbox Media
Филолог и технарь, пишет об IT так, что поймут даже новички. Коммерческий редактор, автор технических статей для vc.ru и «Хабра».
На Windows часто возникают рутинные задачи, которые хочется автоматизировать. Например, почистить временные файлы, забэкапить важные документы или запустить одним кликом несколько приложений. Для этого есть простой инструмент — BAT-файлы (в простонародье «батники»). В этой статье научимся разрабатывать простые скрипты и запускать их по расписанию.

Эксперт
CTO Flocktory, программный директор профессии «DevOps-инженер» в Skillbox, директор программного комитета DevOpsConf.
Содержание
- Как создать BAT-файл
- Команды и синтаксис
- Как объявить переменную
- Как комментировать строки
- Примеры BAT-файлов
- Как запустить BAT-файл через командную строку
BAT-файлы — это скрипты с набором команд, которые понимает командная строка Windows. Их можно использовать для автоматизации задач, которые часто повторяются или занимают у пользователя много времени. Такие скрипты хранятся в файлах с расширением .bat.
Для создания BAT-файла понадобится любой текстовый редактор, например стандартный «Блокнот». Давайте откроем его и напишем скрипт, который выведет в окне командной строки сообщение Hello, World!:
@echo off echo Hello, World! pause
Теперь нужно сохранить документ в формате .bat. Для этого выберем пункт Сохранить как в разделе меню Файл.
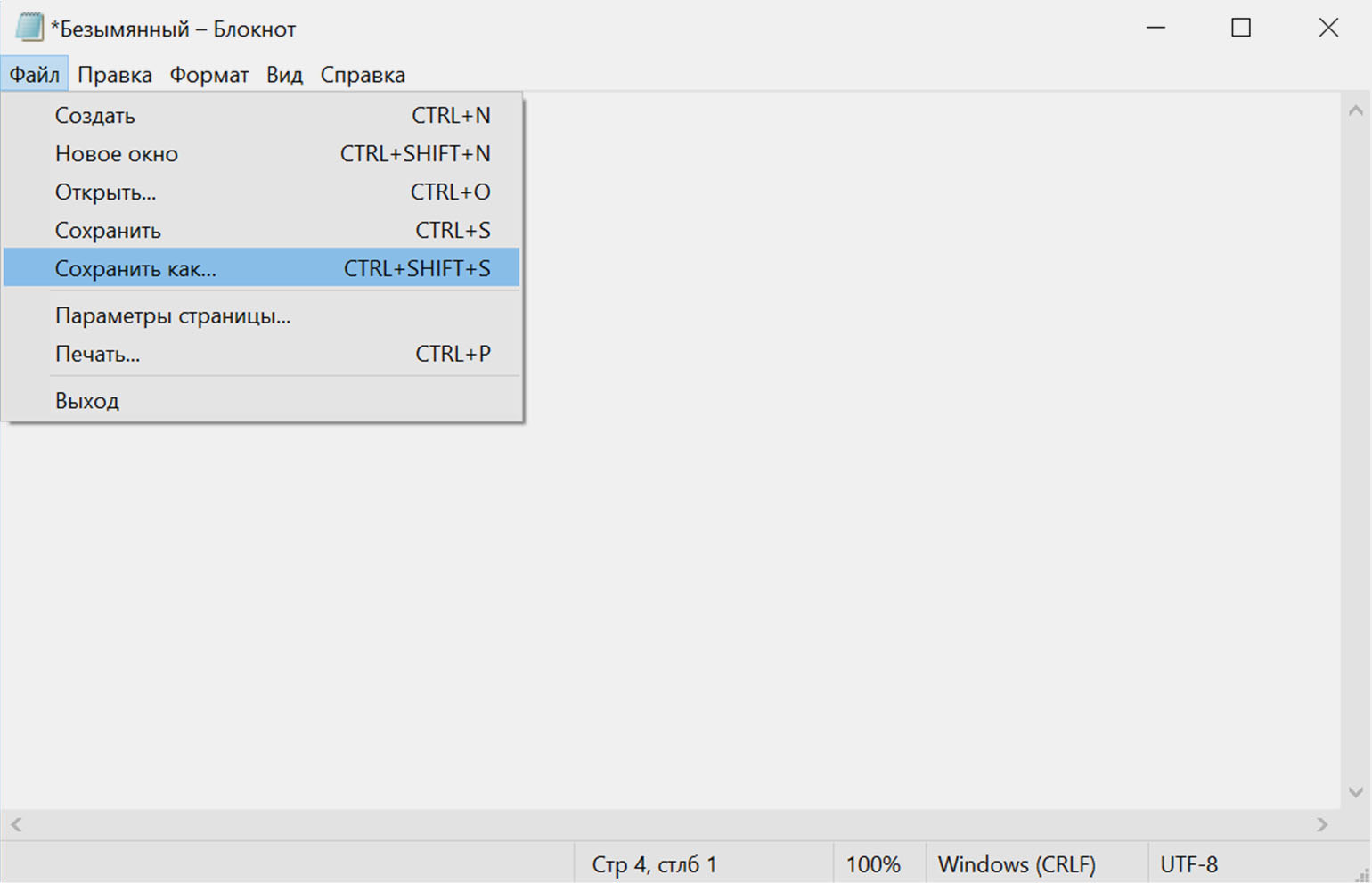
В появившемся окне можно ввести любое название файла, а конце надо обязательно добавить расширение .bat. Затем нажимаем Сохранить:
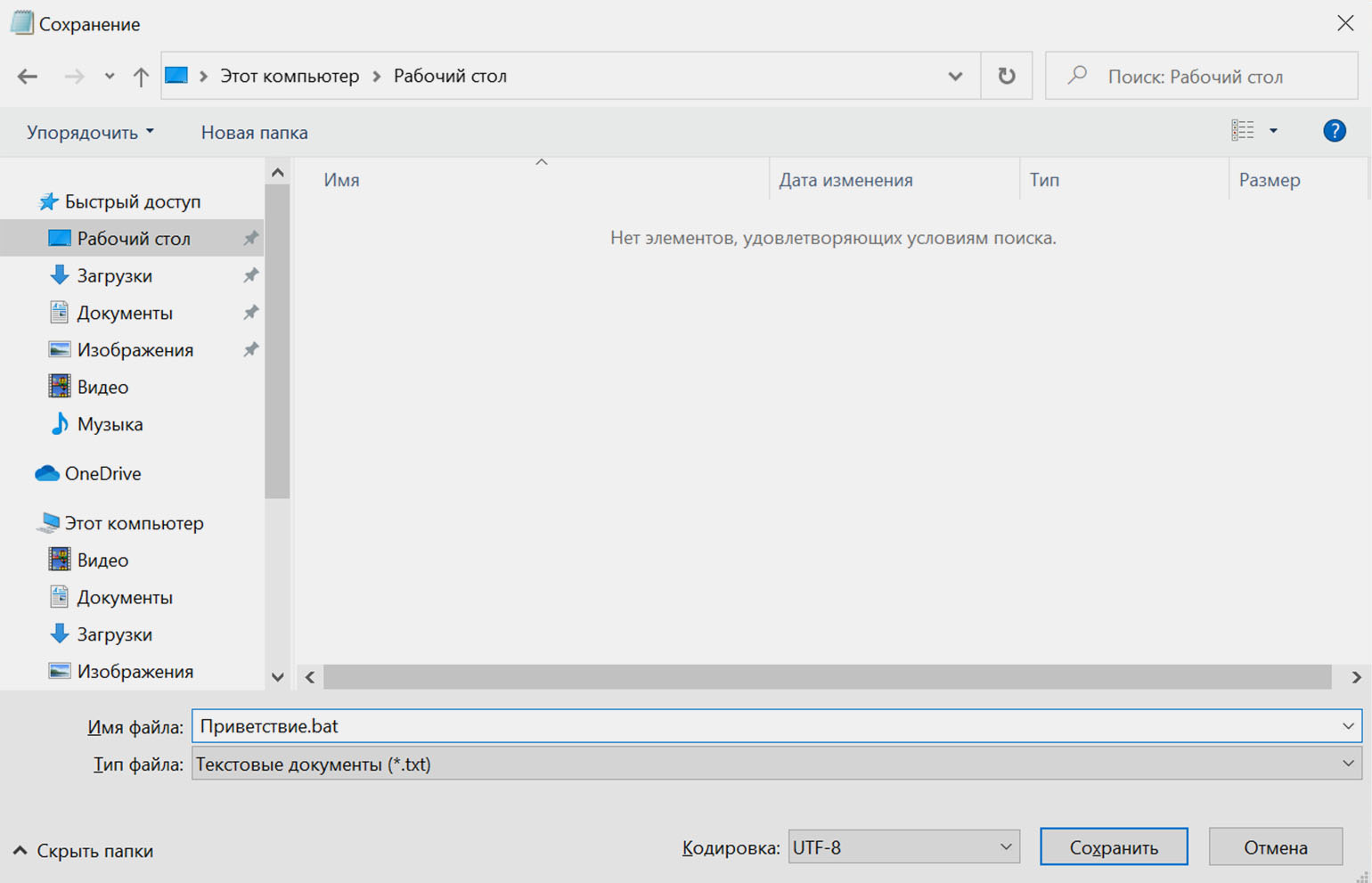
Если запустить получившийся файл, откроется командная строка с нашим сообщением:
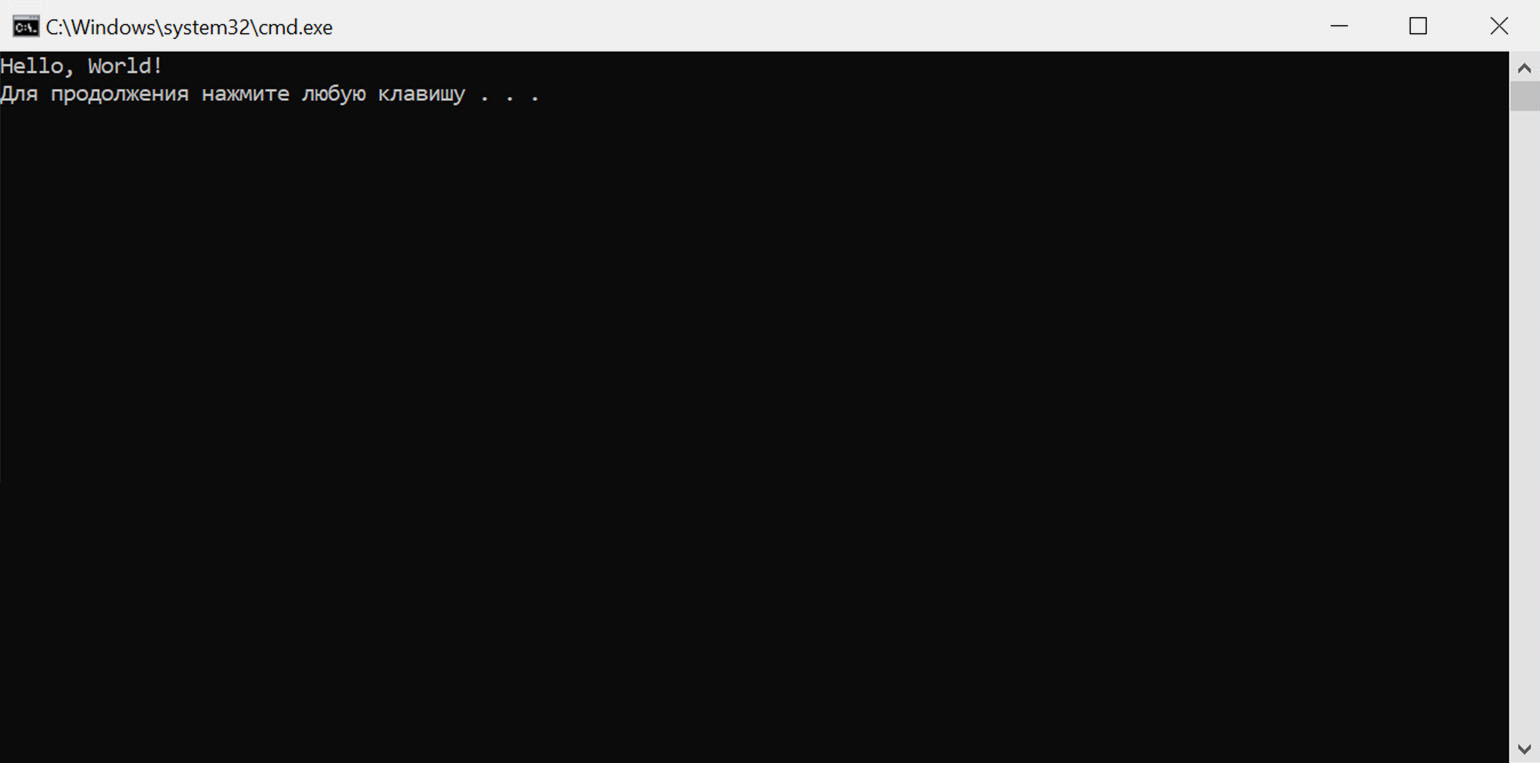
Для разработки батников существует множество команд. Рассмотрим те, что встречаются чаще всего.
| Команда | Аргумент команды | Действие |
|---|---|---|
| title | Желаемый заголовок | Устанавливает заголовок окна командной строки на желаемый |
| cd | Путь к каталогу | Переводит пользователя в каталог, указанный в пути к файлу |
| start | Команда или путь к файлу | Запускает указанный файл программы или выполнение команды в новом окне командной строки |
| mkdir или md | Имя папки | Создаёт папку с указанным именем |
| copy | Имена файлов и путь к папке для копирования | Копирует файлы в указанный каталог |
| xcopy | Имена файлов и путь к папке для копирования | Копирует каталоги и файлы, сохраняя их структуру |
| move | Путь к файлу и к конечному каталогу | Перемещает файлы из одной папки в другую |
| del | Путь к папке | Удаляет файлы внутри каталога. Не трогает папки |
| rd | Путь к папке | Удаляет папку |
| start | Путь к файлу программы | Запускает файл программы |
| color | Обозначение цвета | Меняет цвет фона и текста командной строки |
| echo | Текст | Выводит текст на экран командной строки |
| chcp | Обозначение кодировки | Указывает кодировку текста. Пригодится для корректного отображения кириллицы |
| pause | — | По окончании выполнения команд оставляет окно командной строки запущенным |
| exit | — | Завершает работу командной строки |
Переменная — виртуальная ячейка с присвоенным именем, в которой хранятся данные. Это может быть текст, числа или выражения. К переменной можно обращаться по имени, чтобы использовать её содержимое или перезаписывать его.
В BAT-файлах переменная объявляется с помощью команды set. После команды надо указать уникальное имя переменной и присвоить ей значение:
@echo off set example=Hi,user! echo %example% pause
Разберём строки скрипта:
- @echo off — эта строка отключает отображение команд. Будут показаны только строки, которые начинаются с echo.
- set example=Hi, user! — создаёт переменную с именем primer и записывает в неё строку Hi, user!.
- echo %example% — выводит содержимое переменной на экран.
- pause — эта команда не даёт окну закрыться сразу после выполнения скрипта, чтобы мы могли оценить результат.
Если запустить этот BAT-файл, то в командной строке появится содержимое переменной example:
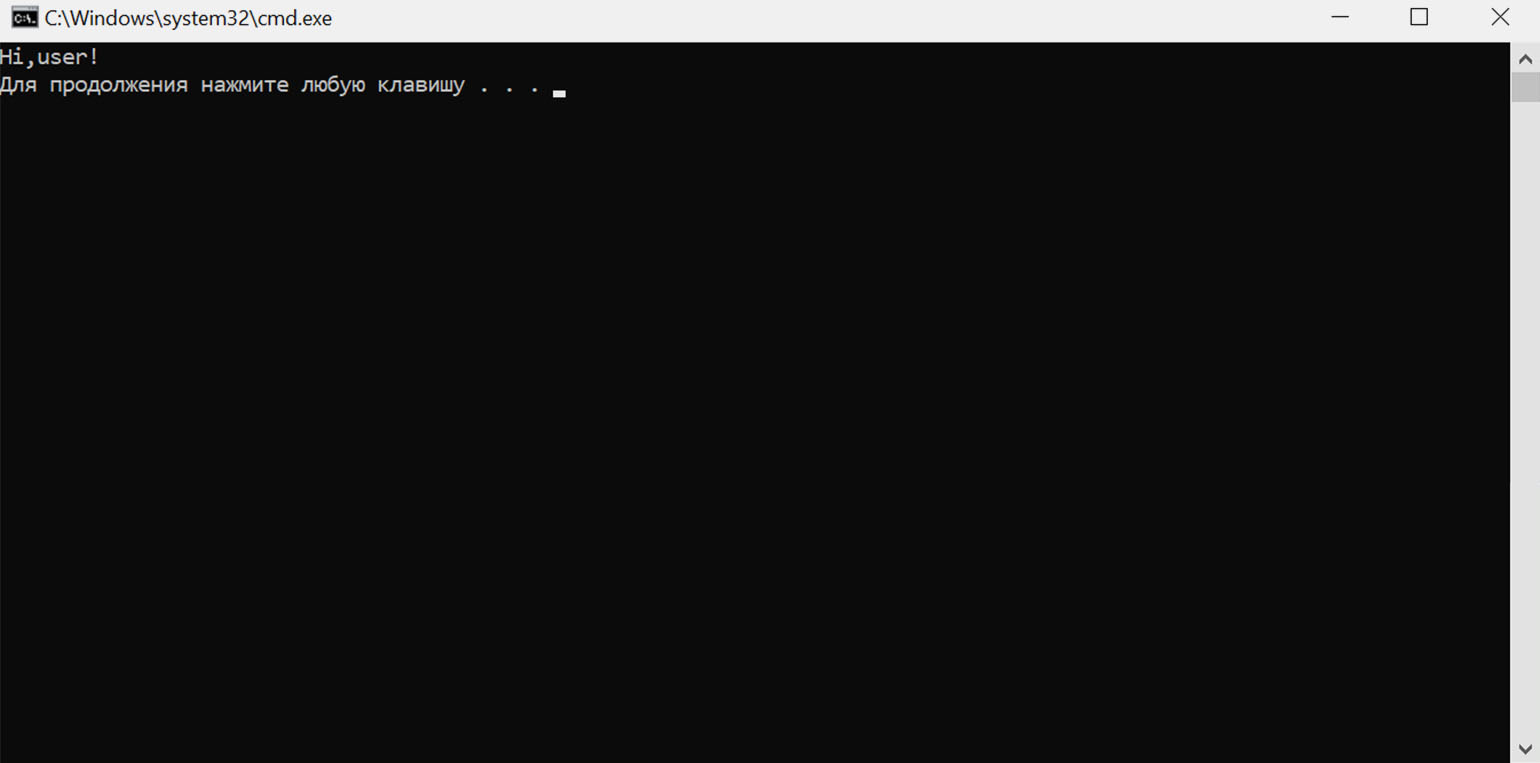
Для записи в переменную значения выражения надо использовать флаг /a перед именем:
set /a example=5*10
В BAT-файлах бывает очень много строк кода. Настолько много, что в них можно заблудиться, а со временем забыть логику всего скрипта. В таких случаях лучше использовать комментарии, объясняющие код. Они не отображаются при запуске и не влияют на выполнение команд.
Для создания однострочных комментариев используют команду rem или двойное двоеточие (::):
rem текст_комментария :: текст_комментария
Например, следующий скрипт не выведет на экран строку Следующие команды выводят текст на экран:
@echo off rem Следующие команды выводят текст на экран set primer=Hi, user! echo %primer% pause
Для больших комментариев на несколько строк можно использовать команду goto:
goto comment === текст_комментария === :comment
Обратите внимание, что после goto следует название метки — comment, она же и закрывает комментарий в конце. На самом деле можно использовать любое название метки, главное — чтобы оно было уникальным.
Разберём примеры готовых BAT-файлов для разных задач. Их можно скопировать и использовать уже сейчас.
Допустим, необходимо время от времени создавать копию всех текстовых файлов, лежащих в каталоге Документы. Чтобы не делать это каждый раз вручную, можно создать скрипт и запускать его с рабочего стола.
Батники лучше начинать с команды @echo off, чтобы избавиться от служебных строк, которые информируют о ходе выполнении скрипта. Убрав их, мы ничего не потеряем. Если нужно будет выводить текст, написанный кириллицей, то второй строчкой BAT-файла нужно указать кодировку:
chcp 65001
При каждом запуске скрипта в папке backup на диске C: будем создавать директорию с текущей датой в названии — так будет проще искать бэкапы. Для этого используем команду md с параметром %DATE%:
md "C:/backup/%DATE%"
Теперь скопируем содержимое папки «Документ» в созданную директорию. С помощью параметра %USERNAME% можно обратиться к файлам текущего пользователя, если на компьютере их несколько:
xcopy "C:/Users/%USERNAME%/Documents" "C:/backup/%DATE%"
Для экономии места будем архивировать бэкапы с помощью 7-zip. Нужно будет предварительно скачать и установить программу по инструкции на сайте разработчика.
Далее переходим в каталог с резервными копиями с помощью команды cd и вызываем 7-zip с параметром -tzip. Появится архив бэкапа в формате .zip:
cd "C:/backup/%DATA%" "C:/Program Files/7-Zip/7z.exe" -tzip a %DATE%.zip %DATE%
Ход выполнения скрипта можно сопровождать сообщениями командной строки, чтобы пользователь узнал, когда резервное копирование завершится. Для вывода сообщений используется команда echo.
Кроме того, текст, выводящийся на экран, можно покрасить с помощью команды color, передав ей код цвета. Эту строчку лучше добавлять в начало батника.
Весь список доступных цветов приведён в таблице:
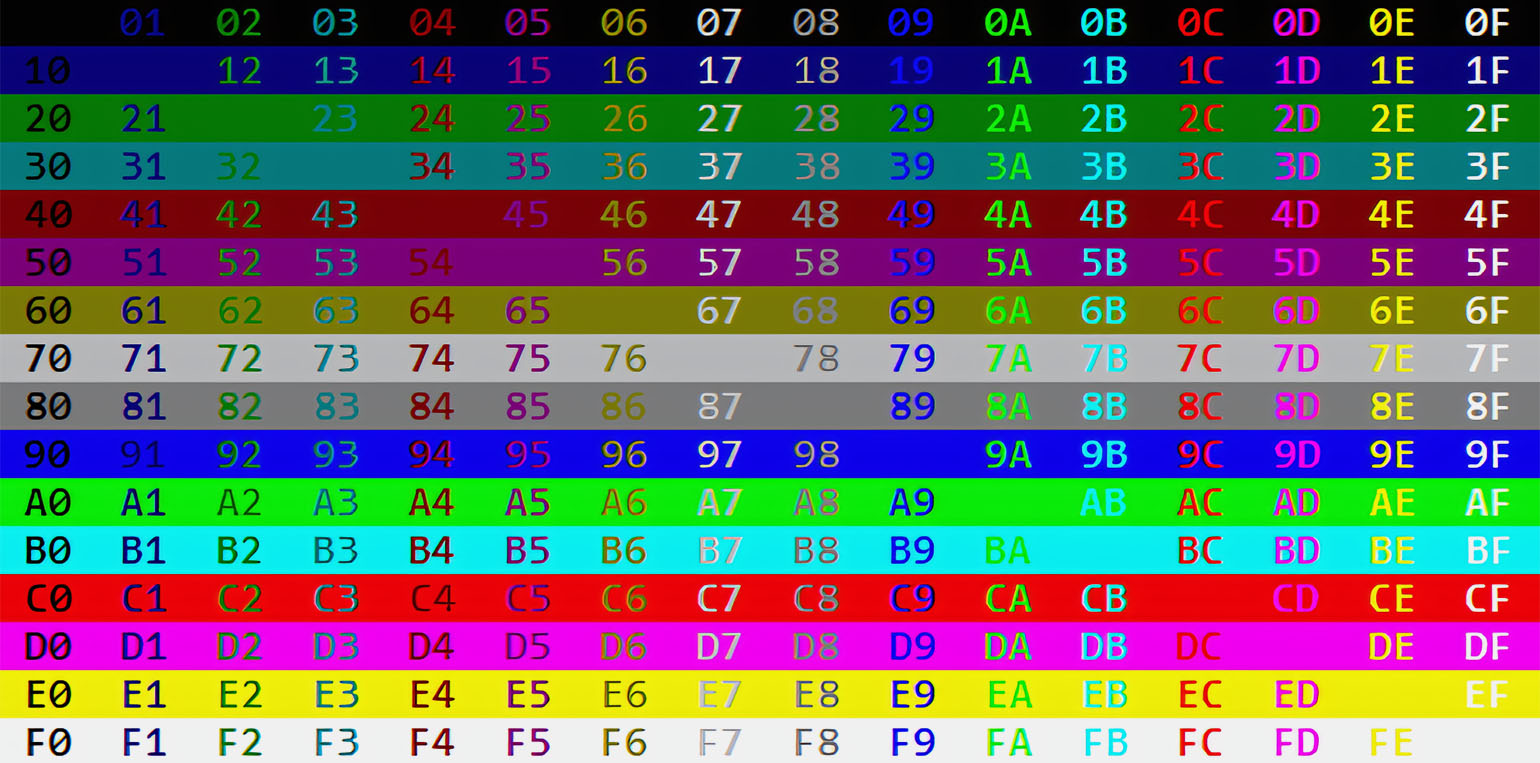
Скриншот: «Командная строка» / Skillbox Media
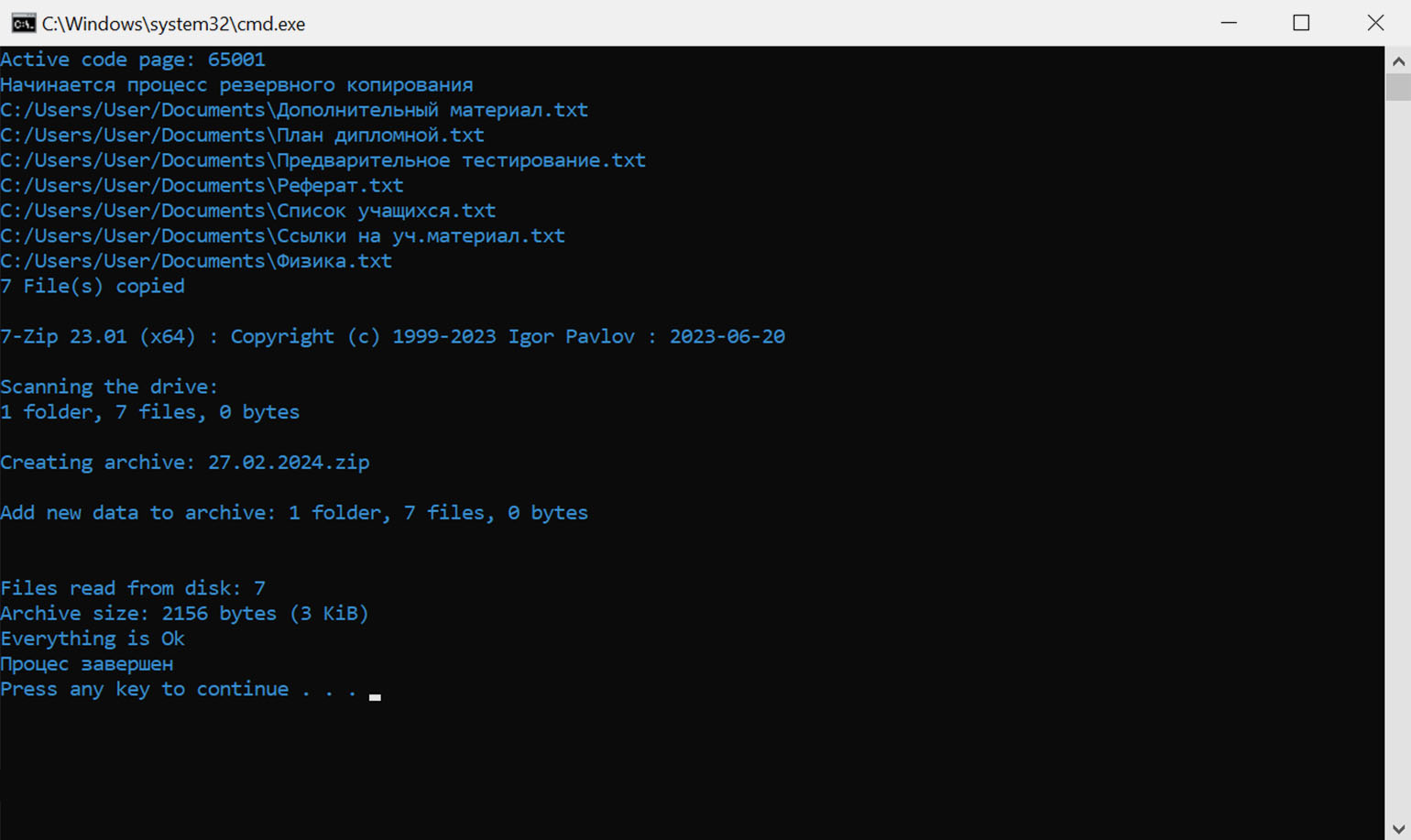
Скриншот: «Командная строка» / Skillbox Media
Полный текст скрипта для резервного копирования файлов:
@echo off chcp 65001 color 03 echo Начинается процесс резервного копирования md "C:/backup/%DATE%" xcopy "C:/Users/%USERNAME%/Documents" "C:/backup/%DATE%" cd "C:/backup/%DATA%" "C:/Program Files/7-Zip/7z.exe" -tzip a %DATE%.zip %DATE% echo Процесс завершен pause
Бывает, что для работы надо запустить одновременно несколько приложений — например, браузер, мессенджер, редактор кода и клиент Git. Этот процесс можно автоматизировать, чтобы все необходимые программы открывались по одному клику.
Исполняемые файлы запускаются командой start. В качестве аргумента ей надо передать путь к файлу на диске:
start "" "путь_к_исполняемому_файлу"
Так, чтобы открыть одновременно браузер Microsoft Edge, текстовый редактор WordPad и приложение «Службы», надо трижды вызвать команду start:
start "" "C:\Program Files (x86)\Microsoft\Edge\Application\msedge.exe" start "" "C:\Program Files\Windows NT\Accessories\wordpad.exe" start "" "C:\Windows\system32\services.msc"
Перед аргументом всегда добавляйте двойные кавычки («»), иначе откроются не программы, а новые экземпляры командной строки.
В Windows есть папка Temp, в которой система собирает временные файлы из браузера и приложений. Если её не очищать, то со временем её размеры могут увеличиться до десятков гигабайт.
Пользователи редко чистят папку с временными файлами. Для этого надо включить отображение скрытых папок, найти директорию на диске и вручную удалять мусор. Проще автоматизировать эту задачу с помощью простого BAT-файла, который будет очищать папку Temp по клику мыши или расписанию.
Сначала вызовем команду rd с параметрами /s и /q — это полностью удалит папку с диска. Затем создадим Temp заново с помощью mkdir:
rd /s /q C:\Users\%USERNAME%\AppData\Local\Temp\ mkdir C:\Users\%USERNAME%\AppData\Local\Temp\
Запускать BAT-файлы можно разными способами. Самый очевидный — двойной щелчок левой кнопкой мыши. Также можно делать это из командной строки или настроить автоматический запуск по расписанию.
- Откройте окно поиска Windows. Он находится рядом с меню «Пуск».
- Введите в строке поиска cmd и запустите инструмент «Командная строка».
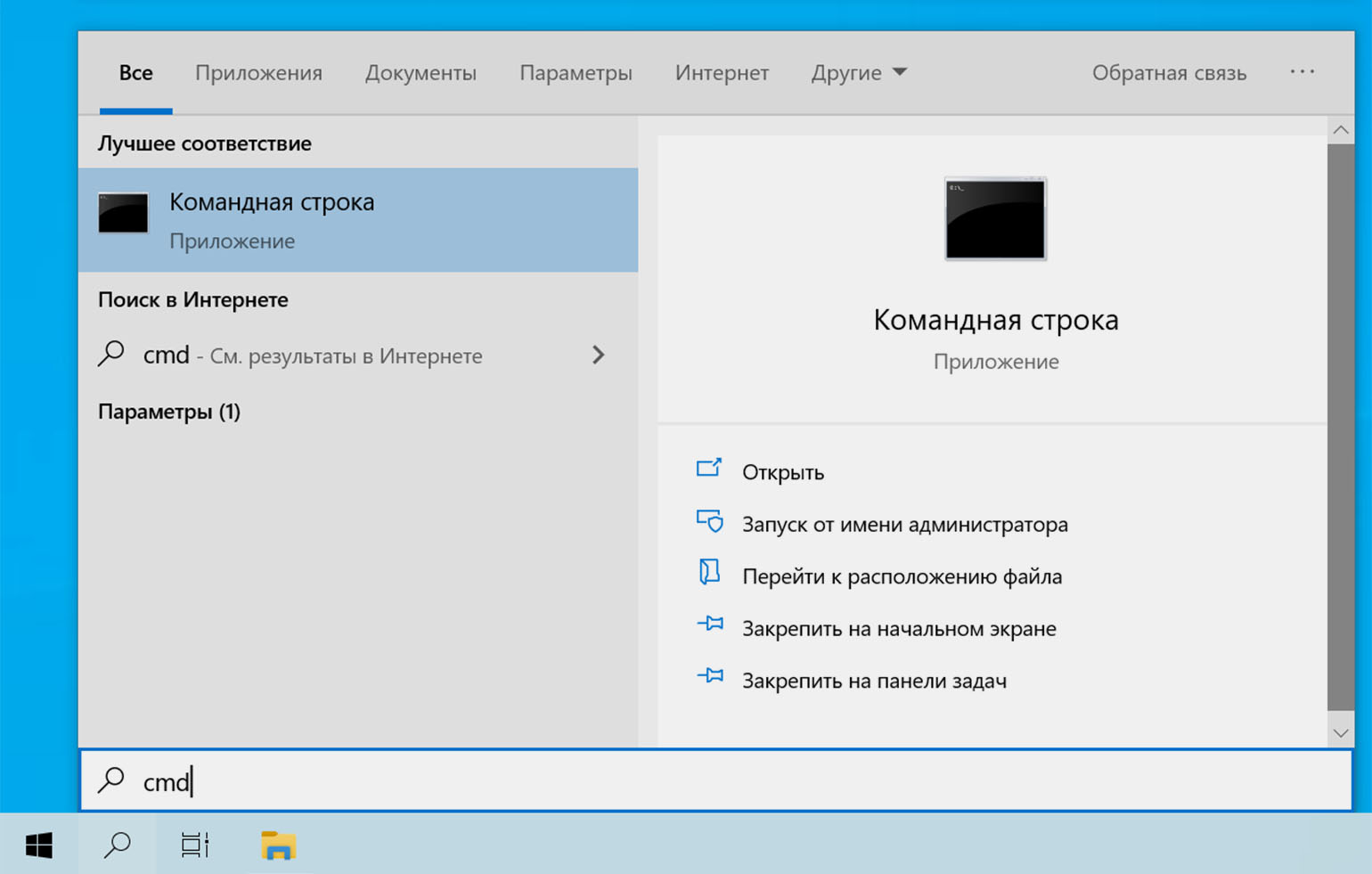
- В окне командной строки укажите полный путь до файла .bat и нажмите Enter.
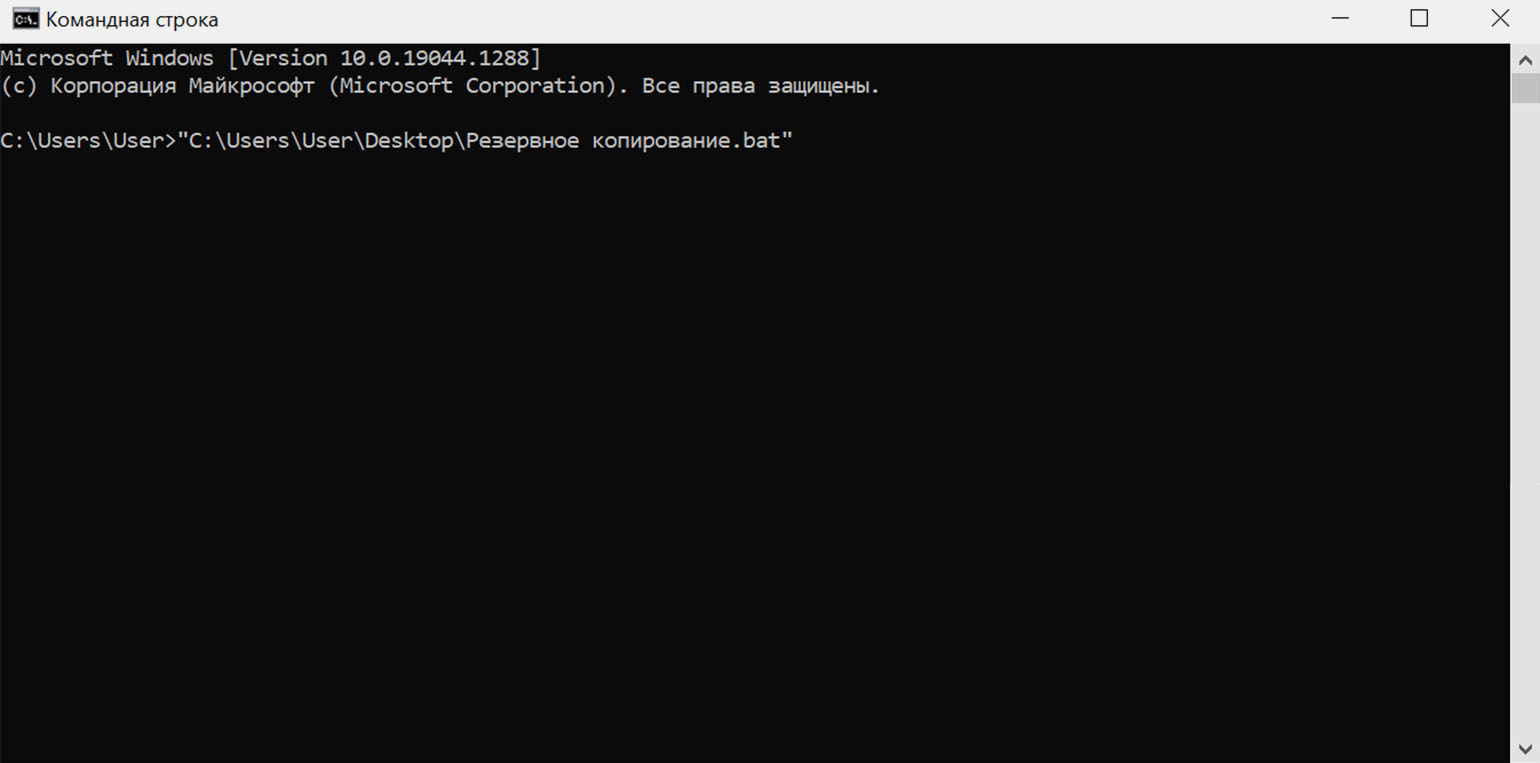
Батники в Windows открываются в окне командной строки, что иногда может мешать в работе. Простой скрипт на языке VBScript позволяет запускать BAT-файлы в фоновом режиме:
- Откройте любой текстовый редактор, например «Блокнот».
- Вставьте в новый документ код скрипта для скрытого запуска:
Set WshShell = CreateObject("WScript.Shell") WshShell.Run chr(34) & "Полный_путь_до_.bat_файла" & Chr(34), 0 Set WshShell = Nothing
- Сохраните файл, но вместо .bat укажите расширение .vbs.
- Запустите файл, щёлкнув по нему дважды левой кнопкой мыши.
Если у вас есть повторяющиеся задачи, то можно настроить запуск BAT-файлов по расписанию. Для этого понадобится встроенный в Windows «Планировщик заданий».
1. Нажмите сочетание клавиш Win + R, в появившемся окне введите taskschd.msc и нажмите Enter.
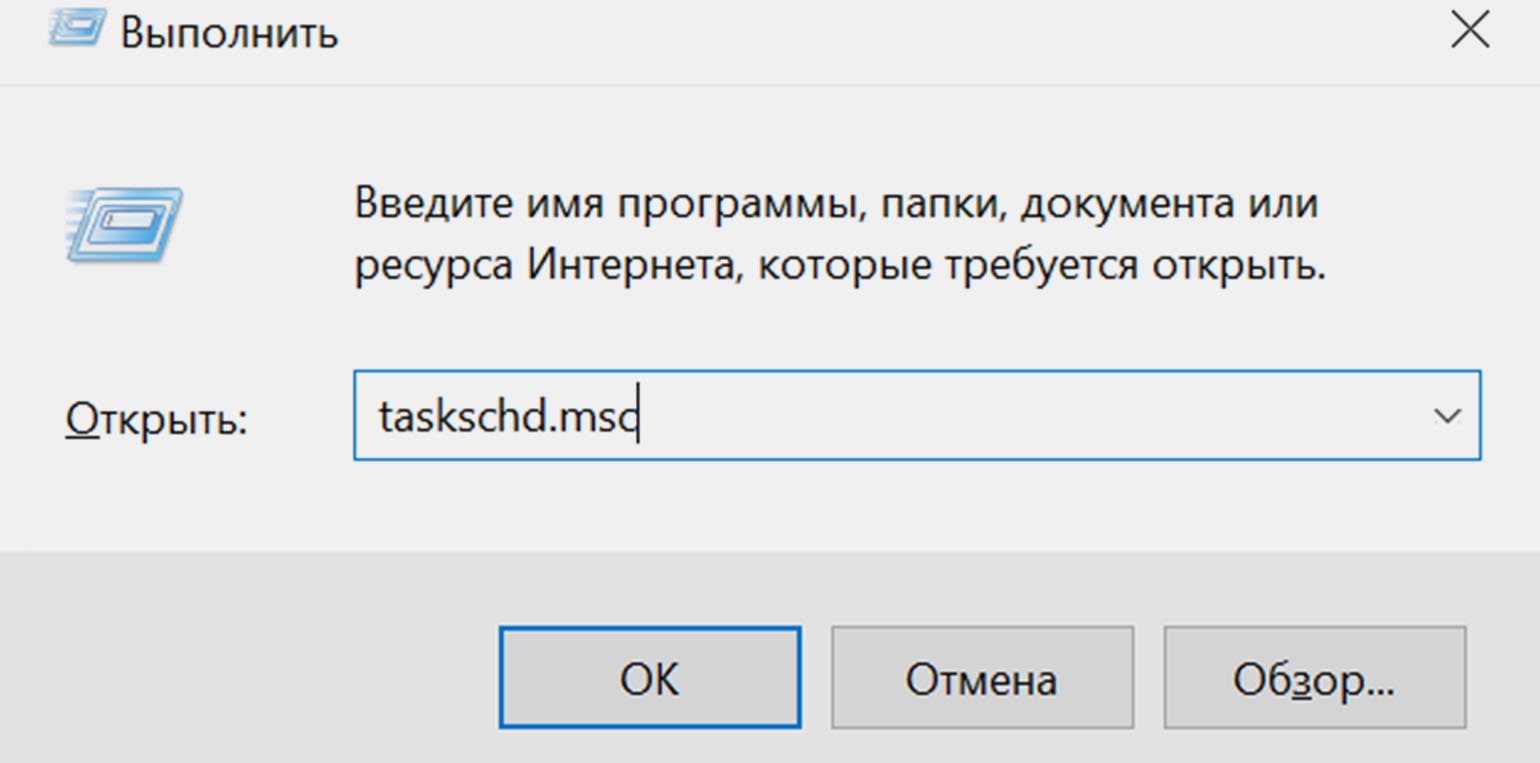
2. Откроется «Планировщик заданий». В правой части его окна нажмите Создать простую задачу.
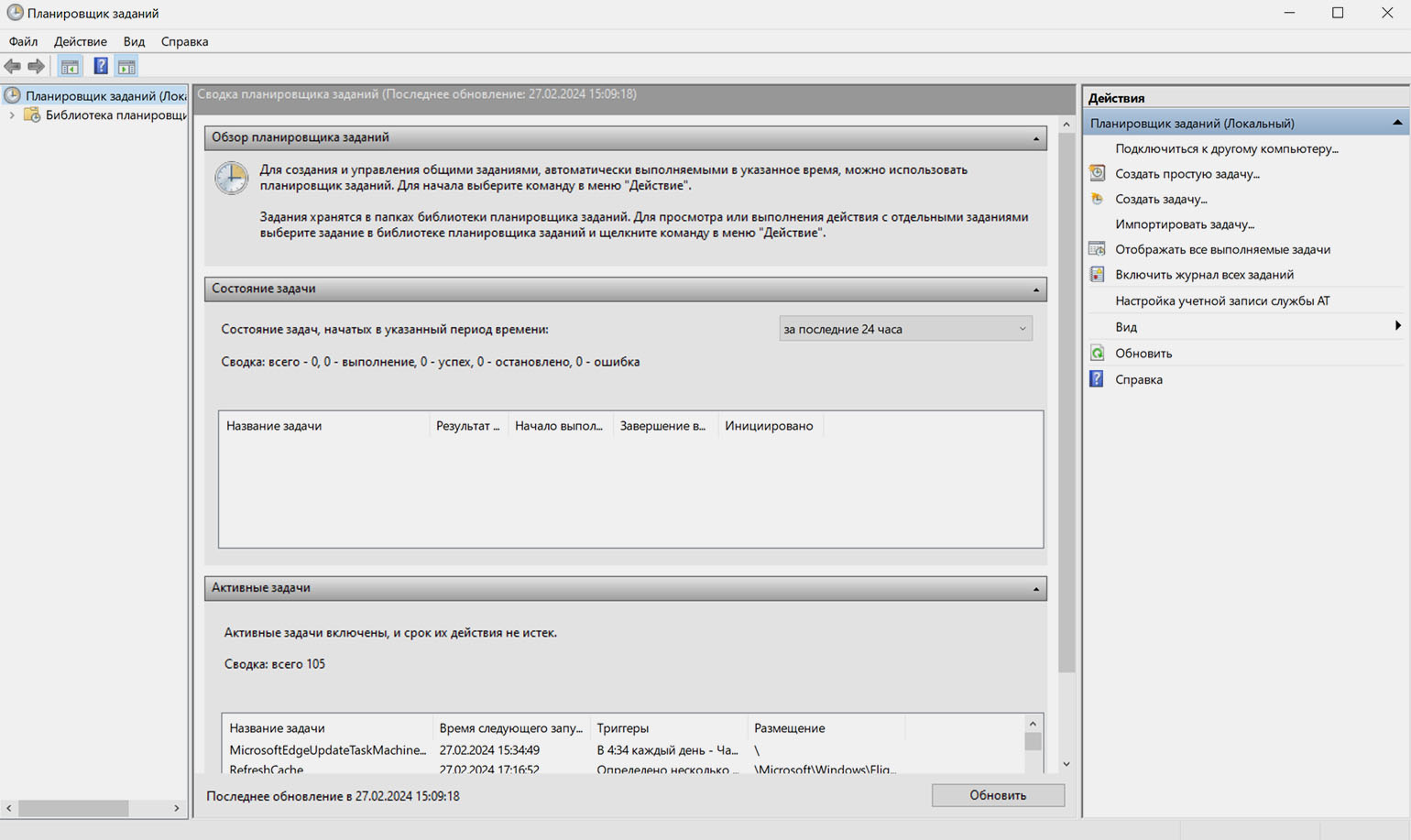
3. В «Мастере создания простой задачи» введите имя новой задачи и её описание. Затем нажмите Далее.
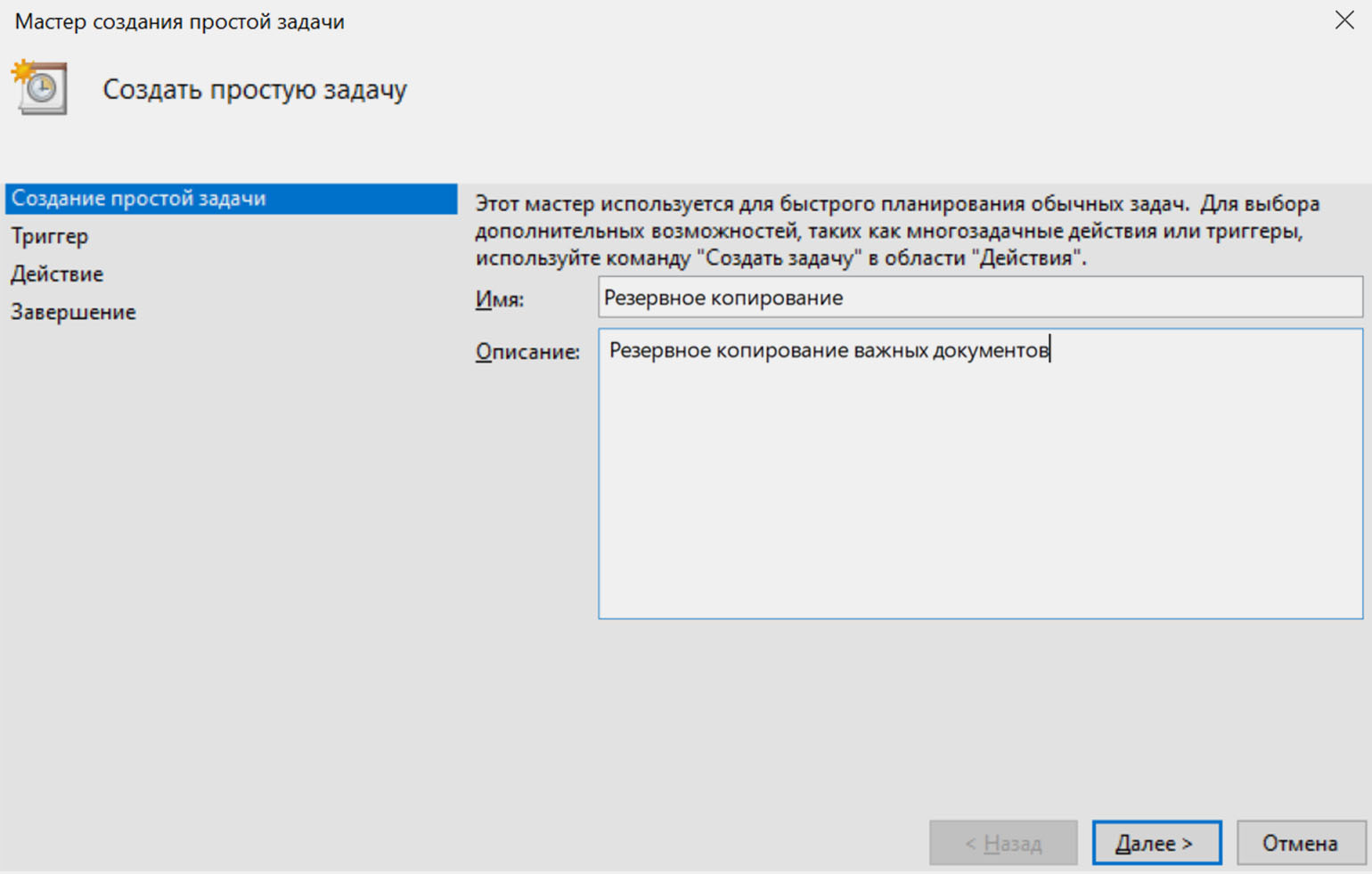
4. Выберите периодичность запуска. Доступны опции с привязкой к конкретному времени или запуску системы.

5. Введите время, в которое нужно запускать задачу.
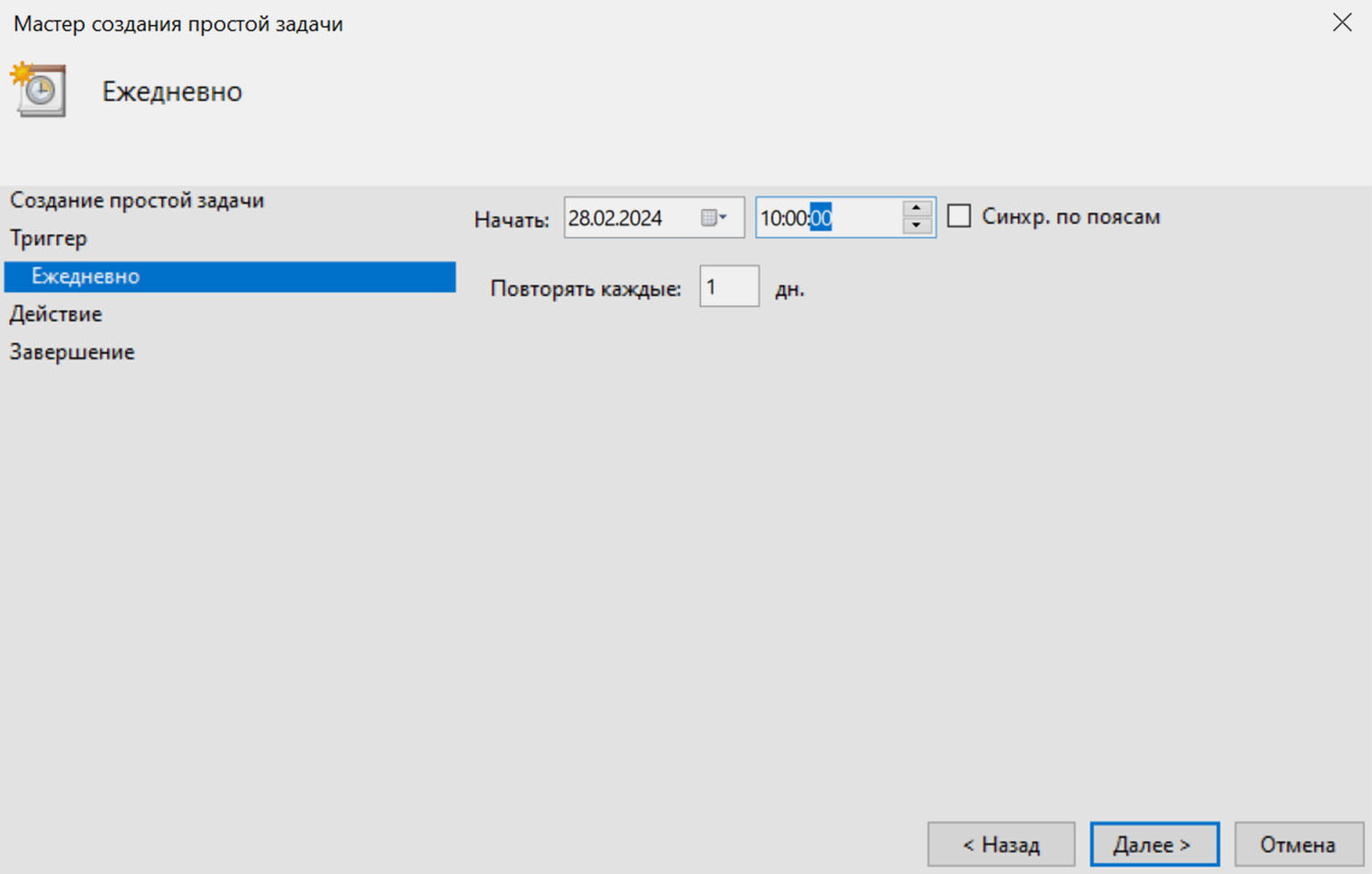
6. Отметьте пункт Запустить программу.

7. Укажите путь до вашего BAT-файла и нажмите Готово.
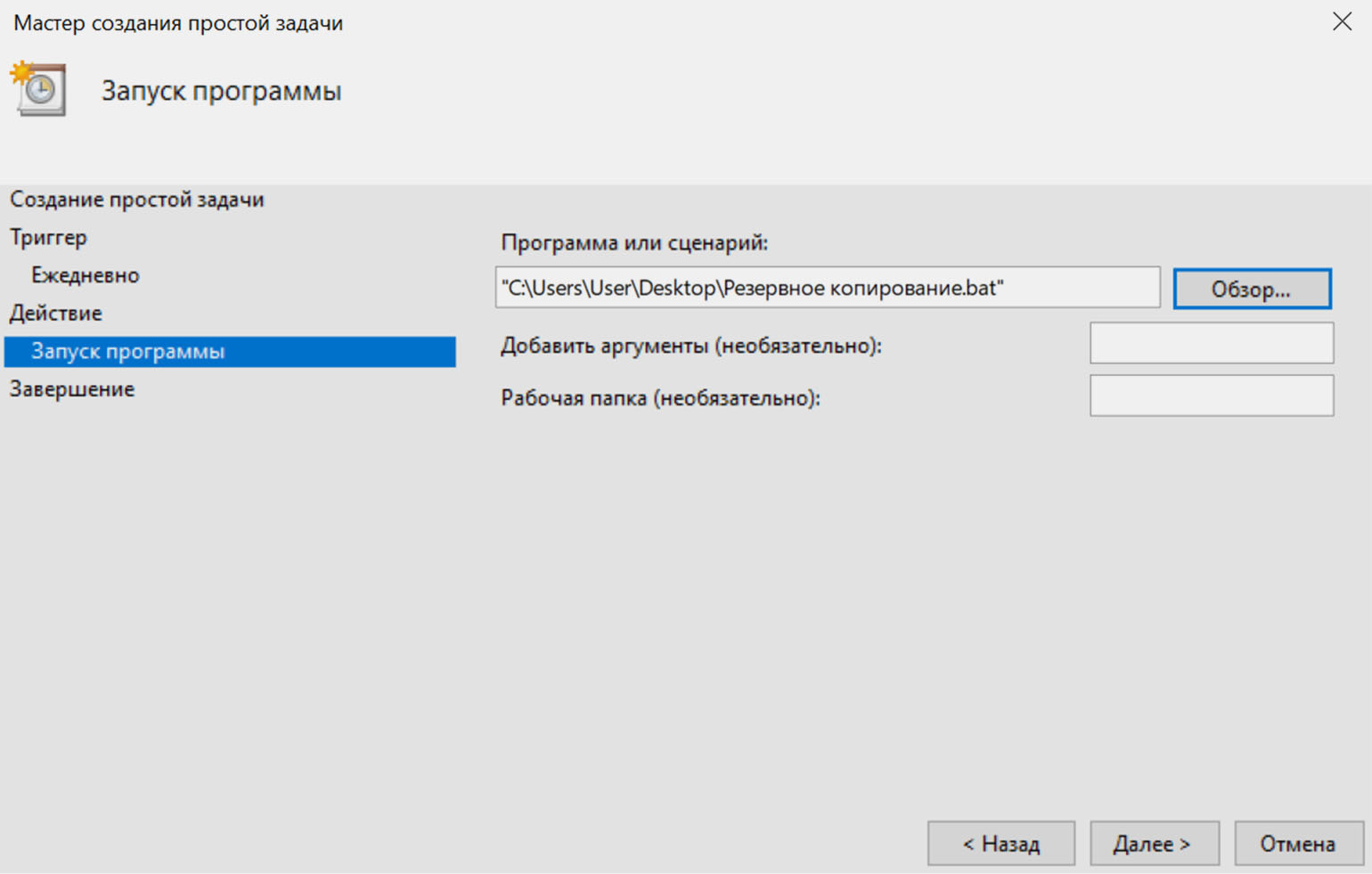
Теперь батник будет запускаться с заданной периодичностью. К примеру, так можно настроить автоматическое удаление временных файлов при каждом запуске системы или создание резервной копии раз в неделю.
BAT-файлы — мощный инструмент для автоматизации задач на компьютерах под управлением Windows. Больше о командах можно узнать из официальной документации Microsoft, а на GitHub разработчики публикуют коллекции полезных батников.
Попробуйте себя в IT бесплатно
Вы познакомитесь с основами разработки, напишете первую программу на Python и поймёте, как быстро устроиться в IT.
Учиться бесплатно →
В операционной системе Windows есть инструмент, который позволяет автоматизировать рутинные действия. Его называют bat-файл. Однако не все пользователи знают о его возможностях и особенностях настройки. Hi-Tech Mail разобрался, что такое bat-файл, и как его можно использовать.

В Windows много инструментов для автоматизации некоторых процессов, например, планировщик заданий. Но, как правило, такие решения используют ресурсы операционной системы (ОС), а bat-файл как раз требует минимум из них. В материале мы расскажем о том, что такое bat-файл, и как его правильно использовать.
Что такое bat-файл
Bat — это файл текстового типа, содержащий набор команд, предназначенных для автоматизации тех или иных рутинных процессов. Для его выполнения используется командная строка или Windows Powershell. В Windows 11 их может отрабатывать Терминал.
Такие файлы имеют расширение .bat и в большинстве случаев требуют запуска от имени администратора. Сама аббревиатура «bat» происходит от английского словосочетания «batch file», что переводится как «пакетный файл».
Вот для чего можно использовать bat-файлы:
- Автоматизация повторяющихся типов действий. Это рутинные задачи, к которым можно отнести, например, копирование, переименование файлов, создание резервной копии данных и им подобные.
- Отработка скриптов. Для этого обычно используется командная строка или Windows PowerShell. Преимущество скриптов в том, что команды в них выполняются последовательно в автоматическом режиме и не требуют отдельного запуска каждой из них. О том, как открыть командную строку, читайте в нашем материале.
- Конфигурирование системных настроек. С помощью bat-файлов можно менять настройки системы в автоматическом режиме. Например, можно настраивать сеть, изменять настройки безопасности и так далее. Но придется запускать файл .bat от имени администратора.
Как создать bat-файл на Windows
Для создания файла .bat потребуется операционная система Windows и любой текстовый редактор. В большинстве случаев используют встроенный «Блокнот», поскольку он не особо требователен к ресурсам компьютера. В качестве примера мы рассмотрим создание команды, которая выводит в консоли приветствие «Hello! How are you?». Инструкция по созданию bat-файла такая:
-
Щелкните по кнопке «Пуск», перейдите в раздел «Стандартные — Windows» и запустите «Блокнот».

- В блокноте впишите в столбик следующие фразы «@echo off», «echo Hello! How are you?» и «pause».

-
После этого щелкните меню «Файл» в верхней панели и выберите «Сохранить как». Или же можно зажать комбинацию «Ctrl+Shift+S» для вызова диалога сохранения.

- Для сохранения файла можно использовать любую папку, например, «Документы». Выберите ее в диалоговом окне, в строке впишите название файла и обязательно добавьте расширение .bat. В строке «Тип файла» выставьте «Все файлы» и затем нажмите «Сохранить».

Теперь bat-файл успешно создан и может быть запущен для проверки его работоспособности. Однако о вариантах запуска созданного вами файла .bat мы расскажем чуть позже, а пока перейдем к другой теме.
Синтаксис написания bat-файла
Конечно, мы сейчас рассказываем не о языке программирования, но и в процессе создания bat-файла нужно придерживаться определенного синтаксиса. Вот какие правила стоит запомнить:
- Для создания комментариев в любом bat-файле должен в обязательном порядке использоваться символ REM. Он обычно прописывается как двойное двоеточие — «:».
- Основные команды должны записываться только в столбик — это обязательное требование к bat-файлам. Причем запись начинается с верхней строчки. Такая структура необходима для последовательного выполнения команд.
- Переменные для хранения значений должны обладать именами, которые начинаются с символа «%». Сами же значения переменных всегда устанавливаются через оператор «SET». В качестве примера — «SET myVariable=Hello», «echo %myVariable%».
- Если нужно добавить к процессу выполнения команд какие-то особые условия, то для этого нужно использовать операторы «IF» и «FOR». Последний оператор также используется для создания циклов выполнения команд.
Основные команды для работы с bat-файлом
Существует список основных команд, которые могут быть использованы в bat-файле. Выглядит этот список так:
| Команда | Аргумент | Описание |
| cd | Каталог | Команда для перехода в другой каталог, который впоследствии станет рабочим |
| start | Путь к файлу или команда | Это команда для запуска выполнения скрипта, команды или программы в отдельном окне |
| pause | — | Приостановка выполнения всего пакетного файла |
| md | Каталог | Команда для создания нового каталога |
| copy | Исходные файлы (путь к ним) и каталог или имя, куда копировать | Копирование одного или нескольких файлов в указанный каталог |
| del | Имя файла или каталога | Удаление одного или нескольких файлов из конкретного каталога |
| call | Путь до файла для запуска | Команда запуска еще одного пакетного файла из другого |
| title | Имя заголовка | Команда для изменения имени заголовка окна |
| move | Исходный и конечный путь к файлу или файлам | Запускает процесс перемещения одного или нескольких файлов из одного каталога в другой |
| color | Цвет фона или текста, который задается буквой или цифрой | Команда для изменения цвета текста или фона |
| exit | — | Команда для завершения работы пакетного файла |
| echo | — | Команда для вывода текста или переменных в командную строку или в файл |
Как объявить переменную в bat-файле
Как уже говорилось выше, для установки значений переменных в bat-файле используется оператор «SET». Причем даже в одном файле можно применять сразу несколько типов переменных. Вот какими они бывают:
- Переменные строки: например, «set NAME=value».
- Переменные числа: например, «set /a NUMBER=5».
- Переменные параметров командной строки: например, «set INPUT=%1».
- Переменные операционной системы: например, «set OS_VERSION=%OS%».
- Переменные времени: например, «set CURRENT_DATE=%DATE%».
Как запустить bat-файл на Windows
Запуск файла типа .bat в ОС Windows может происходить по разным сценариям. Чаще всего для запуска используют проводник или другой файловый менеджер, реже применяют командную строку. Мы рассмотрим оба варианта для того, чтобы у вас был выбор.
Через проводник
Это самый простой и доступный каждому вариант. Проводник позволяет даже новичкам легко запустить bat-файл. Вот что нужно для этого сделать:
-
Запустите проводник, переместитесь в каталог с сохраненным bat-файлом, щелкните по нему правой кнопкой мыши и выберите «Запуск от имени администратора».

-
Файл сразу же начнет работу. После выполнения скрипта можно будет закрыть окно с командной строкой.

Таким образом можно запускать любые файлы с расширением .bat и скрипты — они в любом случае отработают нормально. Только нужно не забывать запускать их от имени администратора.
Через командную строку
Этот способ предназначен для тех, кто предпочитает больше работать с командной строкой, чем с проводником. Вот как открывать bat-файл из командной строки:
-
Нажмите сочетание клавиш «Win+R» в строке введите «cmd» и нажмите «ОК».

- При помощи команды «cd» перейдите в каталог с bat-файлом: например, «cd Documents». После ввода команды нажмите «Enter».

-
После перехода в нужную папку введите имя файла вместе с расширением и нажмите «Enter».

- Когда скрипт отработает, закройте окно консоли.

Такой вариант запуска bat-файла сработает даже если система не запускается, и вы смогли запустить из среды восстановления только консоль.
Как редактировать и удалять bat-файлы
Отредактировать файл .bat можно в том же блокноте. Достаточно кликнуть правой кнопкой мыши по файлу, выбрать в появившемся меню «Изменить», и файл сразу откроется в блокноте. Для сохранения отредактированной версии можно использовать то же меню, которое применялось при создании файла — «Сохранить как».

Удалять bat-файлы можно точно так же, как и все другие — через соответствующее меню. Нужно найти необходимый файл в проводнике, щелкнуть по нему правой кнопкой мыши, выбрать в появившемся меню «Удалить» и подтвердить действие. Если удаленные объекты сохраняются в корзину, не забудьте ее очистить.

Как убедиться, что команды выполняются корректно
Нужно смотреть на вывод терминала. Если команды в bat-файле отработаны успешно, это будет видно. Если же есть какое-то сообщение об ошибке, это значит, что команды не отработали, то есть в структуре bat-файла ошибка, и ее нужно устранять.
Как указать путь в bat-файле
Для того, чтобы указать путь к файлу в bat, нужно придерживаться формулы «C:\имя_папки\имя_файла.расширение». Можно также перейти сразу в папку с нужным файлом при помощи команды «cd» и выполнять операции с файлом уже в ней. Для перехода нужно прописать «cd /имя_папки».
Что делать, если bat-файл не запускается
Иногда случается так, что bat-файлы по какой-то причине не запускаются. Вот что можно сделать для исправления ситуации:
- Если bat-файл не запускается, в первую очередь попробуйте запустить его от имени администратора — некоторые подобные файлы требуют расширенных прав.
- Если вы пытаетесь запустить bat из проводника, и он не стартует, попробуйте выполнить запуск из командной строки — иногда это позволяет решить проблему.
- Если предыдущие действия не помогли, откройте файл блокнотом и поищите ошибки в синтаксисе — возможно, bat не работает по этой причине.
- Попробуйте перезагрузить компьютер — иногда после рестарта Windows проблема пропадает.
- Если перезагрузка не помогла, возможно, отсутствуют какие-то важные системные файлы — наберите в консоли команду восстановления «sfc /scannow» и после ее выполнения перезагрузите ПК.
- Иногда такой эффект могут дать вирусы — проверьте систему на наличие вредоносного ПО.
Главное о bat-файлах
Подведем итоги и выделим, что нужно запомнить о bat-файлах, их создании и использовании.
- Bat-файлы позволяют автоматизировать выполнение некоторых рутинных команд, которые иногда нужно выполнять в среде Windows.
- Создать bat-файл можно при помощи обычного блокнота — простейшего текстового редактора, входящего в состав Windows.
- Для создания bat-файла нужно использовать команды с соответствующим синтаксисом, иначе ничего работать не будет.
- Запустить bat-файл можно либо через проводник, либо через командную строку — иногда могут потребоваться права администратора.
- Bat-файл можно легко отредактировать в том же блокноте.
