|
|
|
из племени тумба-юбма 2522 / 1818 / 419 Регистрация: 29.11.2015 Сообщений: 8,843 Записей в блоге: 15 |
|
Прописать в ярлык, чтоб при запуске раскладка была на латинице08.02.2021, 23:03. Показов 9721. Ответов 48 Есть игра — Watch Dogs(2014 года). Сама игра нормально работает при любой раскладке, однако, если запустить игру с текущей кириллицей, то кнопки управления отображаются абра-кадаброй. Поэтому игру рекомендуется запускать при текущей английской раскладке, в таком случае все кнопки отображаются верно(латиницей). Добавлено через 1 минуту
0 |
|
6664 / 2825 / 1087 Регистрация: 06.06.2017 Сообщений: 9,585 |
|
|
09.02.2021, 02:35 |
|
|
мама Стифлера, это средствами автоматизации с поддержкой WinAPI делается. Примеры вызовов DllCall под спойлером.
0 |
|
мама Стифлера из племени тумба-юбма 2522 / 1818 / 419 Регистрация: 29.11.2015 Сообщений: 8,843 Записей в блоге: 15 |
||||
|
09.02.2021, 02:47 [ТС] |
||||
|
Привет FlasherX, то есть предлагаешь запускать игру с помощью скрипта? Добавлено через 1 минуту
0 |
|
6664 / 2825 / 1087 Регистрация: 06.06.2017 Сообщений: 9,585 |
|
|
09.02.2021, 10:01 |
|
|
Сообщение от мама Стифлера Привет FlasherX, то есть предлагаешь запускать игру с помощью скрипта? Привет, разумеется. Сообщение от мама Стифлера А в указанном коде, мне практически ничего не понятно Это понятно. Я просто указал на ключевые аспекты смены языка ввода. Сообщение от мама Стифлера и сама игра запускается хитро: Не знаю про такой протокол и каким образом через него запускается игра. Я могу только отследить конкретный exe-шник, окно в нём и, возможно, поле ввода для смены языка или автовставки нужного текста.
0 |
|
Супер-модератор 8814 / 4717 / 571 Регистрация: 13.03.2013 Сообщений: 16,765 Записей в блоге: 16 |
|
|
09.02.2021, 12:25 |
|
|
По-сути, нужен скрипт, который сперва переключит язык ввода на латиницу, а потом пнет exe’шник игры на запуск.
0 |
|
Робот сгибальщик 1933 / 666 / 133 Регистрация: 29.07.2020 Сообщений: 3,516 Записей в блоге: 7 |
|
|
09.02.2021, 13:26 |
|
|
…
0 |
|
мама Стифлера из племени тумба-юбма 2522 / 1818 / 419 Регистрация: 29.11.2015 Сообщений: 8,843 Записей в блоге: 15 |
||||
|
09.02.2021, 14:02 [ТС] |
||||
|
Сообщение от FlasherX Не знаю про такой протокол и каким образом через него запускается игра. Я могу только отследить конкретный exe-шник Нашел сам файл
Добавлено через 12 минут Сообщение от Maks По-сути, нужен скрипт, который сперва переключит язык ввода на латиницу, а потом пнет exe’шник игры на запуск. Согласен, причем скрипт наверно универсальный, в котором меняется только путь к экзешнику. Добавлено через 18 секунд Сообщение от Maks По-сути, нужен скрипт, который сперва переключит язык ввода на латиницу, а потом пнет exe’шник игры на запуск. Согласен, причем скрипт наверно универсальный, в котором меняется только путь к экзешнику.
0 |
|
_lunar_ 3701 / 2835 / 451 Регистрация: 03.05.2011 Сообщений: 5,193 Записей в блоге: 21 |
||||
|
09.02.2021, 17:15 |
||||
|
Сообщение от мама Стифлера Нашел сам файл если уж быть совсем точным — это не экзешник игры. по сабжу: нужно просто написать лончер и применить PostMessage с флагом WM_INPUTLANGCHANGEREQUEST к окну игры
0 |
|
из племени тумба-юбма 2522 / 1818 / 419 Регистрация: 29.11.2015 Сообщений: 8,843 Записей в блоге: 15 |
|
|
09.02.2021, 17:29 [ТС] |
|
|
Сообщение от _lunar_ Watch_Dogs.exe это всего лишь лончер Ну да, это получается файл, который запускает сперва Ubisoft Connect, после запуска которого автоматически запускается сама игра Watch Dogs. Добавлено через 1 минуту
0 |
|
6664 / 2825 / 1087 Регистрация: 06.06.2017 Сообщений: 9,585 |
|
|
09.02.2021, 17:52 |
|
|
Сообщение от мама Стифлера Нашел сам файл А сколько он торчит в процессах после запуска? Сообщение от мама Стифлера Так в итоге какой скрипт рабочий Тут пока не было скриптов.
0 |
|
из племени тумба-юбма 2522 / 1818 / 419 Регистрация: 29.11.2015 Сообщений: 8,843 Записей в блоге: 15 |
|
|
09.02.2021, 18:04 [ТС] |
|
|
Сообщение от FlasherX А сколько он торчит в процессах после запуска? Он торчит пока работает игра, если из игры выходишь, процесс прекращается. Остается только Ubisoft Connect — аналог Steam. Миниатюры
0 |
|
из племени тумба-юбма 2522 / 1818 / 419 Регистрация: 29.11.2015 Сообщений: 8,843 Записей в блоге: 15 |
|
|
09.02.2021, 18:06 [ТС] |
|
|
Хотя не понятно, зачем определять знать висит он в процессах или нет? Задача ведь, просто переключить клавиатуру перед запуском.
0 |
|
6664 / 2825 / 1087 Регистрация: 06.06.2017 Сообщений: 9,585 |
|
|
09.02.2021, 18:40 |
|
|
Сообщение от мама Стифлера Он торчит пока работает игра Тогда не похож на ланчер. Сообщение от мама Стифлера Задача ведь, просто переключить клавиатуру перед запуском. Так это не работает. Каждому новому окну с полем ввода присваивается умолчательный язык ввода системы. При банальном переключении раскладки нет представления о текущем языке, их кол-ве и т. д. Какой класс у окна игры? (См. в GUIPropView, WinExplorer, SBWinSpy, EnableButton, WinSpy++, WinScanner, WinDowse, spyxx и т. п.)
0 |
|
из племени тумба-юбма 2522 / 1818 / 419 Регистрация: 29.11.2015 Сообщений: 8,843 Записей в блоге: 15 |
|
|
09.02.2021, 18:57 [ТС] |
|
|
не понимаю, что конкретно нужно
0 |
|
6664 / 2825 / 1087 Регистрация: 06.06.2017 Сообщений: 9,585 |
|
|
09.02.2021, 19:09 |
|
|
Watch_Dogs, очевидно. Возвращаясь к 3 посту, сама игра не запускается тупо выполнеим exe-шника?
0 |
|
из племени тумба-юбма 2522 / 1818 / 419 Регистрация: 29.11.2015 Сообщений: 8,843 Записей в блоге: 15 |
|
|
09.02.2021, 19:11 [ТС] |
|
|
Сообщение от FlasherX Возвращаясь к 3 посту, сама игра не запускается тупо выполнеим exe-шника? Запускается, я же описывал процесс запуска игры: Сообщение от мама Стифлера Ну да, это получается файл, который запускает сперва Ubisoft Connect, после запуска которого автоматически запускается сама игра Watch Dogs.
0 |
|
6664 / 2825 / 1087 Регистрация: 06.06.2017 Сообщений: 9,585 |
|
|
09.02.2021, 19:22 |
|
|
Сообщение от мама Стифлера uplay://launch/274/0 Так а это что? Сообщение от мама Стифлера запускает сперва Ubisoft Connect Полный путь нужен.
0 |
|
из племени тумба-юбма 2522 / 1818 / 419 Регистрация: 29.11.2015 Сообщений: 8,843 Записей в блоге: 15 |
|
|
09.02.2021, 19:27 [ТС] |
|
|
FlasherX, а это тоже ярлык запуска игры, который создался при установке самой игры.
0 |
|
6664 / 2825 / 1087 Регистрация: 06.06.2017 Сообщений: 9,585 |
|
|
09.02.2021, 19:29 |
|
|
мама Стифлера, и как может запускаться сперва Ubisoft Connect при запуске Watch_Dogs.exe? 0_o
0 |
|
из племени тумба-юбма 2522 / 1818 / 419 Регистрация: 29.11.2015 Сообщений: 8,843 Записей в блоге: 15 |
|
|
09.02.2021, 19:42 [ТС] |
|
|
FlasherX, увы, этого я сказать не могу, но запускается именно так:
0 |
|
Новые блоги и статьи
Все статьи Все блоги / |
||||
|
Как перейти от Waterfall к Agile
EggHead 06.05.2025 Каскадная модель разработки Waterfall — классический пример того, как благие намерения превращаются в организационный кошмар. Изначально созданная для упорядочивания хаоса и внесения предсказуемости. . . |
Оптимизация SQL запросов — Продвинутые техники
Codd 06.05.2025 Интересно наблюдать эволюцию подходов к оптимизации. Двадцать лет назад всё сводилось к нескольким простым правилам: «Избегайте SELECT *», «Используйте индексы», «Не джойните слишком много таблиц». . . . |
Создание микросервисов с gRPC и Protobuf в C++
bytestream 06.05.2025 Монолитные приложения, которые ещё недавно считались стандартом индустрии, уступают место микросервисной архитектуре — подходу, при котором система разбивается на небольшие автономные сервисы, каждый. . . |
Многопоточность и параллелизм в Python: потоки, процессы и гринлеты
py-thonny 06.05.2025 Параллелизм и конкурентность — две стороны многопоточной медали, которые постоянно путают даже бывалые разработчики. Конкурентность (concurrency) — это когда ваша программа умеет жонглировать. . . |
Распределенное обучение с TensorFlow и Python
AI_Generated 05.05.2025 В машинном обучении размер имеет значение. С ростом сложности моделей и объема данных одиночный процессор или даже мощная видеокарта уже не справляются с задачей обучения за разумное время. Когда. . . |
|
CRUD API на C# и GraphQL
stackOverflow 05.05.2025 В бэкенд-разработке постоянно возникают новые технологии, призванные решить актуальные проблемы и упростить жизнь программистам. Одной из таких технологий стал GraphQL — язык запросов для API,. . . |
Распознавание голоса и речи на C#
UnmanagedCoder 05.05.2025 Интеграция голосового управления в приложения на C# стала намного доступнее благодаря развитию специализированных библиотек и API. При этом многие разработчики до сих пор считают голосовое управление. . . |
Реализация своих итераторов в C++
NullReferenced 05.05.2025 Итераторы в C++ — это абстракция, которая связывает весь экосистему Стандартной Библиотеки Шаблонов (STL) в единое целое, позволяя алгоритмам работать с разнородными структурами данных без знания их. . . |
Разработка собственного фреймворка для тестирования в C#
UnmanagedCoder 04.05.2025 C# довольно богат готовыми решениями – NUnit, xUnit, MSTest уже давно стали своеобразными динозаврами индустрии. Однако, как и любой динозавр, они не всегда могут протиснуться в узкие коридоры. . . |
Распределенная трассировка в Java с помощью OpenTelemetry
Javaican 04.05.2025 Микросервисная архитектура стала краеугольным камнем современной разработки, но вместе с ней пришла и головная боль, знакомая многим — отслеживание прохождения запросов через лабиринт взаимосвязанных. . . |
Наверх
The ‘This PC’ icon, previously known as ‘My Computer’, enables users to get quick access through all the computer’s drives, folders or any other connected devices. While Windows OS offers an easy method of navigating through the ‘This PC’ icon on a Windows 10 or 11 desktop and can be incredibly useful. This guide will help you add the ‘This PC’ icon on both Windows 10 and Windows 11, ensuring you can easily navigate your files and drives.
Table of Content
- Add the ‘This PC’ Icon to the Desktop in Windows 10 and 11 — Easy Methods
- Method 1: Windows Setting
- Method 2: Create Desktop Shortcut
- Method 3: Windows File Explorer
- Advanced Method 4: Use Control Panel
Add the ‘This PC’ Icon to the Desktop in Windows 10 and 11 — Easy Methods
Whether you’re using Windows 10 or Windows 11, these steps will help you display the ‘This PC’ icon on your desktop.
Method 1: Windows Setting
If you want to add the ‘This PC’ icon to your desktop in Windows 10 and 11, you can easily do so through Settings. Here’s how:
For Windows 11:
Step 1: Open Windows Settings
Press the Start button, select Settings from there, or press the shortcut keys Win + I to open settings.
Step 2: Navigate to Personalization
On the left-hand side in the Windows Settings, Click on «Personalization«
Step 3: Select Themes
Click on the «Themes» tab on the Right sidebar.
Step 4: Click on Desktop Icon Settings
Scroll down and click on «Desktop icon settings» and checkmark on “computer” or “This PC” and finally apply and OK.
Following this four simple steps, you can easily add This PC to your Windows 11 desktop.
For Windows 10:
Step 1: Open Windows Settings
Go to Windows Desktop, make a Right-click anywhere and select Personalize from the context menu.
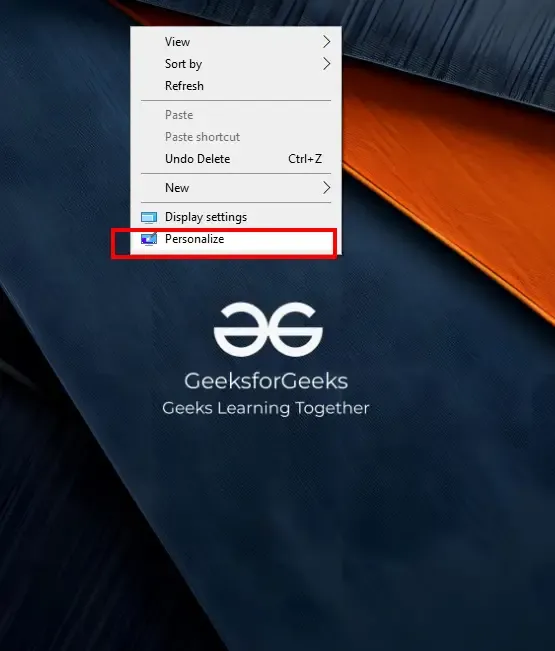
Step 2: Go to Themes and Desktop Icon Settings
Navigate to Themes on the left panel and select Desktop Icon Settings (avilable on the right-hand side panel)
The above-mentioned two easy steps can help you to get ‘This PC’ icon on your Windows 10 desktop.
Method 2: Create Desktop Shortcut
If you prefer having the ‘This PC’ icon directly on your desktop for easy access, you can do so by creating a desktop shortcut. Here’s how:
Note: This method is suitable for both Windows 10 and Windows 11.
Step 1: Navigate to the Windows Desktop
Right-click on an empty space on your desktop (works for both Windows 10 and 11)
Step 2: Select New and Hover to Shortcut
Hover over «New» in the context menu. Choose ‘Shortcut‘
Step 3: Enter the Location of ‘This PC’
In the «Create Shortcut» window, enter the location of ‘This PC’:
%windir%\explorer.exe shell:MyComputerFolder
Step 4: Click «Next» and provide a name for the shortcut, such as «This PC and click «Finish» to create the shortcut.
Method 3: Windows File Explorer
If you prefer having quick access to your files and drives directly from your desktop, you can easily add the ‘This PC’ icon using File Explorer. Here’s how:
Note: This method is suitable for both Windows 10 and Windows 11.
Step 1: Access to Windows File Explorer
Open File Explorer you can use the shortcut Win + E or use Windows Keyboard Shortcut Win + X and then select File Explorer and click to open it.
Step 2: Navigate to ‘This PC’
Then, Select ‘This PC’ from the right sidebar and drag and drop to Desktop to create a copy of it.
By using this short and simpel two step method, you can easily add and get ‘This PC’ to your Windows Desktop.
Advanced Method 4: Use Control Panel
If you prefer using the Control Panel to customize your desktop icons in Windows 11, you can easily show the ‘This PC’ icon. Here’s how:
Step 1: Access to Control Panel
Go to the Start Menu and type Control Panel and hit the enter button.
Step 2: Navigate to Appearance & Personalization
Select “Control Panel” then click on “Appearance and Personalization” and click on “File Explorer Options.”
Step 3: Open File Explorer Options
Select “open file explorer to this pc” from the menu in the ‘general” tab then select ‘this PC’ and click apply.
Once the changes are being applied, you can press the “Windows + E” and the “This PC” window will open up on your screen.
Conclusion
Adding the ‘This PC’ icon on a Windows 11 desktop is a simple process that can greatly enhance your user experience by providing quick and easy access to your files and drives. By following these steps, you can personalize your desktop to enhance your workflow, and ensure that you are able to access This PC effectively.
RE: Ярлыки на рабочем столе на английском языке.
-
- 0
-
Если кратко. К примеру в меню есть «Центр управления». Если я нажимаю «Отправить на рабочий стол», то на раб. столе desktop файл уже имеет английское название «Control Center». Дико бесит. Хелп.
-
Комментарий (0)
-
- 0
-
Создал ярлык Центра управления. В свойствах, в имени, написано dde-control-center.desktop, переименовал в Центр управления.desktop. Ярлыка на русском, но при запуске и открытии настроек становится на английском. Вариант писать в багрепорт
-
Комментарий (0)
Ваш ответ
Если у вас пропал значок переключения языка на панели задач, то решить эту проблему можно следующим образом:
1) Сначала нужно зайти в «Панель управления».

Здесь выбираете «Язык и региональные стандарты».
Если у вас в панели управления стоит просмотр по категориям, то предварительно выберите раздел «Часы, язык и регион».
2) Откроется окно с несколькими вкладками, нужно выбрать вкладку «Языки и клавиатуры».

Теперь нажмите на кнопку «Изменить клавиатуру».
3) Появится окно, которое называется «Языки и службы текстового ввода».
Интересующие нас настройки находятся на вкладке «Языковая панель».
Нужно выбрать опцию не «Скрыта», а «Закреплена в панели задач». Затем нажать на «OK».

В результате значок RU / EN будет отображаться.
Я привёл алгоритм для операционной системы Windows 7.
А в более поздних версиях для вызова окна «Языки и службы текстового ввода» нужно выбрать в панели управления следующее:
«Язык» -> «Дополнительные параметры» -> «Изменить сочетания клавиш языковой панели».
Возможен и такой вариант — значок языка RU / EN не скрыт, он располагается вверху рабочего стола в виде языковой панели:
В этом случае щёлкните на ней правой кнопкой мыши и в контекстном меню выберите «Параметры».
Откроется упомянутое выше окно «Языки и службы текстового ввода», где вы сможете настроить местоположение панели языка.
Download Article
Clean up your desktop using these built-in features
Download Article
- Windows
- macOS
|
This wikiHow will teach you how to hide icon names on Windows and Mac desktops by renaming them. On Windows, inserting a space in the renaming field will cause the original file name to appear, so you’ll need to use alt code instead. This is easier to do with macOS since all you need to do is enter some code in Terminal if you don’t want to download a third-party app that will hide your icons with one-click.
Hiding Icon Names on Windows
To hide an icon name on Windows, right click on the icon and select rename. Then, type Alt+255 or Alt+0160 to create an invisible character. After that, click outside the text box to apply the invisible text.
-
This action will prompt a menu to drop down.
-
It’s near the bottom of the menu and will bring your cursor inside the icon’s name with the original text highlighted.
Advertisement
-
It’s the 10-digit keypad to the right of your normal keyboard. Using the 0-9 keys at the top most likely will not work.
- If you need to rename a second icon, Alt + 255 will not work because it’s already in use. In this case, add another Alt + 255 to add two invisible characters. For a third icon, enter the Alt + 255 alt code three times. For each additional icon, add an Alt + 255 alt code character.
-
When you’re done, apply the name change by clicking on the desktop.
-
A window will pop-up saying you’ll need administrator permission to rename the file, so click Continue to change the file name to the hidden characters.
- The Alt + 255 alt code is a hidden character that makes your desktop icons appear to not have a name.[1]
- The Alt + 255 alt code is a hidden character that makes your desktop icons appear to not have a name.[1]
Advertisement
-
You can press Shift + Cmd + U to open the Utilities folder in Finder, or you can click Go > Utilities > Terminal from the menu bar at the top of your screen.
- There are third-party apps like HiddenMe and Desktop Icons Hider that you can pay for in the App Store that will perform this action for you if you’re not comfortable using Terminal.
-
The code will enter and move to another line.
-
This will restart Finder so the previous code will take effect.
- When you close out of Terminal, you should see that your icons are hidden. To unhide your icons from Terminal, enter
"defaults write com.apple.finder CreateDesktop true", press Return, and enter"killall Finder".[2]
- When you close out of Terminal, you should see that your icons are hidden. To unhide your icons from Terminal, enter
Advertisement
Ask a Question
200 characters left
Include your email address to get a message when this question is answered.
Submit
Advertisement
Thanks for submitting a tip for review!
References
About This Article
Article SummaryX
1. Right-click a desktop icon.
2. Click Rename.
3. Hold the Alt key and press 2 + 5 + 5 on the numeric keypad.
4. Click outside of the text box.
5. Click Continue (if prompted).
Did this summary help you?
Thanks to all authors for creating a page that has been read 123,677 times.
