Если вам, или как иногда случается — родственнику, неудобно выключать компьютер или ноутбук используя меню завершения работы и другие доступные в Windows способы, вы можете вынести кнопку выключения на рабочий стол — при её «запуске» компьютер будет выключаться или, если нужно — выполнять другие действия из меню завершения работы.
В этой инструкции подробно о способах создания кнопки выключения на рабочем столе Windows 11 или Windows 10, способы подойдут и для предыдущих версий ОС. На близкую тему может оказаться полезной статья: Как настроить таймер выключения компьютера.
Создание кнопки выключения на рабочем столе вручную
Завершение работы Windows инициируется простой командой, для которой можно создать кнопку или, точнее — ярлык на рабочем столе и использовать его для выключения компьютера. Шаги будут простыми:
- Нажмите правой кнопкой мыши по рабочему столу и выберите пункт «Создать» — «Ярлык» в контекстном меню.
- В поле «Укажите расположение объекта» введите
shutdown -s -t 0
и нажмите «Далее». На скриншоте указан полный путь к shutdown.exe, но это не обязательно.
- Задайте желаемое имя ярлыка, например «Выключить компьютер» или «Завершение работы» и нажмите кнопку «Готово».
На рабочем столе будет создана ярлык, при открытии которого будет выполняться выключение компьютера. По умолчанию для него будет использован стандартный значок, но его легко изменить, чтобы он выглядел именно как кнопка выключения:
- Нажмите правой кнопкой мыши по ярлыку и выберите пункт «Свойства» в контекстном меню.
- На вкладке «Ярлык» нажмите «Сменить значок».
- Появится уведомление о том, что файл shutdown.exe не содержит значков, нажмите «Ок».
- Откроется окно выбора значков, где можно будет выбрать системный значок выключения, а при желании — нажать кнопку «Обзор» и указать путь к собственному значку (файл с расширением .ico, подходящий можно найти в Интернете).
- Примените настройки — вид кнопки выключения будет в большей мере соответствовать её функции.
При желании вы также можете убрать стрелки с ярлыков Windows 11 или Windows 10. Также, в меню по правому клику мышью по ярлыку (в Windows 11 также потребуется нажать «Показать дополнительные параметры) вы можете закрепить его на панели задач или начальном экране.
Другие возможные команды меню завершения работы для ярлыка
Если вам требуется выполнить не завершение работы, а другие действия с помощью ярлыка на рабочем столе, далее перечислены другие доступные команды:
- shutdown -s -t 0 — выключение
- shutdown -r -t 0 — перезагрузка
- shutdown -l — выход из системы
- rundll32.exe powrprof.dll, SetSuspendState 0,1,0 — гибернация (при условии, что она включена и поддерживается на устройстве).
В команде выключения и перезагрузки 0 (ноль) отвечает за время, через которое будет запущен соответствующий процесс: при необходимости, это время можно увеличить.
Помимо создания ярлыка вручную есть и другие способы добавить кнопку выключения компьютера на рабочий стол, все они предполагают установку сторонних программ.
Гаджеты рабочего стола
В Windows до версий 11/10/8 имелась функция гаджеты рабочего стола, среди которых были и гаджеты с кнопкой выключения. В актуальных версиях ОС гаджеты исчезли, но при желании их можно добавить с помощью сторонних приложений, например, 8GadgetPack. После установки 8GadgetPack на рабочем столе появится панель с гаджетами, а в контекстном меню рабочего стола (в подразделе «Показать дополнительные параметры» в случае Windows 11) появится дополнительный пункт — «Гаджеты» для добавления и удаления гаджетов.
Если нажать по панели правой кнопкой мыши и выбрать пункт «Добавить гаджет», вы сможете добавить предустановленный гаджет «Turn off PC», «Control System», «Launch Control» или «ShutdownRestart», каждый из которых содержит кнопки выключения компьютера.
То же самое можно сделать через пункт контекстного меню «Гаджеты» рабочего стола.

При необходимости вы можете найти, скачать и установить другие гаджеты рабочего стола из Интернета.
Саму панель в правой части экрана можно убрать (при этом гаджеты останутся и их можно будет перемещать по экрану): нажмите по панели правой кнопкой мыши и выберите пункт «Закрыть 7 Sidebar».
Rainmeter
Rainmeter — программа, позволяющая устанавливать дополнительные «скины» и «темы» в Windows для изменения оформления и добавления элементов управления на рабочий стол. Многие темы содержат и кнопки выключения, причем дизайн у них отличается от темы к теме. Один из примеров:

Подробно о том, где скачать Rainmeter и как использовать программу в статье Изменение оформления Windows с помощью Rainmeter.
Как создать ярлык выключения и другие в Windows?
24.09.2013 — 10:19
1
5576+
размер текста
Одним из самых простых практических применений создания ярлыка, можно назвать создание системных ярлыков. Обычно это функциональные ярлыки для запуска той или иной службы или программы. Сейчас же разберём на примере как создать ярлыки для управления системой: выключение, перезагрузка, блокировка, сон и выход из системы, то есть набор самых распространённых задач, используемых пользователем при работе за компьютером.
Содержание статьи:
Как создать ярлык?
Для начала общая вступительная информация о том как же создать ярлык:
- Попадаем на рабочий стол и в свободном месте нажмём правой кнопкой мышки
- Из контекстного меню выберем пункт «Создать», а в нём подпункт «Ярлык».
- После у Вас появится окно для создания, как на рисунке ниже. В строке «Расположение объекта» введём адрес искомого приложения, программы или интернет сайта.
В нашем случае, попробуем адрес интернет сайта:
https://wd-x.ru/ - После нажмите кнопку «далее». Следующим шагом станет назначение названия ярлыка, впишите его в строку и для продолжения «Готово».
- После у Вас появится созданный ярлык, который будет в числе значков рабочего стола. Запускается такой ярлык так же как и другие программы на вашем компьютере – двойным кликом или по нажатии клавиши Enter.
После того как Вы поняли принцип создания ярлыков на рабочем столе, остаётся применить знания на практике . Ниже приведены пять возможных ярлыков для управления операционной системой:
1. Создание ярлыка завершения работы
- Расположение объекта: C:\Windows\System32\shutdown.exe -s -t 00
- Название ярлыка: Выключение
2. Создание ярлыка блокировки системы
- Расположение объекта: C:\Windows\System32\rundll32.exe User32.dll,LockWorkStation
- Название ярлыка: Блокировка
3. Создание ярлыка выхода из системы
- Расположение объекта: C:\Windows\System32\shutdown.exe /l
- Название ярлыка: Выход из системы
4. Создание ярлыка перезагрузки
- Расположение объекта: C:\Windows\System32\shutdown.exe -r -t 00
- Название ярлыка: Перезагрузка
5. Создание ярлыка режим сна
- Расположение объекта: C:\Windows\System32\rundll32.exe powrprof.dll,SetSuspendState Sleep
- Название ярлыка: Сон
В дальнейшем для ярлыка можно применить быстрый вызов, о котором мы успели поговорить в прошлой статье. Думаю у Вас не возникнет никаких проблем с назначением сочетания клавиш для созданного ярлыка, после прочтения статьи.
Вместо послесловия
Если в силу каких то либо обстоятельств у Вас не получилось самостоятельно создать ярлык, то Вы можете скачать архив с готовыми ярлыками в количестве пяти штук.
Также в дальнейшем, если Вам захочется облагородить созданные ярлыки можно применить для каждого индивидуальное изображение, которое будет отображаться значком. Для этого в свойствах ярлыка присутствует кнопка «Сменить значок», которую Вы можете видеть на рисунке выше.
В Windows 10, 8 и Windows 7 есть разные способы выключения и перезагрузки компьютера, наиболее часто используемый среди которых — выбор «Завершение работы» в меню «Пуск». Однако, многие пользователи предпочитают создать ярлык выключения компьютера или ноутбука на рабочем столе, в панели задач или где-либо еще в системе. Также может быть полезным: Как сделать таймер выключения компьютера .
В этой инструкции подробно о создании таких ярлыков, причем не только для выключения, но и для перезагрузки, сна или гибернации. При этом описанные шаги в равной степени подойдут и будут исправно работать для всех последних версий ОС Windows.
Создание ярлыка выключения компьютера на рабочем столе
В этом примере ярлык выключения будет создаваться на рабочем столе Windows 10, но в дальнейшем его можно также закрепить на панели задач или на начальном экране — как вам удобнее.
Кликните в пустом месте рабочего стола правой кнопкой мыши и выберите в контекстном меню «Создать» — «Ярлык». В результате откроется мастер создания ярлыков, в котором на первом этапе нужно указать расположение объекта.
В Windows имеется встроенная программа shutdown.exe, с помощью которой мы можем как выключить, так и перезагрузить компьютер, её с необходимыми параметрами следует использовать в поле «Объект» создаваемого ярлыка.
- shutdown -s -t 0 (ноль) — для выключения компьютера
- shutdown -r -t 0 — для ярлыка перезагрузки компьютера
- shutdown -l — для выхода из системы
И наконец, для ярлыка гибернации в поле объект следует ввести следующее (уже не Shutdown): rundll32.exe powrprof.dll, SetSuspendState 0,1,0
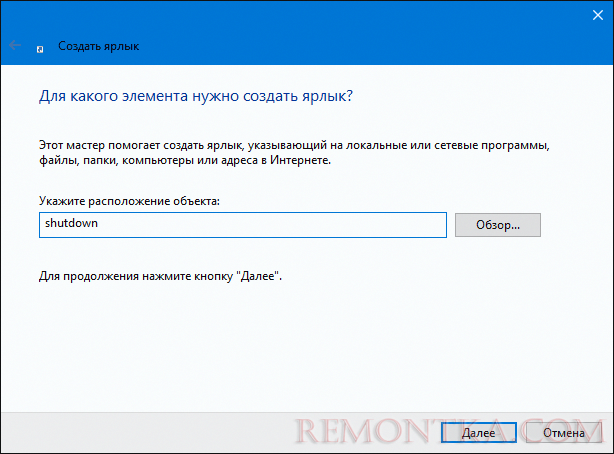
После ввода команды, нажмите «Далее» и введите имя ярлыка, например, «Выключить компьютер» и нажмите кнопку «Готово».

Ярлык готов, однако разумным будет поменять и его иконку, чтобы она в большей степени соответствовала действию. Для этого:
- Кликните правой кнопкой мыши по созданному ярлыку и выберите пункт «Свойства».
- На вкладке «Ярлык» нажмите «Сменить значок»
- Вы увидите сообщение о том, что shutdown не содержит значков и автоматически откроются значки из файла Windows System32 shell.dll , среди которых есть и иконка выключения, и значки, которые подойдут для действий включения спящего режима или перезагрузки. Но при желании вы можете указать и собственную иконку в формате .ico (можно найти в интернете).
- Выберите нужную иконку и примените сделанные изменения. Готово — теперь ваш ярлык выключения или перезагрузки выглядит так, как нужно.
После этого, кликнув по ярлыку правой кнопкой мыши вы можете также закрепить его на начальном экране или в панели задач Windows 10 и 8, для более удобного доступа к нему, выбрав соответствующий пункт контекстного меню. В Windows 7 для закрепления ярлыка на панели задач, просто перетащите его туда мышью.

Также в данном контексте может быть полезной информация о том, как создать свое оформление плиток на начальном экране (в меню Пуск) Windows 10 .
Все способы:
- Способ 1: Диалоговое окно «Выполнить»
- Способ 2: «Командная строка»
- Способ 3: Создание ярлыка отмены выключения
- Вопросы и ответы: 1
Способ 1: Диалоговое окно «Выполнить»
Если вы передумали завершать работу Windows 10, и если есть время, то отменить выключение можно, используя диалоговое окно «Выполнить». Для этого нажмите на клавиши «Win + R», затем в строке «Открыть» введите команду shutdown /a и нажмите на кнопку «ОК».

После этого начавшийся процесс выключения будет остановлен, но, скорее всего, некоторые службы прекратят свою работу. Принудительная приостановка отключения позволит сохранить данные, если вы не успели или забыли это делать.
Способ 2: «Командная строка»
Еще один не слишком быстрый, но действенный способ принудительно остановить выключение – это выполнение команды в консоли «Командная строка». По сути, он является альтернативой первому методу и удобен лишь если на момент завершения работы эта консоль уже была открыта:
- Запустите ее от имени администратора, используя строку системного поиска.
- В появившемся окне вставьте
shutdown /aи нажмите на клавишу «Enter».


Как и в предыдущем способе, после выполнения команды произойдет принудительная отмена завершения работы Windows 10.
Способ 3: Создание ярлыка отмены выключения
В качестве альтернативного метода можно использовать заранее созданный ярлык. Если позаботиться об этом заблаговременно, то остановить процесс выключения компьютера есть возможность буквально в два клика: достаточно просто запустить ярлык.
- Щелкните правой кнопкой мыши по свободному пространству в любом месте, логичнее всего на рабочем столе. В контекстном меню наведите курсор на пункт «Создать», затем выберите «Ярлык».
- В появившемся окне нужно указать расположение объекта, для этого введите в строке
shutdown.exe –aи кликните по кнопке «Далее». - Затем задайте имя своему ярлыку, например «Отмена выключения», и нажмите на «Готово».



После этого ярлык отмены завершения работы появится в выбранном месте. Для удобства вы можете его немного отредактировать.
Гораздо быстрее вызывать запуск ярлыка сочетанием клавиш, нежели кликом мышкой. Для этого кликните по ярлыку правой кнопкой мыши и перейдите в «Свойства».

Находясь на вкладке «Ярлык», поставьте курсор в строку «Быстрый вызов», затем нажмите на ту клавишу, которая будет использоваться в сочетании с «Ctrl + Alt», и сохраните настройку.

Чтобы у ярлыка была тематическая иконка, на той же вкладке «Ярлык» нажмите на кнопку «Сменить значок».

В новом окне останется подобрать подходящую иконку и подтвердить действие.

Если вы хотите деактивировать ранее настроенный таймер отключения в Windows 10, ознакомьтесь с другой нашей статьей.
Подробнее: Отключение таймера выключения Windows 10
Наша группа в TelegramПолезные советы и помощь
- Автор темы
-
#1
Здравствуйте
Затеял переезд сервера с Win 2008 Server на Win 2019 Server
На нем у нас крутится РДП, бухгалтерия 1С и пр.
Подготовка проведена, осталась небольшая проблема.
В предыдущей версии 2008 кнопка выхода из системы была в очевидном месте — Пуск, Завершение сеанса.
В новой системе придумано по дурацки, я б ему что-то оторвал, тому, кто это придумал.
Надо нажать Пуск, потом не на значок выключения, там как раз есть выключение и сон:
А найти надо иконку пользователя, и там среди прочей шелупени и других аватарок есть и «Выход»
Для пользователей это не интуитивно.
Как перейдем, посыплются вопросы.
Пока я сделал ссылку на отключение сеанса и планирую разместить на рабочих столах, но хотелось бы решения получше.
Кто-нибудь знает, как вернуть «Выход» в более привычное место?
«Пуск — Выход из сеанса» как в 2008 или «Пуск — Значок отключения — Выход»?
Может где в реестре что можно подправить или в политиках?
Искал в поисковиках, слабо что находится, запрос трудно сформировать.
Если не знаете решения под Сервер 2019, но знаете под Виндовс 10 — подскажите, они совместимы, должно заработать.
-
#2
Попробуй Для просмотра ссылки Войди или Зарегистрируйся, я его использовал под Win8 (когда кнопку Start вообще убрали), было очень удобно. Там и «Выход» должен быть нормальный, как в старых версиях.
- Автор темы
-
#4
Какое решение нашёл
Каждому пользователю на рабочий стол кнопку — со ссылкой %windir%\system32\logoff.exe
Один раз сделать ссылку с иконкой и потом всем раздать простым копированием
Значок установим из %SystemRoot%\System32\SHELL32.dll
На ссылке ПКМ — Свойства — Сменить значок





