Друзья, хочу поделиться с вами полезным лайфхаком для Windows 10. Многие из нас привыкли использовать Alt + F4 или другие стандартные комбинации для перевода компьютера в спящий режим. Но что, если я скажу вам, что есть способ сделать это еще удобнее?
В Windows 10 и 11 есть возможность создать собственное сочетание клавиш для перехода в спящий режим. Это не только упростит процесс, но и позволит вам настроить систему под свои предпочтения.
Процесс настройки довольно прост и не требует глубоких технических знаний.
Сообщество:
Кстати, много полезного, интересного в мире ИИ и Технологий, а также лайфхаки есть в нашем Telegram-канале
Найдите свободное место на рабочем столе.
Щелкните правой кнопкой мыши, чтобы вызвать контекстное меню.
В появившемся меню наведите курсор на пункт «Создать».
Из выпадающего списка выберите опцию «Ярлык».
В появившемся диалоговом окне «Создание ярлыка» вам нужно ввести специальную команду.
Скопируйте и вставьте следующее:
rundll32.exe powrprof.dll,SetSuspendState 0,1,0
Эта команда создаст ярлык для перехода в спящий режим прямо на вашем рабочем столе.
Нажимаем «Далее».
Далее пишем название нашего ярлыка, например: Сон.
Готово, у нас теперь есть EXE-шник для перевода компьютера в сон.
Но все еще чего-то не хватает… Эстетики) Меняем значок:
Щелкаем правой кнопкой на созданный нами ярлык и выбираем «Свойства». В появившемся окне нажимаем «Сменить значок» и выбираем тот, который нам больше всего нравится.
Если вам не нравятся стандартные значки, не проблема) В интернете можно найти множество красивых иконок (формат ICO) на любой вкус и цвет. Просто скачайте понравившуюся и укажите путь к ней в этом же окне.
Прикольные иконки и многое другое есть в нашем Telegram-канале. Подписывайся, стань частью нашего сообщества!)
Выключить компьютер с Windows довольно быстро – в Windows 10 для этого понадобится всего три клика. Но зачем каждый день совершать лишние действия, ведь можно их немного упростить. Все, что вам надо сделать – создать ярлык для отключения компьютера. Тем самым удастся сэкономить свое время.
💚 ПО ТЕМЕ: Опрос: На какой версии Windows работал ваш первый компьютер?
Как создать значок выключения компьютера
Чтобы создать значок выключения, щелкните правой кнопкой мыши на рабочем столе, наведите курсор мыши на меню «Создать» и выберите «Ярлык».
Появится меню «Создать ярлык». В текстовом поле «Укажите расположение объекта» введите следующую команду и нажмите «Далее»:
shutdown.exe /s /t 00
В следующем окне введите имя для нового ярлыка при необходимости. По умолчанию подставится слово Shutdown, но вы можете выбрать другое.
Теперь нажмите «Готово» для завершения процесса создания ярлыка.
Новый значок выключения появится на рабочем столе.
Теперь, когда вы дважды щелкаете по значку, ваш компьютер мгновенно выключается.
💚 ПО ТЕМЕ: Скрытые папки и файлы в Windows 10: как скрыть (показать) фото, видео, документы, диски.
Как изменить изображение на ярлыке
По умолчанию, полученная иконка выглядит невзрачно. Исправить это достаточно просто.
Нажмите на ярлык правой кнопкой мыши и выберите «Свойства».
Перейдите во вкладку «Ярлык» и нажмите на кнопку «Сменить значок».
В появившемся всплывающем окне, нажмите OK.
Выберите подходящий значок и нажмите OK.
Нажмите «Применить».
💚 ПО ТЕМЕ: Как ускорить работу компьютера с Windows: 20 советов.
Другие полезные ярлыки
Как вы уже догадались, помимо выключения, можно создать несколько других ярлыков и для других действий. Хорошей новостью является то, что вам не нужно жертвовать одним ярлыком, чтобы получить другой – вы можете создать их столько, сколько захотите.
Шаги надо совершать аналогичные уже рассмотренным, вот только вы должны вводить разные команды для каждого ярлыка.
Итак, еще раз, просто щелкните правой кнопкой мыши на рабочем столе, наведите курсор на «Создать» и выберите «Ярлык». Затем введите любую из приведенных ниже команд, чтобы создать другие нужные вам ярлыки.
Перегрузиться
Shutdown.exe /r /t 00
Перейти в спящий режим
rundll32.exe powrprof.dll, SetSuspendState 0,1,0
Переход в режим гибернации
rundll32.exe PowrProf.dll, SetSuspendState
Блокировка ПК
Rundll32.exe User32.dll, LockWorkStation
🔥 Смотрите также:
- Как найти забытый пароль от вайфая (Wi-Fi сети) на компьютере Windows: 4 способа.
- Что лучше – Windows или Mac? 12 весомых причин купить именно компьютер Apple.
- Как загружать фото и видео в Instagram с компьютера Mac или Windows.
🍏 Мы в Telegram и YouTube, подписывайтесь!
Вы тут: Главная → Windows → Как создать ярлык для отправки Windows в сон, когда получается только в гибернацию
У меня есть классика канала Telegram с инструкциями по отправке Windows в сон сочетанием клавиш. Для этого нужна лишь правильная команда, и я рекомендую утилиту psshutdown.exe -d -t 0. А заодно объясняю, почему другой часто рекомендуемый метод с rundll32 не годится.
Но недавно за поддержкой обратился человек, у которого эти и аналогичные методы (nircmd standby, etc) не сработали на современном ноутбуке, шедшем с Windows 11. Команды отправляли систему в гибернацию вместо сна. А при отключенной гибернации просто не имели никакого эффекта.
Я запросил доступные режимы питания и увидел ожидаемую картину.
powercfg -availablesleepstates
The following sleep states are available on this system:
Standby (S0 Low Power Idle) Network Connected
Hibernate
Fast Startup
Мобильные компьютеры приличного уровня уже лет десять вместо традиционного сна обладают режимом Modern Standby. А приемы выше на него не действуют. За неимением гербовой пишем на простой, но решение все равно нетривиальное.
Нужно выключить дисплей! На системах с Modern Standby это подает системе сигнал уходить в сон.
Встроенными средствами этого можно добиться вызовом методов Win32 API из PowerShell. Команда сразу заточена под ярлык.
powershell.exe -Command "(Add-Type '[DllImport(\"user32.dll\")]public static extern int SendMessage(int hWnd,int hMsg,int wParam,int lParam);' -Name a -Pas)::SendMessage(-1,0x0112,0xF170,2)"
Из сторонних решений на ум приходит nircmd с параметром monitor, тем более утилита была в арсенале автора вопроса. Заодно не надо скрывать консольное окно. Исполнять можно на выбор в двух вариантах, хотя бы один должен сработать.
nircmd monitor off nircmd monitor async_off
В общем, решение в полном соответствии с девизом блога, а заметка занимает достойное место в коллекции нестыковок.
Сменил я обычную мембранную клавиатуру BTC с мультимедийными клавишами на крутую механическую Cougar Attack 2. Всем доволен, но привык тушить компьютер кнопкой сна. А приходится через «пуск — завершение работы — гибернация».
Задача: уводить комп в сон одним кликом вместо трёх.
Решение: создаём новый ярлык (правой кнопкой на рабочем столе, создать — ярлык), в строку «расположение объекта» вбиваем:
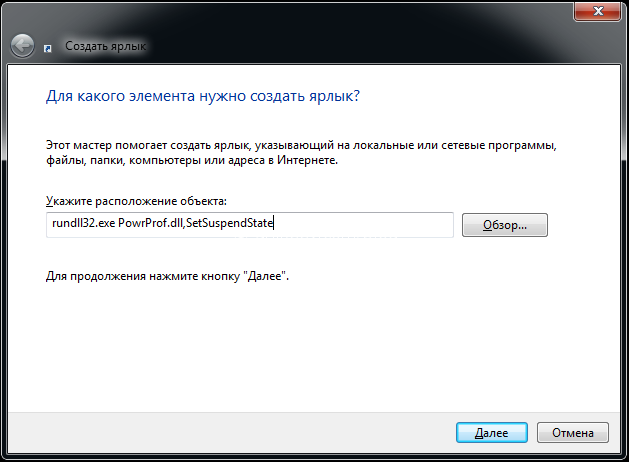
rundll32.exe PowrProf.dll,SetSuspendState
Делаем ярлыку внятное имя, меняем значок на иконку из стандартного набора. Перетягиваем ярлык в панель задач, удаляем ярлык с рабочего стола.
Всё работает!
Какие команды можно ещё вынести на ярлыки?
Выключение компьютера
Shutdown.exe -s -t 00 (где 00 — задержка в секундах)
Перезагрузка
Shutdown.exe -r -t 00
Блокировать компьютер
Rundll32.exe User32.dll,LockWorkStation (или комбинацией клавиш Win+L)
Сон
rundll32.exe powrprof.dll,SetSuspendState Sleep
Лучше маленький лайк и репост, чем большое спасибо в комментах. По этой причине комментарии выключены, а кнопки репостов — вас ждут. Пользуйтесь, прошу 
Чем асинхронная логика (схемотехника) лучше тактируемой, как я думаю, что помимо энергоэффективности — ещё и безопасность.
Hrethgir 14.05.2025
Помимо огромного плюса в энергоэффективности, асинхронная логика — тотальный контроль над каждым совершённым тактом, а значит — безусловная безопасность, где безконтрольно не совершится ни одного. . .
Многопоточные приложения на C++
bytestream 14.05.2025
C++ всегда был языком, тесно работающим с железом, и потому особеннно эффективным для многопоточного программирования. Стандарт C++11 произвёл революцию, добавив в язык нативную поддержку потоков,. . .
Stack, Queue и Hashtable в C#
UnmanagedCoder 14.05.2025
Каждый опытный разработчик наверняка сталкивался с ситуацией, когда невинный на первый взгляд List<T> превращался в узкое горлышко всего приложения. Причина проста: универсальность – это прекрасно,. . .
Как использовать OAuth2 со Spring Security в Java
Javaican 14.05.2025
Протокол OAuth2 часто путают с механизмами аутентификации, хотя по сути это протокол авторизации. Представьте, что вместо передачи ключей от всего дома вашему другу, который пришёл полить цветы, вы. . .
Анализ текста на Python с NLTK и Spacy
AI_Generated 14.05.2025
NLTK, старожил в мире обработки естественного языка на Python, содержит богатейшую коллекцию алгоритмов и готовых моделей. Эта библиотека отлично подходит для образовательных целей и. . .
Реализация DI в PHP
Jason-Webb 13.05.2025
Когда я начинал писать свой первый крупный PHP-проект, моя архитектура напоминала запутаный клубок спагетти. Классы создавали другие классы внутри себя, зависимости жостко прописывались в коде, а о. . .
Обработка изображений в реальном времени на C# с OpenCV
stackOverflow 13.05.2025
Объединение библиотеки компьютерного зрения OpenCV с современным языком программирования C# создаёт симбиоз, который открывает доступ к впечатляющему набору возможностей. Ключевое преимущество этого. . .
POCO, ACE, Loki и другие продвинутые C++ библиотеки
NullReferenced 13.05.2025
В C++ разработки существует такое обилие библиотек, что порой кажется, будто ты заблудился в дремучем лесу. И среди этого многообразия POCO (Portable Components) – как маяк для тех, кто ищет. . .
Паттерны проектирования GoF на C#
UnmanagedCoder 13.05.2025
Вы наверняка сталкивались с ситуациями, когда код разрастается до неприличных размеров, а его поддержка становится настоящим испытанием. Именно в такие моменты на помощь приходят паттерны Gang of. . .
Создаем CLI приложение на Python с Prompt Toolkit
py-thonny 13.05.2025
Современные командные интерфейсы давно перестали быть черно-белыми текстовыми программами, которые многие помнят по старым операционным системам. CLI сегодня – это мощные, интуитивные и даже. . .
