Methods to Add a Scanner to Windows 10 PC with steps. – You might often need to scan documents or photos for works or projects. If you are on Windows 10 computer this is quite easy because its Devices settings allow you perform this task. See a similar article – 4 Ways to Start Printing a File on Windows 10.
Once you Add a Scanner to Windows 10 PC you can scan the documents on your own. For the addition, 2 ways are available – 1. Through Control Panel and 2. via Settings application. You will see a guide including both the ways to connect the scanner.
Add a Scanner to Windows 10 PC
Before Starting, make sure to insert the scanner cable into the port of the PC. Then follow below-mentioned methods to set up the scanner.
Method 1 – Through Control Panel
Step 1 – To begin this process, first, go to the search box on the taskbar and type control panel. Cortana will also display the Control Panel and its icon as the Best Match, click on it.
Follow more procedures for the same How to Open Control Panel on Windows 10 – Instant Ways.
Step 2 – Now, Control Panel will show up on the screen, so click the option View by on the top right. Next, two options will pop up, select Small icons.
Step 3 – So, locate and select Devices and Printers.
Step 4 – Now, inside Devices and Printers, find a blank space and perform a right-click there. Few options will appear, click Add devices and printers.
Step 5 – A small box with a title Add a device will be visible on your screen and it will start finding the device.
Step 6 – After the scan gets over, your scanner name will be displayed on the box. So, select the scanner name and click Next.
Step 7 – Finally, you will notice that you have successfully added the scanner to Windows 10 PC.
Method 2 – Via Settings Application
Step 1 – First launch Settings program and to make it happen, select Windows logo icon on the left side of the taskbar. Next, select Settings icon, the one with the gear shape look.
Step 2 – Now, select Devices category on the homepage of Settings program.
Step 3 – Moving on, by default you will see Printers & scanners page. So, on the right-hand side, the first button is Add a printer or scanner, click on it.
Step 4 – This will start searching the scanner and will install the same.
Step 5 – In few cases, you find an error The printer that I want isn’t listed. During this occurrence, click on this link and allow to open Find printer by other options pop up and follow the on-screen instructions. Even you can Download Printing Troubleshooter and use it when you meet with the issue here.
You may like to read How to Open and Use Print Management in Windows 10.
Conclusion
So, using any of the above two mentioned methods, you can add a scanner to Windows 10 PC very smoothly and easily. If you know more on this guide, please do write to us in the comments form below.
Защитник Windows — встроенное приложение безопасности установленное по умолчанию в Windows. Хотя Microsoft утверждает, что Защитник предлагает только базовую защиту от вирусов, хорошо что он предустановлен и работает, чем не иметь защиты вовсе. Если у вас Защитник Windows не выключен, для вас может быть полезным узнать, как создать ярлык для запуска быстрого сканирования.
Этот трюк включает в себя утилиту MpCmdRun.exe, которая является частью Защитника Windows и используется в основном для задач сканирования по расписанию.
Инструмент MpCmdRun.exe имеет ряд параметров командной строки, которые можно просмотреть, запустив MpCmdRun.exe с «/?». Опция «/ Scan ScanType 1» именно то, что мы ищем.
Чтобы запустить быстрое сканирование с Защитником Windows одним щелчком мыши, следуйте приведенным ниже инструкциям.
Кликните правой кнопкой мыши на рабочем столе и выберите Создать — Ярлык .
В контекстном целевом окне введите или скопируйте и вставьте следующую команду:
«C:\Program Files\Windows Defender\MpCmdRun.exe» /Scan ScanType 1
Смотрите следующий скриншот:
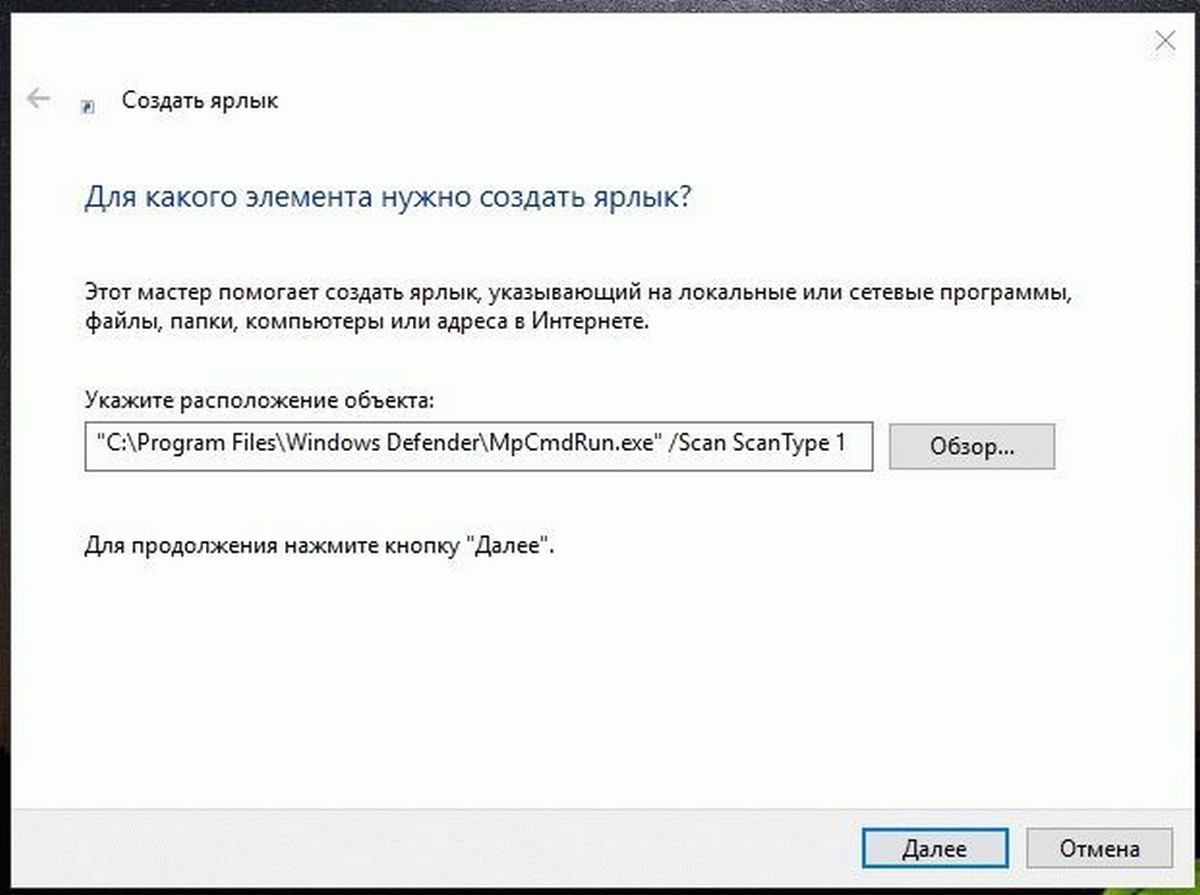
В качестве альтернативы, вы можете использовать следующую команду:
«C:\Program Files\Windows Defender\MSASCui.exe» -QuickScan
Это поднимет GUI вместо окна консоли.
Наконец, следующая команда будет сворачивать окно с графическим интерфейсом в системный трей:
«C:\Program Files\Windows Defender\MSASCui.exe» -QuickScan -hide
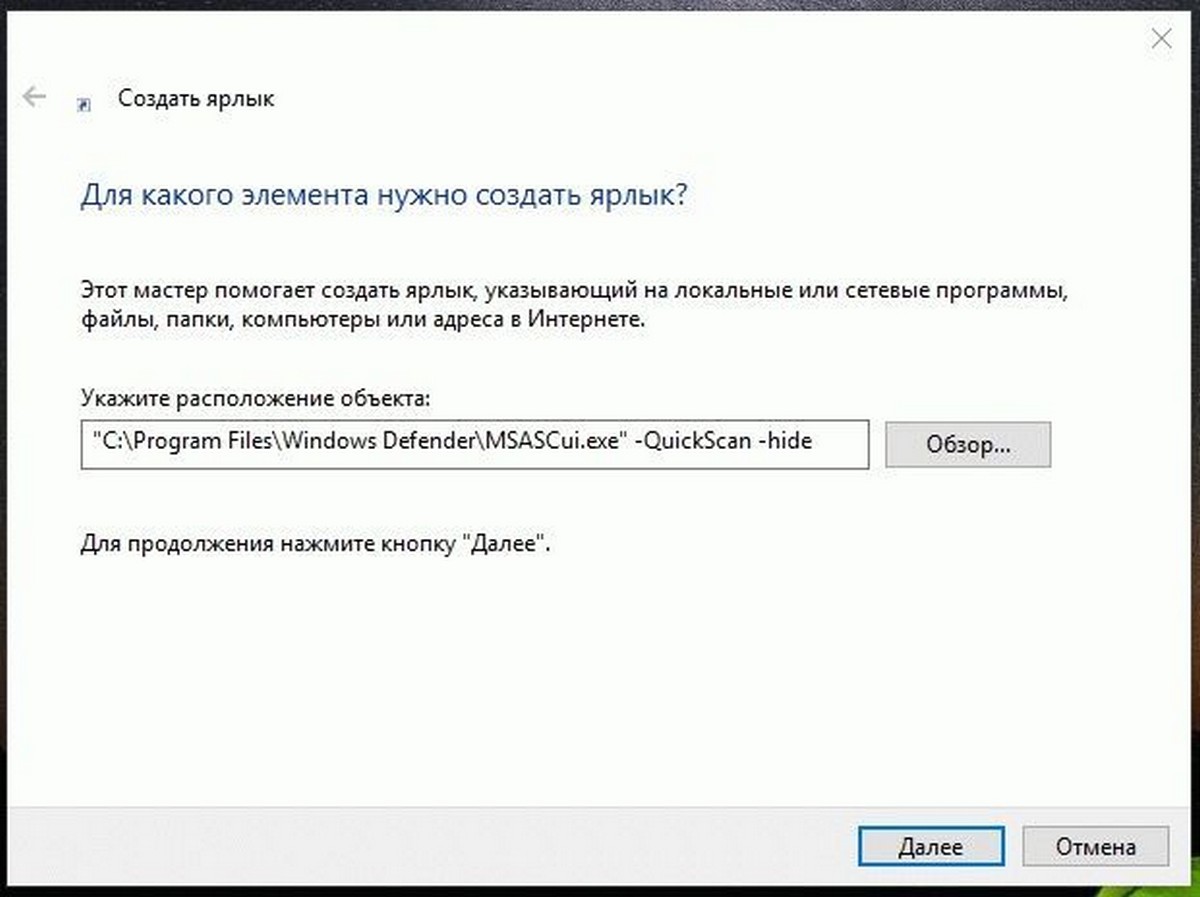
Далее Введите имя для нового ярлыка.
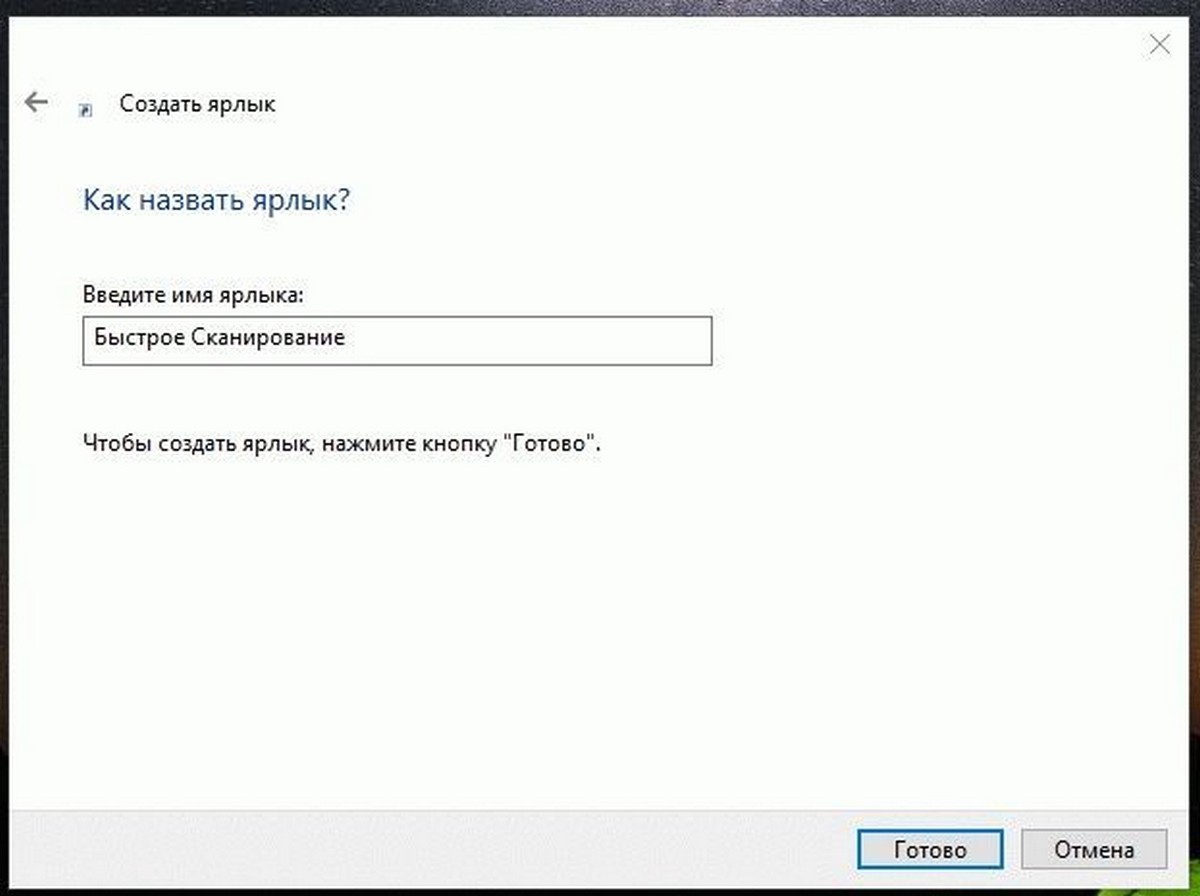
Для изменения значка ярлыка, обратитесь к следующему файлу:
«C:\Program Files\Windows Defender\MSASCui.exe»
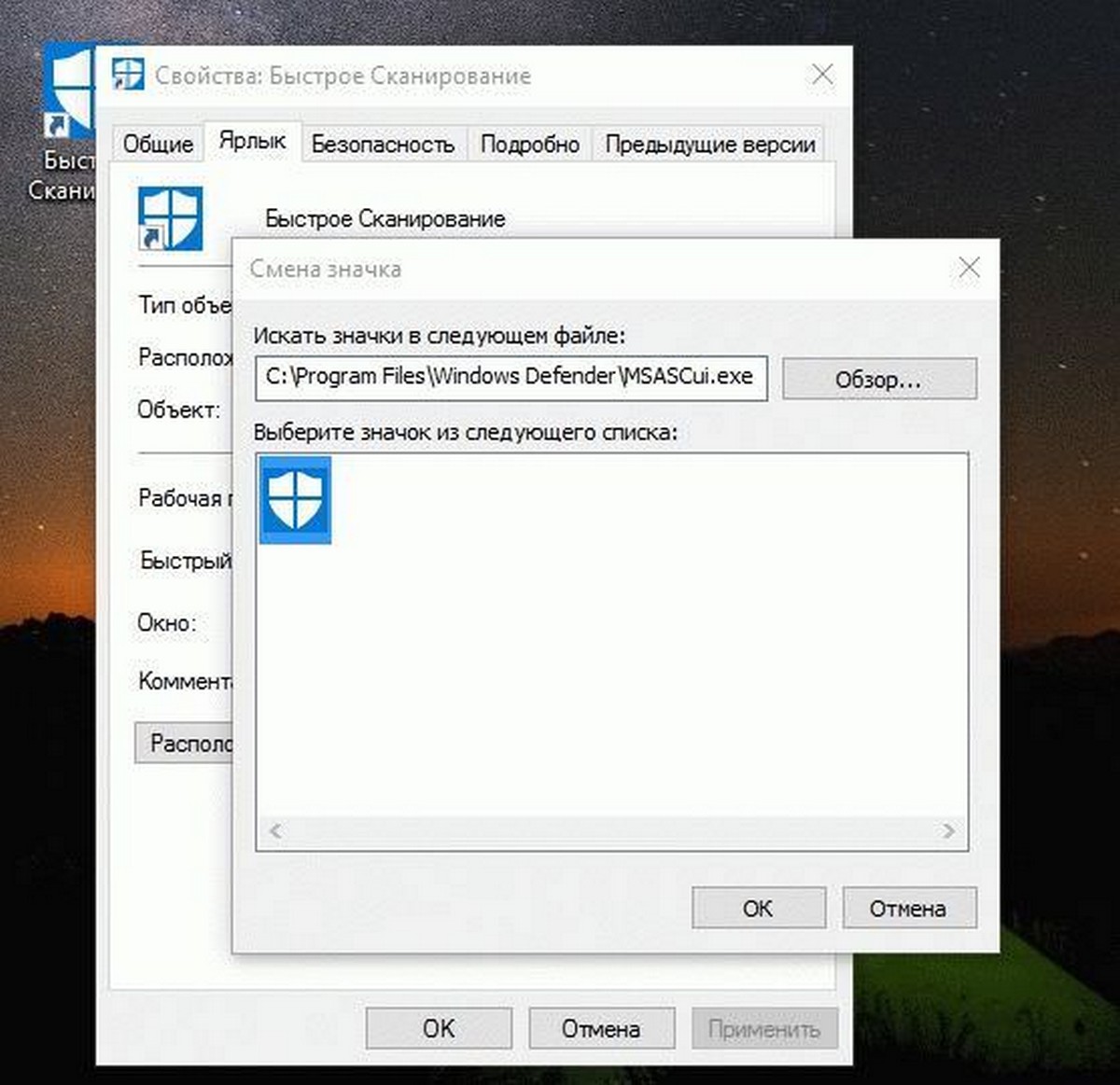
Вот и все.

День добрый!
Случается так, что при установке драйверов на мфу \ сканер, ярлыка на сканирование не появляется, так же в устройствах и принтерах наш сканер или мфу тоже не появляется, хотя драйвера установились правильно.
Самый простой способ сканирования — это создать ярлык на Мастер сканирования WIndows(Что бы не заморачиваться с софтом вашего мфу/сканера).
Выполняем следующее:
Жмем правой кнопкой на рабочем столе —> Создать —> Ярлык
В поле Укажите расположение объекта пишем: wiaacmgr.exe

Называем ярлык как Вам удобно, например: Сканируем \ Скан \ СканМастер
Радуемся
Узнайте, как быстро и легко вывести сканер на рабочий стол Windows 10 и упростить свою работу с документами.
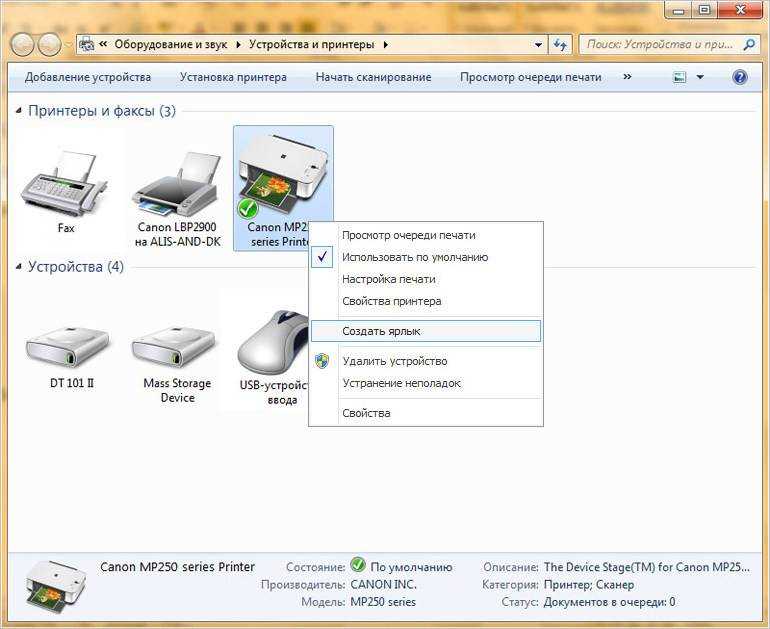
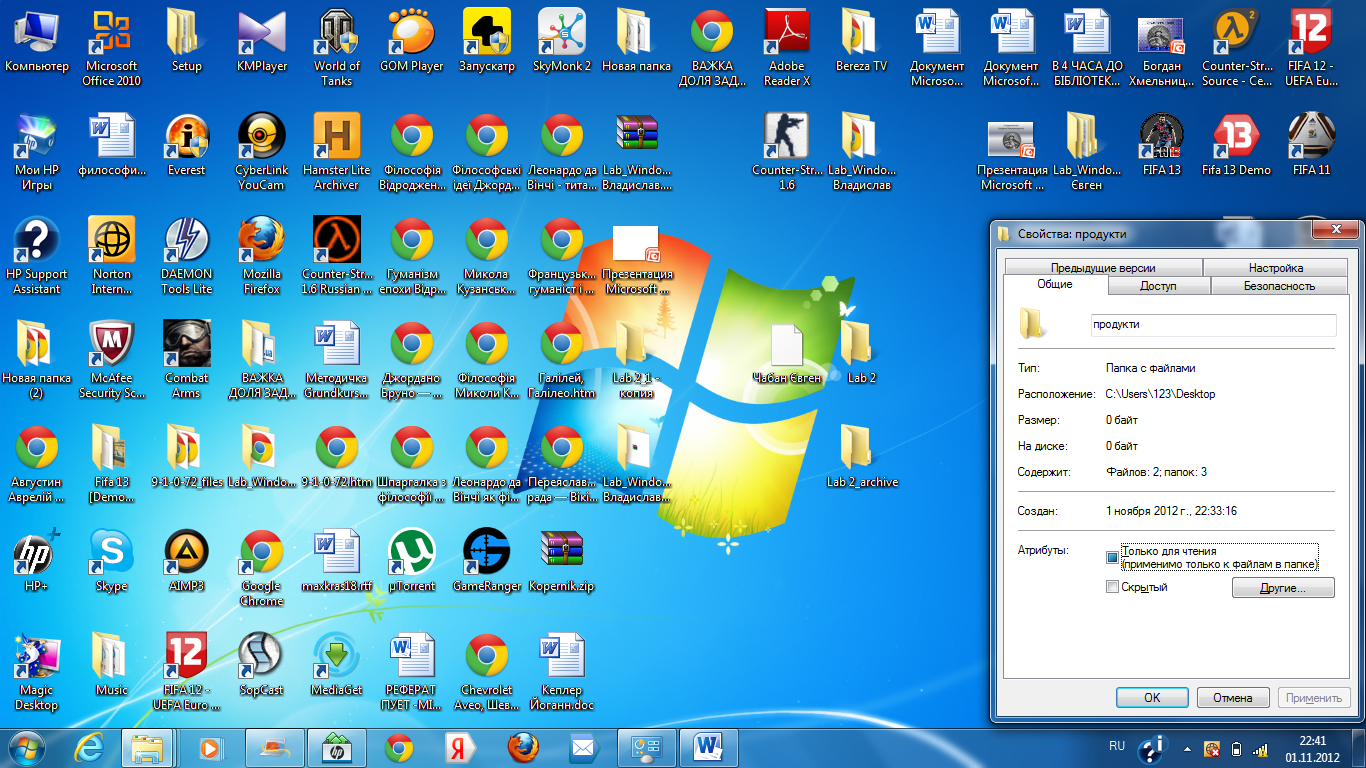
Перетащите ярлык сканера на рабочий стол для быстрого доступа к нему.
Устройства и принтеры – как открыть или создать ярлык в Windows
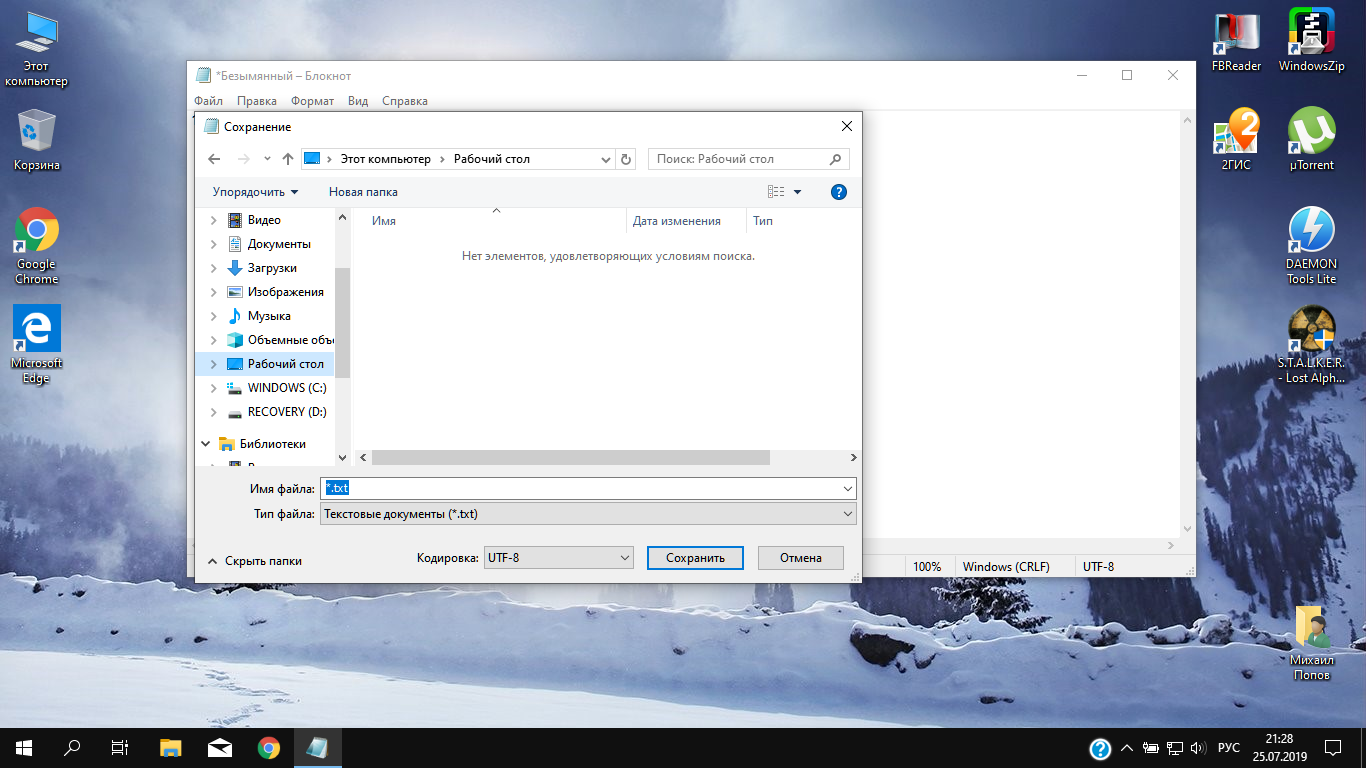
Настройте сканер на рабочем столе для максимального удобства использования.
Как создать ярлык сканера на рабочий стол Windows 10
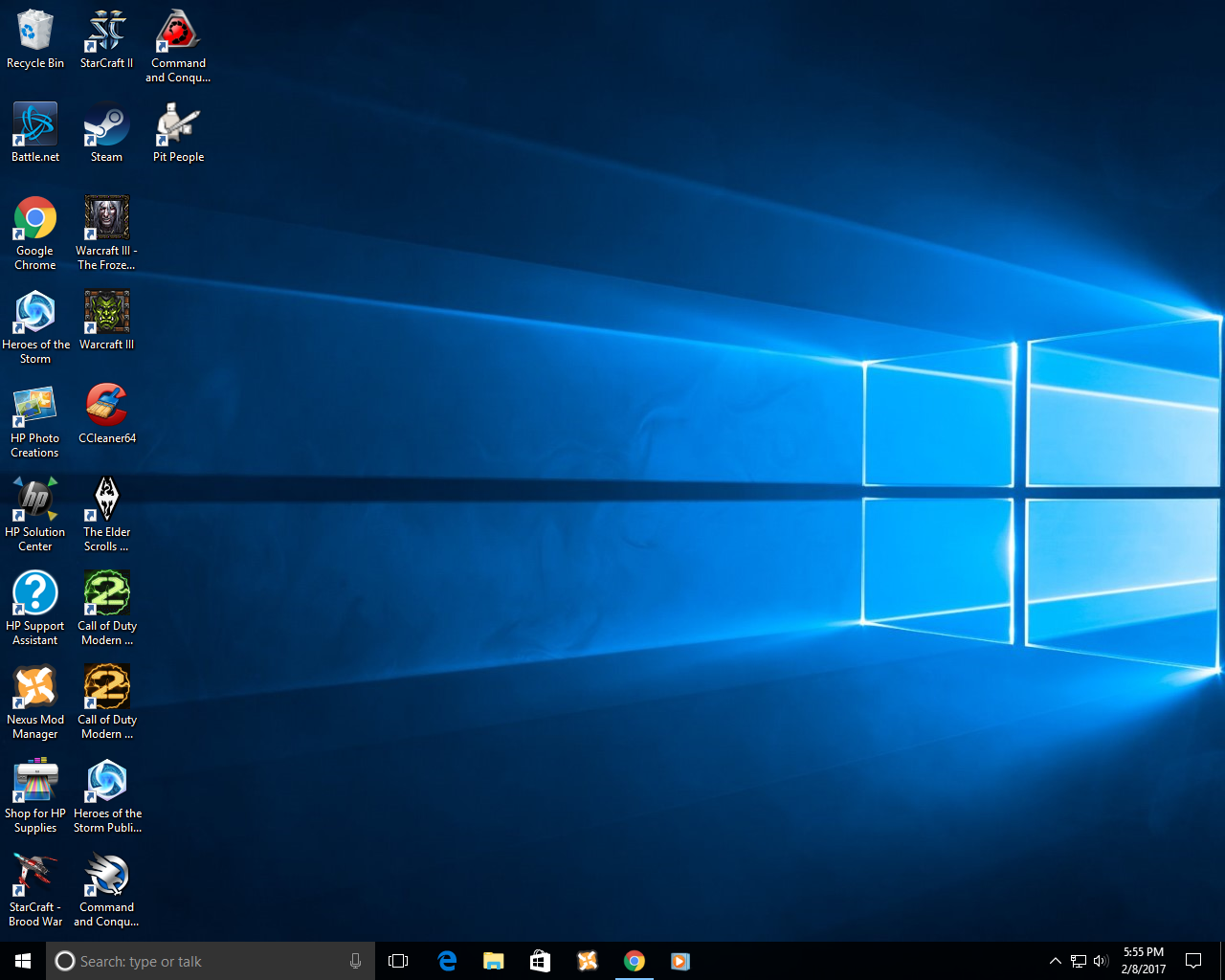
Установите соответствующие драйвера для сканера, чтобы он работал корректно.
Добавление ярлыка сканера МФУ на рабочий стол
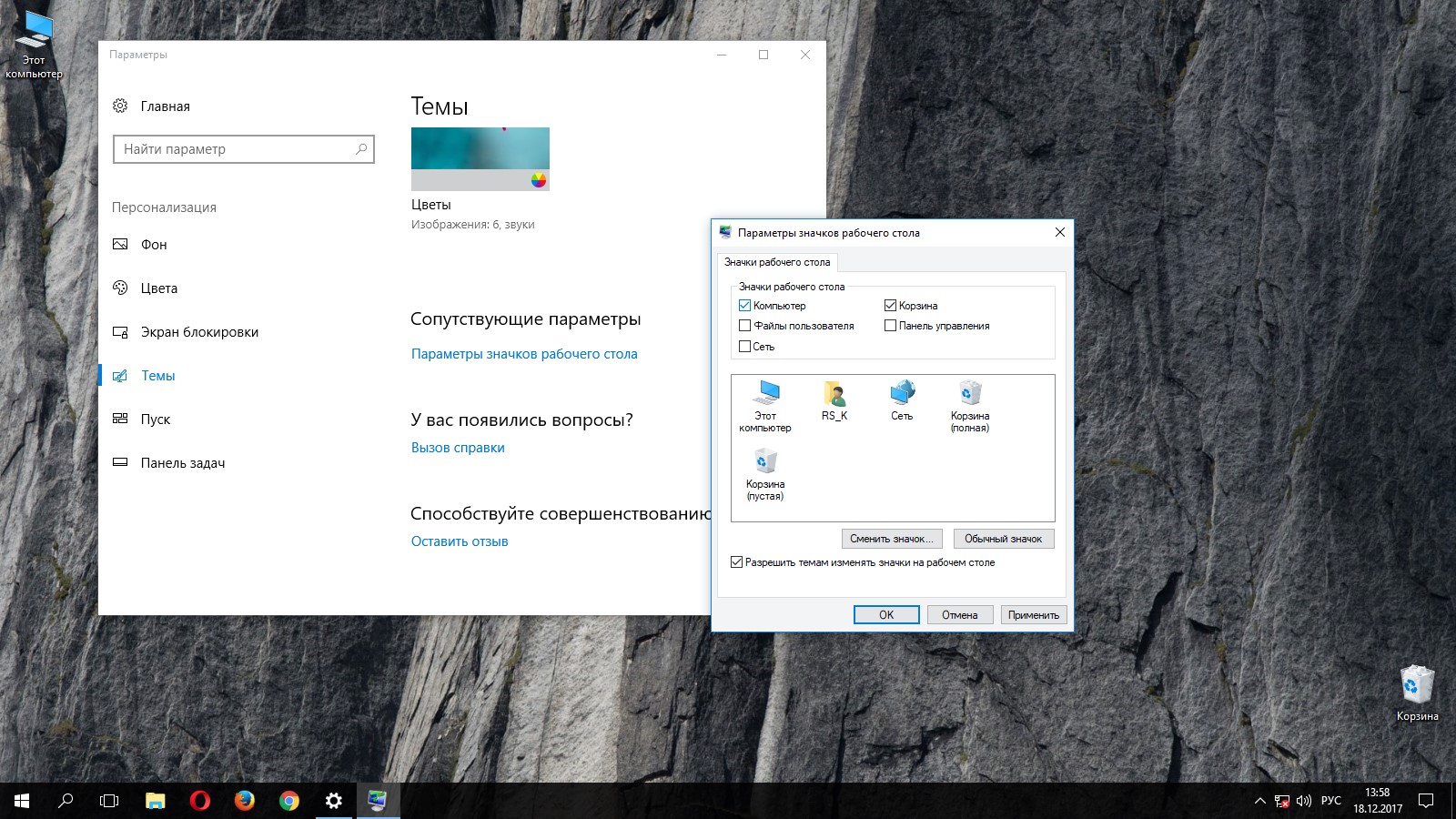
Проверьте наличие обновлений программного обеспечения сканера для оптимальной производительности.
Как создать ярлык на рабочем столе в Windows 10
Используйте специальные приложения для сканирования документов прямо с рабочего стола.
15 горячих клавиш, о которых вы не догадываетесь
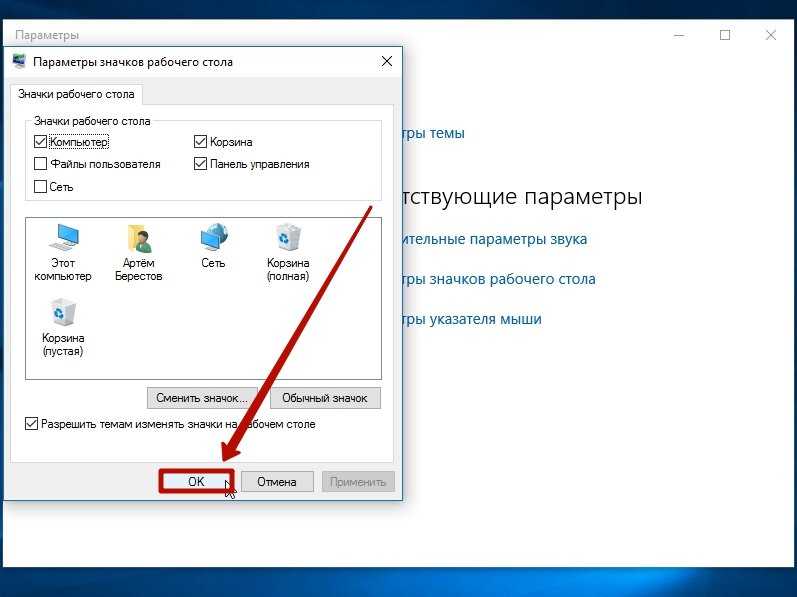

Обратитесь к руководству по эксплуатации сканера для наилучшего понимания его функций.
Как сканировать документы с принтера на компьютер
Создайте ярлык сканера на рабочем столе для быстрого запуска при необходимости.
Заметки на рабочий стол Windows 10 как пользоваться и дополнительные возможности
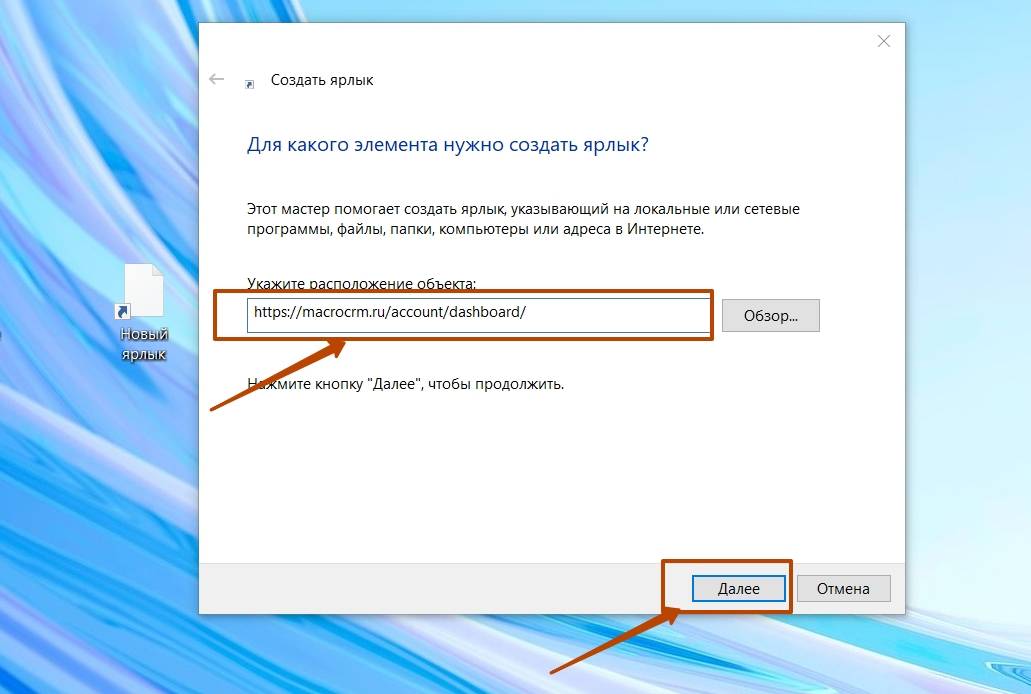
Проверьте качество сканирования и настройте параметры сканера по вашему вкусу.
Как создать ярлык сайта на рабочем столе (НАЧИНАЮЩИМ)
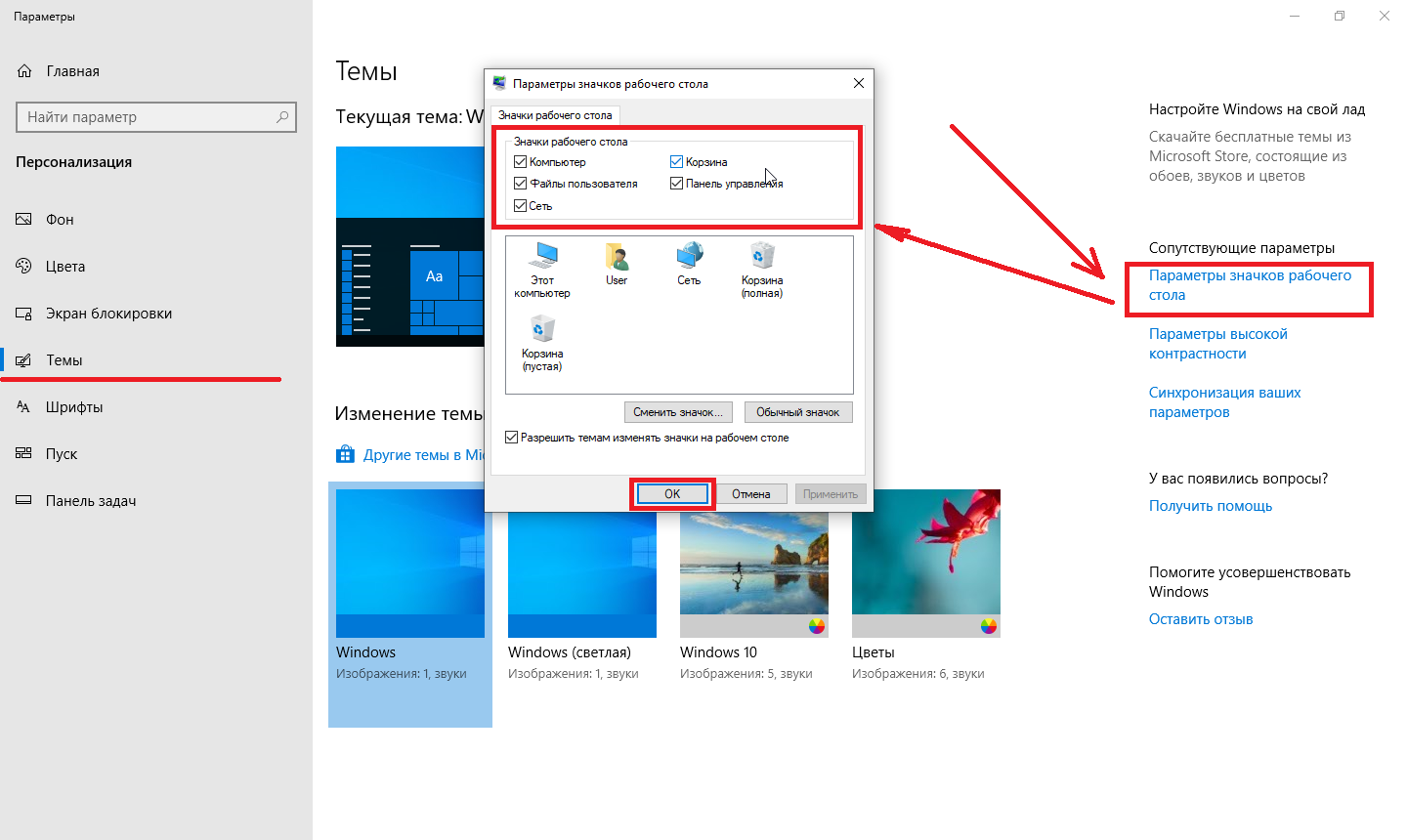
Используйте функцию автоматического распознавания текста для удобной работы с отсканированными документами.
Как сканировать в Windows 10
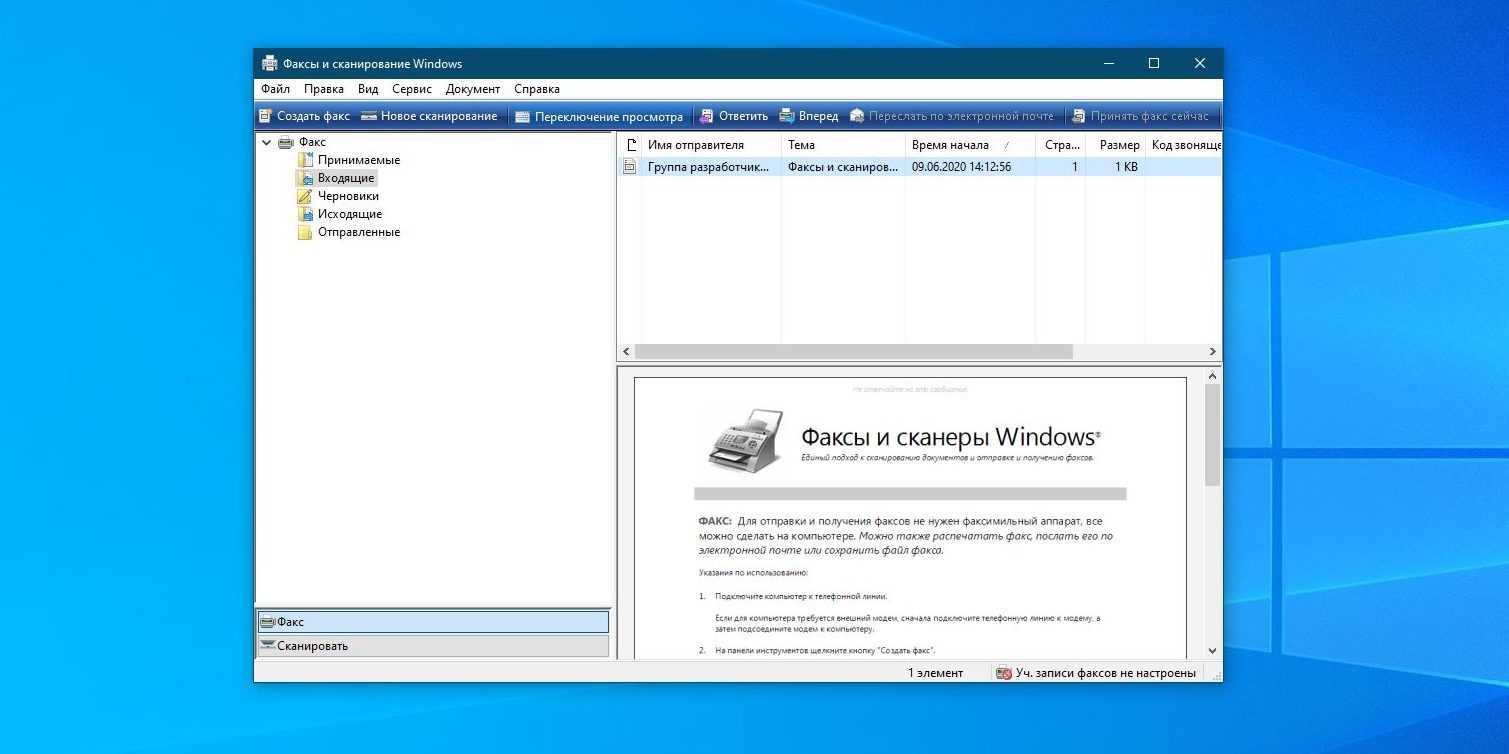
Не забудьте регулярно чистить стекло сканера для избежания появления пятен на отсканированных изображениях.
8. Глава 20 — Подключение сканера
