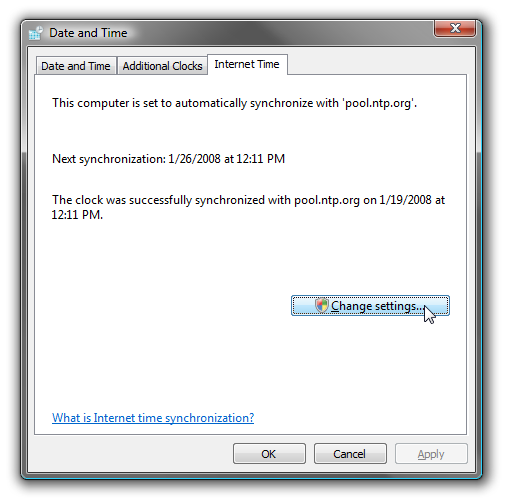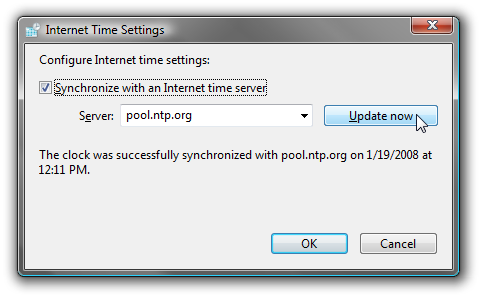Все способы:
- Процедура синхронизации
- Способ 1: синхронизация времени при помощи сторонних программ
- Способ 2: синхронизация в окне «Дата и время»
- Способ 3: командная строка
- Вопросы и ответы: 16
Не секрет, что даже электроника не может достичь абсолютной точности. Об этом свидетельствует хотя бы то, что через определенный период системные часы компьютера, которые отображаются в нижнем правом углу экрана, могут иметь расхождение с реальным временем. Для предотвращения подобной ситуации существует возможность синхронизации с интернет-сервером точного времени. Посмотрим, как это осуществляется на практике в Windows 7.
Процедура синхронизации
Главным условием, при котором можно осуществить синхронизацию часов, является наличие интернет-подключения на компьютере. Синхронизировать часы можно двумя способами: при помощи стандартных инструментов Windows и применив стороннее программное обеспечение.
Способ 1: синхронизация времени при помощи сторонних программ
Разберемся, как синхронизировать время через интернет при помощи сторонних программ. Прежде всего, требуется выбрать софт для установки. Одной из лучших программ в этом направлении считается SP TimeSync. Она позволяет синхронизировать время на ПК с любыми атомными часами, доступными в интернете через протокол времени NTP. Разберемся, как её установить и как в ней работать.
Скачать SP TimeSync
- После запуска установочного файла, который расположен в скачанном архиве, открывается приветственное окно инсталлятора. Щелкните «Next».
- В следующем окне требуется определить, в какое место на компьютере будет инсталлировано приложение. По умолчанию это папка программ на диске C. Без существенной необходимости не рекомендуется изменять данный параметр, так что просто щелкайте «Next».
- В новом окне сообщается о том, что SP TimeSync будет установлен на ваш компьютер. Жмите «Next» для запуска инсталляции.
- Запускается процесс инсталляции SP TimeSync на ПК.
- Далее открывается окно, в котором говорится об окончании установки. Для его закрытия щелкните «Close».
- Для запуска приложения щелкните по кнопке «Пуск» в нижнем левом углу экрана. Далее перейдите по наименованию «Все программы».
- В открывшемся перечне установленного софта ищите папку SP TimeSync. Чтобы перейти к дальнейшим действиям, щелкните по ней.
- Отобразится иконка SP TimeSync. Кликните по указанному значку.
- Данное действие инициирует запуск окошка приложения SP TimeSync во вкладке «Время». Пока что в окошке отображается только локальное время. Чтобы отобразилось серверное, время щелкните по кнопке «Получить время».
- Как видим, теперь одновременно в окошке SP TimeSync отображается и локальное, и серверное время. Также отображаются такие показатели, как разница, задержка, старт, версия NTP, точность, актуальность и источник (в виде IP-адреса). Для того, чтобы синхронизировать компьютерные часы, нажмите «Задать время».
- После данного действия локальное время ПК приведено в соответствии с серверным, то есть, синхронизировано с ним. Все остальные показатели сброшены. Чтобы снова сравнить локальное время с серверным, опять нажмите «Получить время».
- Как видим, на этот раз разница совсем маленькая (0,015 сек). Это обусловлено тем, что синхронизация проводилась совсем недавно. Но, конечно, не очень удобно каждый раз синхронизировать время на компьютере вручную. Чтобы настроить этот процесс автоматически, перейдите во вкладку «NTP-клиент».
- В поле «Получать каждые» можно указать промежуток времени в числах, через который часы будут автоматически синхронизированы. Рядом в раскрывающемся списке существует возможность выбрать единицу измерения:
- Секунды;
- Минуты;
- Часы;
- Сутки.
К примеру, зададим интервал в 90 секунд.
В поле «NTP сервер» при желании можно указать адрес любого другого сервера синхронизации, если тот, который установлен по умолчанию (pool.ntp.org) вам по каким-то причинам не подходит. В поле «Локальный порт» лучше не вносить изменения. По умолчанию там установлено число «0». Это означает, что программа подключается к любому свободному порту. Это наиболее оптимальный вариант. Но, конечно, если вы по определенным причинам желаете назначить для SP TimeSync определенный номер порта, то можете это сделать, вписав его в данное поле.
- Кроме того, в этой же вкладке расположены настройки управления точностью, которые доступны в версии Pro:
- Время попытки;
- Число успешных попыток;
- Предельное число попыток.
Но, так как мы описываем бесплатную версию SP TimeSync, то останавливаться на этих возможностях не будем. А для дальнейшей настройки программы переместимся во вкладку «Параметры».
- Тут, прежде всего, нас интересует пункт «Запускать при старте Windows». Если вы желаете, чтобы SP TimeSync автоматически запускался при старте компьютера, а не делать это каждый раз вручную, то около указанного пункта поставьте галочку. Кроме того, можно установить галочки напротив пунктов «Сворачивать иконку в трее» и «Запускать со свернутым окном». Установив данные настройки, вы даже не будет замечать, что программа SP TimeSync работает, так как все действия по синхронизации времени через установленный интервал она будет проводить в фоновом режиме. Окно нужно будет вызвать только в том случае, если вы решите произвести корректировку ранее выставленных настроек.
Кроме этого, для пользователей версии Pro доступна возможность использования протокола IPv6. Для этого нужно просто установить галочку около соответствующего пункта.
В поле «Язык» при желании можно выбрать из списка один из 24 доступных языков. По умолчанию установлен язык системы, то есть, в нашем случае русский. Но доступны английский, белорусский, украинский, немецкий, испанский, французский и многие другие языки.








Таким образом, мы настроили программу SP TimeSync. Теперь каждые 90 секунд будет происходить автоматическое обновление времени Windows 7 в соответствии с серверным временем, причем все это выполняется в фоновом режиме.
Способ 2: синхронизация в окне «Дата и время»
Для того, чтобы синхронизировать время, использовав встроенные возможности Windows, требуется выполнить следующий алгоритм действий.
- Кликните по системным часам, расположенным в нижнем углу экрана. В открывшемся окне переместитесь по надписи «Изменение настроек даты и времени».
- После запуска окна перейдите в раздел «Время по Интернету».
- Если в данном окне указано, что компьютер не настроен на автоматическую синхронизацию, то в этом случае щелкните по надписи «Изменить параметры…».
- Запускается окно настройки. Установите галочку около пункта «Синхронизировать с сервером времени в интернете».
- После выполнения данного действия поле «Сервер», которое до этого было неактивным, становится активным. Кликните по нему, если желаете выбрать сервер отличный от того, который установлен по умолчанию (time.windows.com), хотя это не обязательно. Выберите подходящий вариант.
- После этого можно провести немедленную синхронизацию с сервером, нажав «Обновить сейчас».
- После выполнения всех настроек жмите «OK».
- В окне «Дата и время» тоже жмите «OK».
- Теперь ваше время на компьютере будет синхронизироваться со временем выбранного сервера с периодичностью раз в неделю. Но, если вы захотите установить другой период автоматической синхронизации, то это будет не так просто сделать, как в предыдущем способе с использованием стороннего софта. Дело в том, что в пользовательском интерфейсе Windows 7 просто не предусмотрено изменение данной настройки. Поэтому придется вносить корректировки в системный реестр.
Это очень ответственное дело. Поэтому, прежде чем переходить к процедуре, хорошо подумайте, так ли вам необходимо изменять интервал автоматической синхронизации, и готовы ли вы справиться с данной задачей. Хотя необычайно сложного тут ничего нет. Просто следует подходить к делу ответственно, во избежание фатальных последствий.
Если вы все-таки приняли решение вносить изменения, то вызовите окно «Выполнить», набрав комбинацию Win+R. В поле данного окошка впишите команду:
RegeditЩелкните «OK».
- Открывается окно редактора системного реестра Windows 7. В левой его части расположены разделы реестра, представленные в виде размещенных в древовидной форме каталогов. Перейдите в раздел «HKEY_LOCAL_MACHINE», дважды кликнув по его наименованию левой кнопкой мыши.
- Далее таким же образом перейдите последовательно в подразделы «SYSTEM», «CurrentControlSet» и «Services».
- Открывается очень большой перечень подразделов. Ищите в нем наименование «W32Time». Кликните по нему. Далее перейдите в подразделы «TimeProviders» и «NtpClient».
- В правой части редактора реестра представлены параметры подраздела «NtpClient». Кликните дважды по параметру «SpecialPollInterval».
- Запускается окно изменения параметра «SpecialPollInterval».
- По умолчанию значения в нем заданы в шестнадцатеричной системе исчисления. С данной системой хорошо работать компьютеру, но для обычного пользователя она непонятна. Поэтому в блоке «Система исчисления» переводите переключатель в положение «Десятичная». После этого в поле «Значение» отобразится число 604800 в десятичной системе измерения. Это число отображает количество секунд, через которые производится синхронизация часов ПК с сервером. Нетрудно подсчитать, что 604800 секунд равно 7 дням или 1 неделе.
- В поле «Значение» окна изменения параметра «SpecialPollInterval» вписываем время в секундах, через которое мы желаем синхронизировать часы компьютера с сервером. Конечно, желательно, чтобы данный интервал был меньше, чем тот, который установлен по умолчанию, а не больше. Но это уже каждый пользователь решает для себя сам. Мы же в качестве примера установим значение 86400. Таким образом, процедура синхронизации будет выполняться 1 раз в сутки. Жмем «OK».
- Теперь можно закрывать окно редактора реестра. Щелкните по стандартному значку закрытия в верхнем правом углу окна.

















Таким образом, мы настроили автоматическую синхронизацию локальных часов ПК со временем сервера с периодичностью 1 раз в день.
Способ 3: командная строка
Следующий способ для запуска синхронизации времени подразумевает использование командной строки. Основное условие состоит в том, чтобы перед началом процедуры вы вошли в систему под учетным именем с правами администратора.
- Но даже использование учетного имени с административными возможностями не позволит запустить командную строку обычным способом с помощью введения выражения «cmd» в окне «Выполнить». Для запуска командной строки от лица администратора, жмите «Пуск». В списке выберите «Все программы».
- Запускается перечень приложений. Кликните по папке «Стандартные». В ней будет располагаться объект «Командная строка». Щелкните правой кнопкой мыши по указанному наименованию. В контекстном списке остановите выбор на позиции «Запуск от имени администратора».
- Происходит открытие окна командной строки.
- В строку после названия учетной записи следует вставить следующее выражение:
w32tm /config /syncfromflags:manual /manualpeerlist:time.windows.comВ данном выражении значение «time.windows.com» означает адрес сервера, с которым будет выполнена синхронизация. Если вы хотите, то можете заменить его на любой другой, например, «time.nist.gov» или «timeserver.ru».
Конечно, вбивать вручную в командную строку данное выражение не слишком удобно. Его можно скопировать и вставить. Но дело в том, что командная строка не поддерживает стандартные способы вставки: через Ctrl+V или контекстное меню. Поэтому многие пользователи думают, что вставка в данном режиме вообще не работает, но это не так.
Скопируйте с сайта вышеуказанное выражение любым стандартным способом (Ctrl+C или через контекстное меню). Перейдите в окно командной строки и щелкните по её логотипу в левом углу. В открывшемся списке последовательно перейдите по пунктам «Изменить» и «Вставить».
- После того, как выражение вставлено в командную строку, жмите Enter.
- Вслед за этим должно появиться сообщение, что команда успешно выполнена. Закройте окно, щелкнув на стандартный значок закрытия.
- Если теперь перейти во вкладку «Время по интернету» в окне «Дата и время», как мы это уже делали во втором способе решения задачи, то увидим информацию, что компьютер настроен на автосинхронизацию часов.







Синхронизировать время в Windows 7 можно, как применяя стороннее программное обеспечение, так и использовав внутренние возможности операционной системы. Причем, сделать это можно различными способами. Каждый пользователь просто должен выбрать более подходящий лично для себя вариант. Хотя объективно использование стороннего ПО более удобно, чем применение встроенных инструментов ОС, но нужно учесть, что установка сторонних программ создает дополнительную нагрузку на систему (пусть и небольшую), а также может являться источником уязвимостей для действий злоумышленников.
Наша группа в TelegramПолезные советы и помощь
|
|
|
Модератор 12841 / 7590 / 1766 Регистрация: 25.07.2009 Сообщений: 13,973 |
|
Синхронизация времени при каждой загрузке07.08.2010, 04:50. Показов 106359. Ответов 13 Здравствуйте!
0 |
|
Retired 7727 / 2559 / 671 Регистрация: 17.10.2009 Сообщений: 5,100 |
|
|
07.08.2010, 06:31 |
|
|
Сообщение было отмечено как решение РешениеСообщение от easybudda Как сделать, чтобы время синхронизировалось не когда Бог на душу разработчикам положил, а при каждой загрузке? Как вариант, можно заюзать команду w32tm /resync, ну а как поставить на автозапуск уже остается на твоё усмотрение. Возможно есть какое-то более практичное решение, пусть знающие люди если что меня поправят. Сообщение от easybudda И ещё вопрос: хотел, было, меню «пуск» чуть поудобнее сделать (пару папок добавить, что-то наоборот попрятать) и ничего не получилось — просто не нашёл, где то, что в меню «пуск», лежит. Панель управления > Панель задач и меню «Пуск» > Вкладка меню «Пуск» > Настроить…
3 |
|
3215 / 774 / 26 Регистрация: 12.07.2009 Сообщений: 3,184 |
|
|
07.08.2010, 09:22 |
|
|
Сообщение от easybudda И ещё вопрос: хотел, было, меню «пуск» чуть поудобнее сделать (пару папок добавить, что-то наоборот попрятать) и ничего не получилось — просто не нашёл, где то, что в меню «пуск», лежит. В папке c:\users\username лежит куча ярлыков на папки с привычными названиями типа «Local settings», «Start menu», «Application data» easybudda, чтобы полчить к ним доступ можно запустить например Total Commander от имени админа и через него уже править… Сообщение от easybudda только ни в одну из них нет доступа и лежат они там, как я понял, для имитации xp в случае надобности Нее, в там хранятся настройки системы и реестр для текущего польвателя,временные файлы, а также настройки приложений…
1 |
|
7176 / 3234 / 82 Регистрация: 17.06.2009 Сообщений: 14,164 |
|
|
07.08.2010, 18:06 |
|
|
easybudda, если лень менять батарейку — то просто не выключай комп и все
0 |
|
Модератор 12841 / 7590 / 1766 Регистрация: 25.07.2009 Сообщений: 13,973 |
|
|
07.08.2010, 18:52 [ТС] |
|
|
Сообщение от Inadequate Панель управления > Панель задач и меню «Пуск» > Вкладка меню «Пуск» > Настроить… Там немного не то… Долез-таки: пуск — все программы — правой кнопкой на любой из папок — открыть
0 |
|
Sdolphin87 |
|
|
09.12.2010, 06:36 |
|
|
Сообщение от easybudda Там немного не то… Долез-таки: пуск — все программы — правой кнопкой на любой из папок — открыть Потому что находится она в C:\ProgramData\Microsoft\Windows\Start Menu (Главное меню — зависит от языка системы)… Так что мелкомягкие дали повод юзверям оставться в своем духе =) |
|
Модератор 12841 / 7590 / 1766 Регистрация: 25.07.2009 Сообщений: 13,973 |
|
|
09.12.2010, 07:15 [ТС] |
|
|
Сообщение от Sdolphin87 находится она в C:\ProgramData\Microsoft\Windows\Start Menu «Темна Укра’инская ночь, но сало надо перепрятать!» (с)
0 |
|
nikon_mi |
|
|
27.06.2011, 10:26 |
|
|
Как сделать, чтобы время синхронизировалось не когда Бог на душу разработчикам положил, а при каждой загрузке? Пуск — Панель управления — Администрирование — Планировщик заданий — Библиотека планировщика заданий — Microsoft — Windows — Time Synchronization — Триггеры — Свойства — Триггеры — Изменить — здесь всё настраивается. Только есть несколько моментов, один из которых тот, что в первых релизах Windows 7 автоматическая синхронизация времени не работала, потому что в реестре были ошибки; в последующих версиях Семёрки это было пофиксено. Больше о проблемах сихнронизации времени в Windows 7 можно почитать здесь: |
|
Модератор 12841 / 7590 / 1766 Регистрация: 25.07.2009 Сообщений: 13,973 |
|
|
30.06.2011, 00:40 [ТС] |
|
|
nikon_mi, спасибо!
0 |
|
киберпаразит 9720 / 2785 / 188 Регистрация: 14.06.2011 Сообщений: 9,592 |
|
|
30.06.2011, 06:54 |
|
|
Сообщение от easybudda а сто’ит из розетки выключить — время сбрасывается, приходится жать кнопку «синхронизировать сейчас» я так понимаю — ноут?… Батарейку на маме поменять, но до нее еще добраццо нужно… Добавлено через 6 минут А то батарейка села, менять лень Рано или поздно все-равно менять придеться
0 |
|
Модератор 12841 / 7590 / 1766 Регистрация: 25.07.2009 Сообщений: 13,973 |
|
|
30.06.2011, 10:12 [ТС] |
|
|
Сообщение от ScrollLock Рано или поздно все-равно менять придеться Да поменял уже давно. Теме почти год!
0 |
|
0 / 0 / 0 Регистрация: 24.10.2016 Сообщений: 9 |
|
|
24.10.2016, 00:30 |
|
|
Сообщение от Inadequate Как вариант, можно заюзать команду w32tm /resync Подскажи, пожалуйста, как это сделать в виде ярлычка, чтобы синхронизировать вручную.
0 |
|
11437 / 7006 / 1903 Регистрация: 25.12.2012 Сообщений: 29,398 |
|
|
24.10.2016, 08:40 |
|
|
сохранить команды в блокноте в файл с расширением bat
1 |
|
0 / 0 / 0 Регистрация: 24.10.2016 Сообщений: 9 |
|
|
24.10.2016, 11:55 |
|
|
Сообщение от insect_87 сохранить команды в блокноте в файл с расширением bat Работает только если запустить bat от имени Администратора. Создал для bat-а ярлык и в в свойствах ярлыка выставил «Запуск от имени администратора». Добавлено через 10 минут Добавлено через 4 минуты Добавлено через 2 часа 5 минут
0 |
|
BasicMan Эксперт 29316 / 5623 / 2384 Регистрация: 17.02.2009 Сообщений: 30,364 Блог |
24.10.2016, 11:55 |
|
14 |
|
Новые блоги и статьи
Все статьи Все блоги / |
||||
|
Реализация DI в PHP
Jason-Webb 13.05.2025 Когда я начинал писать свой первый крупный PHP-проект, моя архитектура напоминала запутаный клубок спагетти. Классы создавали другие классы внутри себя, зависимости жостко прописывались в коде, а о. . . |
Обработка изображений в реальном времени на C# с OpenCV
stackOverflow 13.05.2025 Объединение библиотеки компьютерного зрения OpenCV с современным языком программирования C# создаёт симбиоз, который открывает доступ к впечатляющему набору возможностей. Ключевое преимущество этого. . . |
POCO, ACE, Loki и другие продвинутые C++ библиотеки
NullReferenced 13.05.2025 В C++ разработки существует такое обилие библиотек, что порой кажется, будто ты заблудился в дремучем лесу. И среди этого многообразия POCO (Portable Components) – как маяк для тех, кто ищет. . . |
Паттерны проектирования GoF на C#
UnmanagedCoder 13.05.2025 Вы наверняка сталкивались с ситуациями, когда код разрастается до неприличных размеров, а его поддержка становится настоящим испытанием. Именно в такие моменты на помощь приходят паттерны Gang of. . . |
Создаем CLI приложение на Python с Prompt Toolkit
py-thonny 13.05.2025 Современные командные интерфейсы давно перестали быть черно-белыми текстовыми программами, которые многие помнят по старым операционным системам. CLI сегодня – это мощные, интуитивные и даже. . . |
|
Конвейеры ETL с Apache Airflow и Python
AI_Generated 13.05.2025 ETL-конвейеры – это набор процессов, отвечающих за извлечение данных из различных источников (Extract), их преобразование в нужный формат (Transform) и загрузку в целевое хранилище (Load). . . . |
Выполнение асинхронных задач в Python с asyncio
py-thonny 12.05.2025 Современный мир программирования похож на оживлённый мегаполис – тысячи процессов одновременно требуют внимания, ресурсов и времени. В этих джунглях операций возникают ситуации, когда программа. . . |
Работа с gRPC сервисами на C#
UnmanagedCoder 12.05.2025 gRPC (Google Remote Procedure Call) — открытый высокопроизводительный RPC-фреймворк, изначально разработанный компанией Google. Он отличается от традиционых REST-сервисов как минимум тем, что. . . |
CQRS (Command Query Responsibility Segregation) на Java
Javaican 12.05.2025 CQRS — Command Query Responsibility Segregation, или разделение ответственности команд и запросов. Суть этого архитектурного паттерна проста: операции чтения данных (запросы) отделяются от операций. . . |
Шаблоны и приёмы реализации DDD на C#
stackOverflow 12.05.2025 Когда я впервые погрузился в мир Domain-Driven Design, мне показалось, что это очередная модная методология, которая скоро канет в лету. Однако годы практики убедили меня в обратном. DDD — не просто. . . |
Наверх
It’s a fact – for whatever reason most computers don’t keep the time perfectly and at times completely forget what time it is. This can leave you with a computer that won’t connect to a work network or allow you to access https website.
Fortunately Windows 7 allows you to sync the time on your computer over the Internet. There are two ways this can be done.
How to sync the time using the GUI
- Right-click on the time at the bottom right of your screen
- Click on ‘Adjust date/time’
- Click on the ‘Internet Time’ tab (note: this option is NOT available for computers which are joined to a Windows Domain – if you do not have this option you will need to use the command line below)
-
- Click on the ‘Change Settings’ button
- If the UAC prompt appears, click ‘Yes’
- Click ‘Update now’ to tell the computer to start the sync
-
How to sync the time using the command line
Note: This is the only way to manually sync the time for computers which are joined to a Windows Domain.
- Open the Command tool and enter in the following command
w32tm /resync
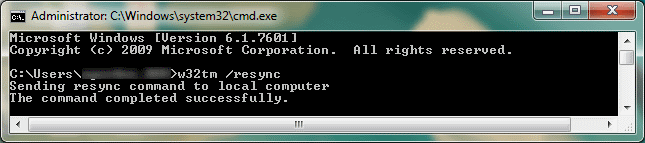
Настройка для Windows Vista/7/8/8.1
Настройка Windows Vista/7/8 или 8.1, не включенной в домен, выполняется из интерфейс даты и времени. Для настройки, щелкните один раз по часам в трее. Откроется меню просмотра даты и времени. Кликните пункт «Изменение настроек даты и времени…» для открытия окна свойств даты и времени.
Переключитесь на последнюю вкладку «Время по Интернету» и нажмите на кнопку «Измеменить параметры…».

В открывшимся окне в единственное поле укажите адрес сервера NTP и нажмите кнопку «Обновить сейчас».

Система проверит доступность сервера и сообщит об успешной синхронизации времени.
Нажмите «ОК».
Время с NTP-сервера (UTC)
—:—:—
Время на компьютере (UTC)
—:—:—
Сменить часовой пояс для показа времени с NTP-сервера можно на главной странице сайта.
Нужна синхронизация компьютера с точным временем с секундами онлайн.
Как сделать, чтобы в компьютере автоматически поддерживалось точное время с секундами? Есть в интернете такой сервис онлайн для установки точного времени с секундами?
Щелкаете по часикам справа внизу экрана. Переходите на вкладку «время интернета». Выбираете сервер time.nist.gov и щелкаете «обновить сейчас». Также ставите галочку «обновлять автоматически». Работает на Windiws XP.
Только тут путаница с часовыми поясами из-за гениального законопроекта медвепута насчет отмены летнего времени. Так что выбирайте часовой пояс не там, где находитесь, а тот, который дает правильные показания времени. Например, у меня стоит Астана(GMT+6) вместо часового пояса Екатеринбург (GMT+5), в котором я фактически нахожусь.
автор вопроса выбрал этот ответ лучшим
Ксарф
7 лет назад
Для того, чтобы синхронизировать время на компьютере с временем Интернета (установить точное время) нужно проделать ряд несложных действий.
Вот так это делается в операционной системе Windows 7:
1) Щёлкаем правой кнопкой мыши на дате, в контекстном меню выбираем «Настройки даты и времени».
2) Выбираем вкладку «Время по Интернету».
3) Нажимаем на кнопку «Изменить параметры».
4) Ставим галочку, что нужно синхронизировать время на компьютере с одним из специальных сервисов.
5) Осталось выбрать необходимый вам сервис времени из списка и нажать на «OK».
В результате этого на компьютере будет установлено время с точностью до секунды.

eLear
[865K]
13 лет назад
Как установить точное время на компьютере
Для полноты картины можно упомянуть, что существуют различные утилиты синхронизации времени, которыми можно воспользоваться, если использовать штатные средства по тем или иным причинам не получается. Примеры таких утилит: Neutron, SP TimeSync.
Bonus Tip — используйте Google чтобы узнать время в нужном вам городе: time город, напр. time москва.
TOIII
[2.1K]
10 лет назад
Для настройки точно времени на компьютере нужно:
- Кликнуть правой кнопкой мыши по часам в правом нижнем углу
- Нажать «Настройка даты и времени»
- Выбрать вкладку время по интернету
- Нажать «Изменить параметры»
- Поставить галочку синхронизировать с сервером в интернете и нажить обновить.
Щелкаете по часикам справа внизу экрана. Переходите на вкладку «время интернета». Выбираете сервер time.nist.gov и щелкаете «обновить сейчас». Также ставите галочку «обновлять автоматически». Работает на Windiws XP.
Только тут путаница с часовыми поясами из-за гениального законопроекта медвепута насчет отмены летнего времени. Так что выбирайте часовой пояс не там, где находитесь, а тот, который дает правильные показания времени. Например, у меня стоит Астана(GMT+6) вместо часового пояса Екатеринбург (GMT+5), в котором я фактически нахожусь.
Ха! И я так сделала=)
Readm
[11.9K]
13 лет назад
Точное время онлайн с секундами.
Сделать синхронизацию точного времени с секундами в своём компьютере очень просто.
Я предлагаю использовать такой метод синхронизации времени онлайн:
- сначала нажимаем кнопку меню «Пуск»
- потом выбираем «Настройка->Панель управления»
- затем кликаем по иконке «Дата и время»
- выбираем закладку «Время интернета» и ставим галочку «Выполнять синхронизацию времени с сервером онлайн«
Это всё! Синхронизация точного времени с секундами в компьютере будет производиться автоматически онлайн.
пчелк
[17.1K]
10 лет назад
На вашем компьютере справа внизу есть время и дата. Кликаете мышкой — вылазит окошко с часами и календарем. Нажимаете внизу на строчку синенькую «Изменение настроек даты и времени».В открывшемся окошке переходите на вкладку «Время по интернету», а там нажимаете на кнопку «Изменить параметры» и там должна стоять галочка «Синхронизировать с сервером времени в интернете». Ставите галочку, нажимаете обновить сейчас. Чуть ниже у вас будет показываться дата и время последней синхронизации с сайтом времени в интернете.
elena-kh
[251K]
11 лет назад
Можно поступить и следующим образом: посмотреть точное время на Яндексе — http://time.yandex.ru/, там все точно до секунды, есть даже стрелки, время в разных городах и странах. А потом нажать по часам справа внизу 2 раза и выглянет это окошко:
Там настроить время в соответствии с Яндексом и нажать на кнопку «Применить».
Также как вариант — перейти во вкладку «время интернета» и синхронизировать. Вот так:

Поставьте галочку напротив «Выполнять синхронизацию…»

Для установки в компьютере точного времени с секундами, и периодической синхронизации этого времени с временем на сервере нужно проделать следующее:
- правой кнопкой мыши нажать на значок часов, выбрать настройка даты/времени, время интернета, выполнять синхронизацию с сервером времени.
Влади
[253K]
13 лет назад
Readme, попробуйте использовать вот этот сайт — Точное Время, тут есть синхронизация с компьютерными часами, разнообразные конверторы дат, секундомер и вообще разнообразная интересная инфа про ВРЕМЯ. Или необходимо чтобы они на мониторе отображались ?
Знаете ответ?