ЯПОНСКАЯ ЛОКАЛЬ — КАК ЗАПУСКАТЬ И УСТАНАВЛИВАТЬ ЯПОНСКИЕ ИГРЫ
Locale Emulator Скачать — GITHUB.COM
Инструкция:
1. Скачайте архив. Извлеките все файлы в нужное место на вашем диске. Запустите LEInstaller.exe и выберите один из вариантов:
Установить для текущего пользователь:действует только для текущего пользователя, не требует прав администратора;
Установка для всех пользователей:самый надежный выбор, требуются права администратора;
Portable:необходимые файлы были извлечены при запуске LEInstaller.exe.
Просто закройте окно.
Теперь вы увидите меню «Locale Emulator» в контекстном меню при щелчке правой кнопкой мыши по файлам. Запускайте нужный вам вариант при запуске .exe файла.
P.S. Во многих случаях, в помине запуска игры и её .exe файла, вам придется запускать через локаль саму установку игры.
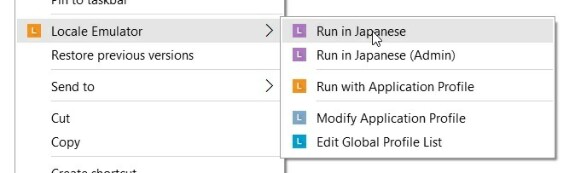
If you have the desire to play Japanese games on your computer but are unable to do so because your system isn’t compatible with the language, you can easily solve this problem by using a proper locale emulator. One of these emulators is called Locale Emulator. If you are not comfortable with using Applocate, you should find a better solution. This method is even easier than using Microsoft Applocate.
Open Control Panel and open Regional and Language Options. Find the option labeled “Run in Japanese”.
To run Japanese games on Windows 10, you must first install a free Japanese game emulator. This software simulates the language of the OS. In this case, you will find it useful for playing Japanese games. In addition to that, this tool is available for download free of charge. The only drawback of using this application is the fact that it only works for Windows programs. For example, Visual Novels cannot be run on Windows if you are using XP or earlier versions of the operating system.
How Do I Run Japanese Locale?
To install the Japanese language on your PC, follow these steps. First, install Windows 10. In the search bar, type “Japan”. If the Japanese language option is not there, type “JP” to find it. When the window appears, uncheck the box to save disk space. Then, double-click on the option and select it. After the installation is complete, wait a few seconds for the changes to be applied to your PC.
You can install an emulator to emulate the Japanese language. You can download the program called Applocale to run the game in a different locale. It is not a perfect solution, though. Many games will have text errors and crash in this process. Unless you’re interested in Visual Novels, this method isn’t a good choice. But, it can help you enjoy Japanese-themed games.
Once you have Locale Emulator, you can run any program in a different language. The program supports Japanese-language games and is free and open source. There are some disadvantages, however, since it only supports programs that can be run in a different locale. Some programs, such as Japanese-language computer games, require a Japanese system. Using Locale Emulator is an effective solution.
How Do I Use Japanese Locale on Windows 10?
To switch to the Japanese Locale, open the Control Panel and click on the Regional and Language Options icon. From the drop-down list, choose Japanese. Click on the Advanced tab and select Japanese. Click OK to accept the changes and restart the PC. You should now see the new language icon on your keyboard. You can now type in your text in the Japanese language. Then, you can switch back to English.
Once you have installed Windows 10, a box for Japanese language will pop up. Type “Japan” into the search bar. If the box doesn’t appear, uncheck it to save hard disk space. Wait for a few seconds until the Japanese localization box is installed. Your computer will now speak the Japanese language. If you’d like to switch back to English, you can use Applocale.
When using Japanese language, you can still use English as your preferred language by pressing Shift-JIS. Shift-JIS is not the same as the language settings. You can use it in the Windows UI and many programs that support multilingual settings. Be aware that some programs may not handle system locale settings properly. For example, NVIDIA Control Panel may change to Japanese accidentally. Fortunately, it’s easy to switch the language.
How Do I Change My Region to Play Japanese Games?
To change your region on Windows 10, first open the Control Panel and locate the Regional and Language Options icon. Then, click the “Japanese” language icon. Select Japanese and click “OK.”
The next step in changing your region is to install the Japanese language. To install the Japanese language, just type ‘japan’ into the search bar. If you need to save space, you can uncheck the option. After you have installed the language, restart your computer. Once the system is up and running, the Japanese language should be installed. If not, you may have trouble running the game.
How Do I Use Japanese Locale Emulator?
To install the locale emulator, right-click on the executable file and choose Properties. Select Japanese from the menu. This will install the program in the Japanese language. When you’re finished, restart the computer. If the installer doesn’t install the language, it might break the system. Once the process is complete, you can use Locale Emulator to play Japanese games on Windows 10.
The installation package for Locale Emulator comes with an installer and a downloader. After installing, you can start using the program by right-clicking a file and selecting “Run as administrator”. The executable will launch. The emulator will allow you to run Japanese games in English language, or international games. If you’re unsure which language to choose, visit the website of the Japanese Locale Emulator to learn more.
Another open-source application is the Japanese Locale Emulator, which runs programs in different locales. The software enables you to run programs in the correct language and can be used for a wide range of purposes. While it can run just about any program, it does have some restrictions. Certain games, for example, require a Japanese system to run properly. But if you don’t have a Japanese system, you can install the software and play Japanese games on Windows 10.
What is Japanese Locale Emulator?
Despite the name, what is a Locale Emulator? It is a program which allows you to run games, programs and websites in a different locale, such as Japanese. You can also use it to play international games. In addition to this, it can be used to run games made for Japan. In addition, you can change the language pack in this program to switch between Japanese and English. Essentially, this program lets you play Japanese games and programs on your PC.
To use this program, you must install the software. The installer package includes all the necessary files you need to run the program. Once you’ve installed it, you can run it by right-clicking any file and choosing “Run as administrator”. The program includes built-in Japanese games, as well as those for international and English language systems. You can even run Japanese Visual Novels if you want to play them in English.
How Do I Install AppLocale on Windows 10?
You may have wondered how to install AppLocale on Windows 10 in order to play Japanese games. If so, you will need to learn about three important issues. If you skip these issues, you might end up in trouble. To get started, download the free 7z file extractor 7-Zip. Follow the instructions to install the program and you’re ready to play.
AppLocale detects the language and region of your system and applications, and emulates them in the correct language. This allows you to play games, software, and movies without any character-display errors. While most new software is Unicode-encoded, this isn’t always the case. Occasionally, older software will require you to install AppLocale in order to run properly.
If you’re having trouble running your games, you can use the registry fixer to make your games compatible. Once installed, launch the installer, and run it as administrator. Be sure to restart your computer after completing it. After the installer is finished, run the uninstaller to remove the Japanese software. If you’re still experiencing problems, you should run the uninstaller.
Is Changing System Locale Safe?
You might be wondering whether or not it’s safe to change your system locale so that you can play Japanese games on your Windows 10 computer. Changing the system locale will only affect the games that support Unicode, not menus and dialog boxes. Changing the system locale won’t affect the language of programs that use Unicode, such as Windows UI or most multilingual programs.
To start playing Japanese games on your computer, change the language in the Control Panel. Go to Language Settings. Select the Japanese Language Pack. Click on the second or lower position on the list. Make sure to change your system region to Japan as well. Once you have done this, run the games. Then, start playing Japanese games on your Windows 10 computer! It’s simple!
Changing the system locale is not a problem if you want to run Japanese games on your PC. It only takes a few steps to enable the language you want to play. To do this, make sure that you have the appropriate language packs installed on your operating system. If the language packs are not installed, you can install them. To do this, you must log in as an administrator and go to the Advanced tab. Click the Change system locale option in the Language for non-Unicode programs section. Click OK once you are finished. Make sure to check that the language you want to use is the primary one.
Learn More Here:
1.) Windows Help Center
2.) Windows – Wikipedia
3.) Windows Blog
4.) Windows Central
If you’ve stumbled about this page, we’ve all been there. We download a demo or flat-out purchase the game, only to boot it up and have it crash every time without fail. That is an issue with the Unicode not supporting Japanese characters or those of different languages. Your computer will then run the script full of jumbled, gibberish code, resulting in said crashing. I’m here to teach you how to fix this in a manner that is hopefully friendly to anyone. Expect a lot of pictures.
This guide is designed to get your Japanese games or programs up and running while retaining your original language for desktop usage. If a picture is too small or you can’t see it clearly, just click on it and it will open up in a new tab in a full 4K resolution.
First Goal: Installing Japanese Language Pack (6 Steps)
1st: You will need to make your way over to your Computer’s settings. There are many ways to accomplish this, but the simplest is to merely press the Windows key. If you do not have one, click on the Windows flag that is on the bottom left of Windows 10. Your next step is to click on the cogwheel icon
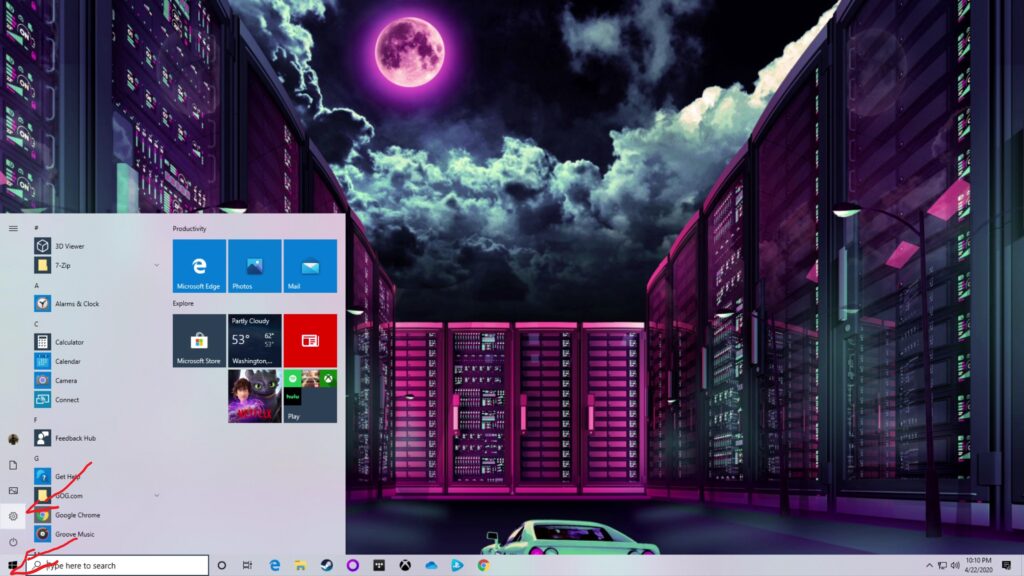
2nd: Click on the Time & Language option
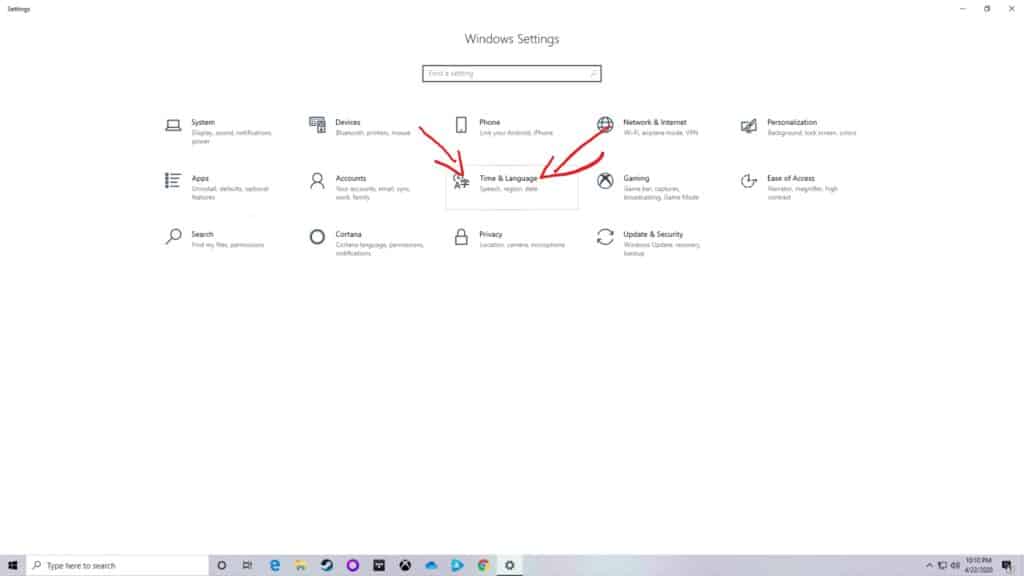
3rd: Once you are in, click on the Language tab on the left of the screen.
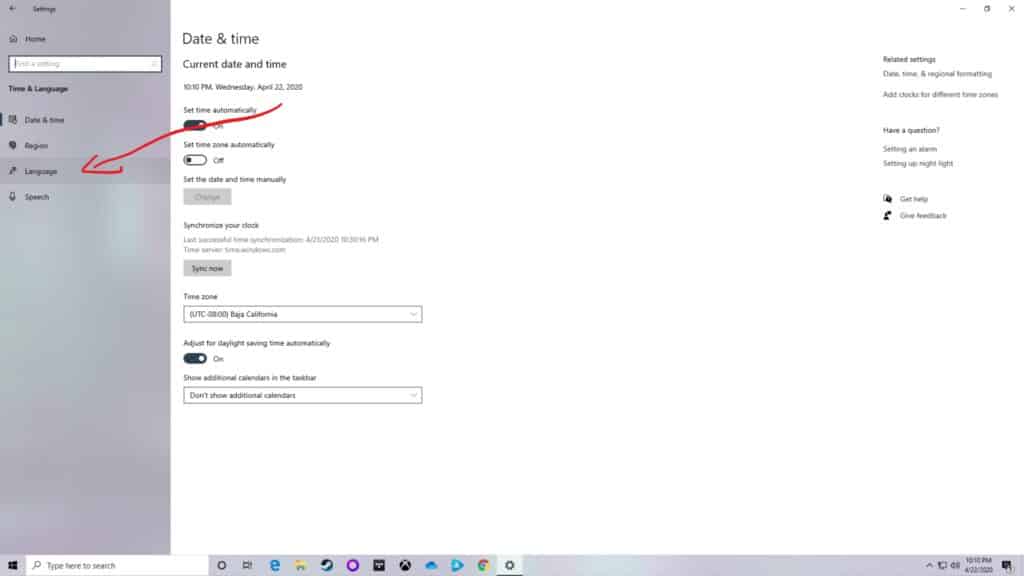
4th: The next order of business is to click on ‘Add a preferred language’.
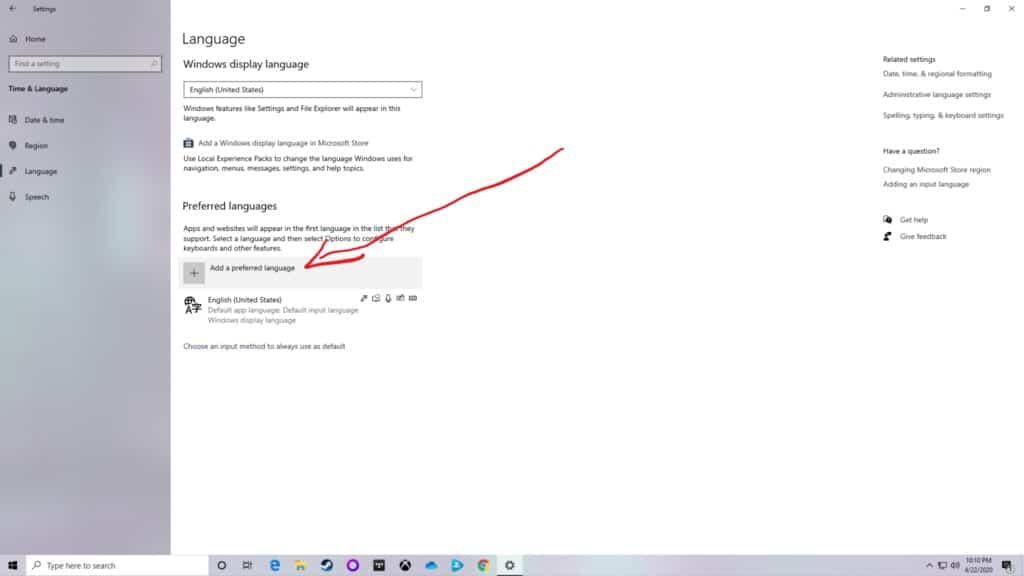
5th: A small box should pop up. You could manually scroll until you find Japanese, which I don’t suggest due to there being a ton of languages, or you can simply type Japan in the search bar. Click on the language and click on Next.
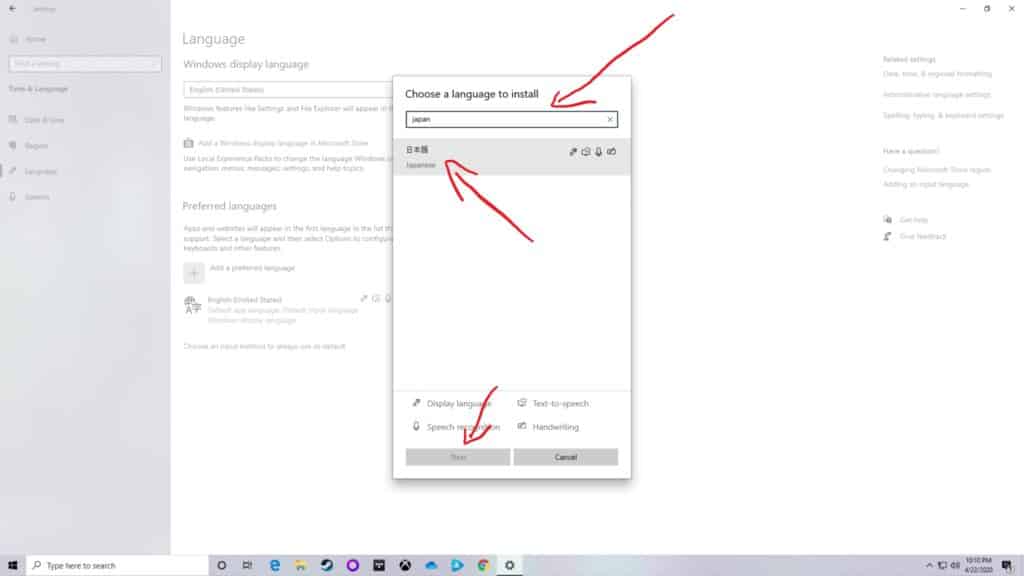
6th: Once more, a new box should pop up. If you do not intend to use Japanese on your system and just want to play a program or use an app that requires it, you should uncheck all the possible boxes to save on hard drive space. The necessary functions can not be unchecked, don’t worry. Click Install and then wait a bit as it does so.
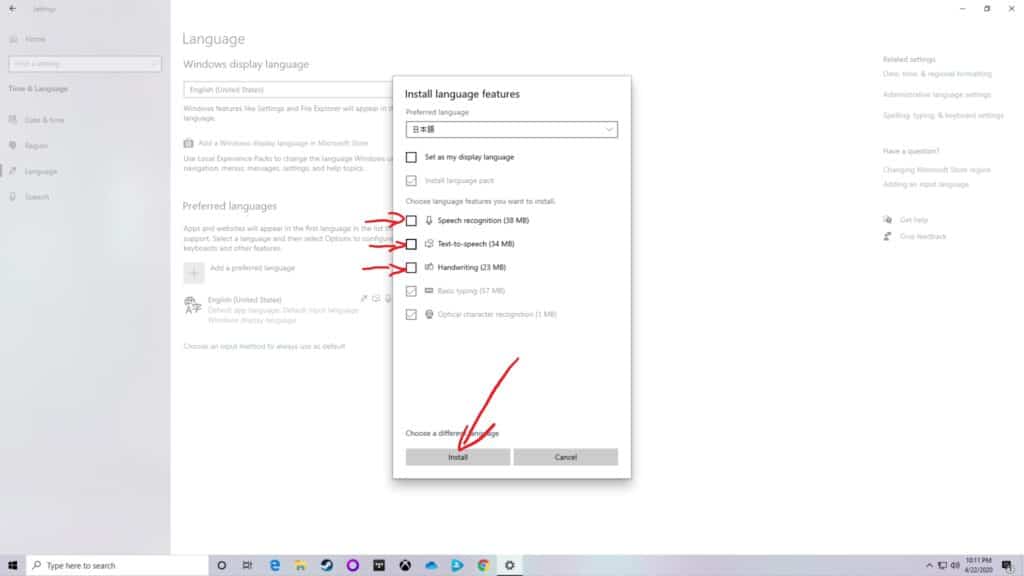
Congrats! You just completed the first goal. One more to go.
Second Goal: Fixing The Unicode Error (6 Steps)
1st: Don’t let that seemingly complex title scare you, this goal is actually easier than the last. After having done all the 6 steps, you will once again find yourself on the Language tab. Now click ‘Administrative language settings’.
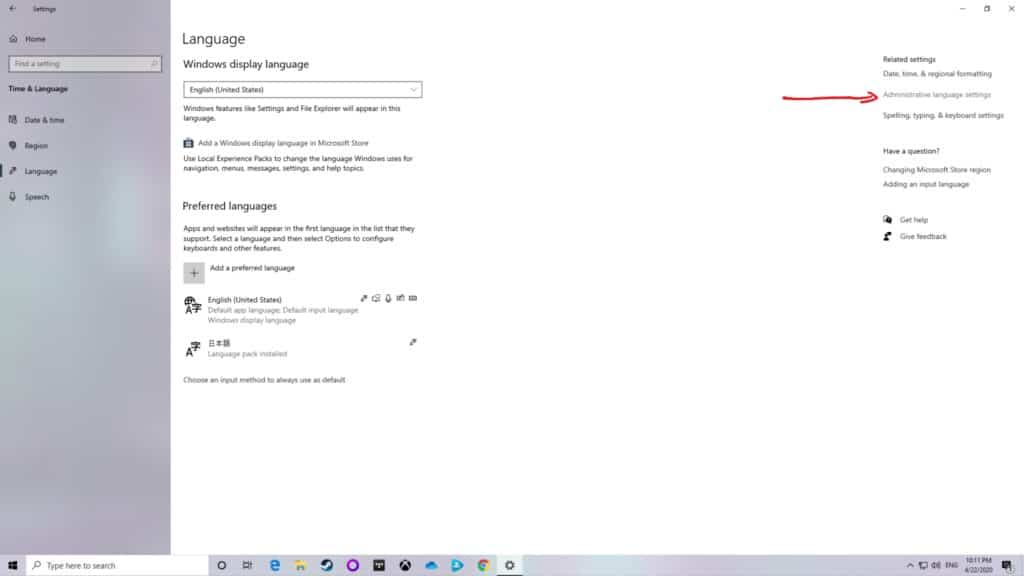
2nd: A box should pop up. Simply click on ‘Change system locale’.
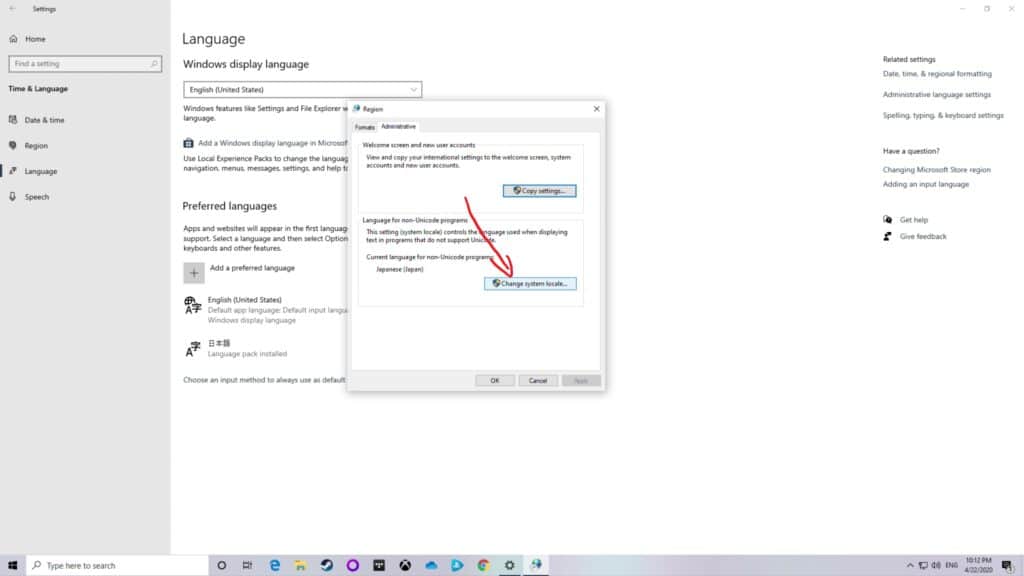
3rd: Yet another box will pop over the preexisting one. Click on whatever your system’s language defaults to and change it to Japanese.
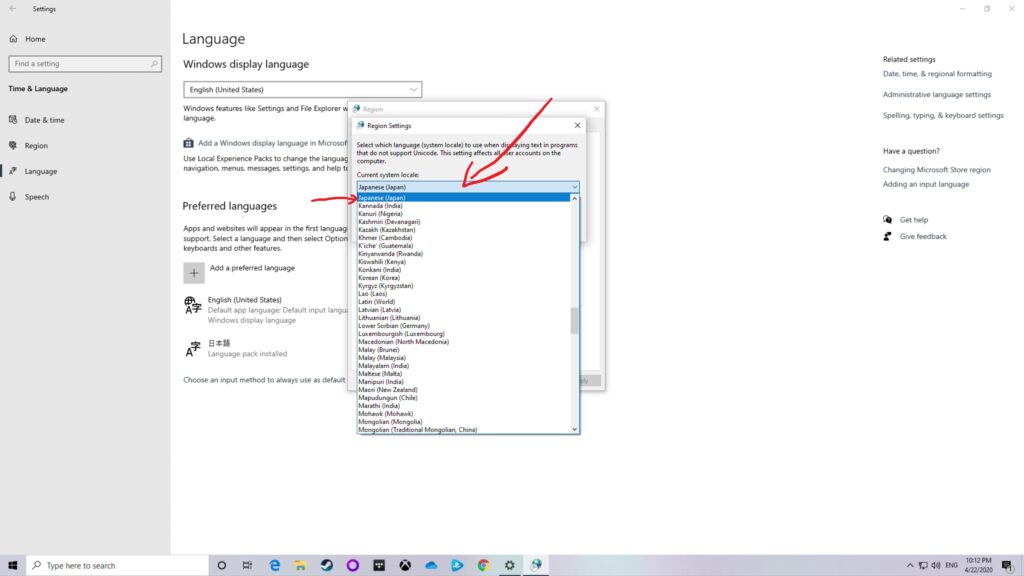
4th: Click on ‘Ok’.
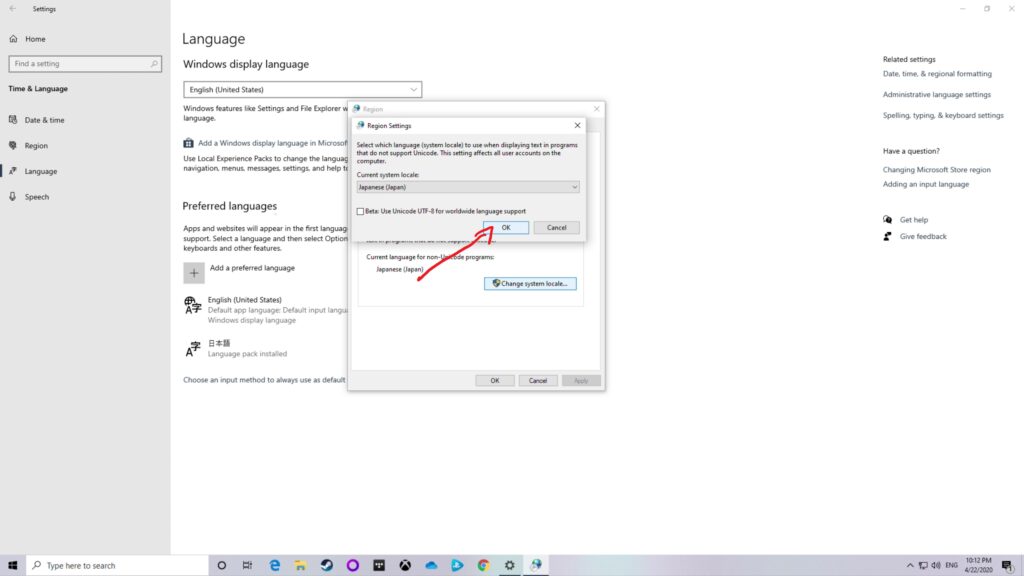
5th: Click okay on the original box as well.
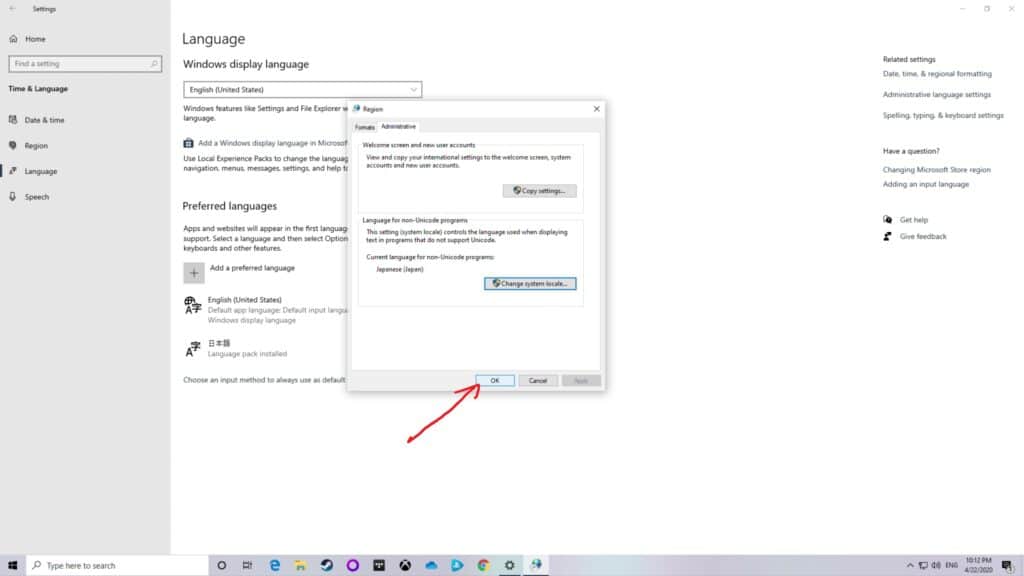
6th: Your computer will ask you to restart it. Do so and when you next boot up, your program should now be working. It was a long road, but you finally made it!
- Author
- Recent Posts
Hello, I’m Somebody! Besides having a cool username, I’m into 80s & 90s computers. A disaster on the pinball table. And I love listening to Hatsune Mi…. I mean heavy metal, yeah, that’s it.
This repository was archived by the owner on Apr 15, 2022. It is now read-only.
v2.5.0.1
修正LEGUI无法启动应用的问题。
Fixed a problem where LEGUI was unable to start any process.
v2.5.0.0
兼容 Windows 11。
Compatible with Windows 11.
v2.4.1.0
ℹ️更新前无需卸载旧版本。用新版文件覆盖旧版文件后运行LEInstaller.exe,点击任一Install/Upgrade按钮后重启计算机即可。
⚠️此版本包含两套内核(Alternative Dlls.zip):日常版和Sandboxie沙盘专用版。后者用在沙盘以外的地方可能会产生“初始化失败”错误。
ℹ️You don’t need to uninstall the old version before upgrading. Just copy all files from the new version to overwrite the old, run LEInstaller.exe, click on any Install/Update button, and restart your PC.
⚠️This release is shipped with two sets of Core Dlls (Alternative Dlls.zip): for normal use and for Sandboxie only. Using the latter outside of the sandbox environment may lead to “initialization failed” error.
提供Sandboxie沙盘专用的内核DLL。
修复右键菜单锁死文件的问题(#487)。
修改了LEInstaller.exe说明文本。
新增挪威语、土耳其语、荷兰语、波兰语、印度尼西亚语翻译。
Provide Core Dlls for uses within Sandboxie environment.
Add translations for Norwegian, Turkish, Dutch, Polish, and Indonesian languages.
Fix a problem that the file is locked after calling its context menu (#487).
Improve the description in LEInstaller.exe.
v2.4.0.0
兼容 Windows 10 1903。
Compatible with Windows 10 1903.
AD/广告
这里是一个中文化Galgame的广告 
我们和Sekai Project联合发布的游戏《星空的记忆》官方中文版现已登陆Steam平台(商店链接),欢迎游玩!(相信我,这是个好游戏)
Click me to see an ad of a Galgame 
We have published the official Chinese version (in addition to the English version) of «Hoshizora no Memoria» on Steam, incorporate with Sekai Project. Buy now at Steam Store! (It’s a good game, trust me)
v2.3.1.1
Fix a ”stack not balance“ bug in LEProc.exe.
Update Chinese (Taiwan), German and Russian translation.
Minor UI improvements.
修复 LEProc.exe 调用栈不平衡的问题。
更新中文(台湾)、德语、俄语翻译。
细微的界面改进。
v2.3.1.0
Note: A reboot (or restart of «explorer.exe») may be required if you are upgrading from an old version.
注意:从旧版升级后,可能需要重启系统(或重启 «explorer.exe» 进程)。
Reworked installer.
Support upcoming Windows 10 1703 (build 15063.)
重做安装器。
支持最新的 Windows 10 1703 (版本 15063)。
=========================================
v2.3.0.2
Now you can install LE for all users in the PC (Needs administrator privilege. Especially useful when you use administrator account as the daily driver.)
Installation and uninstallation no longer require a shell (explorer.exe) restart.
No more annoying File in use error when upgrading LE.
支持对本机上的所有用户安装快捷菜单(需要管理员权限。特别适用于日常使用管理员账户的用户。)
安装和卸载过程不再需要重启 Shell(explorer.exe)。
升级时不再有烦人的 “文件正被使用” 提醒。
=========================================
v2.3.0.1
Compatible with Windows Insider 10.0.15014: xupefei/Locale-Emulator-Core@974a896.
Now LEGUI and LEProc can handle relative paths correctly.
兼容 Windows 预览版 10.0.15014。
LEGUI 和 LEProc 支持相对路径。
v2.3.0.2
新年好!
Happy Chinese New Year!
Now you can install LE for all users in the PC (Needs administrator privilege. Especially useful when you use administrator account as the daily driver.)
Installation and uninstallation no longer require a shell (explorer.exe) restart.
No more annoying File in use error when upgrading LE.
支持对本机上的所有用户安装快捷菜单(需要管理员权限。特别适用于日常使用管理员账户的用户。)
安装和卸载过程不再需要重启 Shell(explorer.exe)。
升级时不再有烦人的 “文件正被使用” 提醒。
v2.3.0.1
Compatible with Windows Insider 10.0.15014: xupefei/Locale-Emulator-Core@974a896.
Now LEGUI and LEProc can handle relative paths correctly.
兼容 Windows 预览版 10.0.15014。
LEGUI 和 LEProc 支持相对路径。
v2.2.1.0
Please uninstall old version BEFORE installing this one!!!
安装本版本之前请先卸载旧版本!!!
Support Windows 10 version 1607 (Build 14393).
支持 Windows 10 1607 版本(Build 14393)。
Support 4K display with 200% DPI scaling.
支持 4K 分辨率下的 200% DPI 缩放。
Install/Uninstall only for current user, no administrator privilege needed.
安装和卸载只对当前用户生效,不再需要管理员权限。
New Fake system UI language option for any Windows other than Single Language edition (default=off, useful when running TinkerBell games.)
新的 伪造系统显示语言 选项,对任何非单语言版系统有效(默认关闭,运行 TinkerBell 游戏时有用。)
v2.2.1.0.pre3
Add support for windows 10 until build 14332.
增加对windows 10.0.14332及之前版本的支持。
Думаю, ни для кого не секрет что зачастую программы и игры из страны восходящего солнца отказываются работать на Windows-системах с локалью, отличной от японской. Причина на то обычно довольно простая: зачастую файлы в творениях японских программистов названы иероглифами и их имена портятся при распаковке, либо сама программа не может обратиться к файлам по японским именам.
Одним из решений проблемы с распаковкой является использование подходящих архиваторов, однако для запуска вам всё равно потребуется японская локаль. Также, используя японскую локаль можно распаковывать игру вашим привычным 7zip или WinRAR и имена будут в порядке. Если игра распостраняется в виде установщика, а не архива, это также остаётся почти единственным решением проблемы.
Самым простым способом смены локали Windows является простое переключение её в настройках. Однако такой способ крайне неудобен: для смены локали туда и обратно каждый раз потребуется закрытие всех програм и перезаход в систему. Поэтому гораздо удобнее воспользоваться программами, которые эмулируют нужную локаль, благо их довольно много.
Самым старейшим эмулятором локали является Microsoft Applocale. Не устанавливайте его! Поскольку данный эмулятор написан
рукоjопами
Microsoft, при установке он вносит в систему некоторые изменения, которые в дальнейшем доставят вам множество головной боли. Например, установщики многих программ начнут использовать японский язык при установке и даже удаление программы это не исправит.
Существуют различные программы от более толковых людей для этой цели, сейчас я перечислю их.
Ни один из эмуляторов не является универсальным решением, так что если игра не работает с одним, просто попробуйте другие! Архиваторы и установщики, как правило, работают с любым из списка.
NTLEAS
Официальный сайт: ntlea.codeplex.com
Самый популярный (по моим наблюдениям) эмулятор локали.

Интерфейс предельно прост. Все настройки изначально выбраны для эмуляции японской локали, поэтому всё что вам остаётся — выбрать нужную программу в поле AppPath и нажать Save & Run.
NTLEAS отлично справляется с запуском большинства игр, поэтому вполне стоит того, чтобы в первую очередь попробовать именно его.
Locale Emulator
Официальный сайт: pooi.moe/Locale-Emulator/
Более молодой эмулятор. При установке добавляет пункт запуска с японской локалью в контекстное меню проводника.

Ну тут всё предельно понятно, даже добавить нечего.
Позволяет запустить некоторые более свежие 64-разрядные приложения, с которыми не всегда справляется NTLEAS.
SBAppLocale
Официальный сайт: www.steelbytes.com/?mid=45
Вариант для любителей командной строки

Запуск приложения с японской локалью осуществляется командой:
SBAppLocale.exe 1041 «C:\путь-до-приложения.exe»
Пользовался я им мало, поэтому про охват работающих приложений ничего не скажу.
Вот и всё Существуют и другие эмуляторы, но они часто не работают на Win10 или с 64-разрядными приложениями, поэтому рекомендую для начала ознакомиться с этими
Если кто-то знает другие хорошие варианты — можете писать в теме)
