
Управление умными аксессуарами и устройствами нам понадобится в «тихом» режиме с компьютера PC. Для решения этой задачи мы добавим веб-приложение на панель задач Windows. Для этого заходим в браузер (в нашем случае — это Google Chrome, также подойдёт Яндекс Браузер).

В адресной строке вводим адрес yandex.ru/quasar и переходим на сайт.

Изучаем страницу умного дома с Алисой в браузере и нажимаем кнопку «Войти» в правом верхнем углу.

Авторизуемся в учётке Яндекса. Подойдёт в том числе гостевая учётная запись, к которой предоставлен доступ в умный дом/офис.

После авторизации и прогрузки страницы появятся подключённые устройства. Имейте в виду, что функционал отличается от мобильного приложения и некоторые функции могут быть недоступны. В нашем случае, необходимые функции оказались рабочими.

Теперь нам необходимо, чтобы страница открывалась не на вкладке браузера, а как отдельное приложение. Для этого создаём ярлык. Для этого, в браузере Chrome, выполните следующее:
- нажмите на три вертикальных точки в правом верхнем углу браузера
- выберите раздел «Сохранить и поделиться»
- нажмите на «Создать ярлык»

Браузер спросит как назвать приложение и потребует подтверждения на установку. Нажимаем на галочку «Открыть в новом окне» и после этого на «Установить».

Ярлык создан и открыт. Можем пока закрыть браузер (в нашем случае Chrome).

Теперь подгоним расположение окна так, чтобы при открытии оно выглядело как контекстное с панели задач. При повторном запуске расположение окна сохраняется.

На момент написания этой статьи, у ярлыка от Яндекса, на наш взгляд, стоит не очень аккуратная квадратная иконка, в то время как давно приняты скруглённые края. Исправим это. Заходим в свойства ярлыка на рабочем столе, который должен появится после добавления из браузера.

Нажимаем на кнопку «Сменить значок…».

В окне смены значка нажимаем «Обзор…».

И у нас открывается окно Проводника, где можно посмотреть и открыть доступные ico-файлы. Видим один файл с квадратными углами.

Мы подготовили ряд png-иконок, которые вы можете скачать и самостоятельно конвертировать в ico-файлы:
- appicon1.png
- appicon2.png
- appicon3.png
- appicon4.png

Мы использовали сайт online-convert.com.

Добавляем готовые иконки в папку веб-приложения, открываем нужную и сохраняем свойства ярлыка.

Теперь иконка приложения на рабочем столе со скруглёнными краями. Открепляем установленное приложение с иконкой с квадратными углами с панели задач.

Закрепляем приложение на панель задач обычным перетягиванием с рабочего стола.

Тестируем. Пробуем. Работает. Обратите внимание, что для запуска и корректной работы веб-приложения, необходимо, чтобы была осуществлена авторизация под учётной записью Яндекса в браузере из которого производилась установка.

2024-07-19 01:08
Алиса и Яндекс
Время на прочтение4 мин
Количество просмотров125K
Мы привыкли называть умными устройства, которыми можем управлять, не вставая с дивана. Включить лампочку, вентилятор, кофеварку или стиральную машину.
Колонки с Яндекс Алисой хоть и называются умными, но вы не можете изменить громкость не находясь рядом с колонкой (орать через всю комнату не считается). Вы не можете перемотать песню из мобильного приложения Яндекса. Или остановить сказку, запущенную на колонке в детской, из своей кровати в спальне.
В январе 2020 кто-то обнаружил, что Яндекс.Станция поддерживает некий локальный протокол. На GitHub начали появляться проекты по управлению Яндекс.Станцией. Мне хватило пару часов, чтоб разобраться и выпустить первую версию компонента для Home Assistant. Это достаточно популярная система домашней автоматизации, написанная на языке Python.
На сегодняшний день компонент поддерживает управление всеми колонками с Яндекс Алисой и при желании может выглядеть так:

Или так:

А работать так:
Инструкции по установке, настройке и использованию компонента можете найти на GitHub странице проекта.
Локальный протокол
Устройства Яндекса обнаруживаются в локальной сети по протоколу mDNS и имени _yandexio._tcp.local..
Локальный протокол представляет собой подключение к станции по WebSocket и обмен JSON-сообщениями в две стороны. Создавался он для приложения Яндекс.Музыки и поддерживает полный перечень команд управления станцией, как медиа-устройством: включить песню по ID из каталога Яндекс.Музыки, перемотать, изменить громкость и т.п.
Первым сообщением нужно отправить на станцию токен, полученный с серверов Яндекса, используя акаунт Яндекса, к которому привязана станция. Так что кому угодно управлять вашей станцией не получится.
Кстати подключение к колонкам Google через протокол Chromecast не ограничено какими-либо паролями или аккаунтами. Управление колонкой доступно любому пользователю той же локальной сети.
К многим устройствам с AirPlay первой версии подключение также не ограничено паролем.
Помимо медиа команд протокол поддерживает функцию, делающую Яндекс.Станцию совершенно уникальным устройством на рынке. Это возможность отправить на колонку текстовую команду. И колонка её выполнит, будто услышала команду через микрофон.
Вы можете включить плейлист дня с Яндекс.Музыки, лайкнуть песню, спросить погоду, вызвать такси, управлять умными устройствами, подключенными напрямую в экосистему Яндекса.
И вишенкой на торте — вы можете попросить станцию произнести любую фразу голосом Алисы. Это тот самый голос, который по праву признан лучшим голосом TTS для русского языка на сегодняшний день. Этот голос является эксклюзивом Яндекс Алисы и его нет даже в Yandex SpeechKit.
Но и это ещё не всё! Помимо зачечательного голоса вам доступна настройка генератора речи и библиотека звуков из платформы Яндекс.Диалоги.
Облачное управление
На сегодняшний день локальный протокол поддерживает только большая станция и модуль. Почти пол года сообщество ждало появление протокола в остальных колонках с Алисой, но это так и не случилось.
В начале мая Яндекс выпустил очень интересное обновление для своей платформы. В сценарии умного дома добавили возможность отправить на любую колонку пользователя любую текстовую команду. Как и в случае с большой станцией — колонка её выполняет.
По задумке авторов сценарий выполняется по заданной активационной фразе, которую пользователь произносит своему устройству с Алисой. Это может быть колонка, мобильное приложение Яндекс или Яндекс.Браузер с Алисой на компьютере. Но в интерфейсе управления сценариями есть кнопка ручного запуска любого пользовательского сценария.
Интерфейс умного дома Яндекса представляет собой обычное веб-приложение, которое можно запустить в том числе на компьютере.
Я ранее сталкивался с внутренними API этого приложения для реализации функции управления HDMI выходом большой станции. Да, есть ещё такая недокументированная возможность и компонент её поддерживает.
Научить компонент создавать сценарии и выполнять их не составило особого труда. Через сценарии можно как выполнять команды, так и произносить любые фразы.
Единственным большим минусом такого подхода является отсутствие обратной связи от колонки. Неизвестно что играет станция на данный момент и вообще играет ли она что-либо. У локального протокола такой проблемы нет, там выводится полная информация о исполнителе и красивая обложка из Яндекс.Музыки.
YandexStation 2.0
Некоторое время ушло на объединение локального и облачного режима работы. При старте Home Assistant все колонки включаются в облачном режиме и запускается поиск колонок, поддерживающих локальный режим. mDNS довольно капризный протокол и иногда может искать колонку довольно долго. Но благодаря наличию облачного режима — управление станцией сохранится, пусть и в обрезанном режиме без обратной связи. При обнаружении локальной колонки — управление переключается на локальный протокол.
Похожим образом работает другой мой компонент для управления устройствами eWeLink (Sonoff) на оригинальной прошивке — SonoffLAN. В линейке популярных китайских реле также есть устройства, которые поддерживают локальное и облачное управление. И устройства, которые поддерживают только облачное управление.
Могу написать отдельную статью про компонент, если интересно.
Home Assistant Windows Portable
Для пользователей, испытывающих трудности в установке Home Assistant, я собрал портативную версию Home Assistant под Windows на базе WinPython — HassWP. Эта версия подойдёт для ознакомления и экспериментов. В ней уже установлен Home Assistant Community Store (HACS) и компоненты YandexStation и SonoffLAN.
Для повседневного использования всё же рекомендую установить Hass.io на Raspberry Pi, NUC (или аналог) или виртуальную машину с Linux. Но слышал у VirtualBox есть проблемы с Multicast. Это тот самый mDNS без которого в локальной сети НЕ найдутся ваши Яндекс.Станции, устройства Sonoff, колонки Google, плееры с поддержкой AirPlay и многие другие полезные гаджеты.
Заключение
Я знаю довольно много людей, кто купил колонки с Алисой благодаря выходу этого компонента. Решение показывает, что при наличии фукнционального API — эти колонки могут стать почти обязательным устройством в каждом умном доме.
Это далеко не все крутые вещи, на которые способны колонки с Алисой и экосистема умного дома Яндекса. Просто у меня пока ещё не дошли руки реализовать всё задуманное.
Следить за развитием этого и других моих проектов можно на канале в Telegram. На странице GitHub вы можете найти и другие полезные компоненты для Home Assistant.
Если эта публикация вас вдохновила и вы хотите поддержать автора — не стесняйтесь нажать на кнопку
Умный дом — детская мечта миллениалов, которую еще лет 20 назад можно было увидеть только в фильмах. Лампочки загораются без нажатия на выключатель, жалюзи поднимутся с наступлением утра, а умный чайник согреет воду, когда вы приходите с работы.
Сегодня собрать дом мечты возможно, на рынке уже есть множество компаний, которые предлагают потребителям «умные» устройства и программные обеспечения для него. Например, «Дом с Алисой» — это программное обеспечение для управления устройствами умного дома, разработанное компанией Яндекс. Этот инструмент предоставляет пользователям возможность легко и удобно контролировать различные аспекты их умного дома.
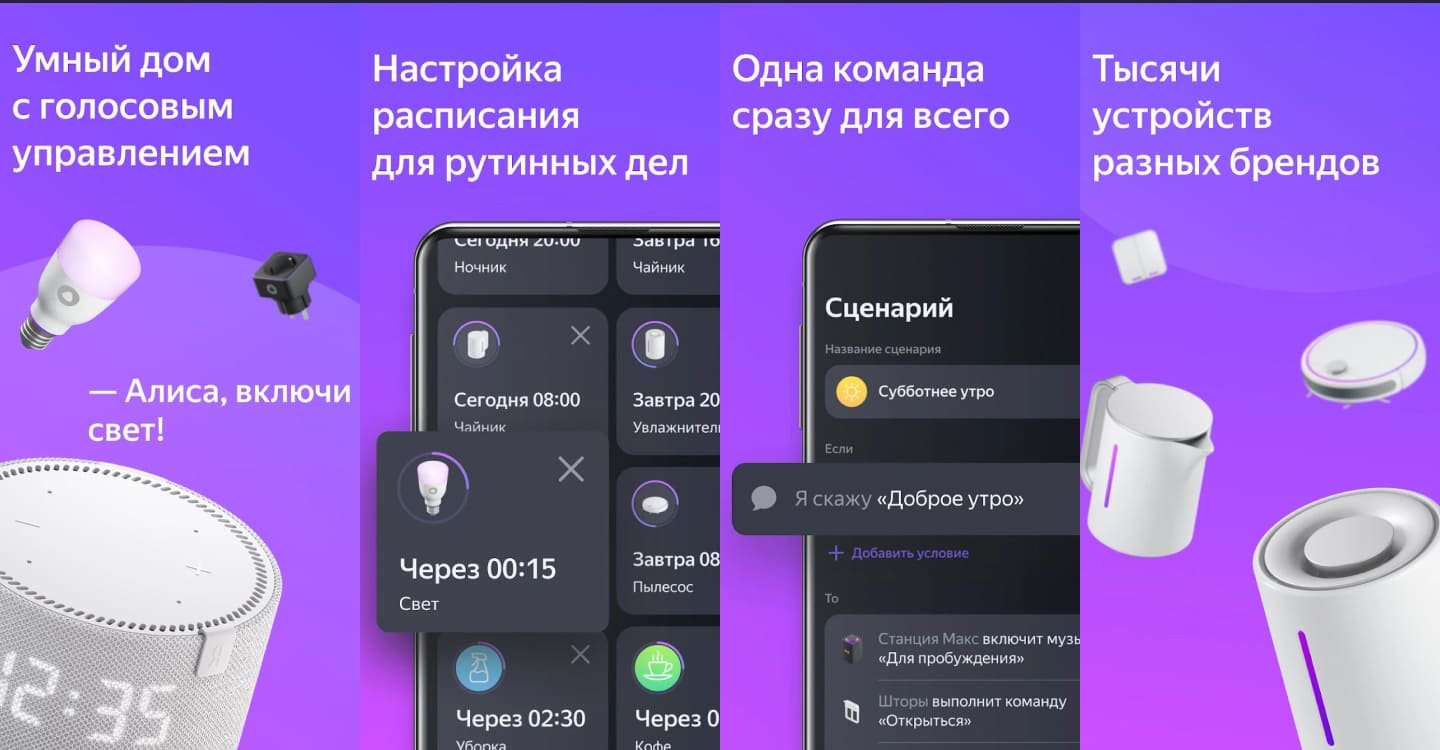
Источник: play.google.com / Превью приложения «Дом с Алисой»
«Дом с Алисой» дает возможность управлять умным домом и всеми устройствами, доступными для подключения. Пользователи могут:
- управлять своими устройствами с помощью голосовых команд через Алису, что делает процесс контроля простым и удобным;
- программа поддерживает множество умных устройств, обеспечивая их интеграцию и централизованное управление;
- интерфейс программы интуитивно понятен и не требует специальных навыков для начала работы.
Давайте разберемся, как настроить умный дом с Алисой на ПК. Спойлер: все просто и быстро. Главное — иметь бесперебойный доступ устройств к сети Интернет.
Обзор функционала программы «Дом с Алисой»
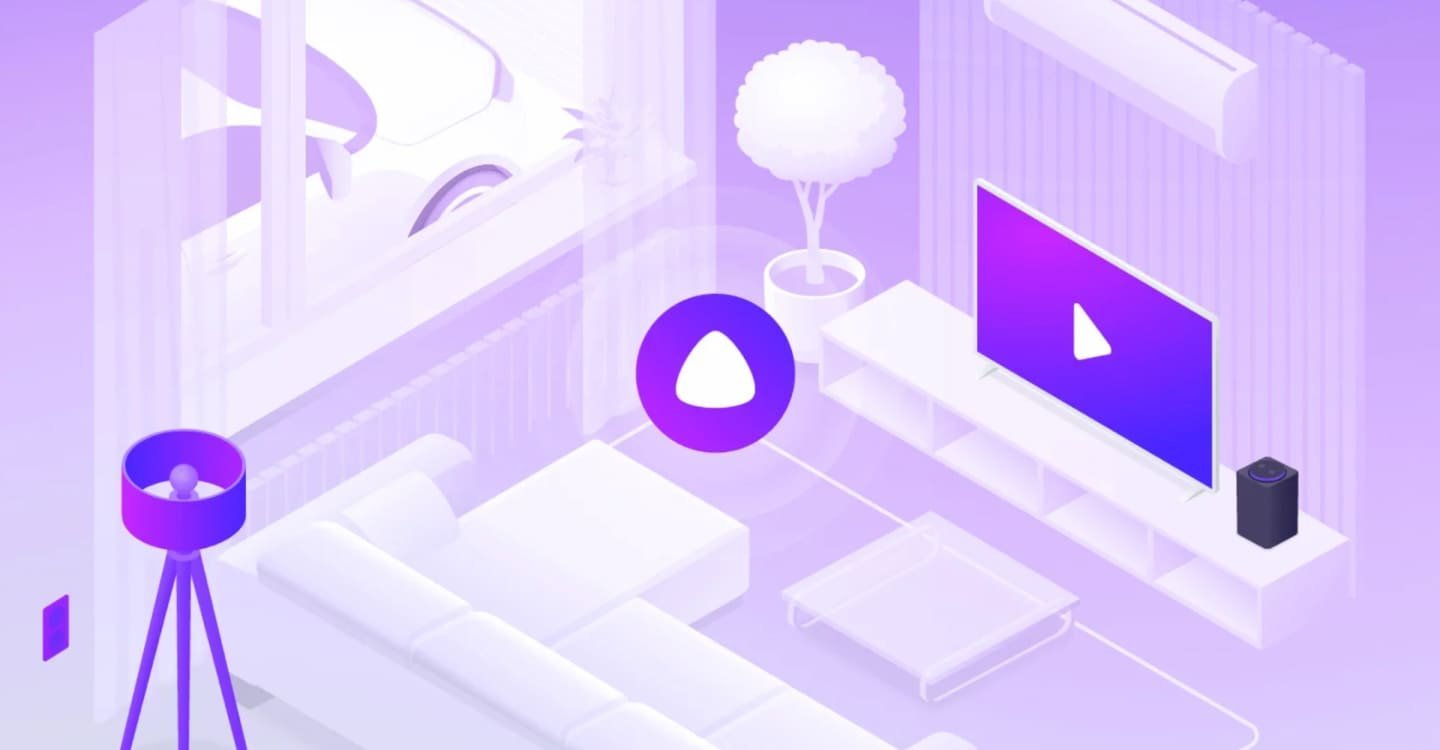
Источник: trashbox.ru / Иллюстрация приложения «Дом с Алисой»
Программа предоставляет доступ к различным сценариям, которые можно легко изменять и адаптировать под свои нужды. Сценарий — это последовательность действий, которую вы сами можете задавать для умных устройств. Работают они по принципу «должно произойти что-то, чтобы сделать что-то». Например, вы сноб с английскими корнями и каждые «файв о-клок» любите проводить с чашечкой чая. Создайте сценарий, который будет запускать нагрев воды в 16:55 и традиционное чаепитие будет проходить точно в срок.
Настройка сценариев
Одной из самых привлекательных функций является возможность настройки команды сразу для нескольких устройств. Вы можете использовать уже готовые сценарии или создавать свои собственные. Например, на команду «Доброе утро» можно настроить включение чайника и проигрывание бодрой песни. Все зависит от того, сколько устройств подключено к вашему умному дому.
Если вы успешно настроили первый сценарий, стоит обратить внимание на установку пауз между действиями. Это поможет обеспечить более плавное выполнение команд. Например, можно прописать паузу между включением света и запуском кофеварки.
Просмотр и планирование сценариев
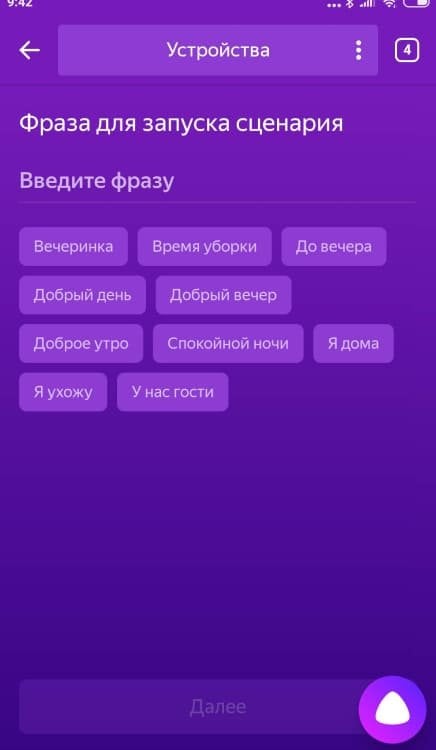
Источник: datchikidoma.ru / Фразы для запуска сценарриев в «Дом с Алисой»
Все созданные сценарии можно просматривать и изменять в любой момент. Программа особенно понравится тем, кто любит планировать и иметь контроль над всеми аспектами своего дома. Благодаря виджетам, которые можно поместить на рабочий стол устройства, управление техническими предметами становится еще проще.
Управление временем работы устройств
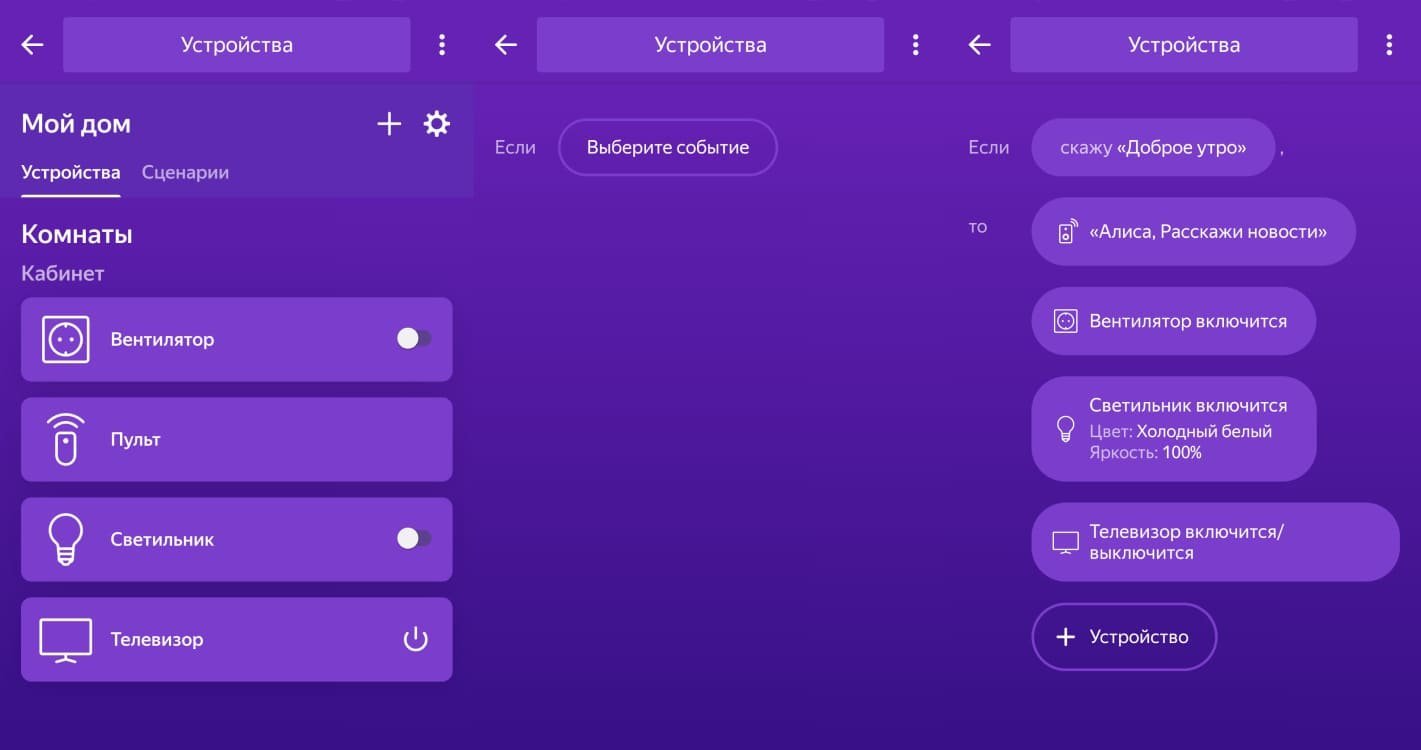
Источник: webdonsk.ru / Настройка умного дома
Одним из положительных моментов является возможность выбора времени для включения или отключения различных устройств, таких как пылесос или колонка. Вы сами настраиваете расписание для каждого устройства и решаете, когда оно должно работать или отдыхать.
Установка «Дома с Алисой» на компьютер или ноутбук
Для установки приложения «Дом с Алисой» на Windows рекомендуется воспользоваться эмулятором, например, Nox App Player. Этот софт позволяет открывать мобильные приложения на портативный компьютер. Можете использовать его не только для того, чтобы включить расслабляющую музыку после руина катки в Dota 2, но и поставить любимые мобилки на компьютер.
Давайте пошагово пройдемся по процессу установки приложения на ваш компьютер:
- Скачайте Nox App Player с официального сайта или из надежного источника.
- Установите файл на ваш ПК, следуя инструкциям установщика.
- Запустите Nox App Player.
- Пройдите авторизацию с помощью вашей учетной записи Google.
- Посетите раздел Play Маркета в Nox App Player. Используйте поиск, чтобы найти приложение «Дом с Алисой».
- Зайдите на страницу приложения и приступите к его установке.
Источник: 4pda.to / Интерфейс Nox App Player
Теперь вам доступен весь функционал приложения «Дом с Алисой» на персональном компьютере. Настройте все процессы в доме под себя, чтобы сделать жизнь еще более комфортной.
Заглавное фото: rbc.ru
Yandex Home Widgets

Yandex Home Widgets — приложение, позволяющие управлять устройствами умного дома Яндекс с компьютера с помощью виджетов, расположенных на панели задач
Демо: https://www.youtube.com/watch?v=p_cD33zuICs
Установка
Скачать установщик можно вот тут (Для Windows):

P.S. А если вы хотите версию под MacOS вам нужно всего лишь любезно отдать мне свой мак
Сборка
Для сборки необходимо создать веб-приложение в https://oauth.yandex.ru/, при его создании необходимо разрешить приложению доступ к API Яндекс ID (портрету и имени пользователя), а так же выдать разрешение на управление Яндекс Умный Дом.
В графе Redirect URI укажите http://127.0.0.1:1337, этот адрес будет использовать Qt OAuth для авторизации пользователей.
Создаём файл secrets.json в /assets/ и заполняем его следующим образом:
{
"client_id": "<Ваш client id>",
"client_secret": "<Ваш client secret>"
}
Далее идёт стандратный процесс сборки, за исключением того, что необходимо скопировать библиотеки libcrypto-1_1-x64.dll и libssl-1_1-x64.dll в папку сборки проекта.
Флаги
-allow-several-instancesОтключает проверку на единственность исполняемого файла-disable-updatesОтключает проверку на обновления (Стоит включить, если хотите что-то дополнить, иначе в папку сборки закачается много лишнего) (на данный момент бесполезна)-no-autostartОтключает добавление приложения в автозапуск (указывать при первом старте, если хотите отключить эту фичу)
Поддерживаемые устройства
На данный момент поддерживается только лампочка и розетка
Контакты
Если хотите связаться со мной пишите на почту: YagodnikDev@yandex.ru
Все способы:
- Шаг 1: Работа с Яндекс.Станцией
- Шаг 2: Настройки компьютера
- Windows 10
- Другие версии ОС
- Шаг 3: Трансляция музыки
- Устранение неполадок
- Вопросы и ответы: 11
Шаг 1: Работа с Яндекс.Станцией
Произвести подключение Яндекс.Станции, вне зависимости от модели, к ПК можно исключительно посредством Bluetooth для последующей трансляции звука. Чтобы активировать нужную функцию на колонке, выполните настройку и воспользуйтесь голосовой командой «Алиса, включи Bluetooth».

Если все сделано правильно, голосовой помощник сообщит об успешном включении модуля. Отметим, что в отличие от Wi-Fi, Bluetooth работает на более ограниченной дистанции, и потому во время подключения, равно как и последующего использования, Станция должна находиться в относительной близости от компьютера или ноутбука.
Шаг 2: Настройки компьютера
Как должно быть понятно из первого раздела статьи, подключить Станцию к ПК получится только при наличии соответствующего Bluetooth-модуля, необходимого для передачи звука. Если на компьютере отсутствует нужный компонент, придется обзавестись и выполнить подключение, после чего переходить к ознакомлению с инструкцией.
Читайте также: Включение Bluetooth в Windows 7 и Windows 10
Windows 10
- Щелкните левой кнопкой мыши по значку «Пуск» на панели задач и выберите «Параметры». Данное окно можно открыть и многими другими способами.
- Из списка разделов следует выбрать «Устройства» и перейти на вкладку «Bluetooth и другие устройства».
- Оказавшись на указанной странице, измените положение ползунка «Bluetooth» на «Вкл». Если данного пункта нет в рассматриваемом разделе, следует проверить наличие модуля и драйверов.
- Чтобы перейти к поиску колонки, нажмите по блоку «Добавление Bluetooth или другого устройства». В свою очередь на следующем этапе во всплывающем окне выберите «Bluetooth» и подождите несколько секунд.
- На странице «Добавить устройство» из списка найденных гаджетов выберите Яндекс.Станцию, в названии которой, как правило, указана точная модель, и нажмите «Подключиться». В большинстве случаев никакие дополнительные действия не требуются, но иногда все же нужен PIN-код, указанный в документации колонки.





Узнать об успешном сопряжении можно будет по отсутствию ошибок, а также просмотрев список устройств в категории «Звук» на странице «Bluetooth и другие устройства». Если что-то пошло не так, обратитесь за помощью к последнему разделу инструкции.
Другие версии ОС
- На компьютере под управлением Windows 7 или 8 действия немного отличаются от указанных выше. Так, чтобы включить блютуз, следует посетить «Диспетчер устройств», развернуть раздел «Радиомодули Bluetooth», кликнуть правой кнопкой по модулю и выбрать «Задействовать».
Читайте также: Настройка Bluetooth в Windows 7
- Завершив включение, откройте «Панель управления» любым удобным способом и перейдите на страницу «Устройства и принтеры». По аналогии с десяткой, попасть в нужное место можно и другими способами.
Подробнее: Способы открытия «Панели управления»
- Воспользуйтесь опцией «Добавление устройства» на верхней панели, чтобы произвести автоматический поиск. По завершении во всплывающем окне должна будет появиться Яндекс.Станция, как и любой другой подходящий гаджет.



Помимо такого решения, можно прибегнуть к панели управления драйвера для Bluetooth. Однако из-за обширной вариативности и сомнительного удобства мы не будем подробно на этом останавливаться.
Шаг 3: Трансляция музыки
Несмотря на успешное подключение Станции по блютуз, задействовать колонку в качестве средства вывода звука придется вручную, используя параметры Windows. В данном случае действия полностью идентичны для разных версий ОС и требуют полного повторения при каждом новом подключении.
Читайте также: Настройки звука в Windows 7 и Windows 10
- Кликните правой кнопкой мыши по значку звука в области уведомлений на панели задач и через меню откройте окно «Устройства воспроизведения». В случае с десяткой потребуется сначала выбрать «Открыть параметры звука», и только через представленную страницу перейти к «Панели управления звуком».
- На вкладке «Воспроизведение» нажмите левую кнопку мыши в любом свободном месте и установите галочку «Показать отключенные устройства». В результате среди доступных средств вывода звука должна будет появиться Яндекс.Станция.
- Для включения следует выбрать устройство, кликнуть ПКМ и воспользоваться опцией «Включить». Это сразу же приведет к трансляции всех звуков с компьютера через колонку.



Чтобы ограничить проигрывание звука исключительно Станцией, что может быть особенно полезно на ноутбуке со встроенными динамиками, можете произвести отключение других средств вывода. Делается это точно так же, только вместо включения следует воспользоваться пунктом «Отключить».
Устранение неполадок
Если у вас не получается произвести подключение к Яндекс.Станции посредством Bluetooth, скорее всего на компьютере отсутствуют необходимые драйвера. Для загрузки нужного софта рекомендуем посетить официальный сайт производителя модуля, а также ознакомиться с другой инструкцией по представленной ниже ссылке.
Подробнее:
Проверка наличия Bluetooth на компьютере
Установка Bluetooth на ПК
Поиск драйверов для Bluetooth

Вполне возможно, что причиной неполадок является непосредственно колонка, к примеру, из-за неправильной настройки. В таком случае, избавившись от проблем с блютузом на ПК, следует перезапустить Яндекс.Станцию и по необходимости сбросить параметры до заводского состояния.
Подробнее: Настройка Яндекс.Станции

Кроме обозначенного, бывают и другие трудности, носящие больше индивидуальный характер и требующие особых мер. Чтобы избавиться от подобных неполадок, лучше всего обратиться в службу поддержки по представленной ниже ссылке, достаточно подробно описав возникшую ситуацию.
Служба поддержки Яндекс.Станции
Наша группа в TelegramПолезные советы и помощь
