Все способы:
- Сетевой диск Яндекс
- Шаг 1: Добавление нового элемента в сетевое окружение
- Шаг 2: Подключение сетевого диска
- Ошибка «Неправильное имя папки»
- Вопросы и ответы: 35
Как известно, Яндекс Диск хранит Ваши файлы не только на своем сервере, но и в специальной папке на ПК. Это не всегда удобно, поскольку место, занимаемое файлами, может быть достаточно большим. В этой статье мы поговорим о том, как иметь доступ к диску без хранения документов на ПК.
Сетевой диск Яндекс
Специально для тех пользователей, которые не желают держать огромную папку на своем системном диске, в Яндекс Диске включена поддержка технологии WebDAV, которая позволяет подключаться к сервису, как к обычной папке или диску. Давайте по шагам разберем, как воспользоваться данной возможностью.
Шаг 1: Добавление нового элемента в сетевое окружение
Этот шаг будет описан для того, чтобы избежать некоторых проблем при подключении сетевого диска. Его можно пропустить и сразу перейти ко второму.
- Итак, переходим в папку «Компьютер» и нажимаем на кнопку «Подключить сетевой диск» и в открывшемся окне переходим по ссылке, указанной на скриншоте.
- В следующем окне жмем «Далее».
Снова «Далее».
- Затем вводим адрес. Для Яндекса он имеет такой вид:
https://webdav.yandex.ruНажимаем «Далее».
- Дальше необходимо дать имя новому сетевому размещению и снова нажать «Далее».
Поскольку мы уже создавали данное сетевое размещение, запрос имени пользователя и пароля был пропущен «Мастером», у вас же этот запрос обязательно появится.
Если планируется пользоваться несколькими аккаунтами, ни в коем случае не ставьте галку напротив «Запомнить учетные данные», иначе подключиться к другому аккаунту без танцев с бубном не получится.
- Если хотим сразу по завершении процесса открыть папку, оставляем галку в чекбоксе и нажимаем «Готово».
- В Проводнике откроется папка с вашим Яндекс Диском. Обратите внимание, какой у нее адрес. Этой папки на компьютере не существует, все файлы лежат на сервере.
Вот так выглядит размещение в папке «Компьютер».
В общем-то Яндекс Диском уже можно пользоваться, но нам нужен именно сетевой диск, поэтому давайте его подключим.
Шаг 2: Подключение сетевого диска
- Снова переходим в папку «Компьютер» и нажимаем кнопку «Подключить сетевой диск». В появившемся окне, в поле «Папка» указываем тот же адрес, что и для сетевого размещения (https://webdav.yandex.ru) и жмем «Готово».
- Сетевой диск появится в папке «Компьютер» и будет функционировать, как обычный каталог.
Ошибка «Неправильное имя папки»
В некоторых случаях система при вводе стандартного адреса может выдать ошибку «Неправильное имя папки», которая говорит о невозможности доступа к защищенным ресурсам SSL (HTTPS). Решается проблема двумя способами. Первый — вместо адреса
https://webdav.yandex.ru
указать
http://webdav.yandex.ru
Второй — поправить параметр в системном реестре.
- Нажимаем на лупу возле кнопки «Пуск» и в поисковом поле пишем «реестр». Переходим к приложению.
- Идем в ветку
HKEY_LOCAL_MACHINE\SYSTEM\CurrentControlSet\Services\WebClient\ParametersДважды кликаем по ключу
BasicAuthLevelМеняем значение на «2» (без кавычек) и жмем ОК.
- Перезагружаем компьютер. После выполнения приведенных выше действий проблема должна исчезнуть.
Теперь вы знаете, как просто подключить Яндекс Диск как сетевой диск стандартными средствами Windows.
Наша группа в TelegramПолезные советы и помощь
Обратите внимание. В мае 2025 года существенное снизились цены на вечные виртуальные серверы VPS/VDS в России и Нидерландах. Для читателей блога дополнительная скидка 10%. Подробнее.
Опубликовано: 10 сентября 2013 / Обновлено: 14 февраля 2018
Раздел(ы): Windows
Просмотры: 7181
Комментарии: 0
Облачные хранилища прочно вошли в нашу жизнь. К зарубежным сервисам прибавились отечественные Яндекс.Диск и с недавних пор Облако@Mail.Ru. Для доступа к которым можно использовать обыкновенный браузер и/или установить удобное приложение (программу) для различных устройств под разные операционные системы. То есть доступ к облачному хранилищу можно получить как с домашнего компьютера с Windows, Mac OS или Linux, так и с iPhone, iPad или смартфона и планшета на Android .
Преимуществом Яндекс.Диск является то, что он использует протокол WEBDAV. Я писал ранее здесь, как можно использовать такую возможность при резервном копировании web-серверов. Чтобы хранить резервные копии на облачных серверах. Суть протокола в том, что он работает поверх HTTP и это позволяет получить доступ к хранилищу встроенными средствами операционной системы.
Для пользователей Linux также предлагается монтировать Яндекс.Диск как часть файловой системы, установив пакет davfs2. Подробнее как это сделать в Ubuntu можно прочитать здесь.
Но каково же было мое удивление, что всенародная Винда имеет встроенную поддержку WEBDAV! Что позволяет подключить Яндекс.Диск как сетевой диск. Причина такой неслыханной щедрости Microsoft в том, что их собственное облачное хранилище SkyDrive также работает по протоколу WEBDAV. И нам просто повезло.
Как подключить сетевой диск по протоколу WebDAV
Все эксперименты я проводил на двух компьютерах с Windows 7 x32 Pro и Windows 7 x32 Ultimate.
Щелкаем правой кнопкой мыши по иконке «Мой компьютер» на рабочем столе и в выпадающем меню выбираем пункт «Подключить сетевой диск».
В появившемся окне заполняем данные согласно картинке. И нажимаем кнопку «Готово».
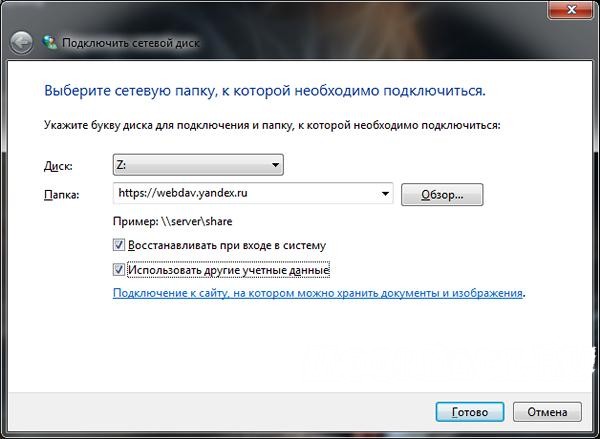
При первом подключении Вам потребуется ввести учетный данные.
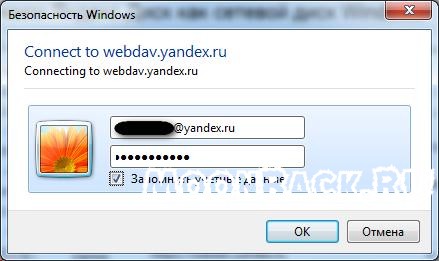
После чего наше сетевое хранилище станет доступно в проводнике операционной системы Windows как сетевой диск.
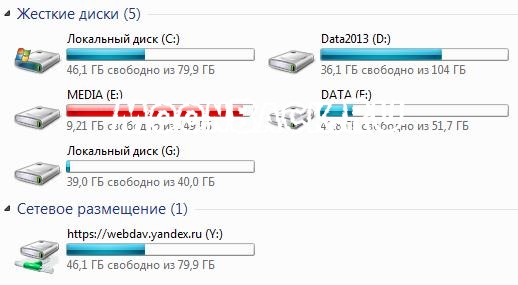
И для переноса файлов на Яндекс.Диск уже не нужно устанавливать дополнительное программное обеспечение.
Недостатки Яндекс.Диск
Недостатком такого подключения является то, что на Вашем компьютере не будет локальной копии облачного хранилища. При использовании оригинального приложения от Яндекс выбранная локальная папка на компьютере синхронизируется с облачным хранилищем. Таким образом у Вас получается две копии одних и тех же файлов, одна на компьютере, другая в облаке.
Второй недостаток — это скорость обмена данных. Которая зависит от скорости подключения к интернету. При использовании оригинального приложения от Яндекс медленная скорость записи в облако не так раздражает, так как все процессы происходят в фоне и абсолютная величина скорости обмена данными с облаком не так заметна.
Для того чтобы подключиться к Яндекс.Диску через WebDAV-клиент, укажите следующие параметры при настройке программы:
Адрес сервера: https://webdav.yandex.ru
Логин (Имя пользователя): ваш логин на Яндексе.
Пароль: ваш пароль на Яндексе (или пароль приложения, если вы включили двухфакторную аутентификацию).
Примечание. В Windows может не поддерживаться подключение к WebDAV-сервису по протоколу HTTPS (ошибка «Неправильное имя папки»). В этом случае попробуйте заменить адрес сервера на http://webdav.yandex.ru.
Внимание. Сторонние программы могут иметь ограничения по количеству и объему загружаемых файлов, не связанные с работой Диска.
| Windows |
|
| Linux |
|
| Mac OS X |
|
| iPhone и iPad |
|
| Android |
|
| Symbian |
|
Если вы получаете сообщение об ошибке при попытке подключиться по протоколу WebDAV, убедитесь, что вы указали верные настройки для доступа. Проверьте правильность пароля, раскладку клавиатуры, а также не включена ли клавиша Caps Lock. Кроме того, убедитесь в том, что на Диске достаточно свободного места для копируемых файлов. Также нельзя загружать файлы объемом более 50 ГБ.
Примечание. Подключение к WebDAV-серверу происходит только с помощью SSL-шифрования. Если программа, с помощью которой вы подключаетесь, не поддерживает SSL, соединиться с сервером не удастся.
- Неправильное имя папки. Задайте другое имя.
-
Эта проблема возникает из-за неполадок в самой ОС Windows, которая не поддерживает подключение по протоколу WebDAV через защищенный протокол HTTPS. Мы работаем над решением этой проблемы.
Часто бывает удобно иметь две учетные записи Microsoft для дома и для работы, соответственно в этом случае у вас два облачных хранилища One Drive. Поскольку, нет простого способа объединить два облачных хранилища, существует отличное решение — подключить их как сетевой диск. В случае если вам необходимо получить доступ к одному из облачных хранилищ One Drive, вы сможете работать с ним как с обычной папкой для внесения правок в документах и файлах.
Поскольку менять учетную запись в приложении One Drive, не вариант, да и использовать веб интерфейс облачного диска тоже не всегда удобно, вы можете подключить несколько хранилищ One Drive в качестве сетевого диска. Следуйте шагам ниже, чтобы сделать это.
Как в Windows 11\10 подключить One Drive в качестве сетевого диска по протоколу WebDAV
Шаг 1: Откройте меню «Пуск» найдите в списке закрепленных приложений Проводник, кликните на нем правой кнопкой мыши и выберите в контекстном меню «Подключить сетевой диск».
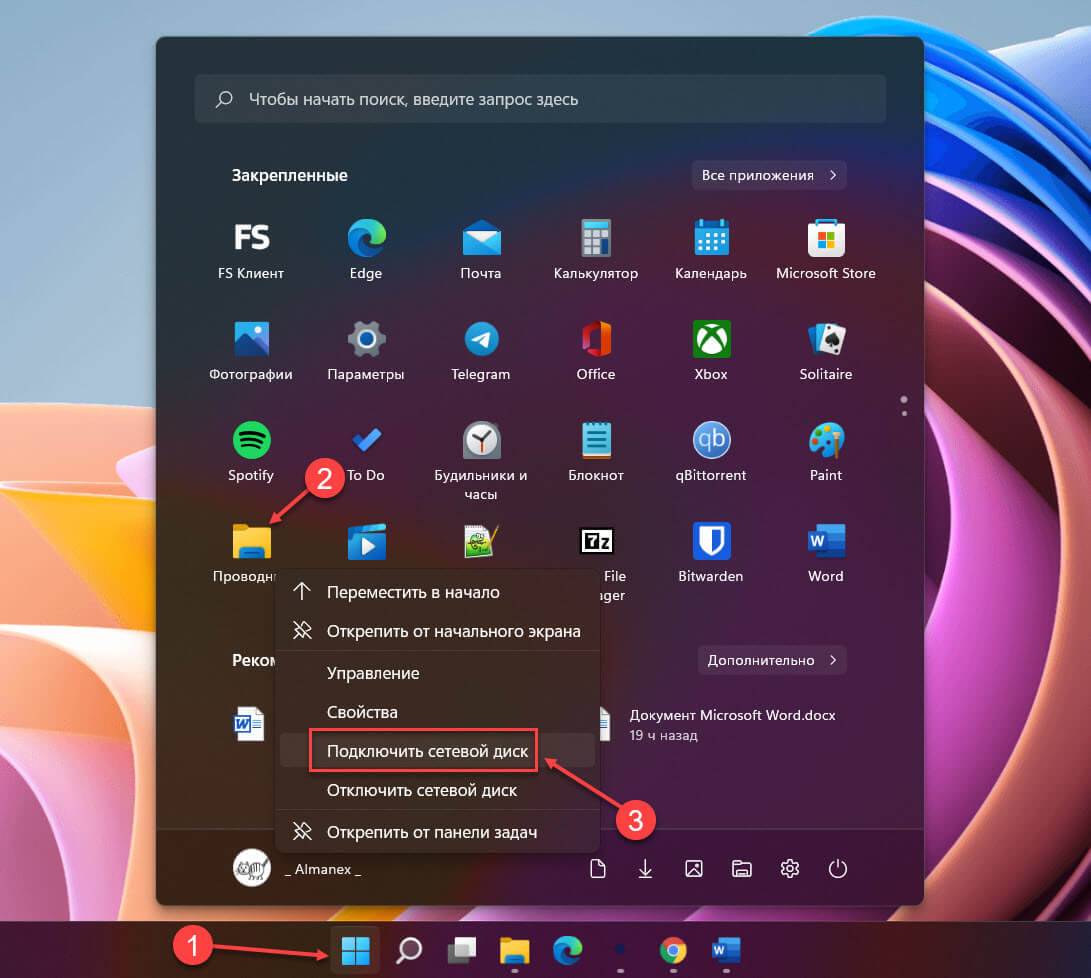
Или,
Откройте Проводник (самый простой способ — нажмите сочетание клавиш Win E), слева, в панели навигации кликните правой мыши на «Этот компьютер» и выберите «Подключить сетевой диск».
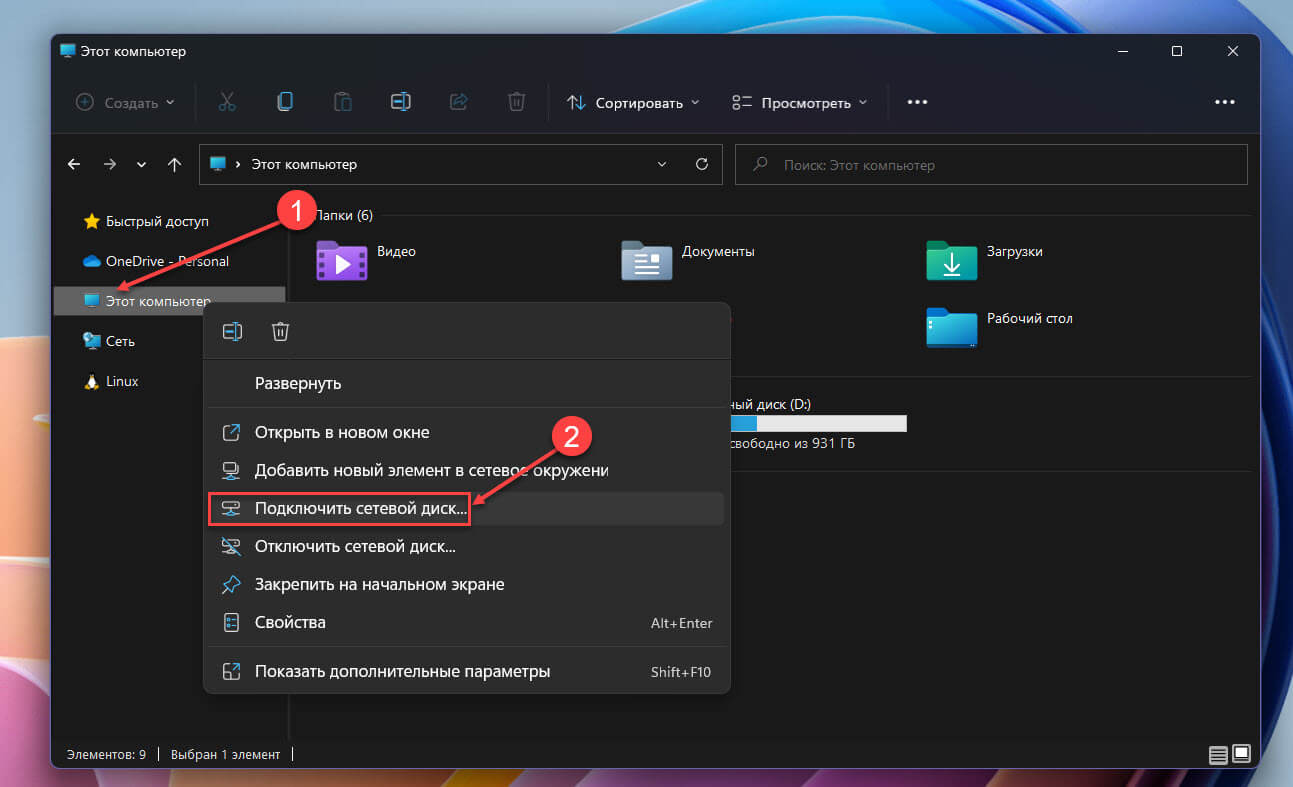
Шаг 2: В открывшемся окне Подключение сетевого диска, в строке «Диск» выберите желаемую букву диска.
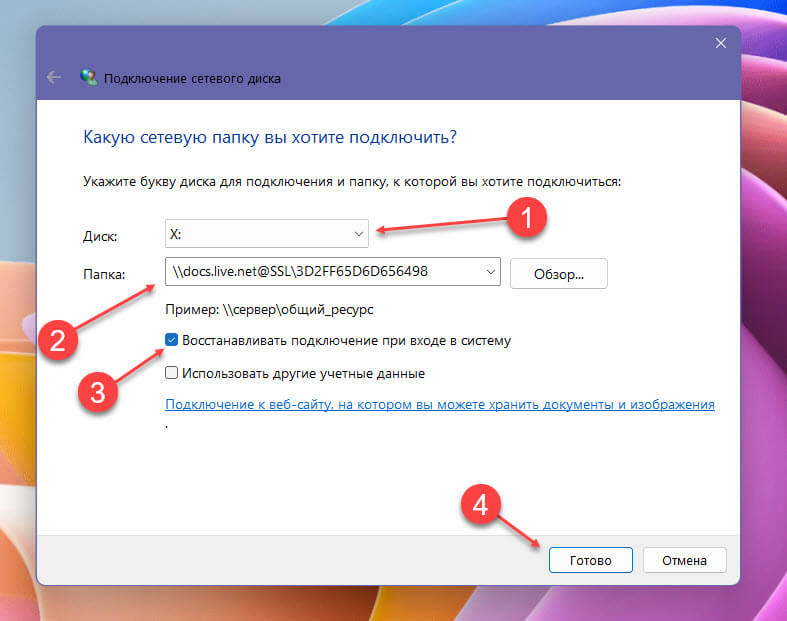
Шаг 3: В строке «Папка» пишем один из двух вариантов ниже и ставим флажок для «Восстанавливать подключение при входе в систему»:
\\docs.live.net@SSL\Ваш_Код_идентификатор
https://docs.live.net/Ваш_Код_идентификатор
Свой Код идентификатор One Drive вы можете найти в адресной строке браузера после входа в облачное хранилище One Drive (см. картинку ниже).
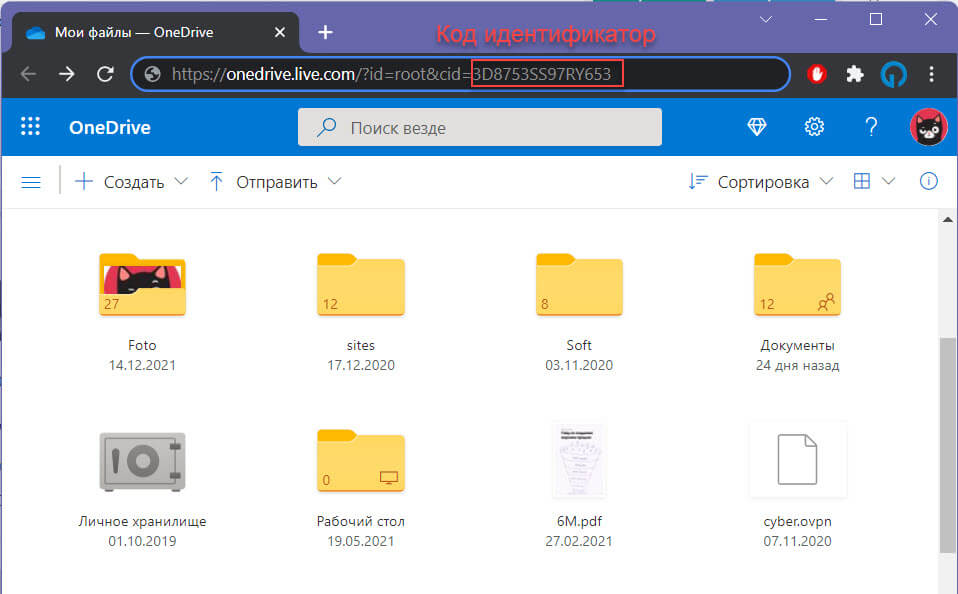
Шаг 4: Вводим свой логин и пароль необходимой учетки Microsoft, если для входа в подключаемую учетную запись вы используете двухэтапную проверку (двухэтапная аутентификация), вместо пароля учетной записи вам необходимо использовать пароль приложения.
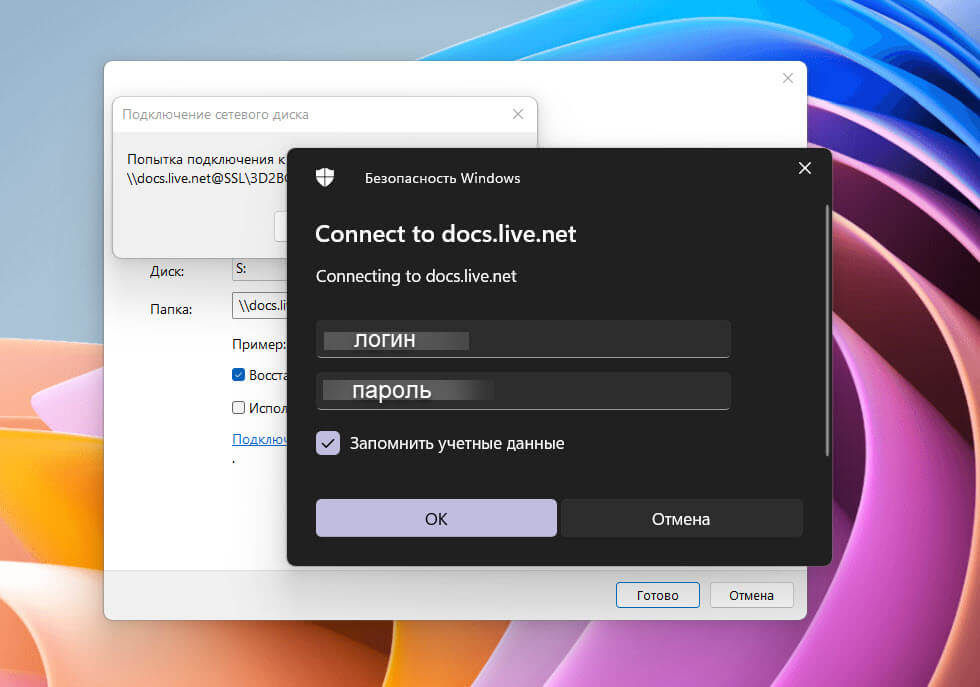
Чтобы сгенерировать пароль приложения:
-
Перейдите на страницу Microsoft Безопасность и войдите в свою учетную запись.
-
Откройте «Дополнительные параметры безопасности».
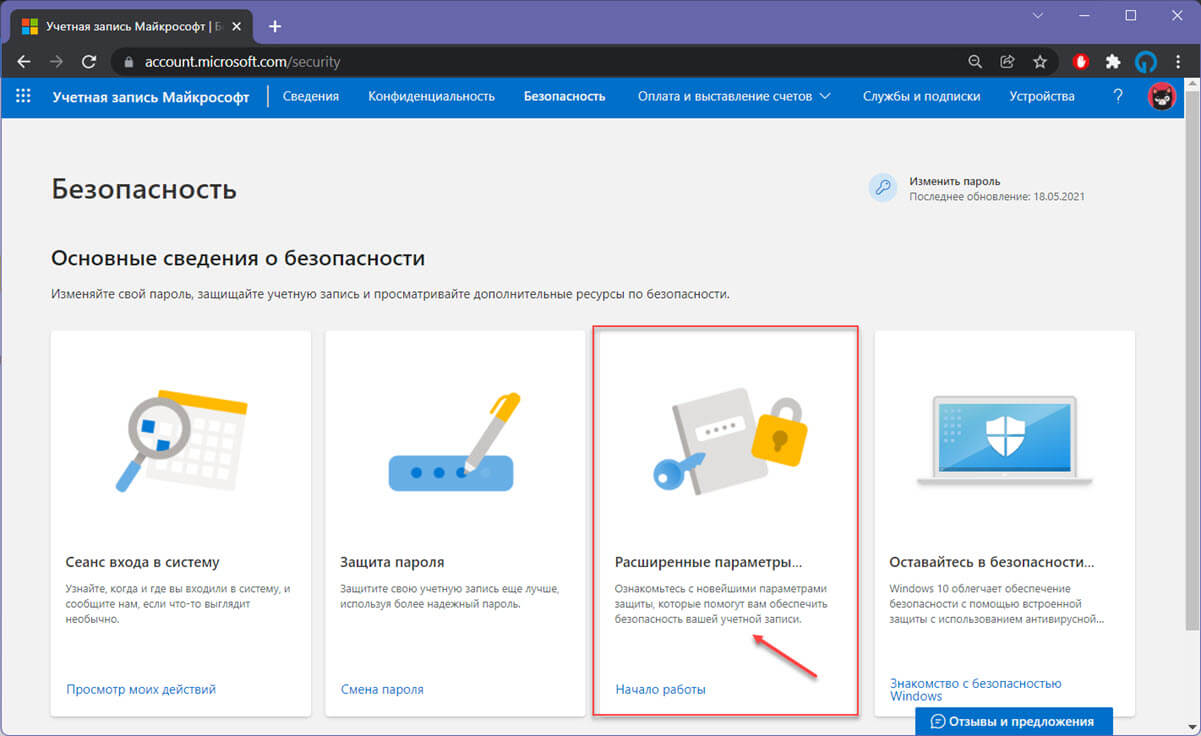
- В разделе «Пароли приложений» приложений выберите «Создать новый пароль приложения». Новый пароль для приложения будет сгенерирован и появится на вашем экране.
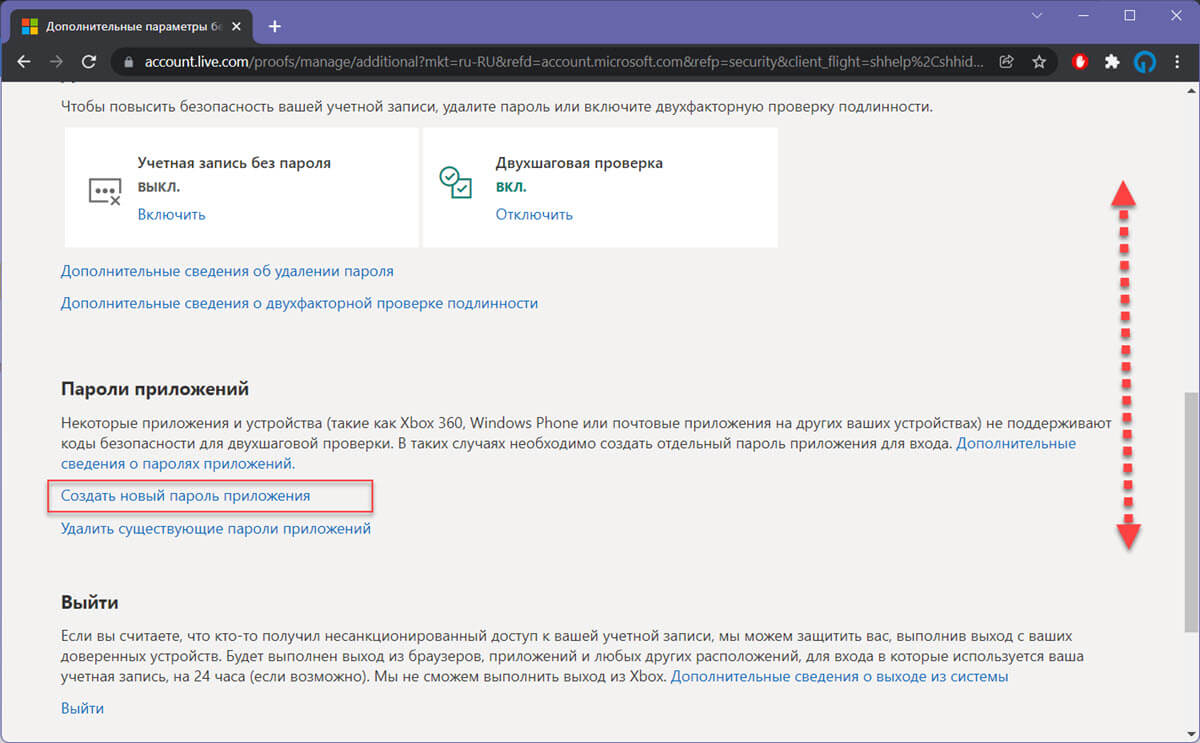
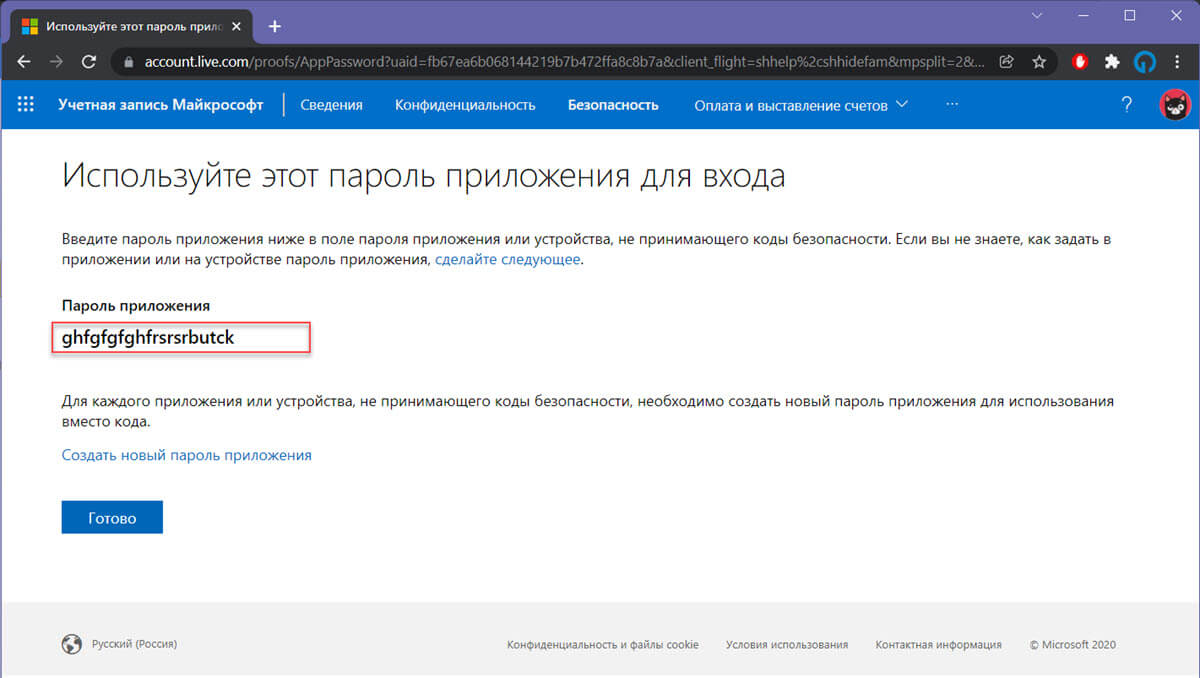
- Введите этот пароль приложения вместо обычного пароля для подключения сетевого диска.
Все! Теперь если вы откроете проводник, вы найдете сетевой диск с файлами подключенного облака One Drive, чтобы подключить еще один диск для другой учетной записи, повторите шаги выше.
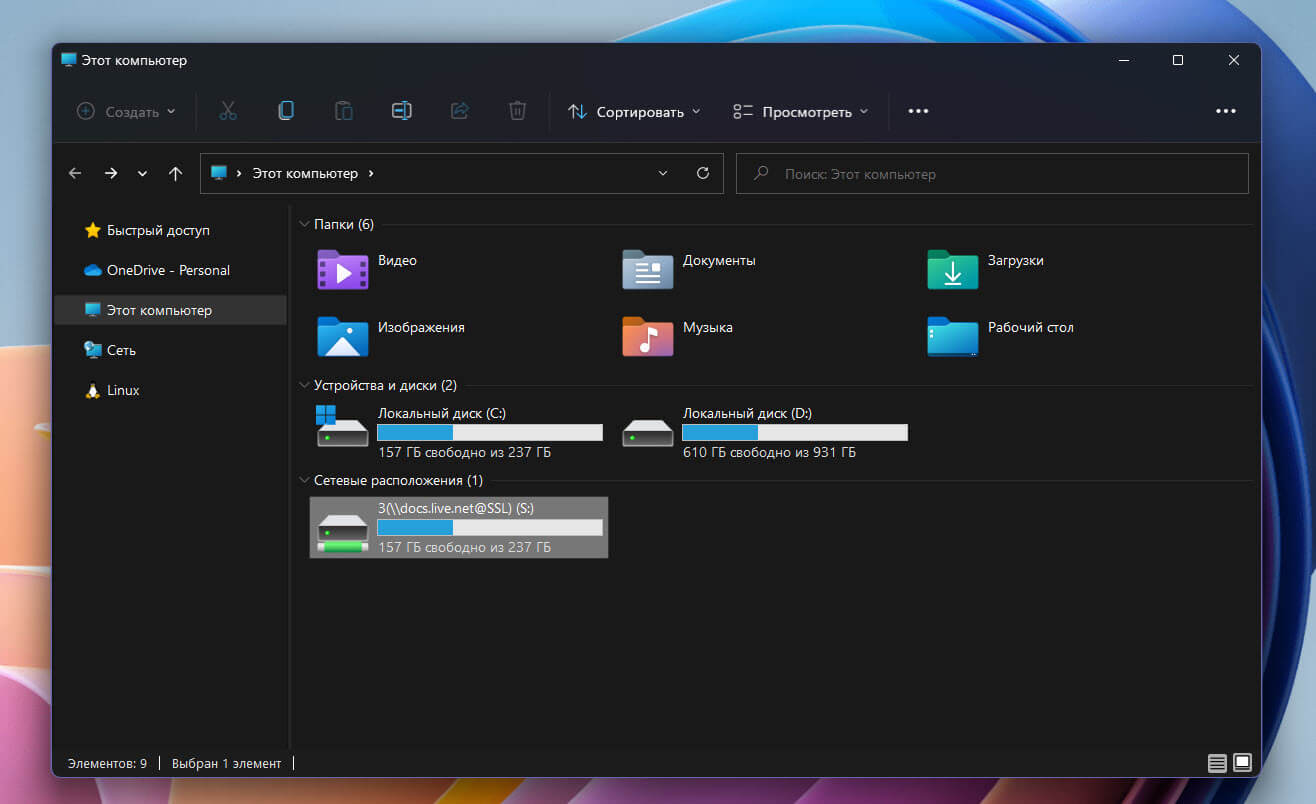
Как в Windows 11\10 подключить Яндекс диск в качестве сетевого диска по протоколу WebDAV
Яндекс диск — Также очень легко подключить по протоколу Web Dav.
Шаг 1: Откройте Проводник, в панели навигации кликните правой мыши на «Этот компьютер» и выберите «Подключить сетевой диск».
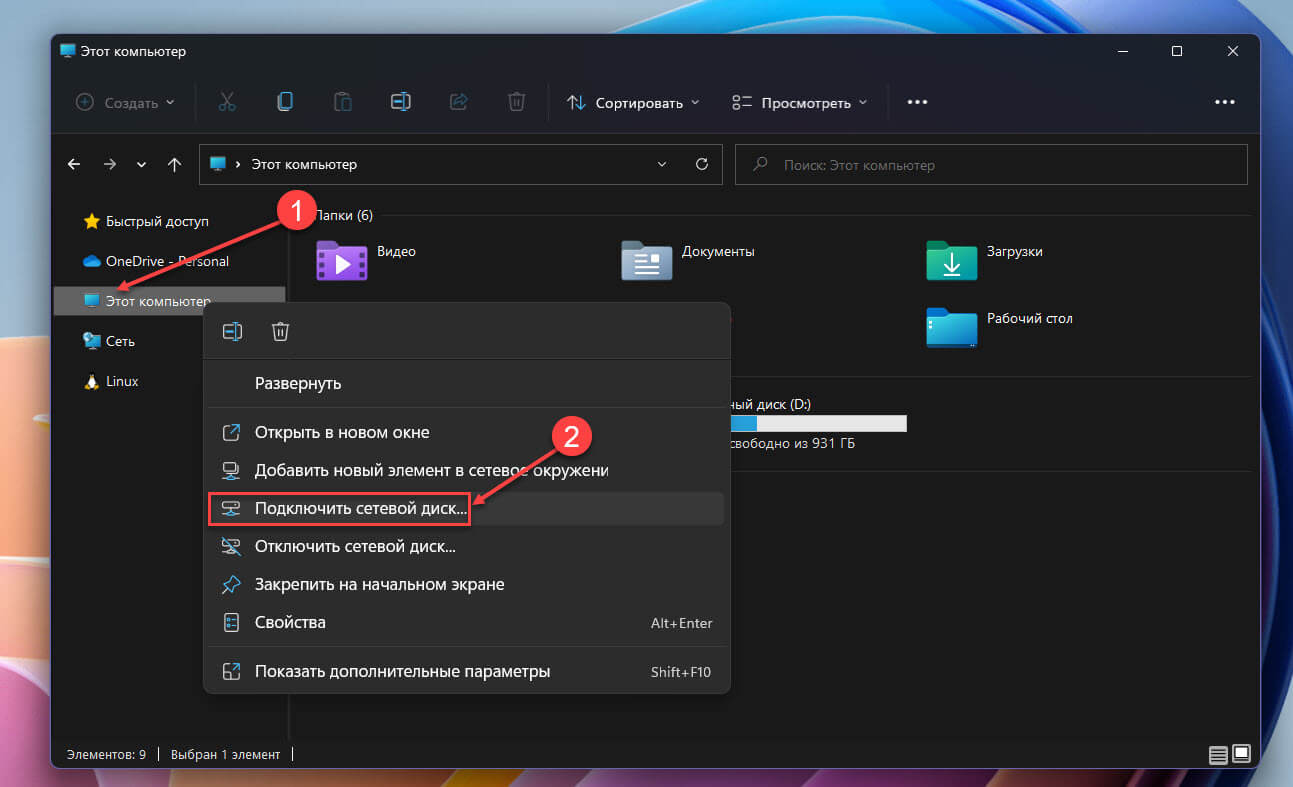
Шаг 2: В открывшемся окне Подключение сетевого диска, в строке «Диск» выберите желаемую букву диска.
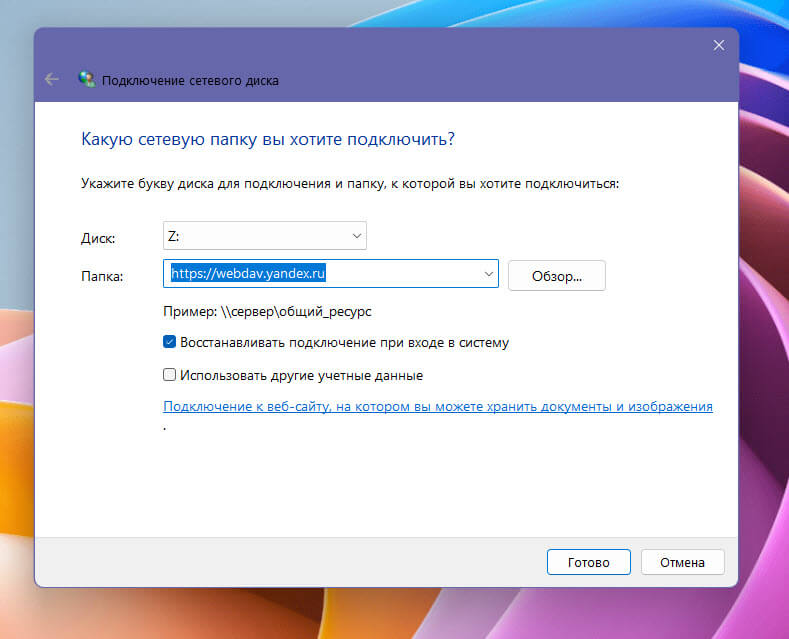
Шаг 3: В строке «Папка» пишем webdav сервер Яндекса и ставим флажок для «Восстанавливать подключение при входе в систему»:
https://webdav.yandex.ru
Шаг 4: В окне «Безопасность Windows» введите логин и пароль для входа в Яндекс и нажмите «ОК».
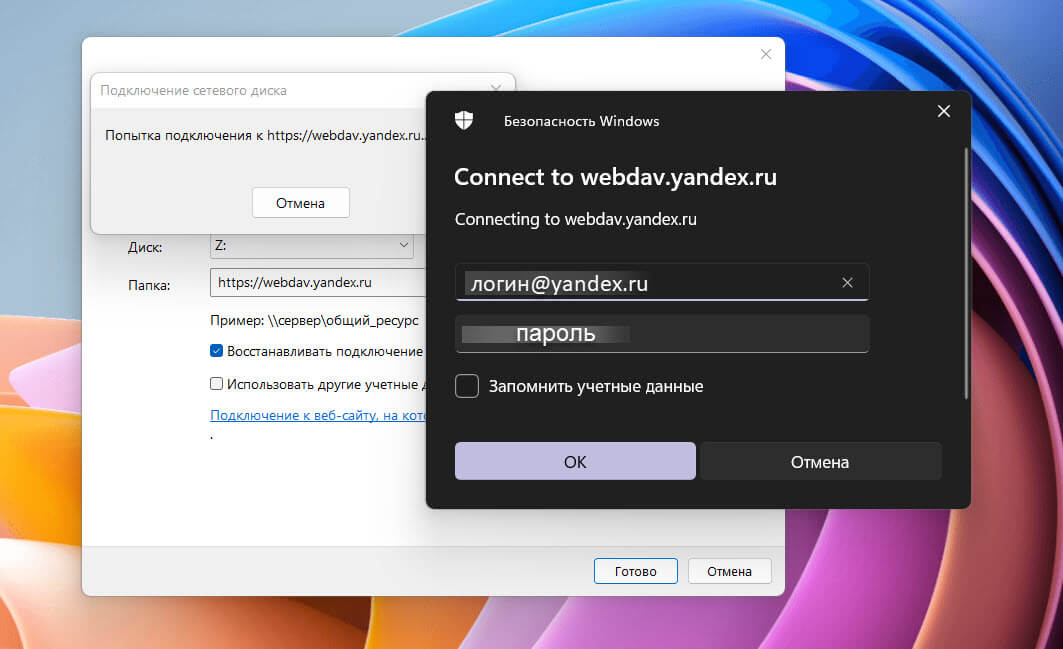
Все! Теперь нужные файлы из облака всегда будут под рукой на вашем компьютере.
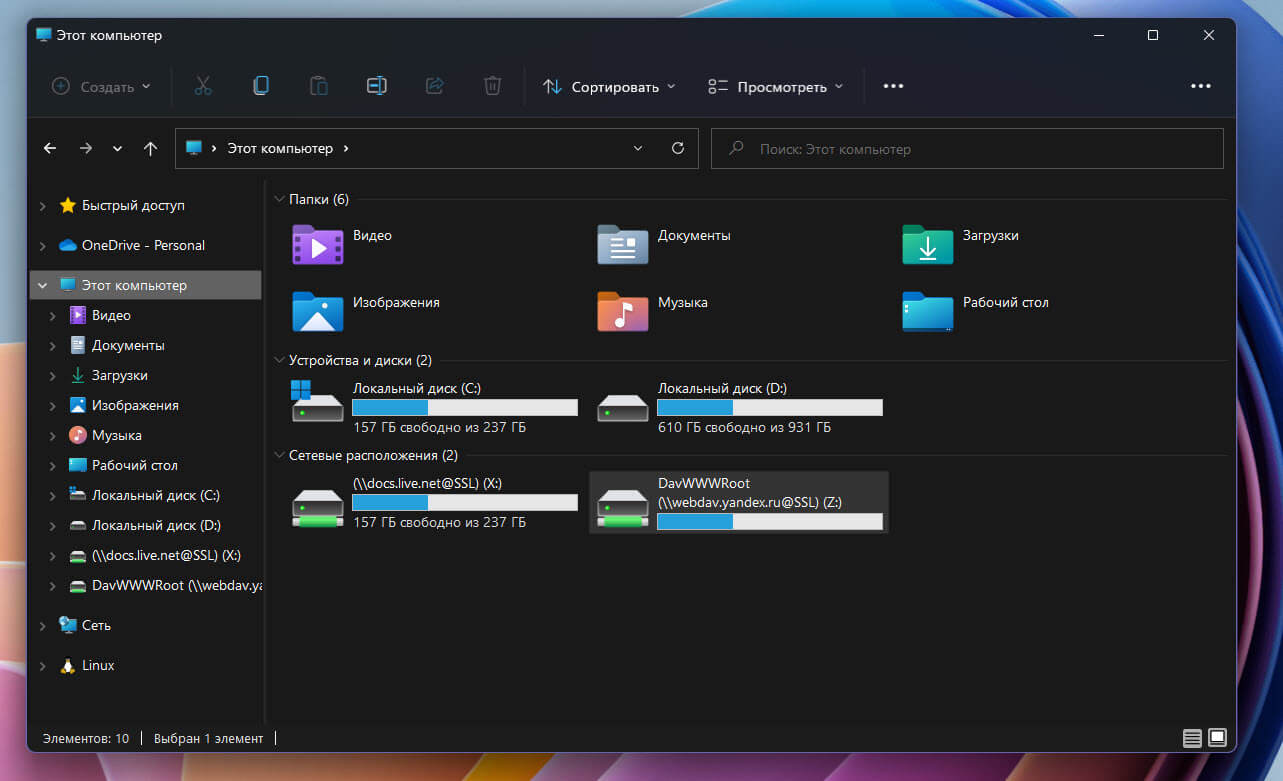
Поделитесь с нами в комментариях ниже, считаете ли вы, такой способ подключения к облачным хранилищам приемлемым или вы предпочитаете использовать приложения One Drive и Яндекс диск.













