Часто бывает удобно иметь две учетные записи Microsoft для дома и для работы, соответственно в этом случае у вас два облачных хранилища One Drive. Поскольку, нет простого способа объединить два облачных хранилища, существует отличное решение — подключить их как сетевой диск. В случае если вам необходимо получить доступ к одному из облачных хранилищ One Drive, вы сможете работать с ним как с обычной папкой для внесения правок в документах и файлах.
Поскольку менять учетную запись в приложении One Drive, не вариант, да и использовать веб интерфейс облачного диска тоже не всегда удобно, вы можете подключить несколько хранилищ One Drive в качестве сетевого диска. Следуйте шагам ниже, чтобы сделать это.
Как в Windows 11\10 подключить One Drive в качестве сетевого диска по протоколу WebDAV
Шаг 1: Откройте меню «Пуск» найдите в списке закрепленных приложений Проводник, кликните на нем правой кнопкой мыши и выберите в контекстном меню «Подключить сетевой диск».
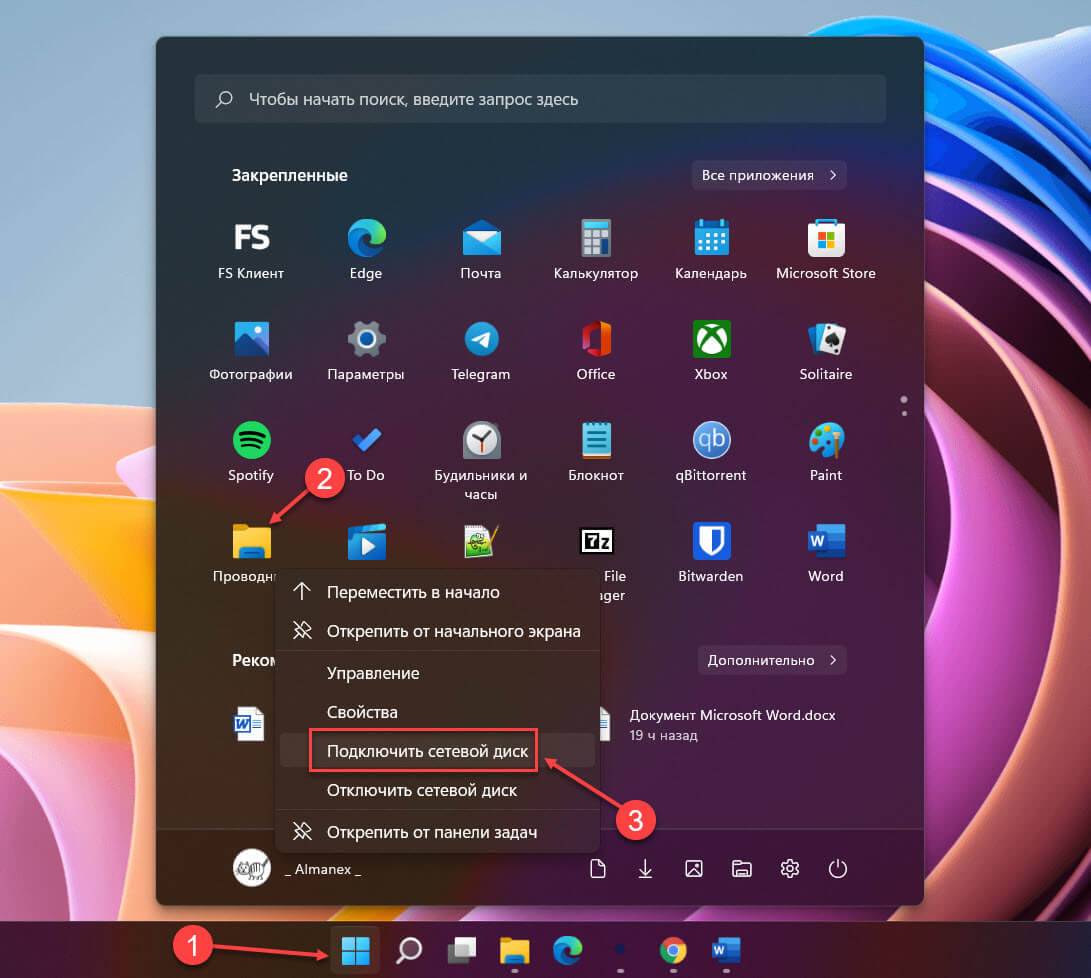
Или,
Откройте Проводник (самый простой способ — нажмите сочетание клавиш Win E), слева, в панели навигации кликните правой мыши на «Этот компьютер» и выберите «Подключить сетевой диск».
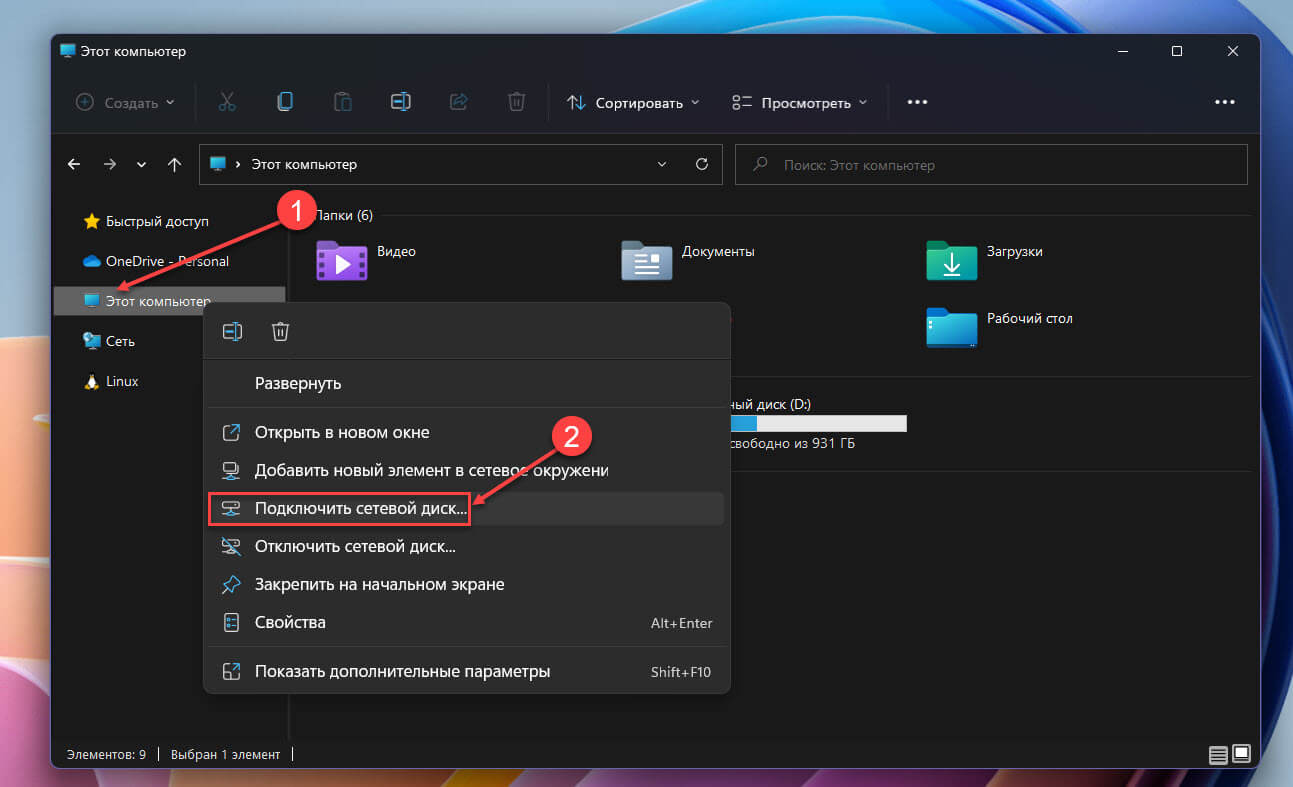
Шаг 2: В открывшемся окне Подключение сетевого диска, в строке «Диск» выберите желаемую букву диска.
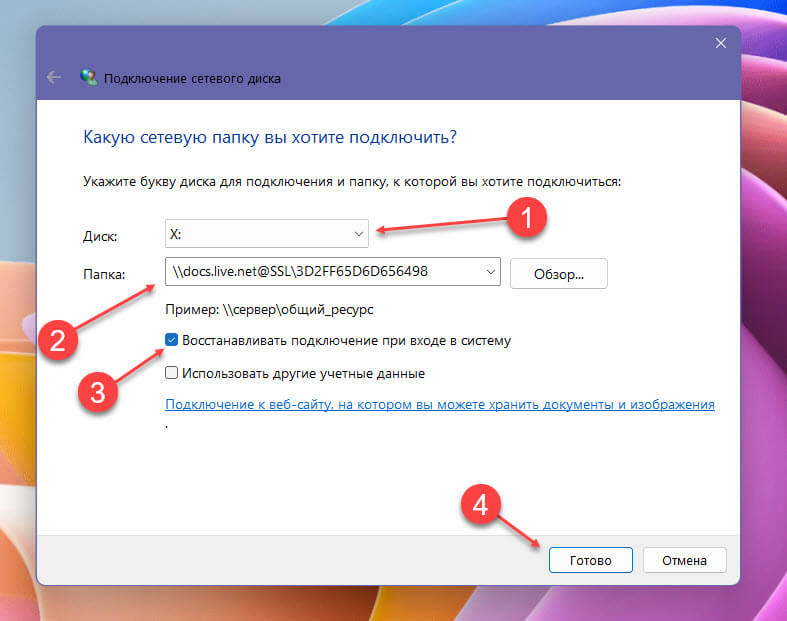
Шаг 3: В строке «Папка» пишем один из двух вариантов ниже и ставим флажок для «Восстанавливать подключение при входе в систему»:
\\docs.live.net@SSL\Ваш_Код_идентификатор
https://docs.live.net/Ваш_Код_идентификатор
Свой Код идентификатор One Drive вы можете найти в адресной строке браузера после входа в облачное хранилище One Drive (см. картинку ниже).
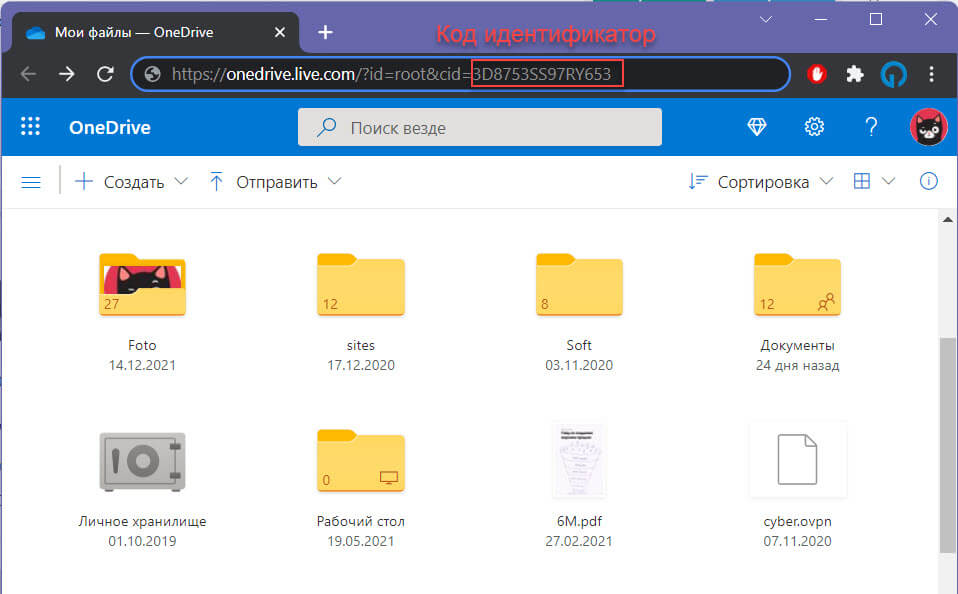
Шаг 4: Вводим свой логин и пароль необходимой учетки Microsoft, если для входа в подключаемую учетную запись вы используете двухэтапную проверку (двухэтапная аутентификация), вместо пароля учетной записи вам необходимо использовать пароль приложения.
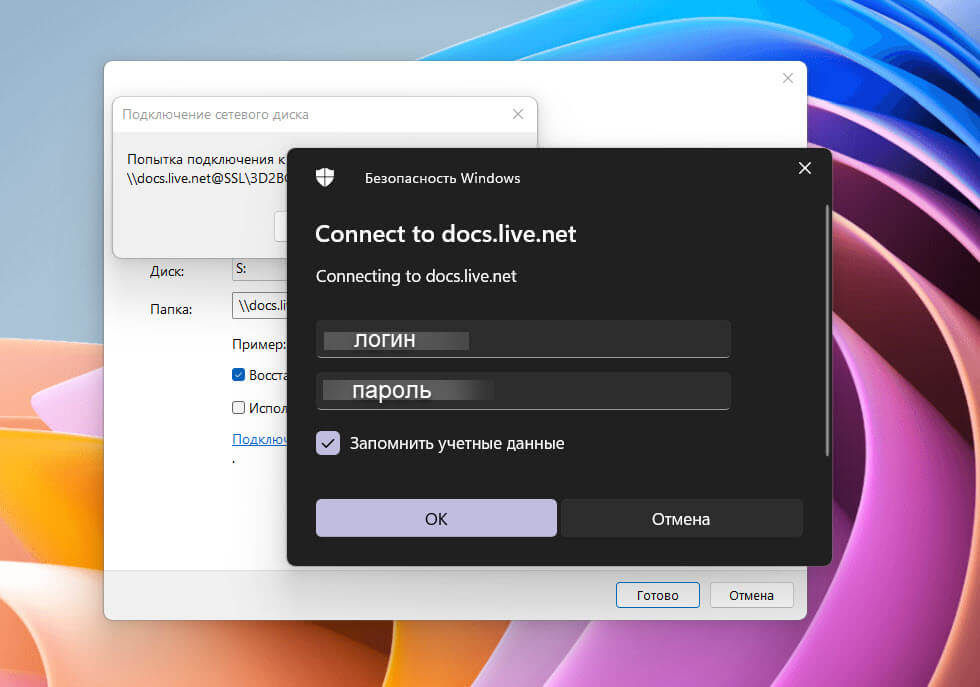
Чтобы сгенерировать пароль приложения:
-
Перейдите на страницу Microsoft Безопасность и войдите в свою учетную запись.
-
Откройте «Дополнительные параметры безопасности».
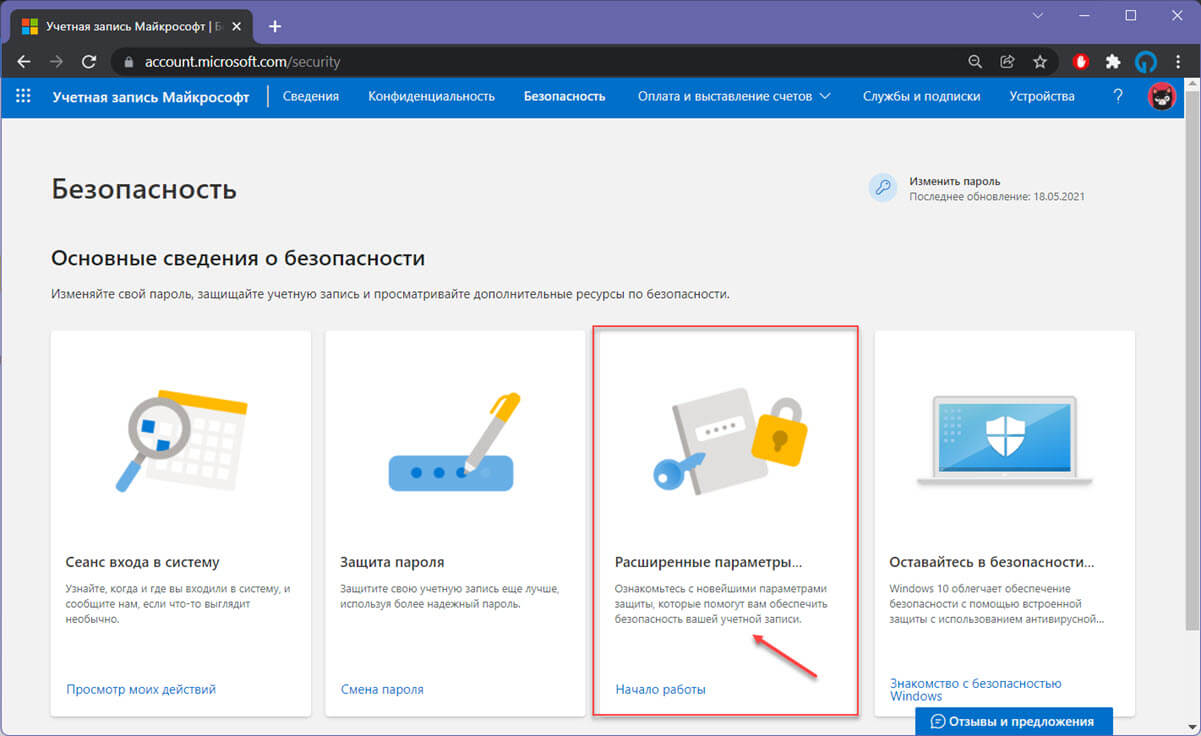
- В разделе «Пароли приложений» приложений выберите «Создать новый пароль приложения». Новый пароль для приложения будет сгенерирован и появится на вашем экране.
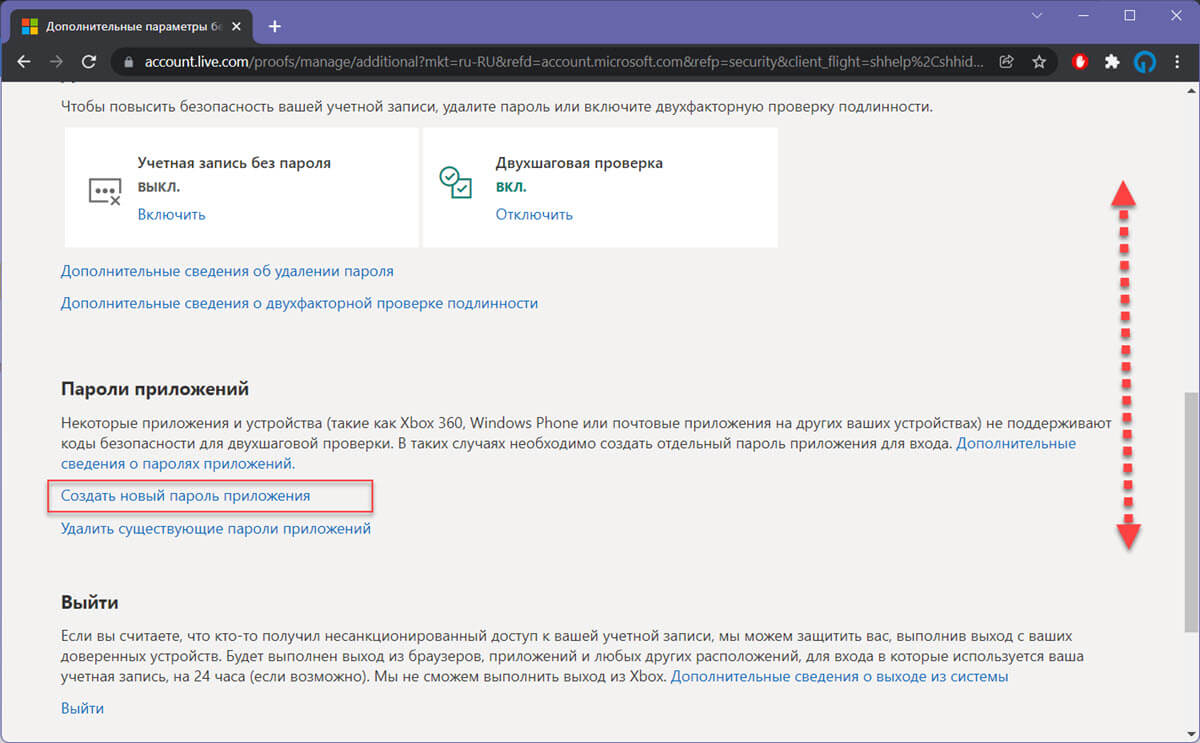
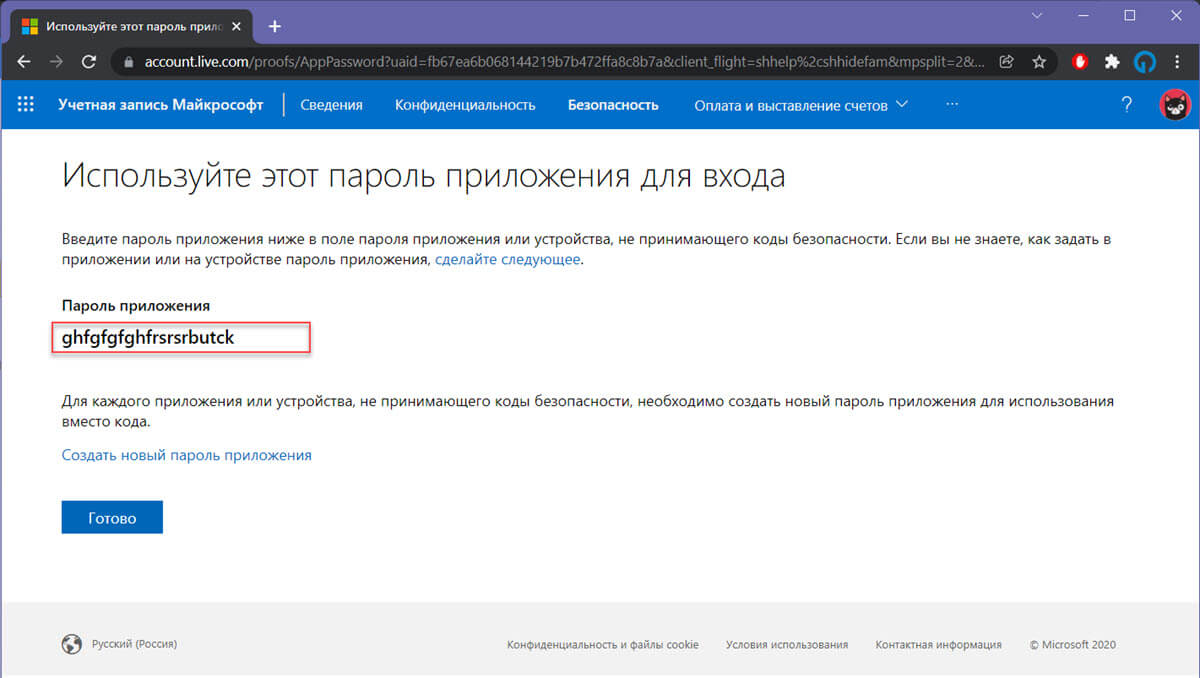
- Введите этот пароль приложения вместо обычного пароля для подключения сетевого диска.
Все! Теперь если вы откроете проводник, вы найдете сетевой диск с файлами подключенного облака One Drive, чтобы подключить еще один диск для другой учетной записи, повторите шаги выше.
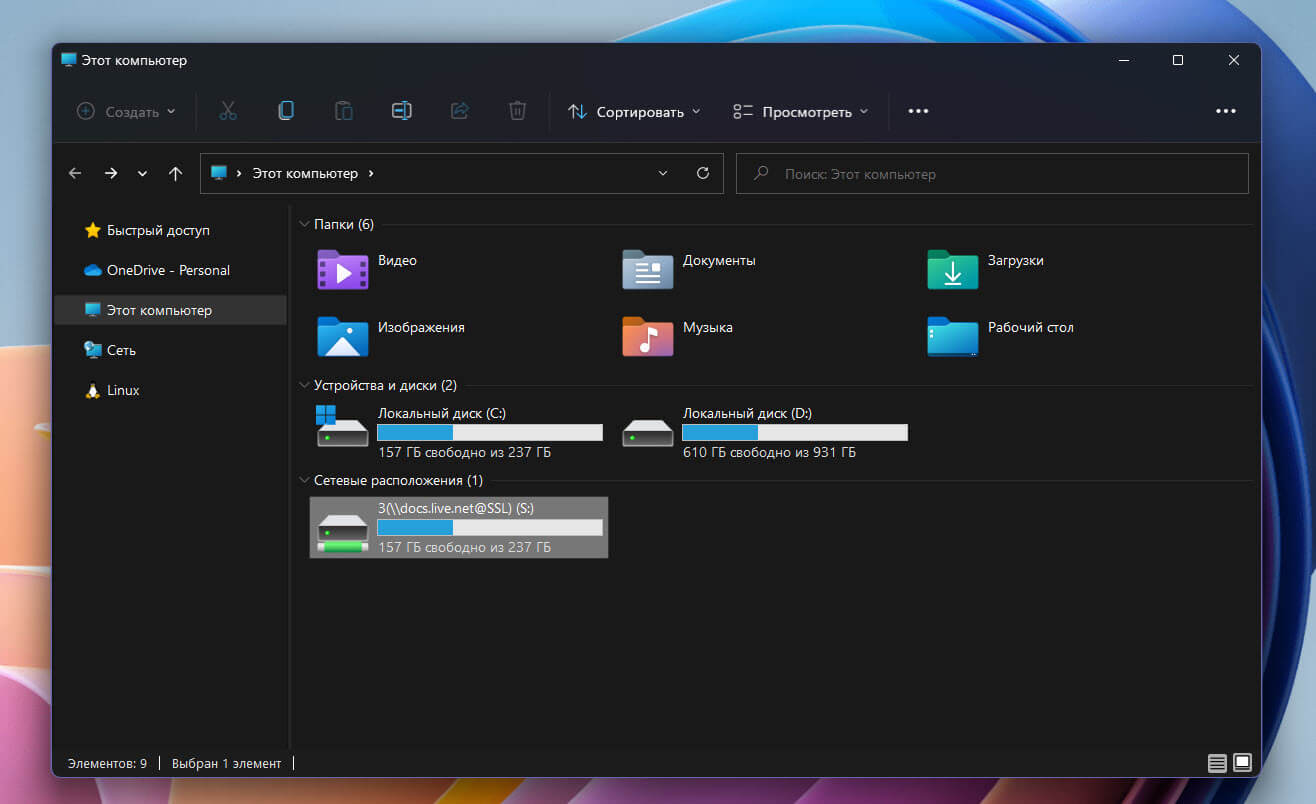
Как в Windows 11\10 подключить Яндекс диск в качестве сетевого диска по протоколу WebDAV
Яндекс диск — Также очень легко подключить по протоколу Web Dav.
Шаг 1: Откройте Проводник, в панели навигации кликните правой мыши на «Этот компьютер» и выберите «Подключить сетевой диск».
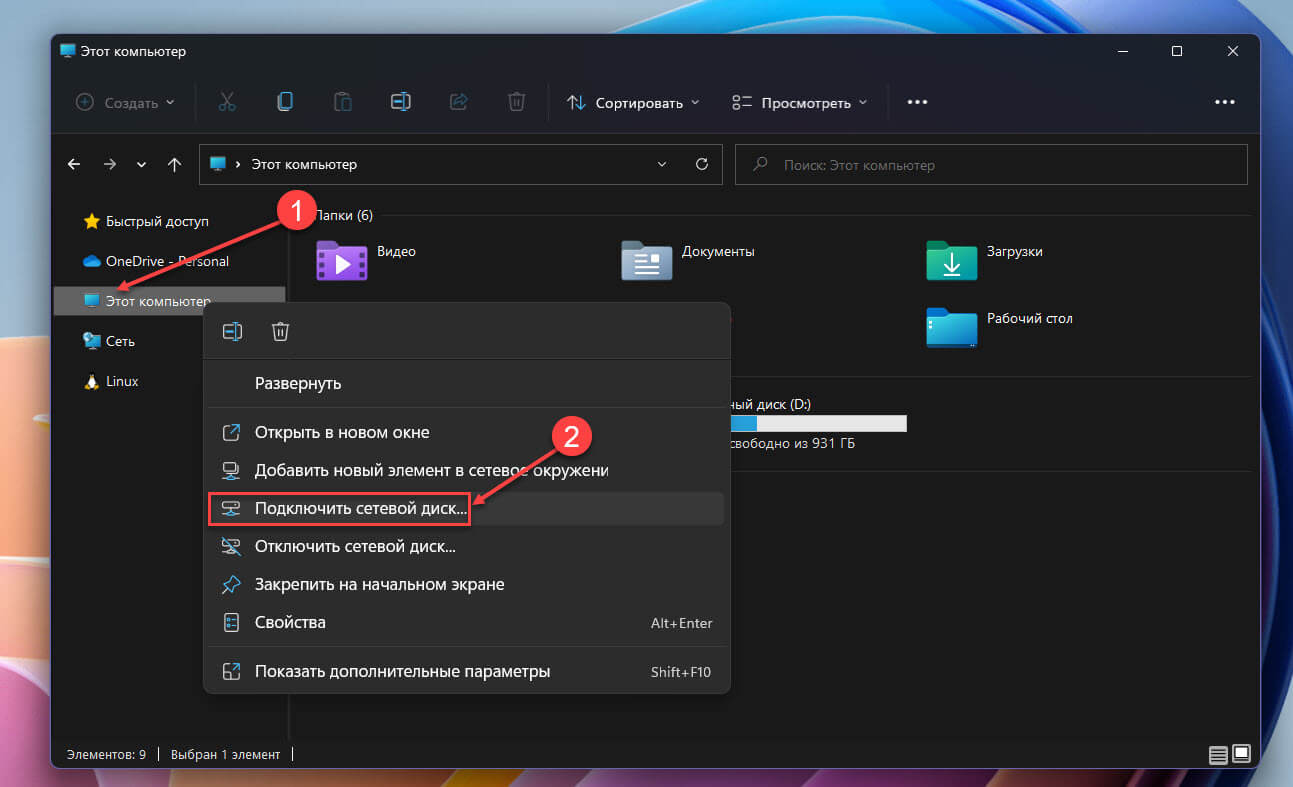
Шаг 2: В открывшемся окне Подключение сетевого диска, в строке «Диск» выберите желаемую букву диска.
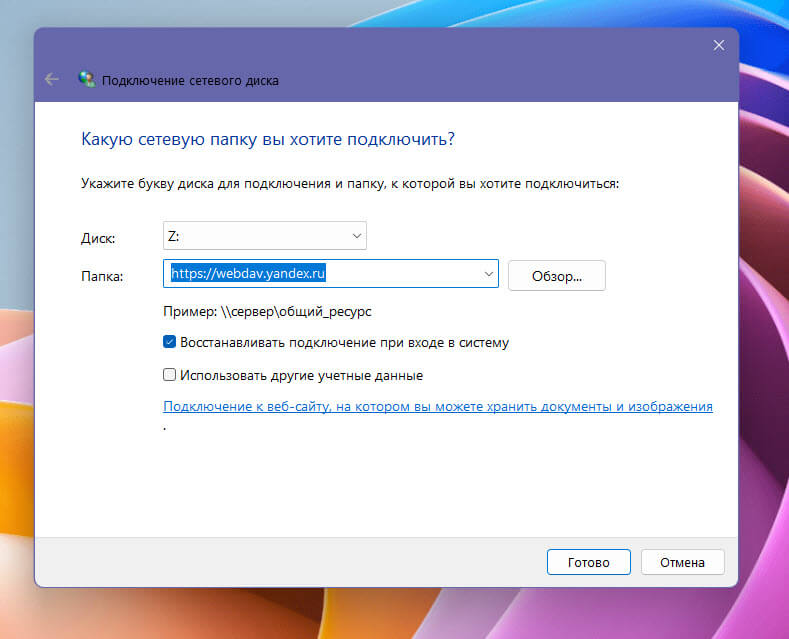
Шаг 3: В строке «Папка» пишем webdav сервер Яндекса и ставим флажок для «Восстанавливать подключение при входе в систему»:
https://webdav.yandex.ru
Шаг 4: В окне «Безопасность Windows» введите логин и пароль для входа в Яндекс и нажмите «ОК».
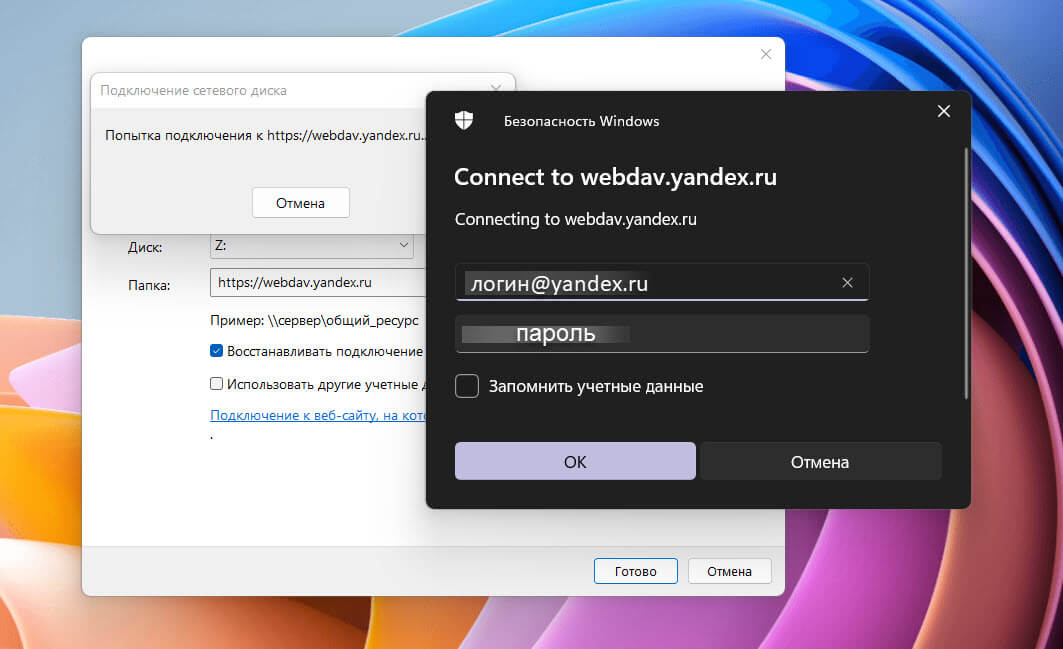
Все! Теперь нужные файлы из облака всегда будут под рукой на вашем компьютере.
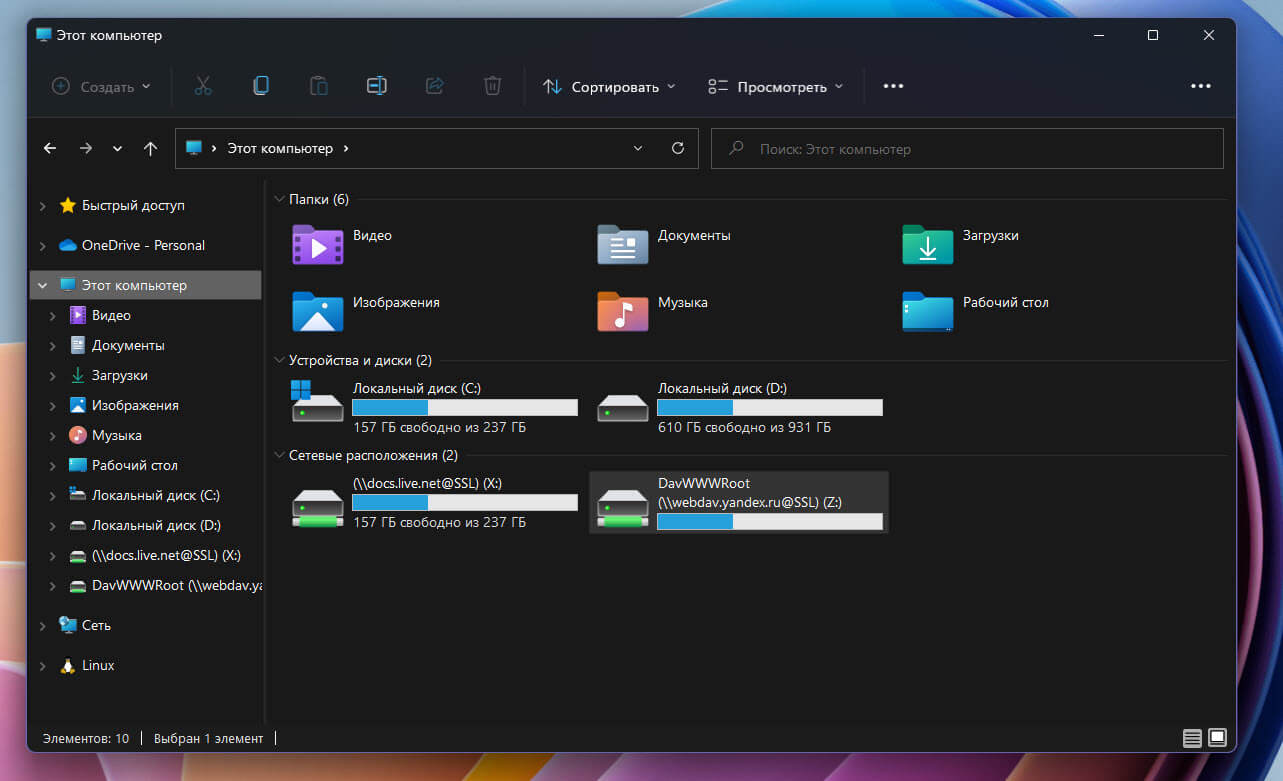
Поделитесь с нами в комментариях ниже, считаете ли вы, такой способ подключения к облачным хранилищам приемлемым или вы предпочитаете использовать приложения One Drive и Яндекс диск.
Все способы:
- Сетевой диск Яндекс
- Шаг 1: Добавление нового элемента в сетевое окружение
- Шаг 2: Подключение сетевого диска
- Ошибка «Неправильное имя папки»
- Вопросы и ответы: 35
Как известно, Яндекс Диск хранит Ваши файлы не только на своем сервере, но и в специальной папке на ПК. Это не всегда удобно, поскольку место, занимаемое файлами, может быть достаточно большим. В этой статье мы поговорим о том, как иметь доступ к диску без хранения документов на ПК.
Сетевой диск Яндекс
Специально для тех пользователей, которые не желают держать огромную папку на своем системном диске, в Яндекс Диске включена поддержка технологии WebDAV, которая позволяет подключаться к сервису, как к обычной папке или диску. Давайте по шагам разберем, как воспользоваться данной возможностью.
Шаг 1: Добавление нового элемента в сетевое окружение
Этот шаг будет описан для того, чтобы избежать некоторых проблем при подключении сетевого диска. Его можно пропустить и сразу перейти ко второму.
- Итак, переходим в папку «Компьютер» и нажимаем на кнопку «Подключить сетевой диск» и в открывшемся окне переходим по ссылке, указанной на скриншоте.
- В следующем окне жмем «Далее».
Снова «Далее».
- Затем вводим адрес. Для Яндекса он имеет такой вид:
https://webdav.yandex.ruНажимаем «Далее».
- Дальше необходимо дать имя новому сетевому размещению и снова нажать «Далее».
Поскольку мы уже создавали данное сетевое размещение, запрос имени пользователя и пароля был пропущен «Мастером», у вас же этот запрос обязательно появится.
Если планируется пользоваться несколькими аккаунтами, ни в коем случае не ставьте галку напротив «Запомнить учетные данные», иначе подключиться к другому аккаунту без танцев с бубном не получится.
- Если хотим сразу по завершении процесса открыть папку, оставляем галку в чекбоксе и нажимаем «Готово».
- В Проводнике откроется папка с вашим Яндекс Диском. Обратите внимание, какой у нее адрес. Этой папки на компьютере не существует, все файлы лежат на сервере.
Вот так выглядит размещение в папке «Компьютер».
В общем-то Яндекс Диском уже можно пользоваться, но нам нужен именно сетевой диск, поэтому давайте его подключим.
Шаг 2: Подключение сетевого диска
- Снова переходим в папку «Компьютер» и нажимаем кнопку «Подключить сетевой диск». В появившемся окне, в поле «Папка» указываем тот же адрес, что и для сетевого размещения (https://webdav.yandex.ru) и жмем «Готово».
- Сетевой диск появится в папке «Компьютер» и будет функционировать, как обычный каталог.
Ошибка «Неправильное имя папки»
В некоторых случаях система при вводе стандартного адреса может выдать ошибку «Неправильное имя папки», которая говорит о невозможности доступа к защищенным ресурсам SSL (HTTPS). Решается проблема двумя способами. Первый — вместо адреса
https://webdav.yandex.ru
указать
http://webdav.yandex.ru
Второй — поправить параметр в системном реестре.
- Нажимаем на лупу возле кнопки «Пуск» и в поисковом поле пишем «реестр». Переходим к приложению.
- Идем в ветку
HKEY_LOCAL_MACHINE\SYSTEM\CurrentControlSet\Services\WebClient\ParametersДважды кликаем по ключу
BasicAuthLevelМеняем значение на «2» (без кавычек) и жмем ОК.
- Перезагружаем компьютер. После выполнения приведенных выше действий проблема должна исчезнуть.
Теперь вы знаете, как просто подключить Яндекс Диск как сетевой диск стандартными средствами Windows.
Наша группа в TelegramПолезные советы и помощь
Обратите внимание. В мае 2025 года существенное снизились цены на вечные виртуальные серверы VPS/VDS в России и Нидерландах. Для читателей блога дополнительная скидка 10%. Подробнее.
Опубликовано: 10 сентября 2013 / Обновлено: 14 февраля 2018
Раздел(ы): Windows
Просмотры: 7177
Комментарии: 0
Облачные хранилища прочно вошли в нашу жизнь. К зарубежным сервисам прибавились отечественные Яндекс.Диск и с недавних пор Облако@Mail.Ru. Для доступа к которым можно использовать обыкновенный браузер и/или установить удобное приложение (программу) для различных устройств под разные операционные системы. То есть доступ к облачному хранилищу можно получить как с домашнего компьютера с Windows, Mac OS или Linux, так и с iPhone, iPad или смартфона и планшета на Android .
Преимуществом Яндекс.Диск является то, что он использует протокол WEBDAV. Я писал ранее здесь, как можно использовать такую возможность при резервном копировании web-серверов. Чтобы хранить резервные копии на облачных серверах. Суть протокола в том, что он работает поверх HTTP и это позволяет получить доступ к хранилищу встроенными средствами операционной системы.
Для пользователей Linux также предлагается монтировать Яндекс.Диск как часть файловой системы, установив пакет davfs2. Подробнее как это сделать в Ubuntu можно прочитать здесь.
Но каково же было мое удивление, что всенародная Винда имеет встроенную поддержку WEBDAV! Что позволяет подключить Яндекс.Диск как сетевой диск. Причина такой неслыханной щедрости Microsoft в том, что их собственное облачное хранилище SkyDrive также работает по протоколу WEBDAV. И нам просто повезло.
Как подключить сетевой диск по протоколу WebDAV
Все эксперименты я проводил на двух компьютерах с Windows 7 x32 Pro и Windows 7 x32 Ultimate.
Щелкаем правой кнопкой мыши по иконке «Мой компьютер» на рабочем столе и в выпадающем меню выбираем пункт «Подключить сетевой диск».
В появившемся окне заполняем данные согласно картинке. И нажимаем кнопку «Готово».
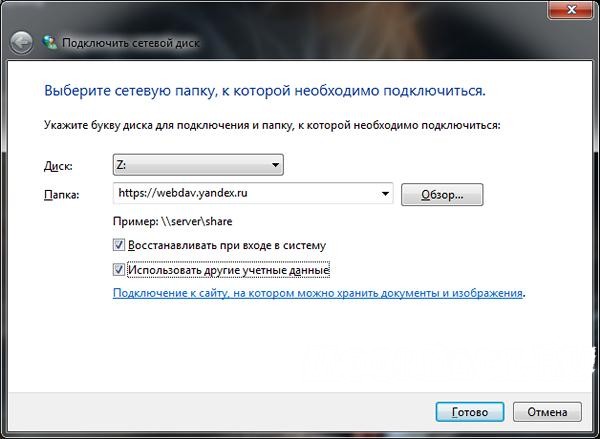
При первом подключении Вам потребуется ввести учетный данные.
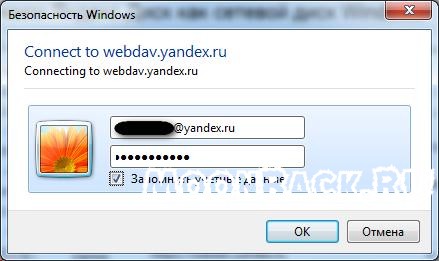
После чего наше сетевое хранилище станет доступно в проводнике операционной системы Windows как сетевой диск.
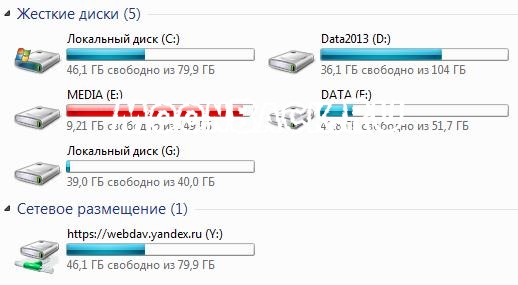
И для переноса файлов на Яндекс.Диск уже не нужно устанавливать дополнительное программное обеспечение.
Недостатки Яндекс.Диск
Недостатком такого подключения является то, что на Вашем компьютере не будет локальной копии облачного хранилища. При использовании оригинального приложения от Яндекс выбранная локальная папка на компьютере синхронизируется с облачным хранилищем. Таким образом у Вас получается две копии одних и тех же файлов, одна на компьютере, другая в облаке.
Второй недостаток — это скорость обмена данных. Которая зависит от скорости подключения к интернету. При использовании оригинального приложения от Яндекс медленная скорость записи в облако не так раздражает, так как все процессы происходят в фоне и абсолютная величина скорости обмена данными с облаком не так заметна.
Синхронизация данных является неотъемлемой частью нашей повседневной жизни. С ростом количества информации, которую мы создаем и используем каждый день, важно иметь доступ к своим файлам в любое время и в любом месте.
Один из способов обеспечить удобный доступ к данным — использовать облачные хранилища. Одним из таких хранилищ является Яндекс Диск, популярный сервис, который позволяет бесплатно хранить и синхронизировать файлы в облаке.
Windows 11 — самая новая операционная система от Microsoft, которая предлагает множество новых функций и улучшений. Если вы являетесь пользователем Windows 11 и хотите настроить синхронизацию с Яндекс Диском, то это руководство будет очень полезным для вас.
В этой статье мы рассмотрим, как настроить синхронизацию между Windows 11 и Яндекс Диском, а также поделимся полезными советами, которые помогут вам оптимизировать и улучшить работу с этими инструментами.
Содержание
- Синхронизация Windows 11 с Яндекс Диском
- Руководство по настройке синхронизации
- Основные преимущества синхронизации
- Полезные советы для эффективной синхронизации
- Как выбрать папки для синхронизации
- Решение проблем синхронизации на Windows 11
- Защита данных при синхронизации с Яндекс Диском
- Автоматическая синхронизация на Windows 11
Синхронизация Windows 11 с Яндекс Диском
Синхронизация Windows 11 с Яндекс Диском позволяет сохранять свои файлы, документы и фотографии в облаке и иметь к ним доступ с любого устройства. Это удобное и безопасное решение для резервного копирования данных и совместной работы.
Для начала синхронизации вам понадобится аккаунт на Яндекс Диске. Если у вас его нет, зарегистрируйтесь на официальном сайте Яндекса. Затем загрузите и установите приложение Яндекс Диск на свой компьютер с операционной системой Windows 11.
После установки приложения, запустите его и введите свои учетные данные. После успешной авторизации вы сможете выбрать папку на вашем компьютере, которую вы хотите синхронизировать с Яндекс Диском. Вы можете выбрать папку с фотографиями, документами или любой другой папкой, содержимое которой вам необходимо сохранить в облаке.
После выбора папки, приложение начнет автоматическую синхронизацию. Все файлы, которые находятся в выбранной папке, будут загружены на Яндекс Диск. Если вы измените или добавите новые файлы в выбранную папку, они также автоматически синхронизируются.
Чтобы иметь доступ к синхронизированным файлам с других устройств, установите приложение Яндекс Диск на эти устройства и авторизуйтесь под своим аккаунтом. Все файлы будут автоматически доступны и синхронизированы на всех устройствах, где установлено приложение.
Важно помнить:
- Убедитесь, что у вас достаточно свободного места на Яндекс Диске для хранения всех файлов, которые вы собираетесь синхронизировать. В противном случае, вам придется приобрести дополнительное место.
- Проверьте настройки синхронизации и выберите нужные вам параметры, например, синхронизировать только в определенное время или синхронизировать только выбранные папки.
- Правильно организуйте файлы и папки на вашем компьютере, чтобы синхронизация проходила максимально эффективно. Удобно использовать иерархическую структуру папок.
- Регулярно проверяйте состояние синхронизации и обновляйте приложение Яндекс Диск, чтобы быть уверенным, что все файлы актуальны и синхронизированы.
Синхронизация Windows 11 с Яндекс Диском дает вам удобство и надежность при работе с вашими файлами. Всегда имейте свои данные под рукой и не беспокойтесь о потере информации!
Руководство по настройке синхронизации
Чтобы настроить синхронизацию Windows 11 с Яндекс Диском, следуйте этим простым шагам:
- Перейдите на официальный сайт Яндекс Диска и создайте учетную запись, если у вас еще ее нет.
- Скачайте и установите приложение Яндекс Диск на ваш компьютер с операционной системой Windows 11.
- Запустите приложение и введите свои учетные данные Яндекс Диска.
- После успешной авторизации выберите папку или файлы, которые вы хотите синхронизировать с Яндекс Диском.
- Нажмите на кнопку «Синхронизировать» или аналогичную, чтобы начать процесс синхронизации.
- Подождите, пока процесс синхронизации завершится. В это время ваш компьютер будет загружать выбранные файлы на Яндекс Диск.
- Проверьте, что файлы успешно синхронизированы, открыв папку «Яндекс Диск» на вашем компьютере. Вы увидите, что файлы и папки теперь доступны и на вашем ноутбуке и на Яндекс Диске в Интернете.
Это позволит вам безопасно хранить ваши файлы и иметь к ним доступ с любого устройства, подключенного к Интернету. Также, если вы измените или удалите файлы на одном устройстве, эти изменения автоматически отражаются на всех других устройствах, синхронизированных с Яндекс Диском.
Будьте внимательны при синхронизации большого количества файлов или файлов большого размера, так как это может занять значительное время и использовать большую часть вашей интернет-пропускной способности.
Основные преимущества синхронизации
Синхронизация Windows 11 с Яндекс Диском предоставляет ряд значительных преимуществ для пользователей:
1. Автоматическое резервное копирование: Синхронизация позволяет автоматически сохранять ваши файлы на Яндекс Диск, обеспечивая их безопасность в случае потери данных или повреждения устройства.
2. Доступность с любого устройства: Синхронизация позволяет обращаться к вашим файлам с любого устройства, подключенного к интернету, что позволяет с легкостью получить доступ к вашей важной информации где бы вы ни находились.
3. Совместная работа с коллегами и друзьями: Синхронизация позволяет делиться файлами с другими пользователями Яндекс Диска, что упрощает совместную работу и обмен информацией.
4. Легкость в использовании: Синхронизация Windows 11 с Яндекс Диском предоставляет простой и интуитивно понятный интерфейс, что позволяет быстро настроить и использовать функционал синхронизации.
5. Дополнительный объем хранилища: Синхронизация с Яндекс Диском предоставляет дополнительный объем бесплатного хранилища до 10 ГБ, что позволяет сохранить еще больше файлов и документов.
Все эти преимущества делают синхронизацию Windows 11 с Яндекс Диском незаменимым инструментом для удобной и безопасной работы с вашими файлами и данными.
Полезные советы для эффективной синхронизации
Синхронизация между Windows 11 и Яндекс Диском может быть весьма удобной и эффективной, если вы учтете несколько полезных советов:
- Установите официальное приложение Яндекс Диска для Windows 11. Это позволит вам легко управлять своими файлами и папками, а также быстро синхронизировать изменения с облаком.
- Настройте автоматическую синхронизацию. Приложение Яндекс Диск позволяет настроить автоматическую загрузку файлов с компьютера на облако. Таким образом, вы всегда будете иметь свежие версии файлов в обоих местах.
- Используйте функцию просмотра версий файлов. Если вам понадобится восстановить предыдущую версию файла или откатиться к определенному состоянию, функция просмотра версий позволит вам это сделать. Она сохраняет историю изменений в файлах, что очень полезно в случае ошибочных или нежелательных изменений.
- Оптимизируйте использование пространства на диске. Если у вас ограниченное место на диске компьютера или в облаке, регулярно проверяйте и удаляйте ненужные файлы. Также можно настроить автоматическое удаление старых версий файлов или перемещение их в архив.
- Настройте уведомления о синхронизации. Чтобы быть в курсе всех изменений, связанных с синхронизацией, активируйте уведомления. Это поможет вам контролировать процесс и оперативно реагировать на возникающие проблемы.
Следуя этим советам, вы сможете настроить эффективную синхронизацию между Windows 11 и Яндекс Диском, что значительно облегчит работу с вашими файлами и позволит вам быть всегда в курсе последних изменений.
Как выбрать папки для синхронизации
При использовании Яндекс Диска в Windows 11, вы можете выбрать только определенные папки для синхронизации, чтобы сохранить место на вашем компьютере и облегчить работу с облачным хранилищем. Вот несколько простых шагов для выбора папок для синхронизации:
- Шаг 1: Откройте приложение Яндекс Диск на вашем компьютере. Убедитесь, что вы вошли в свою учетную запись.
- Шаг 2: Перейдите в настройки приложения, нажав на иконку «Настройки».
- Шаг 3: В разделе «Синхронизация» выберите опцию «Выбрать папки для синхронизации».
- Шаг 4: В появившемся окне отметьте галочками папки, которые вы хотите синхронизировать с Яндекс Диском.
- Шаг 5: Нажмите «Сохранить» для применения изменений.
После этого приложение Яндекс Диск начнет синхронизировать только выбранные вами папки с вашим облачным хранилищем. Все изменения, внесенные в эти папки, будут автоматически отображаться и сохраняться на Яндекс Диске. Это поможет вам управлять вашими данными и сэкономить место на жестком диске компьютера.
Не забывайте регулярно проверять настройки синхронизации и обновлять их в случае необходимости. Вы всегда можете добавить или удалить папки для синхронизации в зависимости от ваших потребностей и предпочтений.
Решение проблем синхронизации на Windows 11
При использовании Яндекс Диска для синхронизации файлов на операционной системе Windows 11 могут возникать различные проблемы. В данном разделе рассмотрим некоторые распространенные проблемы и их решения.
- Ошибка авторизации
- Проблемы с интернет-соединением
- Недостаточно свободного места
- Проблемы с правами доступа
- Ошибка при синхронизации конкретного файла
Если при попытке подключить Яндекс Диск к Windows 11 возникает ошибка авторизации, то нужно убедиться, что введены правильные учетные данные. Проверьте правильность ввода логина и пароля, а также убедитесь, что введенные данные не содержат пробелов или других символов.
Если синхронизация проводится через интернет, то убедитесь, что у вас стабильное соединение с сетью. Проверьте подключение к интернету и убедитесь, что другие программы, требующие интернета, работают без проблем. Если есть проблемы с интернет-соединением, решите их, а затем повторите попытку синхронизации.
Если на диске Windows 11 недостаточно свободного места, то синхронизация файлов на Яндекс Диск может быть прервана. Удалите ненужные файлы или освободите место на диске, чтобы продолжить синхронизацию.
Если у вас отсутствуют права доступа к файлам или папкам, то возможно, синхронизация будет прервана. Убедитесь, что у вас есть соответствующие права доступа к файлам и папкам, которые вы хотите синхронизировать с Яндекс Диском.
Если у вас возникает ошибка при синхронизации конкретного файла, то попробуйте удалить файл с Яндекс Диска и повторите попытку синхронизации. Если ошибка повторяется, проверьте файл на наличие некорректных символов в имени или других проблем, которые могут вызывать ошибки при синхронизации.
Если проблемы с синхронизацией на Windows 11 остаются, то вам рекомендуется обратиться в службу поддержки Яндекс Диска, которая поможет вам более детально разобраться с проблемой и предложит соответствующие решения.
Защита данных при синхронизации с Яндекс Диском
Синхронизация данных с Яндекс Диском представляет большую выгоду для пользователей Windows 11, так как позволяет хранить и синхронизировать файлы, документы и фотографии в облаке. Однако, при синхронизации данных важно обеспечить их защиту и безопасность.
Для защиты данных при синхронизации с Яндекс Диском, следует принять несколько мер предосторожности:
1. Использование надежного пароля:
Подберите сложный пароль, состоящий из комбинации букв, цифр и специальных символов. Не используйте личные данные, такие как имя или дата рождения, в качестве пароля.
2. Двухэтапная аутентификация:
Включите двухэтапную аутентификацию для вашей учетной записи Яндекс Диска. Такой метод безопасности обеспечивает дополнительную защиту от несанкционированного доступа к вашим данным.
3. Шифрование файлов:
Перед загрузкой конфиденциальных файлов на Яндекс Диск, рекомендуется их зашифровать с использованием надежного шифрования. Это позволит предотвратить доступ к файлам даже в случае компрометации аккаунта.
4. Регулярное обновление программного обеспечения:
Убедитесь, что ваша операционная система и приложение Яндекс Диск всегда обновлены до последней версии. Обновления программного обеспечения помогают исправлять уязвимости и обеспечивают более надежную защиту данных.
Следуя этим рекомендациям, вы сможете убедиться в безопасности ваших данных во время синхронизации с Яндекс Диском и сохранить их от несанкционированного доступа.
Автоматическая синхронизация на Windows 11
Один из самых удобных способов использования Яндекс Диска, это автоматическая синхронизация с вашим компьютером на Windows 11. Это позволяет вам всегда иметь доступ к своим файлам и документам, даже без подключения к интернету.
Для настройки автоматической синхронизации на Windows 11, вам необходимо скачать и установить официальное приложение Яндекс Диск. После установки, запустите приложение и введите свои учетные данные Яндекс аккаунта.
После успешной авторизации, вам будет предложено выбрать папку на вашем компьютере, в которую будут автоматически синхронизироваться файлы с Яндекс Диска. Рекомендуется выбрать папку, которая будет доступна вам всегда, например, «Документы» или «Рабочий стол».
После выбора папки, Яндекс Диск начнет автоматическую синхронизацию. Он будет постоянно отслеживать изменения в выбранной папке и автоматически загружать их на сервер Яндекс Диска. Если у вас есть другие устройства, подключенные к вашему Яндекс аккаунту, изменения также будут автоматически синхронизированы на эти устройства.
Кроме того, вы также можете выбрать синхронизацию только определенных папок или файлов на Яндекс Диск. Для этого откройте приложение Яндекс Диска, перейдите в настройки и выберите «Выборочная синхронизация».
Теперь вы знаете, как настроить автоматическую синхронизацию на Windows 11 с Яндекс Диском. Это поможет вам сохранить важные файлы и документы в безопасности и всегда иметь к ним доступ, не зависимо от устройства, на котором вы находитесь.













