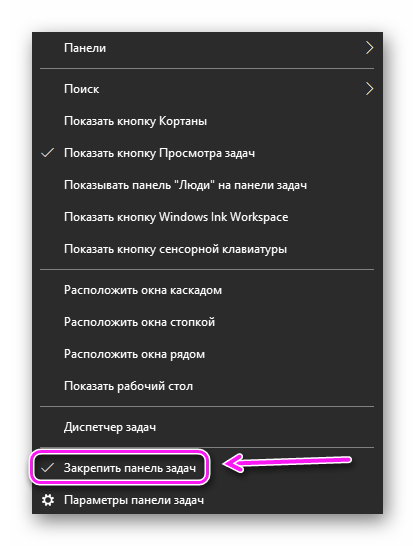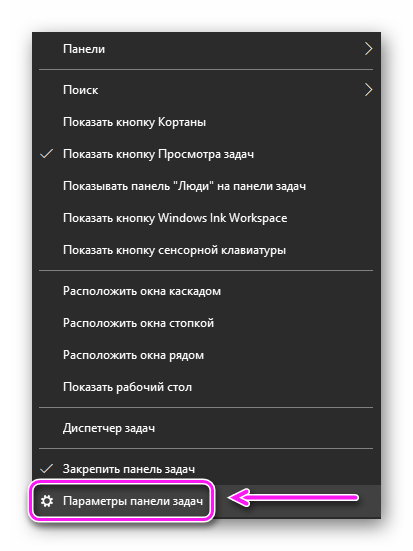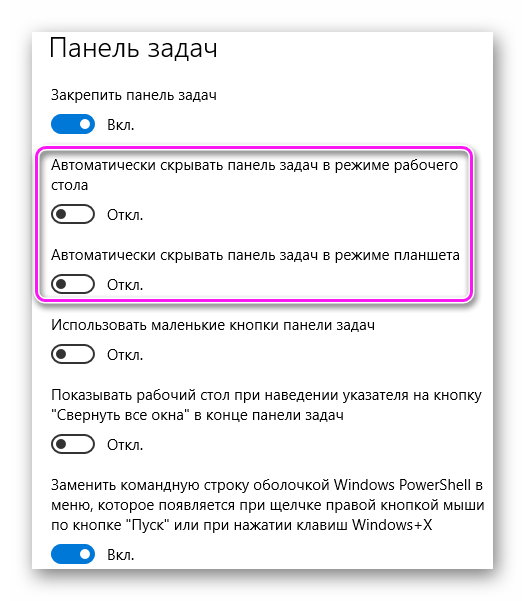Если вы видите это сообщение, значит, произошла проблема с загрузкой файлов в стилей (CSS) нашего сайта. Попробуйте сбросить кэш браузера (Ctrl+F5).
Если это не поможет, а вы находитесь в регионе, где возможны ограничения интернет-трафика с российских серверов — воспользуйтесь VPN.
Пропадает панель задач при открытии браузера (Яндекс браузер). Что делать?Tanjuusch 11 лет назад
Она закреплена. На седьмой винде нет функции отображать поверх всех окон. Автоматическое скрытие отключено.Открываю НЕ в полноэкранном режиме. Вообще делаю все как обычно и буквально только что появилась такая фигня. Влади 11 лет назад Не знаю как в яндекс.браузере, а вот в FireFox переход в полноэкранный режим и выход из него производится нажатием кнопки F11. Попробуйте ее, может получится.
в избранное
ссылка
отблагодарить Ответчик на глупые ответы Тебе же говорят, НЕ В ПОЛНО ЭКРАННОМ РЕЖИМЕ!
Знаете ответ? |
Главная » Браузеры » Почему пропала и как закрепить нижнюю панель при запуске Yandex браузер
На чтение 7 мин Просмотров 6.4к. Опубликовано
Набор дополнительных элементов делает любые обозреватели функциональнее, мощнее и комфортнее в ежедневном использовании. «Идиллия» нарушается, когда при открытии Яндекс браузера исчезает «Панель задач» — это нижняя панель на экране, если она пропала, у нас не будет доступа к активным ярлыкам, трею и т. п. Причина исчезновения многофункциональных элементов заключается в неправильной настройке или случайном нажатии на FullScreen-кнопку. Вернуть нижнюю и верхнюю панель несложно, чтобы её закрепить можем использовать один из способов, описанных в статье.
Содержание
- Почему пропадает «Панель задач» при открытии Яндекс браузера
- Как закрепить «Панель задач» при работе в браузере Яндекс
- Фиксируем верхнюю панель
- Как восстановить панель закладок
- Как восстановить Панель инструментов
Почему пропадает «Панель задач» при открытии Яндекс браузера
При запуске Яндекс обозревателя может пропадать нижняя панель со всеми ярлыками, отображением активных задач, времени, трея, кнопки «Пуск» и т.п. Стать первопричиной нарушения могут несколько основных состояний:
- Браузер переведён в полноэкранный режим, тогда обрамление программы и панель снизу пропадает. Эта функция полезна при использовании её по предназначению – просмотр контента без отвлечения на посторонние элементы экрана. Сам режим может создать существенные неудобства при неумышленном запуске;
- «Панель задач» находится в откреплённом состоянии. Панель с ярлыками приложений может скрываться при использовании различных программ. Если при запуске большинства программ не показывается панель, скорее всего проблема в отсутствии фиксации, а не в веб-обозревателе;
- Установлена настройка «Скрывать панель задач в режиме…», есть 2 варианта режима работы: планшета и рабочего стола. При активации пункта произойдёт скрытие панели при каждом отведении курсора от нижней части окна.
Как закрепить «Панель задач» при работе в браузере Яндекс
Первым делом стоит проверить, не отображается «Панель задач» только находясь в Яндекс обозревателе или она прячется при запуске любой программы. В первом случае следует закрыть полноэкранный режим, а во втором – перейти к настройке самой панели.
Ещё один способ диагностики – навести курсор на место, где должна находиться нижняя панель. Если она не появляется, активен режим работы во весь экран. Если прячется после удаления мыши, причина в настройках Windows, а не самой программы.
Если пропала «Панель задач» при нахождении в обозревателе от Яндекс, рекомендуем выполнить следующий алгоритм действий, позволяющий решить все перечисленные проблемы.
Как закрепить панель во время работы с Yandex browser:
- Выходим из полноэкранного режима. Когда при использовании Яндекс браузера закрывается «Панель задач», следует нажать на клавишу F11 Она отвечает за вход и выход из FullScreen-режима. Есть альтернативный способ выхода, на случай неработоспособности кнопки – через меню обозревателя. Нажимаем на «Настройки Яндекс.браузера» (три горизонтальные линии слева от кнопки свернуть) и кликаем на иконку с двумя разнонаправленными стрелками, расположенную справа от масштаба.
- Закрепляем панель с активными задачами. Достаточно нажать правой кнопкой мыши (ПКМ) на панель снизу, затем выбираем «Закрепить панель задач». Возле пункта должна находиться галочка, свидетельствующая о закреплении элемента.
- Блокируем скрытие «Панели задач» во время открытия Яндекс браузера. Делаем ПКМ по соответствующей панели и нажимаем на «Параметры панели задач». Переводим в неактивное положение пункт 2 и 3 – «Автоматически скрывать панель задач…».
В редких случаях «Панель задач» скрывается при открытии браузера Яндекс из-за системных сбоев. Во время длительного зависания системы, Windows убирает все элементы экрана, так как для них не хватает системных ресурсов. Если исчезла нижняя панель из-за запуска веб-обозревателе Яндекс по этой причине, панель должна будет самостоятельно появиться через непродолжительное время (5-45 секунд в зависимости от производительности ПК). Процесс ускорится, если появится окно «Приложение Yandex не отвечает», нам лучше выбрать «Завершить работу».
Если «Панель задач» исчезает часто и независимо от запуска Яндекс браузера, то есть с такой же вероятностью может пропасть при активации иного приложения – высокий риск вирусного заражения. Первым делом рекомендуем исключить вероятность недостатка системных ресурсов из-за слабых технических характеристик ПК или чрезмерной нагрузки на него. Просто закрываем лишние программы и дожидаемся завершения копирования файлов, установки игр, затем повторяем запуск обозревателя.
Если система продолжает зависать и автоматически скрывает «Панель задач» во время открытия Яндекс браузера, стоит снять повышенную нагрузку с системы из-за работы вирусов, а затем убрать заражённые файлы.
Как вернуть нижнюю панель во время работы с браузером от Яндекс при зависаниях Windows:
- Открываем «Диспетчер задач». Одноимённый пункт появляется после нажатия ПКМ по панели снизу.
- Нажимаем на кнопку «Подробнее» (если отображается «Диспетчер задач» в уменьшенном виде).
- Нажимаем на графу «ЦП» на вкладке «Процессы», таким образом все действия расставятся по количеству требуемых ресурсов. Снимаем наиболее ресурсоёмкие задачи (занимающие от 20%), особенно при наличии неудобочитаемого названия и при отсутствии подписи. Чтобы завершить процесс, делаем клик правой кнопкой мыши и выбираем «Снять задачу».
- Сейчас компьютер должен начать работать лучше, но вирус снова запустится, если его не удалить. Стоит запустить антивирусный сканер, это может быть любой антивирус встроенный в систему или небольшие программные продукты типа: Dr. Web, Avira Free Antivirus, Kaspersky Free.
Все перечисленные способы, как вернуть «Панель задач» находясь в браузере Яндекс лучше выполнять поочерёдно. Если панель скрылась, обычно причина в её откреплении или случайном нажатии F11. Значительно реже причиной скрытия становится вирусная активность.
Фиксируем верхнюю панель
Режим работы браузера во весь экран также блокирует появление панели с вкладками, расположенной в верхней части браузера. Обычно после наведения на место, где должны находиться вкладки, панель всплывает. Если верхняя панель пропала в Яндекс браузере, достаточно нажать F11.

Ещё одной причиной исчезновения панели сверху является её перемещение на другую сторону экрана. Чтобы восстановить изначальную позицию элемента, достаточно сделать клик ПКМ по панели снизу и выбрать «Показывать вкладки сверху».

Как восстановить панель закладок
Экспресс панель, появляющаяся при переходе на главную страницу браузера, не всегда подходит для быстрого доступа к конкретным ресурсам. Проблема в том, что на ней отображаются часто открываемые сайты и они постоянно меняются. Для составления списка нужных сайтов лучше использовать «Панель закладок».
Если браузер прячет закладки, панель легко вернуть одним из способов:
Как восстановить Панель инструментов
Прежде всего стоит определить, что это за панель? – Это строка, на которой размещены расширения в Yandex обозревателе. Где находится «Панель инструментов» в Яндекс браузере? – Справа от «Умной строки», слева от кнопки «Загрузки», под кнопками «Свернуть», «Закрыть» и «Уменьшить окно» или «Сделать на полный экран».

Порой панель перестаёт отображаться. Скорее всего она скрылась и заменилась на троеточие из-за расширения поисковой строки. Просто наводим мышь на конец «Умной строки» до замены курсора на разнонаправленные стрелки и перетягиваем конец влево. Конечная точка отличается в зависимости от количества расширений.
Также причиной отсутствия панели может стать скрытие плагинов. Чтобы установить их отображение, следует активировать показ кнопок. Как это сделать:
- Переходим на вкладку «Дополнения» из панели управления Яндекс браузера (основного меню).
- Находим нужные расширения и нажимаем на тумблер для их включения.
- Наводим курсор на дополнение и нажимаем на кнопку «Подробнее».
- Кликаем на кнопку с названием «Показать кнопку».
Если непредумышленно пропала «Панель задач» после запуска Яндекс браузера, это вызывает дискомфорт и её нужно закрепить для привычного использования системы. Теперь, зная способы фиксации панелей, полноэкранный режим можно использовать с комфортом, активируя на моменты изучения информации, чтобы поступающие сообщения и посторонние вкладки не отвлекали. Режим особенно полезен владельцам небольших мониторов, на них поместится значительно больше информации.
08.03.2016
11427

Только что столкнулся с неприятной проблемой в браузерах Google Chrome и Яндекс.Браузер: когда окно станосится активным — скрывается панель задач.
Сначала я решил, что проблема заключается в том, что я случайно перешел в полноэкранный режим, однако, нажатие клавиши F11 привела к совершенно другим изменениям. Проблема заключается явно в работе браузеров на движке Google Chrome, причем одновременно.
Временное решение: нажмите правой клавишей на панель задач — уберите галочку с пункта «закрепить панель задач«. Теперь необходимо немного изменить ее размер (например увеличить). Теперь браузеры стали «видеть» панель задач на компьютере. После этого, можете вернуть панели задач прежний размер и поставить галочку в пункте «закрепить панель задач».
P.S. Если вы не смогли разобраться, как сделать так, что бы браузер не скрывал панель задач, обращайтесь в наш компьютерный сервис, либо закажите выезд компьютерного мастера.
На чтение5 мин
Опубликовано
Обновлено
Если вы используете операционную систему Windows 7 и столкнулись с проблемой, когда браузер Яндекс перекрывает панель задач, то знайте, что это достаточно распространенная проблема. Она может быть вызвана различными факторами, такими как неправильные настройки браузера или конфликты с другими программами.
Один из вариантов решения проблемы — изменение настроек браузера Яндекс. Вам следует открыть браузер и щелкнуть на значке меню, расположенном в верхнем правом углу окна браузера. Затем выберите «Настройки» в выпадающем меню. В открывшемся окне выберите «Общие» и прокрутите вниз до раздела «Настройки задач». Нажмите на переключатель рядом с «Прикреплять задачи к панели задач» и убедитесь, что он включен. Если переключатель уже включен, то попробуйте выключить его, сохранить изменения и затем снова включить его.
Если изменение настроек браузера не помогло, то возможно проблема вызвана конфликтом с другими программами. В таком случае попробуйте выполнить следующие действия. Закройте браузер Яндекс и щелкните правой кнопкой мыши на панели задач Windows. В контекстном меню выберите «Диспетчер задач». В открывшемся окне разделе «Процессы» найдите процесс с названием «browser.exe» или «browser_yandex.exe» и щелкните на нем правой кнопкой мыши. В контекстном меню выберите «Завершить процесс». После этого перезапустите браузер и проверьте, если проблема решена.
Обратите внимание, что эти решения подходят для операционной системы Windows 7 и браузера Яндекс. Если у вас другая версия операционной системы или другой браузер, то рекомендуется обратиться к соответствующей документации или поддержке.
Если проблема не устранена, то рекомендуется обратиться за помощью к специалистам или посетить форумы пользователей, где можно получить дополнительные рекомендации и решения от опытных пользователей.
Как решить проблему с перекрытием панели задач Windows 7 браузером Яндекс?
Если вам не нравится, что браузер Яндекс перекрывает панель задач в Windows 7, существуют несколько способов решить эту проблему.
Первый способ – изменить настройки самого браузера Яндекс. Для этого:
- Откройте браузер Яндекс и введите в адресной строке следующую команду: chrome://flags/#enable-panels.
- Вам откроется страница с настройками экспериментальных функций браузера Яндекс. Найдите опцию «Панели инструментов» (или «Toolbars» на английском языке) и отключите ее.
- Перезапустите браузер Яндекс, чтобы изменения вступили в силу.
Второй способ заключается в изменении настроек панели задач Windows 7:
- Сверните все открытые окна до панели задач.
- Щелкните правой кнопкой мыши на свободном пространстве панели задач и выберите пункт «Свойства».
- В открывшемся окне «Свойства панели задач и меню «начните с вкладки «Панель задач» (или «Taskbar» на английском языке).
- Ознакомьтесь со всеми пунктами и установите необходимые вам параметры, которые помогут решить проблему перекрытия панели задач браузером.
- Нажмите кнопку «ОК», чтобы сохранить изменения.
После применения одного из этих способов проблема с перекрытием панели задач Windows 7 браузером Яндекс должна быть решена. Если ваша проблема осталась, попробуйте выполнить оба способа или обратиться к специалистам для получения дополнительной помощи.
Перенести панель задач
Если браузер Яндекс перекрывает панель задач в операционной системе Windows 7, вы можете исправить эту проблему, перенеся панель задач на другую сторону экрана.
Для того чтобы перенести панель задач, выполните следующие шаги:
- Щелкните правой кнопкой мыши на пустом месте панели задач.
- В появившемся контекстном меню выберите пункт «Панель задач».
- В открывшемся всплывающем меню выберите пункт «Позиция на экране».
- В появившемся подменю выберите одну из доступных опций: «Закрепленная к верхней границе экрана», «Закрепленная к нижней границе экрана», «Закрепленная к правой границе экрана», «Закрепленная к левой границе экрана».
- Панель задач автоматически переместится на выбранную сторону экрана.
- Проверьте, не перекрывает ли браузер Яндекс перенесенную панель задач. Если проблема сохраняется, вы можете продолжить переносить панель задач на другие стороны экрана, пока не найдете оптимальное положение.
Теперь, когда вы перенесли панель задач на другую сторону экрана, браузер Яндекс не должен перекрывать ее и вы сможете легко получать к ней доступ.
Изменить настройки панели задач
Если браузер Яндекс перекрывает панель задач в операционной системе Windows 7, вы можете изменить настройки панели задач, чтобы предотвратить это.
Для изменения настроек панели задач выполните следующие шаги:
- Щелкните правой кнопкой мыши на пустом месте панели задач.
- В открывшемся контекстном меню выберите пункт «Свойства».
- Откроется окно «Свойства панели задач и меню Пуск».
- На вкладке «Панель задач» найдите секцию «Поведение панели задач».
- Убедитесь, что опция «Всегда поверх других окон» не выбрана.
- Если опция выбрана, снимите флажок, чтобы отключить данную функцию.
- Щелкните кнопку «Применить» и затем «ОК», чтобы сохранить изменения.
После выполнения этих действий, панель задач больше не будет перекрываться браузером Яндекс в операционной системе Windows 7.
Обновить браузер Яндекс
Если у вас возникают проблемы с отображением панели задач в Windows 7, вызванные браузером Яндекс, одним из решений может стать обновление самого браузера. Обновление поможет исправить возможные ошибки и совместимость с операционной системой. Следуйте этим шагам, чтобы обновить браузер Яндекс.
- Откройте браузер Яндекс.
- Нажмите на иконку «Три горизонтальные полоски» в верхнем правом углу окна браузера, чтобы открыть открыть меню.
- В выпадающем меню наведите курсор на пункт «Помощь».
- В появившемся подменю выберите пункт «О браузере».
- В открывшемся окне прокрутите страницу вниз и найдите кнопку «Обновить».
- Нажмите на кнопку «Обновить», чтобы начать процесс обновления браузера Яндекс.
- Дождитесь завершения процесса обновления.
После завершения обновления перезапустите браузер Яндекс. Теперь, возможно, проблема с перекрытием панели задач в Windows 7 будет решена. Если проблема остаётся, попробуйте выполнить другие рекомендации по исправлению этой проблемы.
Восстановить системные файлы Windows 7
Системные файлы Windows 7 могут повреждаться или удалиться из-за различных причин, что может привести к некорректной работе операционной системы. Восстановление системных файлов поможет вернуть стабильность и работоспособность вашей системе.
В Windows 7 есть инструмент под названием «sfc /scannow», который может проверять целостность и восстанавливать поврежденные системные файлы. Чтобы воспользоваться этим инструментом, следуйте инструкциям ниже:
- Нажмите кнопку «Пуск» и в строке поиска введите «cmd».
- Нажмите правой кнопкой мыши на «cmd.exe» в списке результатов поиска и выберите «Запустить от имени администратора».
- В открывшемся окне командной строки введите команду «sfc /scannow» и нажмите клавишу «Enter».
Процесс проверки и восстановления может занять некоторое время. По завершении проверки система выдаст отчет о результатах сканирования и восстановления системных файлов.
Примечание: В некоторых случаях может потребоваться восстановление системных файлов с помощью установочного диска операционной системы. Если после выполнения команды «sfc /scannow» проблема не решена, обратитесь к документации или службе поддержки Windows 7 для получения дополнительной информации о процессе восстановления.
Необходимость восстановления системных файлов может возникнуть при различных проблемах с операционной системой. Этот метод может помочь исправить не только проблему с перекрытием панели задач браузером Яндекс, но и другие ошибки, связанные с поврежденными системными файлами.
Если проблема все еще продолжает возникать после восстановления системных файлов, рекомендуется обратиться к специалистам или оператору службы поддержки Windows 7 для получения последующей помощи.
Содержание
- Панель задач в Яндекс.Браузере: как включить
- Перезагрузка ПК
- Закрепление
- Отключение полноэкранного режима
- Настройки боковой панели
- Почему пропала и как закрепить нижнюю панель при запуске Yandex браузер
- Почему пропадает «Панель задач» при открытии Яндекс браузера
- Как закрепить «Панель задач» при работе в браузере Яндекс
- Фиксируем верхнюю панель
- Как восстановить панель закладок
- Как восстановить Панель инструментов
Панель задач в Яндекс.Браузере: как включить
Из возможных причин, почему в Яндекс Браузере пропала панель задач: сбой в работе ОС, строка не закреплена на рабочем столе, включен полноэкранный режим отображения страниц. Разбираемся, как устранить проблемы и вернуть быстрый доступ к функциям Windows.
Перезагрузка ПК
Продолжительная работа компьютера, совмещенная с установкой/удалением софта, приводит к сбоям в работе операционной системы. Разобраться с проблемой поможет перезагрузка :
- Откройте меню «Пуск», щелкните по клавише «Выключение».
- Выберите «Перезагрузка». В качестве альтернативы — кликните по «Выключение», а затем, клацнув по кнопке, запустите ПК.
На клавиатуре может присутствовать отдельная клавиша, инициирующая перезапуск или отключение.
Закрепление
Панель задач в Яндекс Браузере может не отображаться после обновления операционной системы или неудачной вылазки в настройки интерфейса. В таком случае :
- Наведите курсор мышки в нижнюю часть экрана.
- После появления строки, тапните по ней правой кнопкой мыши и выберите «Закрепить панель задач».
После фиксации, теперь она продолжит отображаться снизу при запуске любого обозревателя или программы. Дополнительно, проверьте расширенные настройки :
- Повторите операцию, проведенную выше, только после щелчка правой кнопки мыши, клацните по «Параметры панели задач».
- Отключите функции, связанные со скрытием строки при переходе в другой режим.
Строка снизу удобна тем, что в ней отображается текущее время, дата, закреплены ярлыки быстрого доступа. Слева расположено меню «Пуск», поисковая строка и страница многозадачности, где отображается запущенный софт.
Отключение полноэкранного режима
Переход в полноэкранный режим разворачивает окно браузера на весь экран. Как в таком случае в Яндекс Браузере включить панель задач :
- Клацните по клавише F11 или используйте комбинацию Fn+F11.
- Наведите курсор наверх, чтобы отобразилась верхняя строчка. Разверните дополнительное меню. Нажмите по иконке двух стрелок, они же отвечают за «Полноэкранный режим».
Настройки боковой панели
Часть пользователей путают панель задач с ее боковым аналогом. В чем разница :
- первая является частью операционной системы Windows;
- вторая встроена непосредственно в браузер и открывает быстрый доступ к уведомлениям, сервисам компании, работе с голосовым помощником Алисой.
Как ее активировать :
- Проследуйте в «Настройки», оттуда обратитесь к разделу «Интерфейс».

Уменьшение элементов на главной странице или другом ресурсе экономит оперативную память.
Возвращение панели задач в Yandex Browser происходит в 2-5 кликов мышкой, в зависимости от причины ее исчезновения с рабочего пространства.
Источник
Почему пропала и как закрепить нижнюю панель при запуске Yandex браузер
Набор дополнительных элементов делает любые обозреватели функциональнее, мощнее и комфортнее в ежедневном использовании. «Идиллия» нарушается, когда при открытии Яндекс браузера исчезает «Панель задач» – это нижняя панель на экране, если она пропала, у нас не будет доступа к активным ярлыкам, трею и т. п. Причина исчезновения многофункциональных элементов заключается в неправильной настройке или случайном нажатии на FullScreen-кнопку. Вернуть нижнюю и верхнюю панель несложно, чтобы её закрепить можем использовать один из способов, описанных в статье.

Почему пропадает «Панель задач» при открытии Яндекс браузера
При запуске Яндекс обозревателя может пропадать нижняя панель со всеми ярлыками, отображением активных задач, времени, трея, кнопки «Пуск» и т.п. Стать первопричиной нарушения могут несколько основных состояний:
- Браузер переведён в полноэкранный режим, тогда обрамление программы и панель снизу пропадает. Эта функция полезна при использовании её по предназначению – просмотр контента без отвлечения на посторонние элементы экрана. Сам режим может создать существенные неудобства при неумышленном запуске;
- «Панель задач» находится в откреплённом состоянии. Панель с ярлыками приложений может скрываться при использовании различных программ. Если при запуске большинства программ не показывается панель, скорее всего проблема в отсутствии фиксации, а не в веб-обозревателе;
- Установлена настройка «Скрывать панель задач в режиме…», есть 2 варианта режима работы: планшета и рабочего стола. При активации пункта произойдёт скрытие панели при каждом отведении курсора от нижней части окна.
Как закрепить «Панель задач» при работе в браузере Яндекс
Первым делом стоит проверить, не отображается «Панель задач» только находясь в Яндекс обозревателе или она прячется при запуске любой программы. В первом случае следует закрыть полноэкранный режим, а во втором – перейти к настройке самой панели.
Ещё один способ диагностики – навести курсор на место, где должна находиться нижняя панель. Если она не появляется, активен режим работы во весь экран. Если прячется после удаления мыши, причина в настройках Windows, а не самой программы.
Если пропала «Панель задач» при нахождении в обозревателе от Яндекс, рекомендуем выполнить следующий алгоритм действий, позволяющий решить все перечисленные проблемы.
Как закрепить панель во время работы с Yandex browser:
- Выходим из полноэкранного режима. Когда при использовании Яндекс браузера закрывается «Панель задач», следует нажать на клавишу F11 Она отвечает за вход и выход из FullScreen-режима. Есть альтернативный способ выхода, на случай неработоспособности кнопки – через меню обозревателя. Нажимаем на «Настройки Яндекс.браузера» (три горизонтальные линии слева от кнопки свернуть) и кликаем на иконку с двумя разнонаправленными стрелками, расположенную справа от масштаба.
- Закрепляем панель с активными задачами. Достаточно нажать правой кнопкой мыши (ПКМ) на панель снизу, затем выбираем «Закрепить панель задач». Возле пункта должна находиться галочка, свидетельствующая о закреплении элемента.
- Блокируем скрытие «Панели задач» во время открытия Яндекс браузера. Делаем ПКМ по соответствующей панели и нажимаем на «Параметры панели задач». Переводим в неактивное положение пункт 2 и 3 – «Автоматически скрывать панель задач…».
В редких случаях «Панель задач» скрывается при открытии браузера Яндекс из-за системных сбоев. Во время длительного зависания системы, Windows убирает все элементы экрана, так как для них не хватает системных ресурсов. Если исчезла нижняя панель из-за запуска веб-обозревателе Яндекс по этой причине, панель должна будет самостоятельно появиться через непродолжительное время (5-45 секунд в зависимости от производительности ПК). Процесс ускорится, если появится окно «Приложение Yandex не отвечает», нам лучше выбрать «Завершить работу».
Если «Панель задач» исчезает часто и независимо от запуска Яндекс браузера, то есть с такой же вероятностью может пропасть при активации иного приложения – высокий риск вирусного заражения. Первым делом рекомендуем исключить вероятность недостатка системных ресурсов из-за слабых технических характеристик ПК или чрезмерной нагрузки на него. Просто закрываем лишние программы и дожидаемся завершения копирования файлов, установки игр, затем повторяем запуск обозревателя.
Если система продолжает зависать и автоматически скрывает «Панель задач» во время открытия Яндекс браузера, стоит снять повышенную нагрузку с системы из-за работы вирусов, а затем убрать заражённые файлы.
Как вернуть нижнюю панель во время работы с браузером от Яндекс при зависаниях Windows:
- Открываем «Диспетчер задач». Одноимённый пункт появляется после нажатия ПКМ по панели снизу.
- Нажимаем на кнопку «Подробнее» (если отображается «Диспетчер задач» в уменьшенном виде).
- Нажимаем на графу «ЦП» на вкладке «Процессы», таким образом все действия расставятся по количеству требуемых ресурсов. Снимаем наиболее ресурсоёмкие задачи (занимающие от 20%), особенно при наличии неудобочитаемого названия и при отсутствии подписи. Чтобы завершить процесс, делаем клик правой кнопкой мыши и выбираем «Снять задачу».
- Сейчас компьютер должен начать работать лучше, но вирус снова запустится, если его не удалить. Стоит запустить антивирусный сканер, это может быть любой антивирус встроенный в систему или небольшие программные продукты типа: Dr. Web, Avira Free Antivirus, Kaspersky Free.
Все перечисленные способы, как вернуть «Панель задач» находясь в браузере Яндекс лучше выполнять поочерёдно. Если панель скрылась, обычно причина в её откреплении или случайном нажатии F11. Значительно реже причиной скрытия становится вирусная активность.
Фиксируем верхнюю панель
Режим работы браузера во весь экран также блокирует появление панели с вкладками, расположенной в верхней части браузера. Обычно после наведения на место, где должны находиться вкладки, панель всплывает. Если верхняя панель пропала в Яндекс браузере, достаточно нажать F11.

Ещё одной причиной исчезновения панели сверху является её перемещение на другую сторону экрана. Чтобы восстановить изначальную позицию элемента, достаточно сделать клик ПКМ по панели снизу и выбрать «Показывать вкладки сверху».

Как восстановить панель закладок
Экспресс панель, появляющаяся при переходе на главную страницу браузера, не всегда подходит для быстрого доступа к конкретным ресурсам. Проблема в том, что на ней отображаются часто открываемые сайты и они постоянно меняются. Для составления списка нужных сайтов лучше использовать «Панель закладок».
Если браузер прячет закладки, панель легко вернуть одним из способов:
Как восстановить Панель инструментов
Прежде всего стоит определить, что это за панель? – Это строка, на которой размещены расширения в Yandex обозревателе. Где находится «Панель инструментов» в Яндекс браузере? – Справа от «Умной строки», слева от кнопки «Загрузки», под кнопками «Свернуть», «Закрыть» и «Уменьшить окно» или «Сделать на полный экран».

Порой панель перестаёт отображаться. Скорее всего она скрылась и заменилась на троеточие из-за расширения поисковой строки. Просто наводим мышь на конец «Умной строки» до замены курсора на разнонаправленные стрелки и перетягиваем конец влево. Конечная точка отличается в зависимости от количества расширений.
Также причиной отсутствия панели может стать скрытие плагинов. Чтобы установить их отображение, следует активировать показ кнопок. Как это сделать:
- Переходим на вкладку «Дополнения» из панели управления Яндекс браузера (основного меню).
- Находим нужные расширения и нажимаем на тумблер для их включения.
- Наводим курсор на дополнение и нажимаем на кнопку «Подробнее».
- Кликаем на кнопку с названием «Показать кнопку».
Если непредумышленно пропала «Панель задач» после запуска Яндекс браузера, это вызывает дискомфорт и её нужно закрепить для привычного использования системы. Теперь, зная способы фиксации панелей, полноэкранный режим можно использовать с комфортом, активируя на моменты изучения информации, чтобы поступающие сообщения и посторонние вкладки не отвлекали. Режим особенно полезен владельцам небольших мониторов, на них поместится значительно больше информации.
Источник