Яндекс браузер по праву считается одним из самых быстрых и функциональных веб-обозревателей на территории СНГ. Его скорость загрузки на производительных компьютерах по меньшей мере занимает от 4 до 20 секунд. Однако пользователи нередко жалуются на очень медленную загрузку браузера. Причин этому может быть масса: от установленных расширений до сбоев операционной системы. Сегодня мы попытаемся с вами разобраться в каждой причине и ускорить запуск обозревателя.
Ускоряем запуск Яндекс Браузера
Если вы заметили, что Яндекс браузер стал загружаться на порядок медленнее, то я советую вам ознакомиться с нижеуказанными методами ускорения. Используя каждый метод поочередно, повышение скорости браузера лишь станет вопросом времени.
Таким образом, если вы заметите увеличение загрузки браузера после апробации одного из способов, то это именно та проблема, которая мешала запуску обозревателя. Что ж, давайте переходить к ускорению браузера.
Способ 1: Очистка кэша браузера
Первое, на что стоит обратить внимание – данные браузера, хранящиеся в памяти компьютера. Под этим подразумеваются куки, кэш, данные приложений и другие временные файлы, которые могут заметно ухудшать запуск браузера.
Сейчас я расскажу вам, как от них легко избавиться, а вам рекомендую повторять это раз в неделю для стабильной работы браузера.
- Запускаем Яндекс браузер и нажимаем на три параллельные линии, расположенные в верхнем правом углу. Затем переходим в раздел «Дополнительно» и нажимаем на кнопку «Очистить историю».
Открываем окно для очистки истории
- Далее отмечаем указанные ниже пункты и нажимаем на кнопку «Очистить». По желанию вы также можете удалить просмотры, загрузки и данные автозаполнения форм браузера.
Очищаем данные Яндекс браузера
По окончании процесса перезапустите браузер и проверьте скорость его запуска. Если ничего не изменилось, то переходите к следующему разделу.
Способ 2: Отключение ненужных расширений
Следующее на что стоит обратить внимание – это множество функционирующих расширений браузера. Возможно, за время использования Яндекс браузера вы установили немало различных дополнений, которые затрудняют не только скорость запуска обозревателя, но и сам процесс его использования.
Выключить дополнения можно следующим способом:
- Снова открываем в Яндекс браузере выпадающее меню из верхней части экрана, но переходим теперь во вкладку «Дополнения».
Открываем вкладку с дополнениями
- Для отключения расширения переводим ползунок в режим «Выкл.».
Деактивируем ненужные дополнения
Рекомендуется оставлять 3-4 активных расширения для среднепроизводительного компьютера.
Способ 3: Освобождение ресурсов системы
Любой компьютер включает в себя определенное количество оперативной памяти, в которой хранятся запущенные приложения. Таким образом, если она будет переполнена, то запускаемые программы могут долго прогружаться либо вовсе не запускаться. Следовательно, память нужно очищать.
Для этого выполняем следующее:
- Кликаем правой кнопкой мыши по панели задач и открываем окно «Диспетчер задач».
Открываем диспетчер задач
- В разделе «Процессы» вы можете найти все процессы, запущенные на компьютере. Для удобства отсортируйте их по «Памяти» или «ЦП», а затем удалите ненужный процесс с помощью клавиши «Завершить процесс».
Отключаем высоко затратные процессы
Если же вы используете Windows 10, то там есть специальный раздел «Автозагрузка», в котором можно отключить автоматический запуск различных приложений – это также может повысить скорость запуска программ.
Способ 4: Сканирование ОС на вирусы
Наверное, у вас есть антивирусная программа, которая, в большинстве случаев, выполняет свою работу на отлично. Однако некоторые вирусы могут проходить незаметно и вливаться в систему компьютера. Ну а что они могут сделать с ОС, вам и так известно.
Таким образом, чтобы очистить операционную систему от вирусной активности, вам потребуется антивирусная программа. Если у вас ее нет, то вы можете загрузить из интернета такие программы, как Avast, Kaspersky, 360 Total Security и многие другие.
Чтобы просканировать компьютер, достаточно открыть антивирусную программу и нажать на кнопку «Проверка». Название может отличаться на различных программах.

Проверяем систему на наличие вирусов
Сканирование компьютера может занимать от одного до нескольких часов в зависимости от выбранной проверки.
Способ 5: Обновление браузера
Данный способ не всегда работает, потому как Яндекс браузер достаточно производительный даже в самых старых версиях. Но обновление браузера никогда не будет лишним. Чтобы это сделать, выполняем следующую инструкцию:
- Открываем на компьютере Яндекс браузер и нажимаем на кнопку в виде трех параллельных линий. В отобразившемся меню нажимаем «Дополнительно» и переходим в раздел «О браузере».
Переходим в раздел «О браузере»
- Если в открытой вкладке у вас не написано, что браузер обновлен до последней версии, то вы увидите кнопку «Обновить». На моем же компьютере уже установлена свежая версия, о чем и сообщается на отображаемой картинке.
Если вы видите эту надпись, то ваш браузер обновлен до последней версии
Способ 6: Восстановление файлов системы
В случае повреждения системных файлов Яндекс браузер может долго открываться или вовсе не запускаться. В Windows есть несколько встроенных средств для анализа и восстановления файлов системы.
Чтобы восстановить системные файлы на ПК, необходимо открыть командную строку от имени администратора. Для этого в меню «Пуск» вводим запрос cmd и кликаем правой кнопкой мыши по первому отобразившемуся запросу. Затем нажимаем «Запуск от имени администратора».

Запускаем от имени администратора файл cmd
Далее вводим следующий запрос: sfc /scannow.

Вводим указанную команду и нажимаем на клавишу «Enter»
Таким способом произойдет автоматическое сканирование компьютера на наличие поврежденных файлов. Если таковые найдутся, то утилита их ликвидирует.
Способ 7: Сканирование системы на битые секторы
Если долго запускается не только Яндекс браузер, но и другое ПО, то следует сделать сканирование жесткого диска на предмет наличия битых секторов. Доступ к отдельным участкам памяти HDD может оказаться затруднительным, из-за чего компьютер начинает медленно грузить те приложения, которые имеют данные в повреждённых секторах.
Сканирование системы на битые секторы можно произвести в утилите, о которой мы говорили в предыдущем разделе. Для этого вводим запрос chkdsk /f /r.

Процесс может занять от нескольких минут до одного часа
По окончании процесса командная строка предложит перезагрузить компьютер, если найдутся битые сектора.
Способ 8: Проверка целостности реестра
Реестр – это специальная библиотека компьютера, и, если в ней есть какие-либо сбои, система начинает тормозить.
Воспользуемся утилитой CCleaner, которую вы можете бесплатно загрузить на просторах интернета.
Итак, запускаем ее и переходим в раздел «Реестр» и отмечаем необходимые пункты для проверки реестра. Советую отметить все пункты и нажать на кнопку «Поиск проблем».

Проверяем реестр через утилиту CCleaner
После сканирования станет доступна кнопка «Исправить выбранное…». Нажимаем на нее.

Исправляем проблемы с реестром
Выполните вышеуказанные действия несколько раз, потому что с первой попытки программа не всегда исправляет все проблемы, связанные с реестром.
Способ 9: Сброс настроек браузера
Если ни один из вышеуказанных способов не подошел, то дело может быть в нарушенных настройках браузера. Попробуем их сбросить к заводским.
Чтобы это сделать, выполняем следующее:
- В Яндекс браузере открываем раздел «Настройки».
Переходим в настройки браузера
- Пролистываем в самый низ страницы и нажимаем на кнопку «Сбросить все настройки».
Сбрасываем все настройки Яндекс браузера
Способ 10: Восстановление системы
Последний способ, о котором мы сегодня поговорим, – это восстановление системы. Он подходит обычно только в тех случаях, если на вашем компьютере ранее браузер запускался без каких-либо задержек, а через некоторое время стал подвисать.
Вот так мы можем вернуться в тот момент времени, когда проблемы вовсе не было. Сделать это можно обычными методами в ОС Windows.
- Открываем меню «Пуск» и вводим «Восстановление системы».
Запускаем утилиту для восстановления системы
- В запущенной утилите выбираем необходимую точку восстановления и запускаем восстановление системы.
Выбираем точку восстановления и запускаем работу утилиты
На этом у меня все. Надеюсь, что вам помогли разобранные нами методы и ваш браузер больше не тормозит. Удачи!
Post Views: 5 266
Все способы:
- Как ускорить запуск Яндекс.Браузера
- Способ 1: отключение дополнений
- Способ 2: освобождение ресурсов компьютера
- Способ 3: устранение вирусной активности
- Способ 4: проверка системных файлов
- Способ 5: очистка кэша
- Способ 6: сброс настроек браузера
- Способ 7: переустановка браузера
- Способ 8: восстановление системы
- Вопросы и ответы: 12
Яндекс.Браузер считается одним из самых быстрых веб-обозревателей современности. К сожалению, так бывает далеко не всегда, и сегодня мы рассмотрим способы борьбы с долгим запуском данной программы.
Как ускорить запуск Яндекс.Браузера
Подобная проблема может возникнуть по различным причинам. Ниже мы подробнее рассмотрим все возможные способы, позволяющие увеличить скорость запуска популярного веб-обозревателя от Яндекс.
Способ 1: отключение дополнений
Сегодня трудно представить использование браузера без дополнений: с их помощью мы блокируем рекламу, скачиваем файлы из интернета, скрываем IP-адрес и наделяем веб-обозреватель многими другими полезными возможностями. Как правило, именно большое количество инсталлированных дополнений и является главной причиной долгого запуска.
- Запустите веб-обозреватель, кликните в правом верхнем углу по кнопке меню и откройте раздел «Дополнения».
- На экране отобразиться список всех дополнений. Чтобы выполнить деактивацию и удаление дополнения, вам лишь потребуется переместить тумблер в неактивное положение. Аналогичным образом поступите со всеми лишними дополнениями, оставив лишь самые необходимые.
- Перезапустите браузер – для этого закройте его и запустите снова.


Способ 2: освобождение ресурсов компьютера
Любая программа будет долго запускаться, если на компьютере ресурсы оперативной памяти и центрального процессора на исходе. Из этого делаем вывод, что необходимо снизить нагрузку процессов на систему.
- Для начала откройте окно «Диспетчер задач». Сделать это можно, набрав на клавиатуре сочетание клавиш Ctrl+Alt+Esc.
- Во вкладке «Процессы» вы можете видеть степень загруженности центрального процессора и оперативной памяти. Если данные показатели близки к 100%, вам потребуется их уменьшить, закрыв неиспользуемые процессы.
- Для этого кликните по ненужной программе правой кнопкой мыши и выберите пункт «Снять задачу». Таким образом поступите со всеми лишними программами.
- Не покидая «Диспетчер задач», пройдите ко вкладке «Автозагрузка». Данный раздел отвечает за автоматический запуск программ при включении компьютера. Чтобы Яндекс.Браузер запускался оперативнее, уберите отсюда лишние программы, активность которых вам не нужна сразу после включения компьютера. Для этого щелкните по программе правой кнопкой мыши и выберите пункт «Отключить».



Способ 3: устранение вирусной активности
Вирусы на компьютере могут как подрывать корректную работу браузера, используемого на компьютере, так и давать сильную нагрузку на центральный процессор и оперативную память, из-за чего запуск и работа всех программ может осуществляться очень медленно.
В данном случае вам следует проверить систему на наличие вирусов, причем сделать это вы сможете как с помощью вашей антивирусной программы (если таковая имеется на компьютере), так и с помощью специальной лечащей утилиты, например, Dr. Web CureIt. Именно на ее примере мы и рассмотрим процесс проверки системы.
- Выполните запуск Dr.Web CureIt. Обратите внимание на то, что для ее работы требуется наличие прав администратора.
- Поставьте галочку около соглашения, а затем кликните по кнопке «Продолжить».
- По умолчанию утилита будет проверять все диски на компьютере. Чтобы утилита приступила к своей работе, кликните по кнопке «Начать проверку».
- Сканирование может занять достаточно продолжительное время, поэтому будьте готовы к тому, что все это время компьютер должен оставаться включенным.
- Если по результатам сканирования на компьютере будет найдена вирусная активность, утилита предложит вам ее устранить, попытавшись вылечить, и если это не принесет результата, вирус будет отправлен в карантин.
- После того, как вирусная активность будет устранена, обязательно перезагрузите компьютер, чтобы система окончательно приняла все внесенные изменения.



Способ 4: проверка системных файлов
Если ни один из предыдущих способов не помог ускорить работу Яндекс.Браузера, возможно, проблема заключается в самой операционной системе, а именно, в системных файлах, которые могут быть по разным причинам повреждены. Попробовать решить проблему можно, запустив на компьютере проверку системных файлов.
- Прежде всего, вам потребуется запустить командную строку с повышенными правами. Для этого откройте строку поиска Windows и пропишите поисковой запрос:
- На экране отобразится результат, по которому вам потребуется кликнуть правой кнопкой мыши и выбрать пункт «Запустить от имени администратора».
- Когда на экране появится окно терминала, вам потребуется запустить сканирование, прописав нижеприведенную команду и щелкнув по клавише Enter:
- Опять же, сканирование – процесс небыстрый, поэтому вам придется подождать от получаса до нескольких часов, пока Windows проверит все файлы и, при необходимости, устранит найденные неполадки.
Командная строка

sfc /scannow

Способ 5: очистка кэша
Любой браузер имеет функцию кэширования, которая позволяет сохранять уже прогруженные данные из интернета на жесткий диск. Это позволяет значительно ускорить повторную загрузку веб-страниц. Однако, если на компьютере имеет место быть проблема с кэшем, то и браузер может работать некорректно (в том числе и запускаться медленно).
В данном случае мы можем предложить решение – очистить кэш в Яндекс.Браузере.
Читайте также: Как очистить кэш Яндекс.Браузера
Способ 6: сброс настроек браузера
Особенно данная причина вероятна в том случае, если вы тестировали экспериментальные настройки браузера, которые могут нарушать его корректную работу.
- Чтобы выполнить сброс настроек Яндекс.Браузера, вам потребуется кликнуть по кнопке меню и пройти к разделу «Настройки».
- Спуститесь в самый конец открывшейся страницы и кликните по кнопке «Показать дополнительные настройки».
- Появятся дополнительные пункты. Еще раз прокрутите вниз и кликните по кнопке «Сбросить настройки».
- Подтвердите сброс настроек, после чего браузер будет перезапущен, но уже будет полностью чист от всех ранее установленных вами параметров.




Способ 7: переустановка браузера
Если из всех программ на компьютере медленно запускается лишь Яндекс.Браузер, можно предположить, что он некорректно работает на компьютере. Самый эффективный способ решить неполадку в данном случае – это выполнить его переустановку.
- Прежде всего, вам потребуется удалить Яндекс.Браузер с компьютера.
- Когда удаление веб-обозревателя будет успешно завершено, вам следует перезагрузить компьютер, после чего можно приступать к загрузке свежего дистрибутива и его установке на компьютер.
Подробнее: Как удалить Яндекс.Браузер с компьютера
Подробнее: Как установить Яндекс.Браузер на свой компьютер
Способ 8: восстановление системы
Если еще некоторое время назад скорость запуска Яндекс.Браузера была на уровне, но потом она сильно снизилась, неполадку можно решить без определения ее причины – достаточно лишь выполнить процедуру восстановления системы.
Данная функция позволит вернуть работу компьютера к тому моменту, когда все программы и процессы работали корректно. Этот инструмент не затронет лишь пользовательские файлы – аудио, видео, документы, но во всем остальном Windows будет возвращена к былому состоянию.
Подробнее: Как выполнить восстановление операционной системы
Это все способы, позволяющие вернуть нормальную скорость запуска Яндекс.Браузера.
Наша группа в TelegramПолезные советы и помощь
Почему тормозит Яндекс Браузер и что делать?
Пользователи Яндекс.Браузера в Windows 11 и 10 могут столкнуться с тем, что он тормозит, что может проявляться по-разному: от медленной реакции при различных взаимодействиях с интерфейсом, тормозах прокрутки или просто медленного открытия страниц до очень высокой нагрузки со стороны браузера на систему в целом.
В этой инструкции подробно о том, чем может быть вызвана медленная работа Яндекс Браузера и вызываемые им «тормоза» в системе и как исправить ситуацию.
Диспетчер задач Яндекс Браузера
Первое, что я рекомендую проверить, если вы столкнулись с медленной работой или «лагами» при работе с Яндекс Браузером — изучить его собственный диспетчер задач при этом. Шаги будут следующими:
- Откройте меню браузера и перейдите в «Дополнительно» — «Диспетчер задач», либо нажмите клавиши Shift+Esc при активном окне браузера.
- Отсортируйте процессы по столбцу «ЦПУ», нажав по заголовку соответствующего столбца. Также может пригодиться сортировка по столбцу «Объем потребляемой памяти».
- Изучите, какие вкладки, расширения или иные процессы максимально нагружают процессор и/или память.
Используя полученную информацию, вы можете предпринять действия, которые могут отличаться в зависимости от конкретной ситуации:
- Удалить расширения, которые по неясной причине сильно грузят браузер.
- Закрыть вкладки с высокой нагрузкой.
- Попробовать отключить аппаратное ускорение графики, в случае если Процесс GPU демонстрирует высокую нагрузку даже без открытых вкладок.
Это не все возможные варианты действий. Рассмотрим всё, что можно сделать, по порядку.
Отключение расширений
Среди самых частых причин неясных тормозов браузера Яндекс и других браузеров — наличие множества расширений, часть из которых могут выполнять не только те задачи, для которых предназначены, а часть — конфликтовать с другими установленными расширениями.
- Зайдите в меню браузера и откройте пункт «Расширения», либо перейдите на страницу
browser://tune
- Попробуйте выключить все без исключения (даже полезные) расширения в списке.
- Перезапустите браузер и проверьте, решило ли это проблему.
- Если тормоза исчезли, включайте необходимые вам расширения по одному, пока проблема не будет выявлена.
В случае, если было выявлено какое-либо расширение, которое на постоянной основе значительно нагружает браузер, возможно, следует отказаться от его использования, а если его функциональность необходима — подыскать аналог.
Аппаратное ускорение
В некоторых случаях может оказаться, что включенная опция аппаратного ускорения в браузере приводит к замедлению его работы. Несмотря на то, что она предназначена для ускорения, в некоторых случаях, особенно на старых компьютерах, может возникнуть и обратная ситуация. При этом, как правило, в диспетчере задач браузера вы увидите нагрузку со стороны «Процесс GPU».
Отключить аппаратное ускорение можно в Настройки — Системные — Производительность, сняв соответствующую отметку. После этого рекомендую выполнить перезапуск браузера прежде, чем проверять результат.

Если изменение параметра ни на что не повлияло, рекомендую вернуть его в изначальное состояние (включено).
Очистка кэша и данных браузера
В некоторых случаях к проблемам с производительностью браузера могут привести какие-то сбои его кэша. В этом случае может помочь его очистка:
- Введите в адресную строку браузера
browser://settings/clearBrowserData
и нажмите Enter, либо перейдите в меню — Настройки — Системные и нажмите по пункту «Очистить историю» внизу страницы.
- Очистите данные браузера. Учитывайте, что при очистке файлов cookie вам может потребоваться заново выполнить вход на сайтах, где ранее этого делать не требовалось.
- Перезапустите браузер и проверьте, изменилось ли его поведение в плане производительности.
Обычно, что-то из приведённых пунктов помогает решить проблему. Но не всегда. В этом случае могут оказаться полезными пункты из следующего раздела.
В завершение — некоторые дополнительные нюансы, которые могут помочь разобраться с медленной работой Яндекс Браузера:
- На производительность браузера может влиять работа других системных процессов. Например, если какая-то программа или фоновый процесс Windows грузит процессор, будет тормозить и браузер. Решение — заглянуть в диспетчер задач Windows (сделать это можно из меню по правому клику по кнопке «Пуск») и посмотреть, есть ли процессы, значительно нагружающие процессор (ЦП) и, если такие обнаружатся, разобраться с тем, что это за процессы.
- Следует учитывать, что современные браузеры и сайты значительно более требовательны к системным ресурсам, чем они же 5-10 лет назад. Может оказаться, что проблема заключается вовсе не в браузере, а в производительности старого компьютера или ноутбука, на котором вы его используете.
- Может иметь смысл проверить компьютер на вирусы и наличие иных угроз, например, с помощью KVRT — фоновая работа вирусов, майнеров и другого вредоносного ПО может приводить к рассматриваемой проблеме.
- Медленная работа при открытии сайтов, если она актуальна для почти любых сайтов, может быть вызвана использование прокси и других аналогичных средств и сервисов.
- Иногда причиной «тормозов» браузера могут оказаться сторонние антивирусы с функциями защиты в сети и антивирусные расширения в браузерах. Рекомендую проверить, восстанавливается ли производительность, если временно их отключить.
Надеюсь, что-то из списка поможет решить проблему. Если же она сохраняется, опишите в комментариях вашу ситуацию и обстоятельства проблем с работой Яндекс Браузера, я постараюсь помочь.
На близкую тему может быть полезным: что делать, если тормозит видео в браузере.
Quick Tips
- Ensure search indexing is enabled on low battery and try restarting the Windows Search service.
- Run the SFC and DISM scans to fix issues caused by corrupt or missing system files.
- Consider rebuilding the search index or performing a system restore if nothing else works.
Fix 1: Restart Windows Search Service
Windows Search service is an essential program responsible for indexing content and providing search results. If there’s an issue with that service, the indexing process will be interrupted. You can try restarting the Windows Search service to see if that helps.
Step 1: Press the Windows key + R to launch the Run command, type in services.msc, and press Enter.
Step 2: In the Services window, scroll down to locate Windows Search. Right-click on it and select Restart from the menu. If the service is not running, choose Start.

Fix 2: Enable Search Indexing on Low Battery
When your Windows laptop is low on battery, it may suspend some of the background processes like search indexing. And sometimes, these activities may fail to resume even after connecting your laptop to a power source. To avoid this, you can configure the indexing tool to ignore the power settings on Windows. Here’s how.
Step 1: Press the Windows key + I to launch the Settings app and head to Privacy & security > Searching Windows.
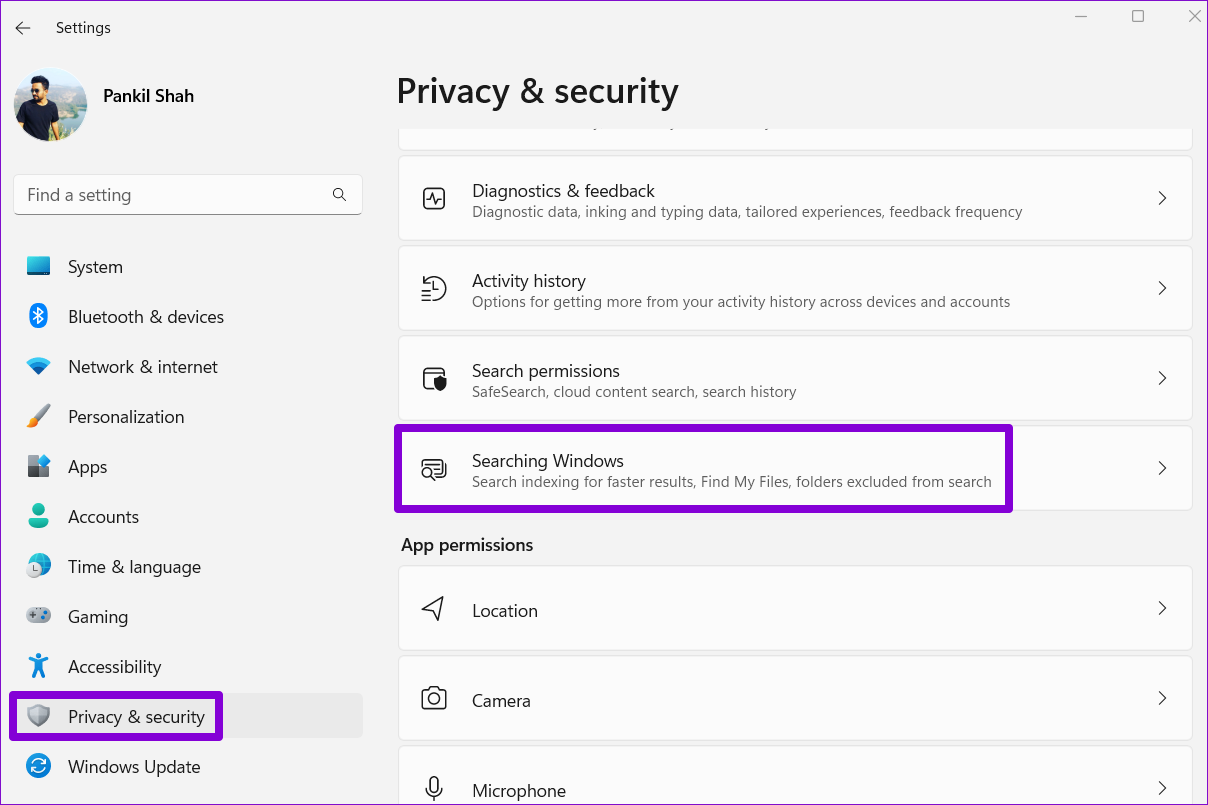
Step 2: Toggle off the switch next to Respect power settings when indexing.
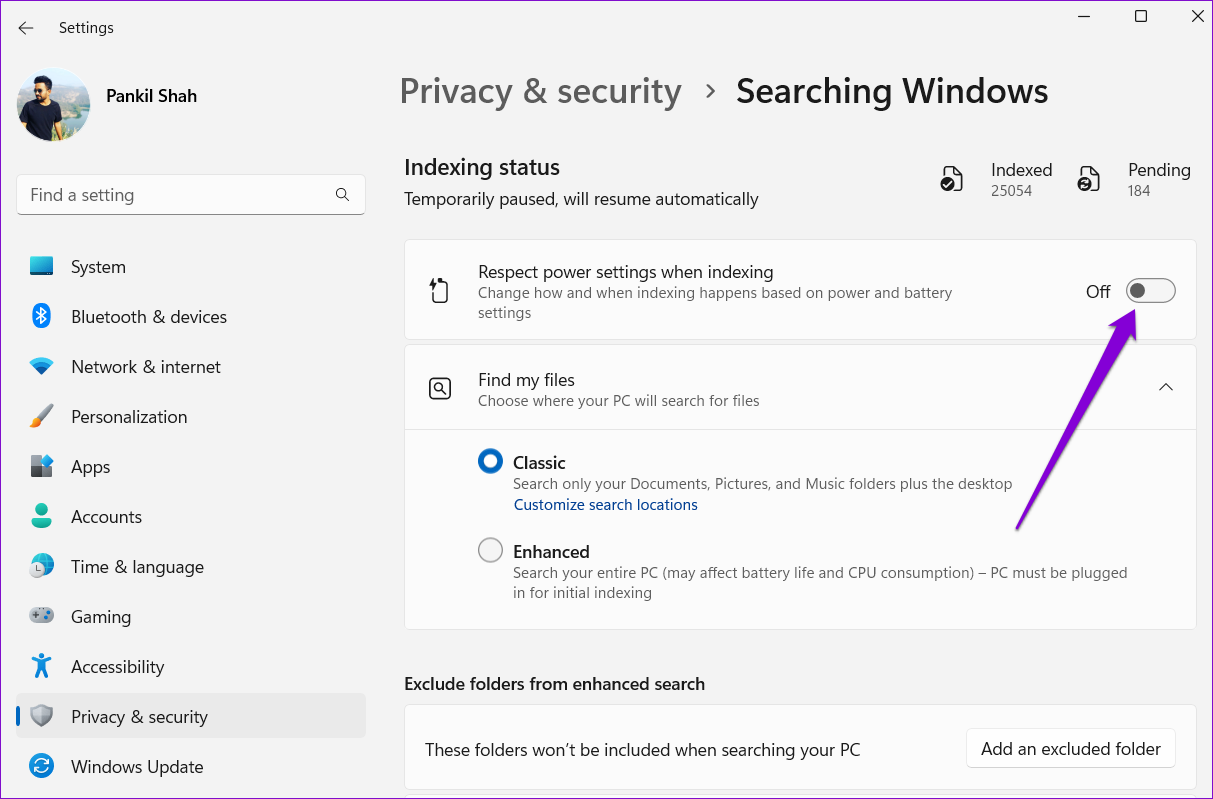
Fix 3: Run SFC and DISM Scan
Corrupt or missing system files can also interrupt the indexing process on Windows. If that is the case, running an SFC (or System File Checker) and DISM (or Deployment Image Servicing and Management) scans will help.
Step 1: Press the Windows key + X to access the Quick Link menu and select the Terminal (Admin) option from the list.
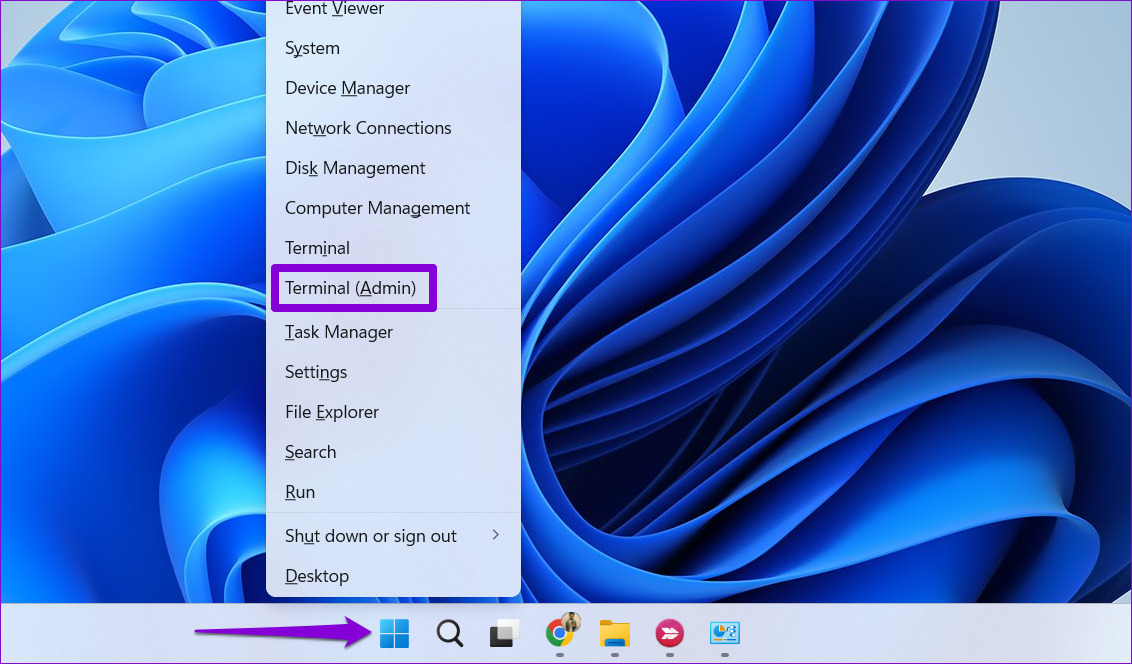
Step 2: Paste the command mentioned below and press Enter.
SFC /scannow

Step 3: Run the following commands and press Enter after each:
DISM /Online /Cleanup-Image /CheckHealth DISM /Online /Cleanup-Image /ScanHealth DISM /Online /Cleanup-Image /RestoreHealth

Fix 4: Rebuild Search Index
If the above solutions don’t work out, the search index library on your PC has likely become corrupted or inaccessible. In that case, your only option is to rebuild the index from scratch.
Note: This process can take anywhere from a few minutes to several hours, depending on your system and the amount of data.
Step 1: Press the Windows key + I to launch the Settings app. In the Privacy & security tab, select Searching Windows.
Step 2: Scroll down to click on Advanced indexing options.

Step 3: Click on Advanced.
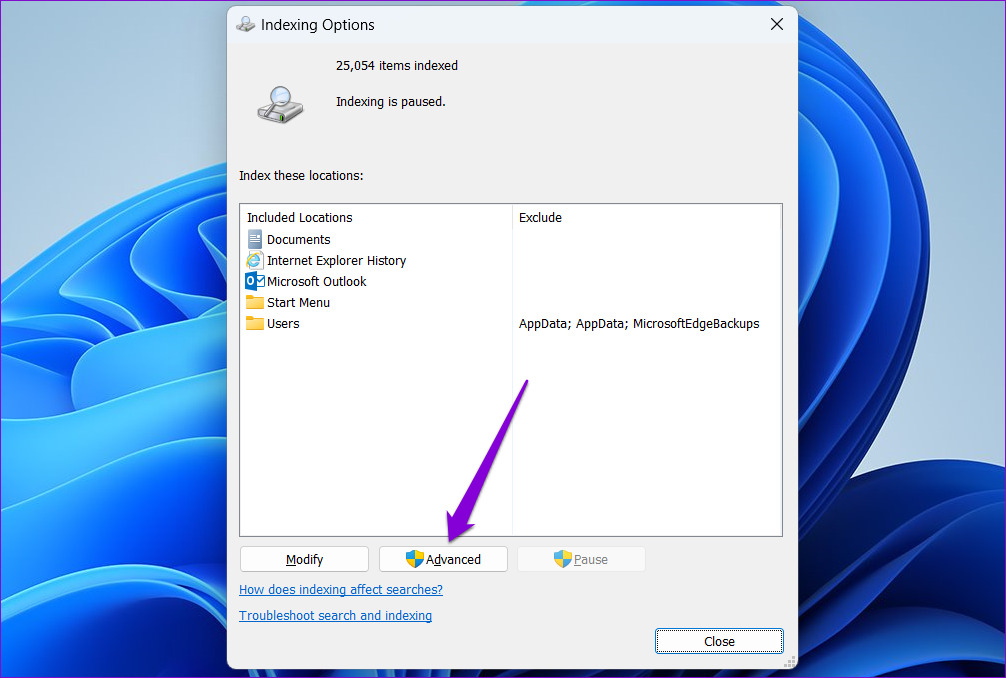
Step 4: Hit the Rebuild button under Troubleshooting.

Fix 5: Run System Restore
A recent change in the system settings or a firmware update may have led to such indexing issues on Windows. If you can’t figure out the exact cause, you can undo those recent changes by performing a system restore.
Step 1: Open the search menu, type in create a restore point and press Enter.

Step 2: Under the System Protection tab, click the System Restore button.

Step 3: Click Next to continue.
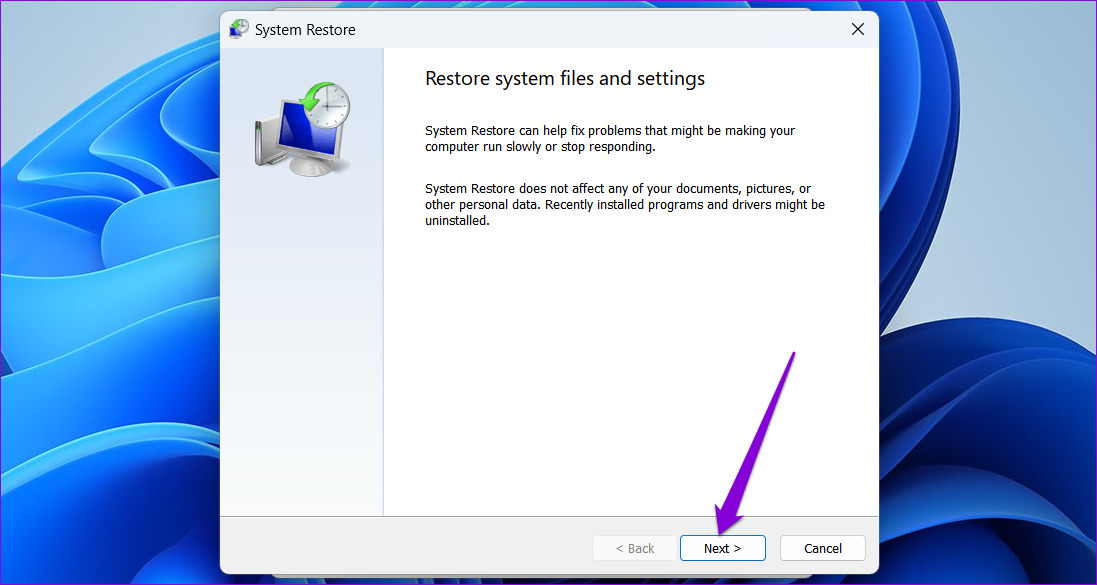
Step 4: Select the Recommended restore option and click Next. Then, click Finish.

Was this helpful?
Thanks for your feedback!
The article above may contain affiliate links which help support Guiding Tech. The content remains unbiased and authentic and will never affect our editorial integrity.
Содержание:
- Почему тормозит «Яндекс.Браузер» на Windows 7
- Что делать, если долго загружается «Яндекс.Браузер» на виндовс 7
- Удаление лишних дополнений
- Очистка кэша
- Увеличение файла подкачки, освобождение ОЗУ
- Как выполнить сброс настроек «Яндекс.Браузера» на Windows 7
- Проверка компьютера на вирусы для устранения проблем с производительностью «Яндекс.Браузера»
Одним из самых важных компонентов для любого компьютера является установленный обозреватель. Именно с помощью этой программы пользователь получает доступ к интересующим сайтам и просматривает страницы в удобном формате. В большинстве случаев браузеры открываются всего за несколько секунд, однако иногда пользователи могут столкнуться с неприятными проблемами. Долго загружается «Яндекс.Браузер» на виндовс 7, а также долго открывает страницы. Впрочем, решить эту проблему пользователи вполне способны самостоятельно.
Почему тормозит «Яндекс.Браузер» на Windows 7
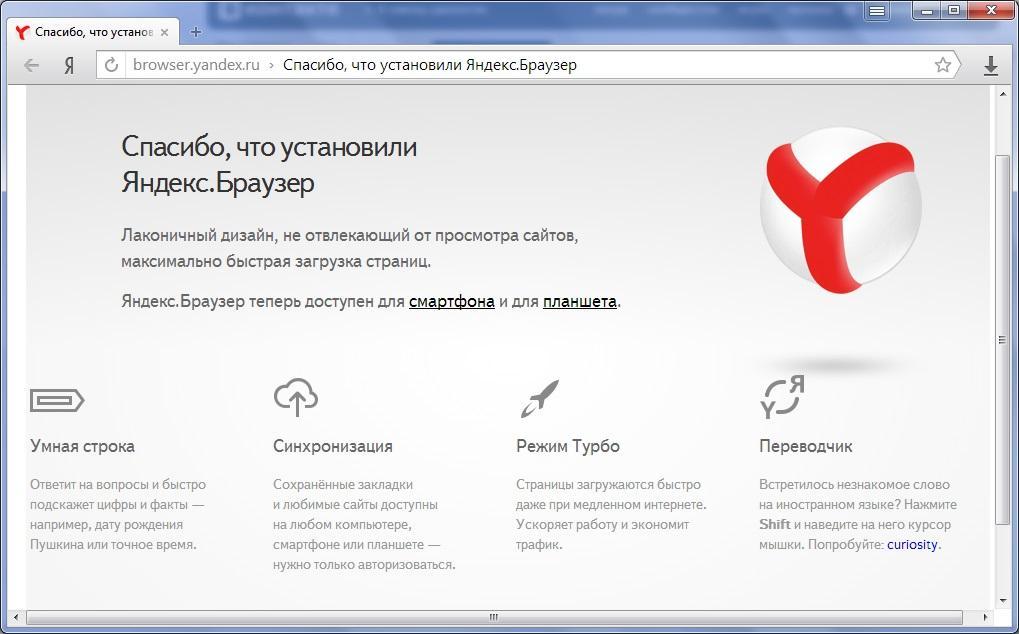
«Яндекс.Браузер» на Windows 7 — второй по популярности обозреватель после Хрома
Причин, почему тормозит «Яндекс.Браузер» на Windows 7, может быть много. К наиболее популярным принято относить:
- накопление кэша или сбой в работе;
- большое количество установленных дополнений;
- конфликт между установленными программами;
- устаревание установленной версии;
- перегрузка компьютера;
- маленький объем свободного места на диске;
- проникновение вирусов и вредоносных программ в систему.
Обратите внимание! Чтобы справиться с проблемой, необходимо для начала определиться с причиной и устранить ее. По итогу обозреватель получит необходимое ускорение и перестанет тупить.
Что делать, если долго загружается «Яндекс.Браузер» на виндовс 7
Для исправления возникающих ошибок и неполадок лучше всего применять все доступные методы решения комплексно. В этом случае вероятность неудачи будет минимальной. К тому же нередко замедление работы браузера вызвано одновременно несколькими факторами, так что даже устранение одной причины не даст необходимого результата.
Как только пользователь заметит прирост производительности в работе обозревателя, можно говорить об эффективности выбранного метода и уже точно формулировать причину неполадок. Таким образом, при повторении проблемы решение лучше сразу начинать с удачного варианта.
Удаление лишних дополнений
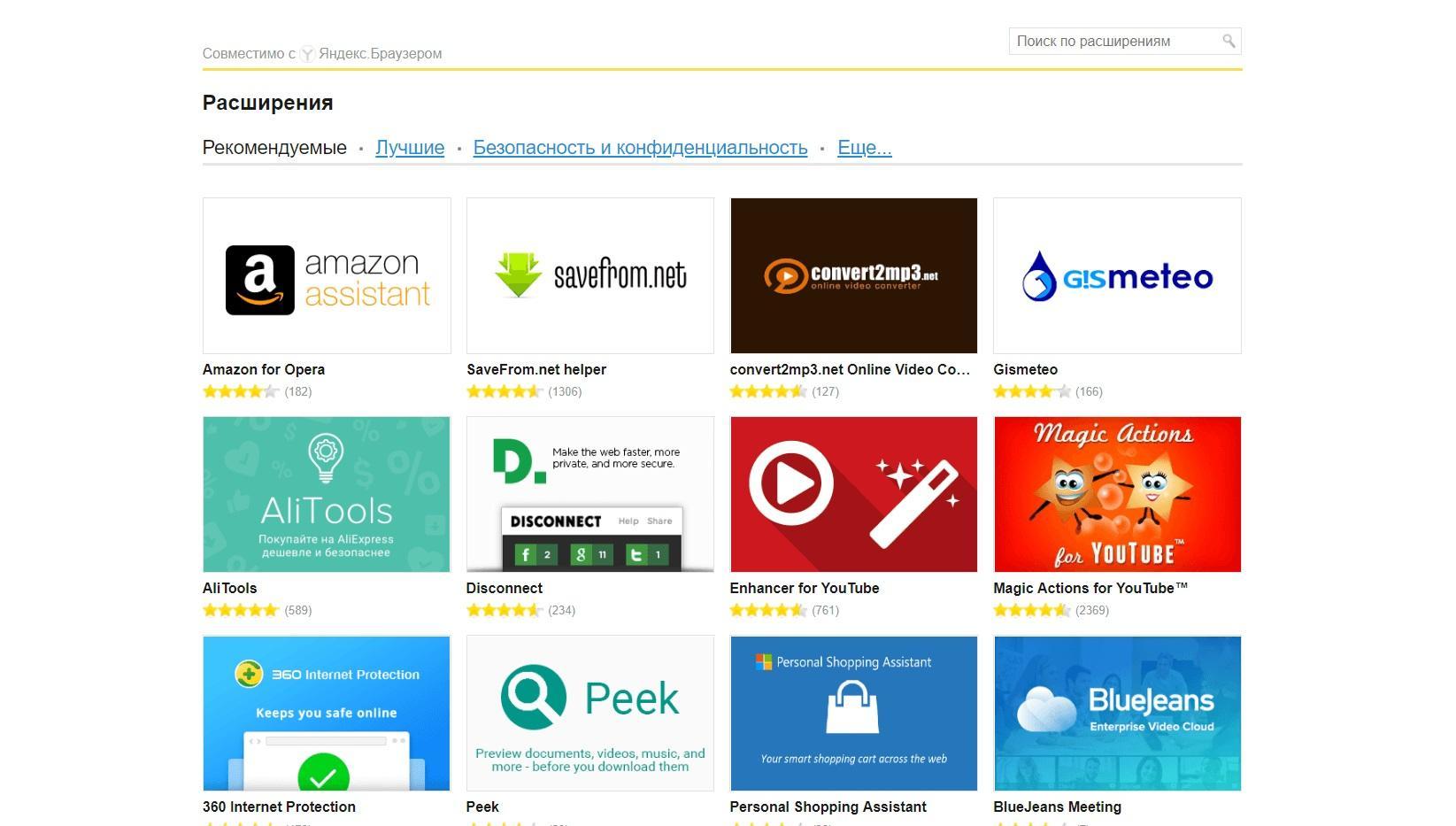
Расширения браузера
Расширения в «Яндекс.Браузере» позволяют значительно увеличить возможности программы, а также упростить работу с некоторыми ресурсами. Однако чрезмерная установка этих расширений может привести к серьезным конфликтам между модулями, и, как следствие, страницы будут долго грузиться.
Обратите внимание! Оптимально устанавливать около 3-5 расширений, работа которых не вызывает сомнений.
Чтобы выключить лишние расширения, надо сделать следующее:
- Открыть оконный обозреватель и перейти в раздел «Дополнения».
- Из списка установленных расширений выбрать ненужные и выставить переключатель напротив них в положение «Выкл.».
Если после этого обозреватель все равно долго загружается, можно попробовать отключить сразу все дополнения. Затем, включая их по одному, легко обнаружить уязвимое место и полностью удалить его из программы.
Очистка кэша
Для ускорения загрузки часто посещаемых сайтов браузер использует кэш-память. При долгом использовании программы может накопиться значительный объем этих данных, который будет мешать загрузке новых страниц.
Данные можно удалить вручную непосредственно из директории диска или же при помощи встроенного в обозреватель инструмента. Второй вариант представляется более предпочтительным, поскольку не требует поисков пути к папке.
Как исправить и очистить кэш:
- Открыть «Яндекс.Браузер».
- Нажать комбинацию клавиш «Ctrl + Shift + Del». Также можно просто скопировать в адресную строку запрос browser://settings/clearBrowserData.
- Появится окно очистки истории, в котором нужно отметить пункт «Файлы, сохраненные в кэше».
- Немного ниже выбирается пункт «За все время», после чего можно нажать на «Очистить».
Обратите внимание! Для экономии времени желательно сразу же отметить историю загрузок, просмотры и файлы cookie. Такой режим очистки позволит полностью освободить программу от всех накопившихся сведений.
Увеличение файла подкачки, освобождение ОЗУ
«Яндекс.Браузер» постоянно развивается и обновляется. Новые версии обладают гораздо более внушительными возможностями, но при этом закономерно требуют больших компьютерных ресурсов для работы.
Если браузер начал подтормаживать из-за несоответствия техническим требованиям, можно попробовать увеличить файл подкачки.
Процесс состоит из следующих шагов:
- Нажать на «Пуск» и щелкнуть правой кнопкой мыши на позицию «Компьютер».
- Из меню выбрать пункт «Свойства».
- Открыть раздел «Дополнительные параметры системы».
- В пункте «Быстродействие» щелкнуть на «Параметры» и перейти во вкладку «Дополнительно».
- Далее в разделе «Виртуальная память» нажать на «Изменить», после чего выставит значение файла подкачки для каждого диска.
Важно! Если увеличение файла подкачки и освобождение ОЗУ не дают необходимого эффекта, есть смысл задуматься о добавлении оперативной памяти к компьютеру.
Как выполнить сброс настроек «Яндекс.Браузера» на Windows 7
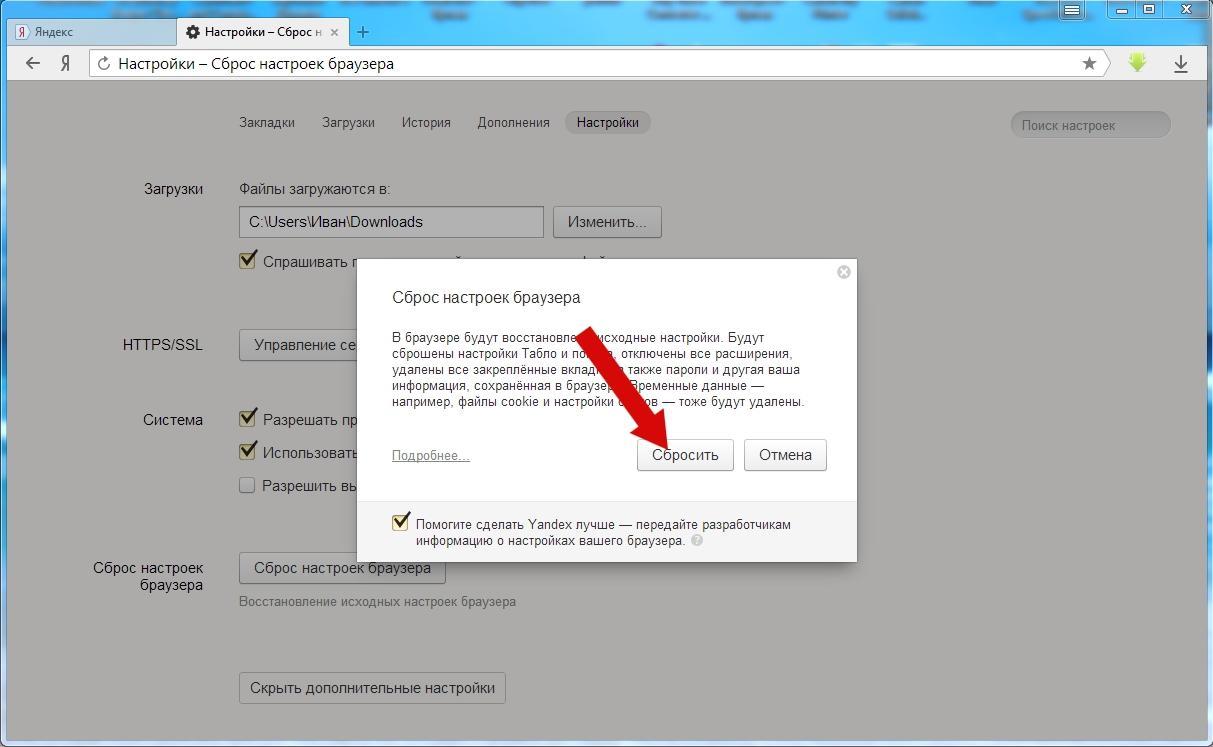
Сброс настроек в «Яндекс.Браузере»
Если перечисленные выше методы оказались неэффективны, можно попробовать прибегнуть к сбросу браузера. Сброс представляет собой безопасную процедуру, которая не затронет закладки, но при этом значительно ускорит запуск обозревателя.
Нужно зайти в настройки браузера и в самом конце страницы нажать на пункт «Сбросить все настройки». После подтверждения действий надо будет перезапустить обозреватель и проверить его работоспособность. Браузер должен открыться значительно быстрее.
Также можно воспользоваться переустановкой. Однако перед этим желательно создать собственный профиль, с которым будут синхронизированы все закладки и прочие данные.
Обратите внимание! Полное удаление «Яндекс.Браузера» встроенными методами не всегда возможно, поэтому целесообразно применить специальные программы по типу Revo Uninstaller. Подобный софт удалит все файлы обозревателя, куки-файлы, кэш, а также записи из реестра.
Загружать дистрибутив можно бесплатно с официального сайта производителя. Установка не займет много времени, а на выходе пользователь получит совершенно чистый обозреватель, с которым можно сразу начинать работать.
Проверка компьютера на вирусы для устранения проблем с производительностью «Яндекс.Браузера»

Использование антивируса решит многие проблемы
Нередко именно вирусы становятся причиной медленной работы браузера. Вредоносные программы грузят процессор и оперативную память, значительно снижая производительность компьютера в целом. Выходом из ситуации будет использование антивирусных программ для проверки всех дисков. Специализированный софт быстро найдет причину проблемы и удалит вирусы.
Причин нестабильной работы «Яндекс.Браузера» может быть множество. Большая часть связана с программными проблемами, которые решаются без дополнительных вложений. Однако в отдельных случаях медленная работа вызвана аппаратным несовершенством используемой техники, что повлечет за собой некоторые расходы на апгрейд.
















